在Mac上拆分屏幕是充分利用屏幕庄园的最简单方法之一。作为作家,我通常在一侧打开Google文档或Microsoft Word,而另一侧具有带有多个选项卡的浏览器。
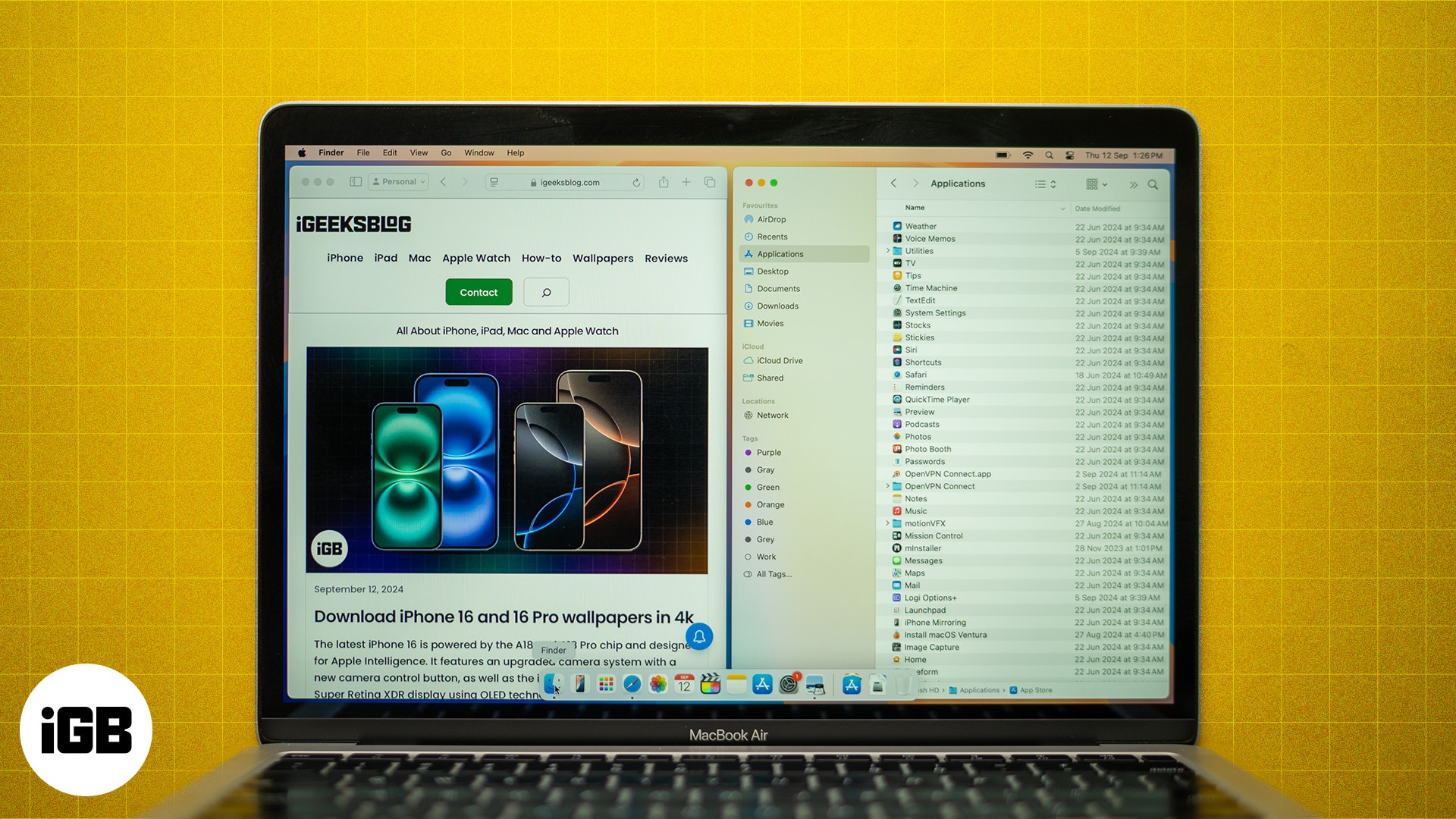
#image_title
虽然Split-Screen是在屏幕上拥有两个应用程序或Windows的更通用术语,但Apple更喜欢将其称为Split View Mode,该模式在近十年前在2015年在2015年以Macos X El Capitan引入。在本文中,我将解释哪些拆分视图(或拆分屏幕)是如何在Mac上使用此模式的,以及一些奖励提示以充分利用它。
目录
- 什么是Mac上的拆分视图?
- 隔板屏幕(或拆分视图)的兼容MacOS版本
- 如何在Mac上拆分屏幕
- 如何自定义Mac上的拆分视图布局
- 如何在Mac上退出拆分屏幕
- Mac上的拆分视图的键盘快捷键是什么
- 在分裂视图中最大化生产率的提示
- 如果拆分屏幕在Mac上不起作用,该怎么办
Split View是MACOS功能,可让您在Mac上同时使用两个应用程序。通过给出每个应用程序相等的屏幕空间,它可以帮助多任务处理。您可以轻松地将窗口拖到屏幕的边缘以拆分视图。
无论您是编辑,作家(像我一样),图形设计师,网络开发人员,还是只是想让两个应用程序打开以提高生产力的人,Split View是必不可少的。另外,您可以通过调整它们之间的垂直分隔线来调整每个应用程序的大小。
隔板屏幕(或拆分视图)的兼容MacOS版本
正如我上面提到的那样,Split View首先在Macos El Capitan(10.11)引入Mac上,此后就可以在所有以后的MacOS版本上使用。这是所有版本拆分视图的快速分解与:
如何在Mac上拆分屏幕
正如我们将在下面讨论的那样,有两种主要方法可以将屏幕拆分。我建议使用第一种方法,因为它很简单明了。当您兼顾多个窗口时,第二种方法派上用场。
1。使用绿色按钮输入拆分视图
输入拆分视图的步骤会根据您在Mac上运行的MACOS版本而变化,因此最好运行最新版本以获得其他功能。例如,MacOS红杉允许您仅单击一键即可同时安排四个Windows。
在MacOS红杉:
现在,您应该在Mac上的拆分视图中打开两个应用程序。
在Macos Sonoma或更早的:
2。使用任务控制输入拆分视图
您还可以使用任务控制输入拆分视图:
如何自定义Mac上的拆分视图布局
输入拆分视图后,您需要在Mac上自定义它以优化工作区。有几种方法可以做到这一点,包括调整拆分窗口大小,调整每个应用程序出现的哪一侧,甚至在拆分视图模式下切换应用程序。
1。调整拆分窗口大小
您可以通过拖动将它们分开的垂直线来调整拆分窗口的大小。单击行,向左或向右移动直到窗口所需的大小,然后放开光标。
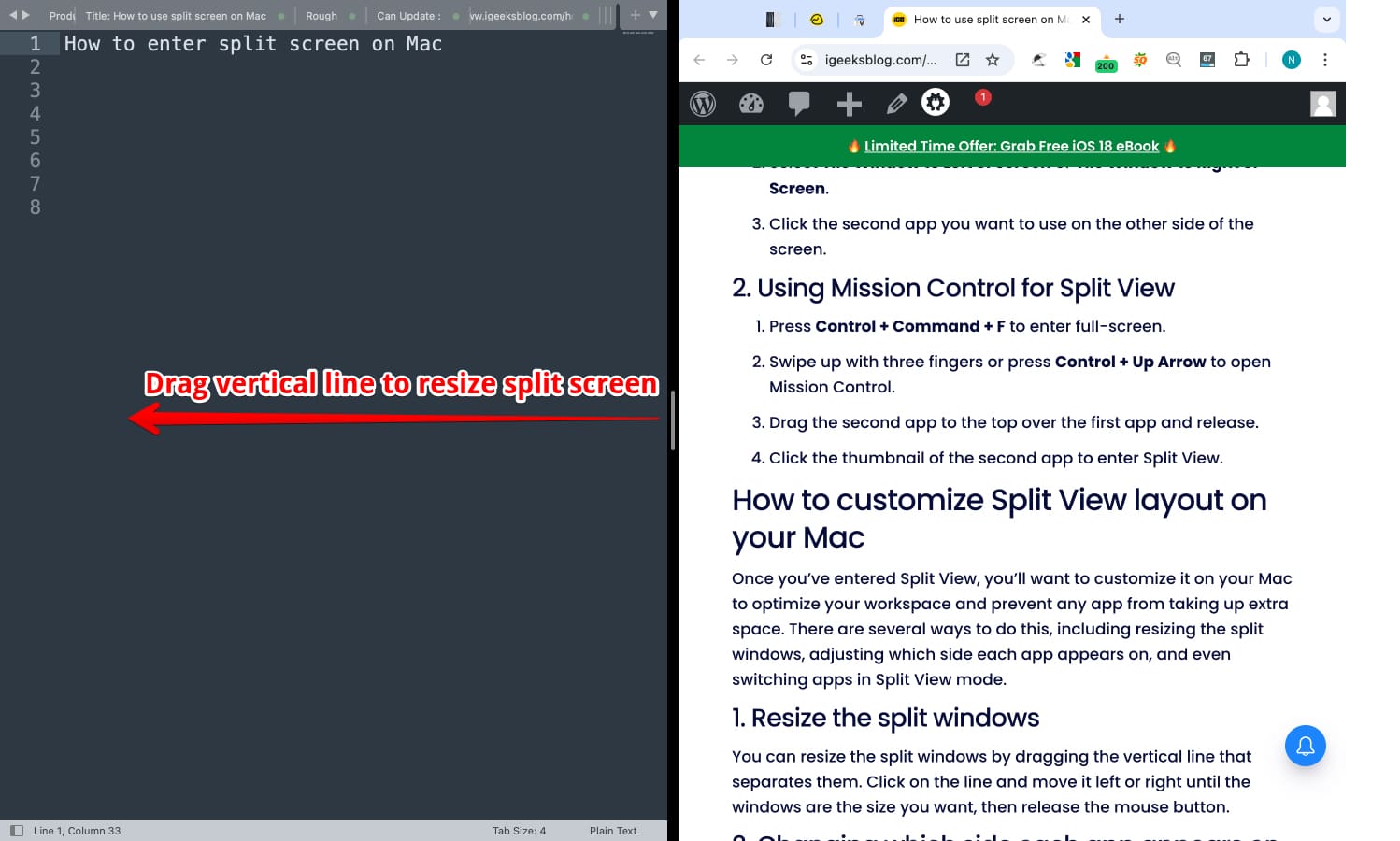
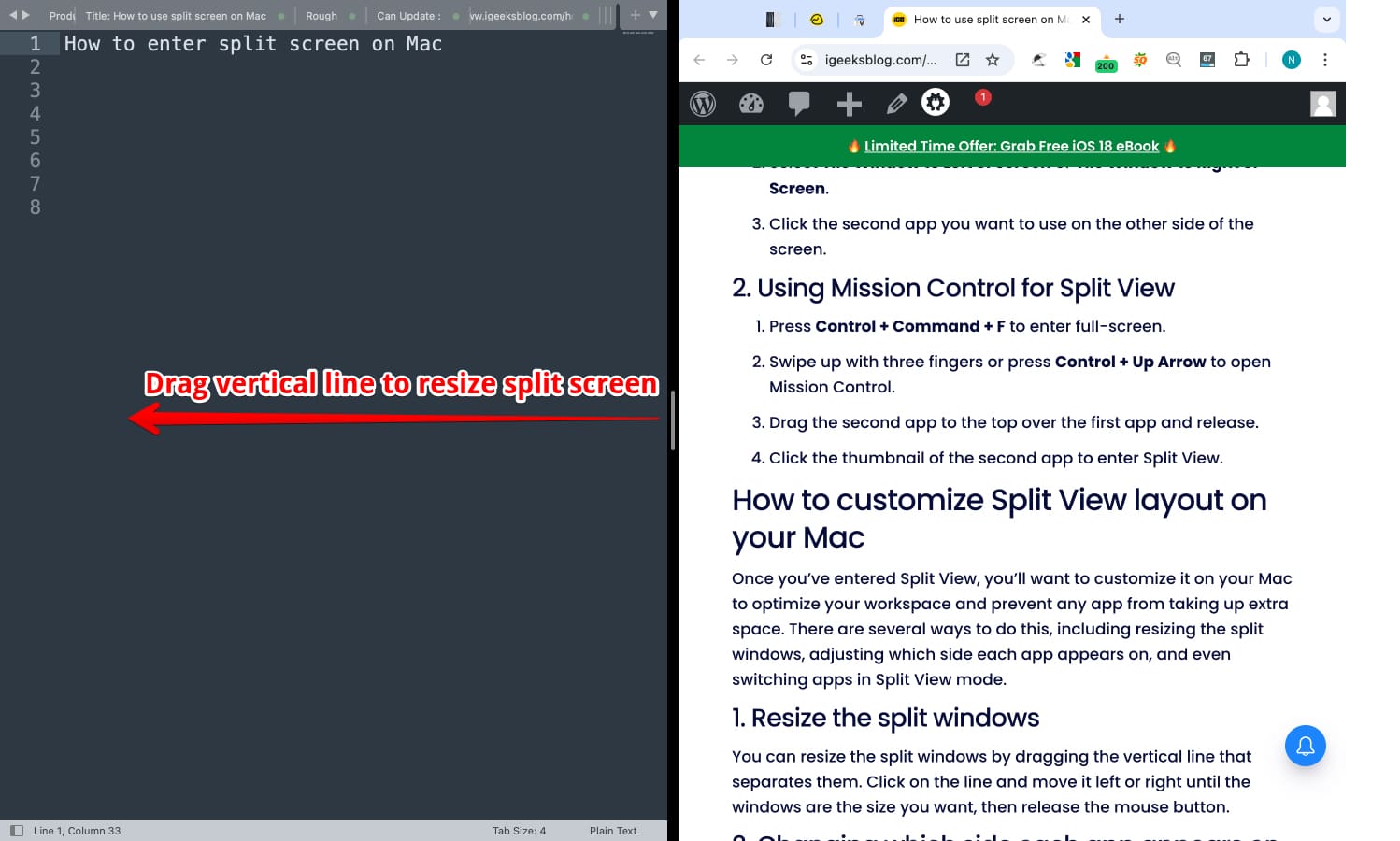
2。更改每个应用程序出现在哪个侧面
您可以切换在哪一侧出现哪个应用程序。只需单击并按住要移动的窗口的标题栏,然后将其拖放到屏幕的另一侧即可将其放在那里。
3。在拆分视图模式下开关应用程序
您可以通过单击要使用的窗口来在应用程序之间切换。您还可以使用键盘快捷键或打开任务控件来快速更改不同的窗口或应用程序。
如何在Mac上退出拆分屏幕
完成多任务处理后,不再想要两个应用程序同时吃掉屏幕,就可以退出拆分视图。为此,单击其中一个窗口上的绿色全屏按钮或按下控制+命令+f,您将进入正常模式。
Mac上的拆分视图的键盘快捷键是什么
那些想要直接跳入拆分视图模式的人可以使用键盘快捷键进行操作。首先输入全屏模式控制 +命令(⌘) + f。接下来,按F3要启动任务控制,请将一个窗口拖到屏幕的左侧或右边缘以设置拆分视图。最后,选择另一个窗口以填补剩余空间。
在分裂视图中最大化生产率的提示
拆分视图对于多任务处理者来说是一个很棒的功能 - 那些善于同时使用两个或多个应用程序的人。例如,您可以使用一个窗口进行研究(例如Excel张或文章),而另一个窗口进行写作(例如Microsoft Word或Notes)。另外,您可以在一侧打开电子邮件,同时计划日历以安排您的日子。
有多种方法可以充分利用拆分视图,但是我建议一侧打开一个浏览器,而在大多数情况下,请在另一侧打开文档。此设置使您可以在旅途中进行搜索,而无需经常在Windows之间切换。
另请阅读:iPados 19可能具有类似MAC的生产力和多任务改进
如果拆分屏幕在Mac上不起作用,该怎么办
如果您仍在为不使用Mac的拆分视图而苦苦挣扎,则应查看我们的拆分视图故障排除指南。
签字…
Split View是多任务处理程序或任何需要并排使用两个应用程序的人最有用的MACOS功能之一。我希望本指南可以解释该功能,并且您可以同时浏览和使用Mac上的Split View的多个Windows。
常见问题解答
如果我想使用三个或更多应用程序使用拆分屏幕(或拆分视图)怎么办?
拆分视图仅支持两个应用程序。要使用更多应用程序,您需要在任务控制中使用多个Windows(MacOS红杉)或空格。
如果我在拆分屏幕模式下不小心关闭其中一个窗口,会发生什么?
如果关闭一个窗口,则其余窗口将返回正常模式,结束拆分视图。您的进度不会丢失。
