在文件资源管理器中的存储驱动器图标上看到一个微小的黄色三角形后,任何人都可以很容易地感到害怕,因为它存储了我们所有重要的数据,而且我们无法丢失它。如果您还在文件资源管理器中的存储驱动器上看到了黄色的三角形警告,则不要烦恼;因为没什么可担心的。
这是因为它很容易摆脱。在本指南中,我们将分享有关Windows 11中有关黄色三角警告的一些有用信息。不仅如此,我们会分享一些工作方法要删除Windows 11中C驱动器上的黄色三角形警告。请提前阅读并学习消除黄色三角警告。
C驱动器上的黄色三角警告标志无需担心,因为当存储驱动器未加密或保护时会出现。简而言之,当计算机上禁用Bitlocker驱动器加密工具时,它会出现。如果您不知道Bitlocker驱动器加密,这是一个重要的窗口功能,可以帮助您加密Windows计算机的硬盘驱动器并保护它免受黑客的侵害,恶意代码弹出等。
但是在某些情况下,还发现即使启用了加密,问题仍然出现。因此,在Windows 11中的C驱动器上警告黄色三角形的原因可能还有更多的原因。下面,我们将在新Windows 11中分享此警告的其他可能原因:
- Windows更新冲突
- 临时虫子和故障
- 损坏的Windows系统文件
- 驱动器中的错误
- 越野车窗口11
- 硬件中的问题
- 过时的Windows 11
删除Windows 11中C驱动器上的黄色三角警告的方法
但是,删除Windows 11中C驱动器上的黄色三角警告的最常见方法是启用BitLocker驱动器加密工具在PC上。但这并不能一直工作。
因此,在本节中,我们还将分享其他一些潜在的解决方法除了摆脱Windows 11中这个黄色三角警告标志的主要符号外,请在本节中尝试所有方法,以修复C驱动器上的黄色三角警告:
1。重新启动Windows 11 PC
在Windows 11中删除黄色三角警告的最简单方法是重新启动PC或笔记本电脑。重新启动计算机将修复可能导致此问题的所有临时错误和故障。因此,请按照以下步骤轻松学习如何重新启动Windows 11:
1。要重新启动计算机,请按 alt + f4获得关闭窗户提示在屏幕上。
2。在关闭窗户提示,单击下拉列表,然后选择重新启动从中。
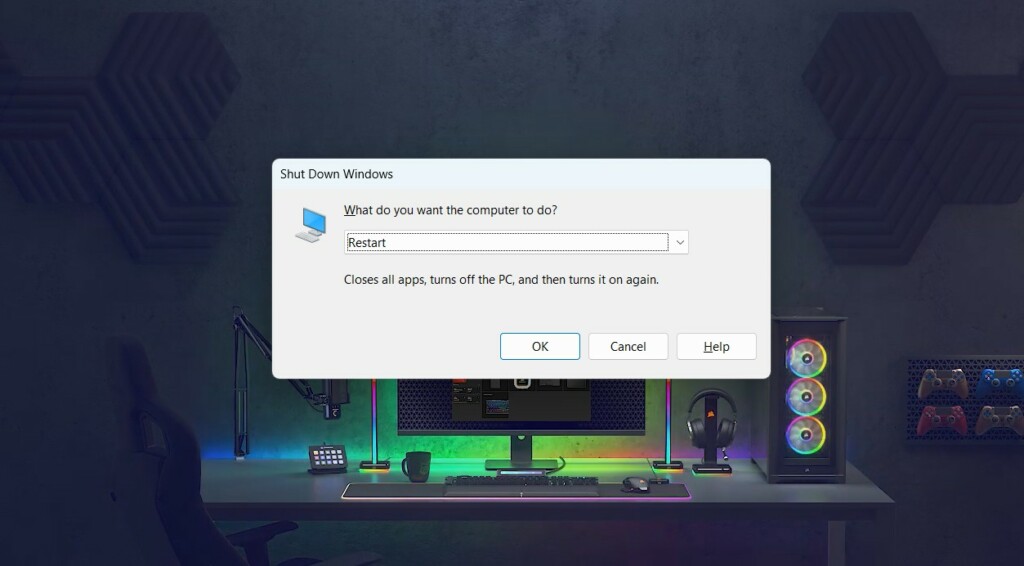
3。点击输入密钥要重新启动Windows 11 PC并检查问题现在是否消失。
2。启用并禁用Bitlocker函数
如果在Windows 11 PC或笔记本电脑上启用了Bitlocker驱动器加密功能,并且C Storage Drive上的黄色感叹号仍在出现,那么我们建议您重新启用它。
这样做将消除所有可能阻止其在Windows 11计算机上正常工作的错误和故障。因此,请按照以下提示来启用Windows PC或笔记本电脑上的BitLocker驱动器功能:
1。启动Windows搜索框, 类型CMD,从结果中选择作为管理员运行。

2。在UAC提示,选择是的打开命令提示应用程序作为PC上的管理员。
3。在命令提示窗口,键入管理bde c: - off和hit进入关闭PC上的BitLocker驱动器加密工具。如果要禁用其他驱动器的Bitlocker选项,则需要使用另一个命令中的字母更改上述字母。
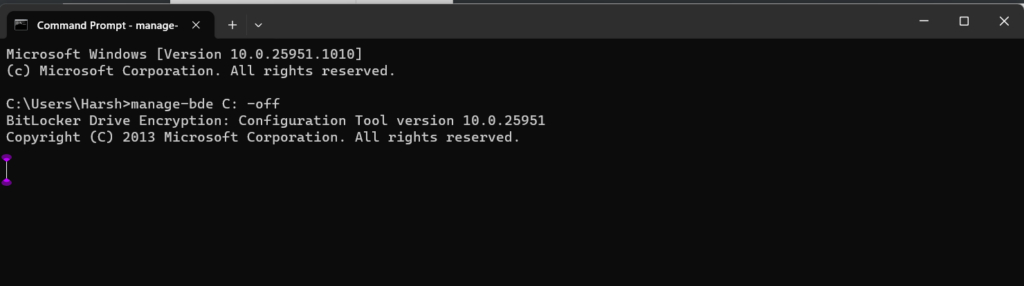
4。禁用Bitlocker驱动器加密后,打开控制面板程序在您的设备上。
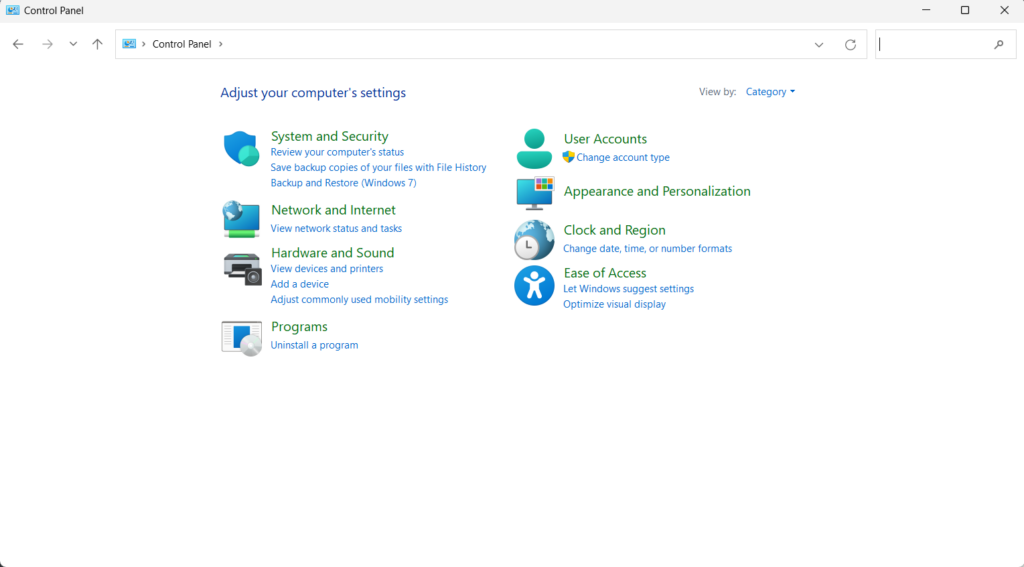
5。在控制面板窗口,设置查看者:到小图标并寻找Bitlocker驱动器加密。
![]()
6。选择Bitlocker驱动器加密然后单击打开bitlocker打开它的选项。
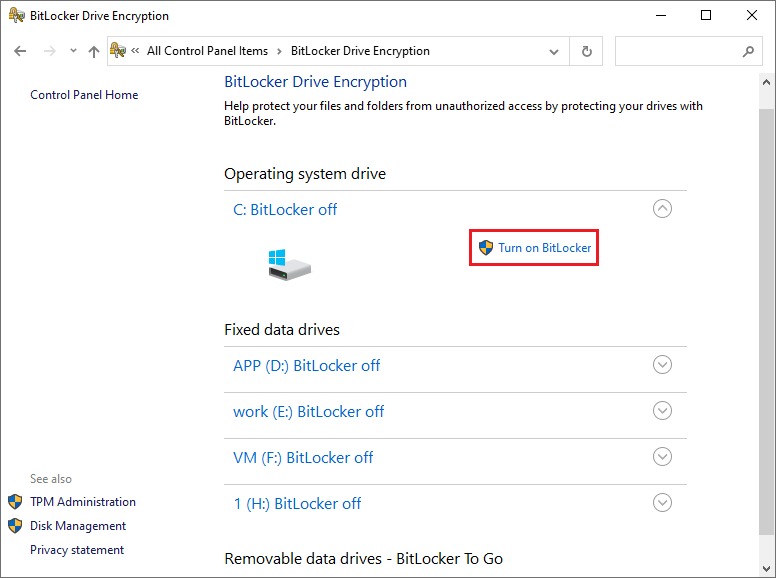
7。完成后,按照屏幕上的步骤启用PC上的Bitlocker驱动器加密。
3。更改注册表编辑器
对于某些用户,创建预防脱位值在注册表编辑器应用程序中,将其Windows 11 PC上的黄色三角警告问题修复了。因此,在您的PC上实现相同的操作,并检查它是否适合您并解决问题。您可以检查下面提到的步骤,以了解如何轻松在Windows 11中创建此新密钥:
1。打开Windows搜索框, 类型注册表编辑,并从下面的结果中选择它最佳比赛。
2。在注册表编辑窗口,使用其顶部的地址栏转到以下路径:
hkey_local_machinesystemcurrentCurrentControlSetControlbitlitlitliter
3。在上述位置,搜索预防脱位右侧的价值注册表编辑窗户。如果您看不到键,请通过右键单击右侧创建一个新值,然后选择新的进而dword(32位)值。
4。双击它打开其属性,类型“ 1”在价值数据:田地,打输入密钥。
5。创建新密钥后,关闭注册表编辑,检查黄色警告标志是否还在。
4。执行支票磁盘扫描
在线论坛中提到的一些用户通过运行支票磁盘扫描在他们的计算机上。这是因为硬盘驱动器中的错误也可能导致此问题。所以,我们也建议你进行此扫描在您的PC上,然后检查问题的状态。您可以按照以下步骤执行Windows 11 PC上的检查磁盘扫描:
1。打开命令提示应用程序使用管理权,键入以下命令,然后按进入:
chkdsk /r2。运行上述命令后,让CHKDSK扫描在Windows 11 PC上执行。
5。执行DISS扫描
摆脱Windows 11中的黄色三角警告的另一种方法是在PC上执行DISM扫描。 DISM扫描将搜索您的Windows映像问题,这些问题可能导致此问题,然后修复它们。
在这种情况下,您可以运行部署成像和维修管理(DIM) 扫描在您的Windows 11 PC上,可以轻松修复它。以下是轻松运行此特定扫描的正确说明:
1。在命令提示PC上的窗口,复制以下命令,然后按进入:
Dism /Online /Cleanup-Image /CheckHealth2。运行上述命令后,在同一窗口中运行以下命令:
Dism /Online /Cleanup-Image /ScanHealthDISM.exe /Online /Cleanup-image /Restorehealth3。让DISM扫描在您的PC上完成,然后检查警告现在是否消失了。
6。运行SFC扫描
您的Windows 11计算机的基本文件可能会被损坏,这可能是为什么您在C驱动器或任何其他存储驱动器上看到黄色三角形诱惑标志的原因。
在这种情况下,运行系统文件检查器(SFC)扫描在您的Windows 11 PC上查找和修复所有损坏的系统文件。我们已经提到了以下最新Windows 11中执行SFC扫描的提示:
1。打开命令提示使用任何方法,使用Windows 11 PC上的管理员权利。
2。在控制台中,键入sfc /scannow命令,然后按进入开始SFC扫描。
3。让SFC 在Windows PC上扫描完成,完成后,检查问题的状态。
7。使用硬件和设备故障排除器
我们也建议你运行硬件和设备故障排除器在您的Windows 11 PC或笔记本电脑上,查看它是否解决了问题。这是因为由于硬件设备中的某些临时问题,可能会出现此问题。请按照以下提示的提示轻松了解Windows 11中的Windows工具:
1。要在Windows 11 PC上运行硬件工具,请按Windows键和类型CMD在其中。

2。在下面命令提示在搜索结果中,选择作为管理员运行打开它的选项。
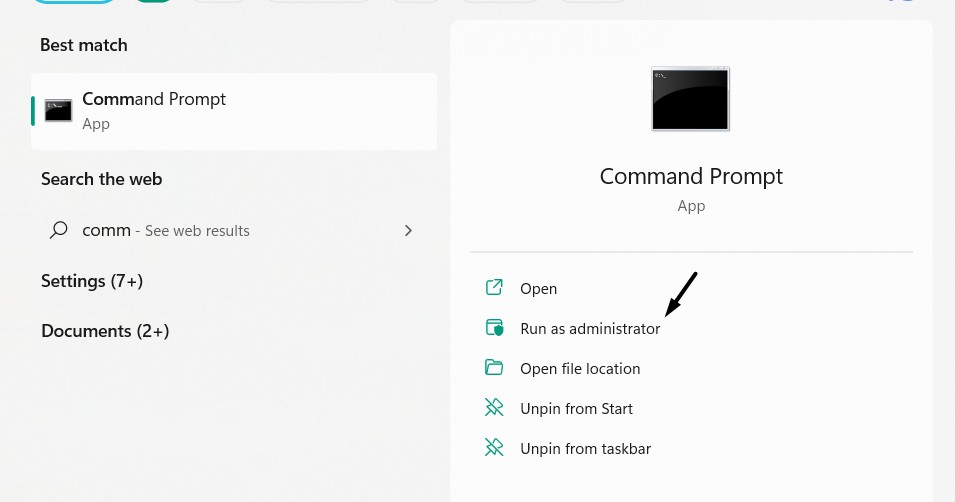
3。在命令提示应用,复制以下命令并点击进入打开工具:
msdt.exe -id DeviceDiagnostic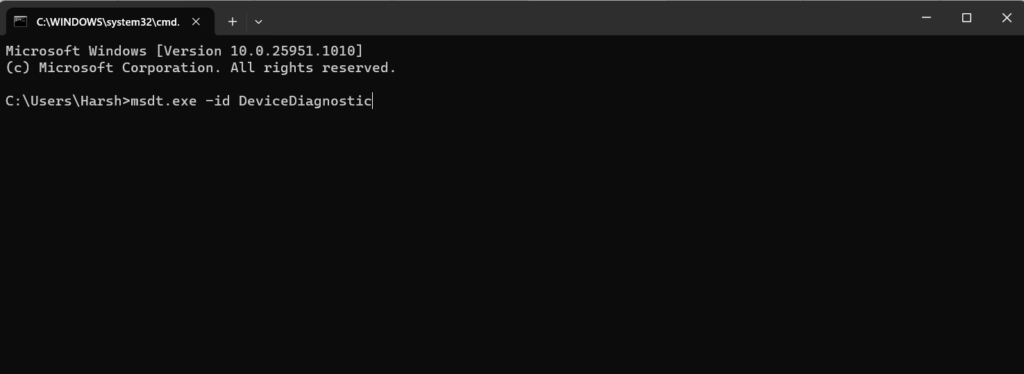
5。在硬件和设备窗口,选择下一个并按照屏幕上列出的步骤进行操作。
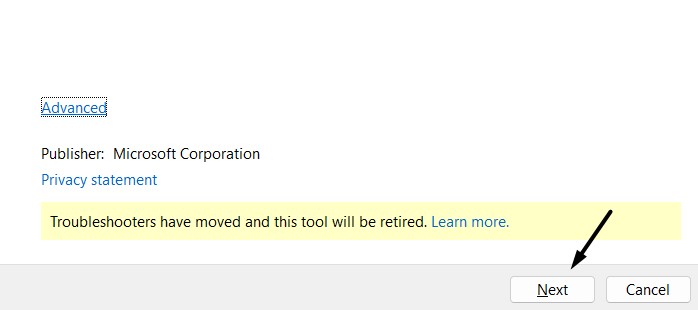
8。进行快速病毒扫描
您可能在不知不觉中下载了Windows计算机上的恶意文件,这就是为什么它说驱动器不受保护并在其上显示黄色三角形警告的原因。因此,我们建议您执行快速病毒扫描在您的PC上,检查是否相同。您可以检查以下步骤以了解如何运行病毒扫描:
1。要运行恶意软件扫描,请打开Windows安全 应用程序以任何方式在您的PC或笔记本电脑上。
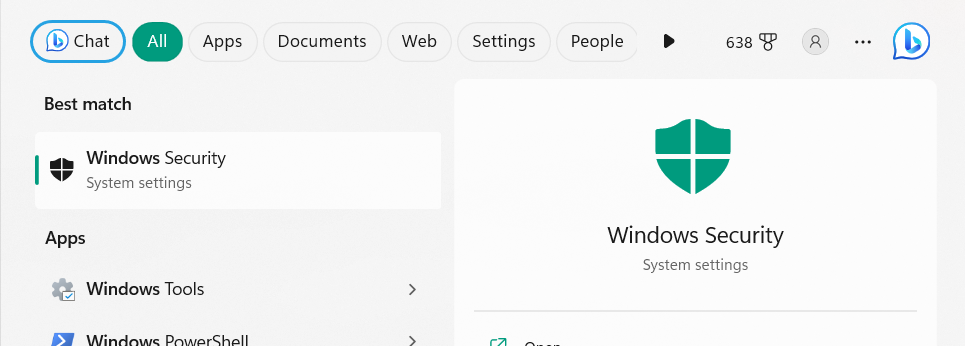
2。选择病毒和威胁保护选项,然后选择快速扫描开始病毒扫描。
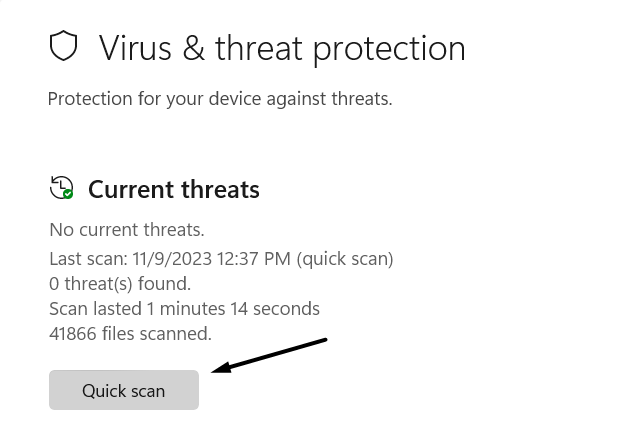
3。最后,等待恶意软件扫描在Windows 11 PC上完成。扫描过程完成后,请检查实用程序是否在设备上找到了一些恶意文件。如果是,请按照屏幕上的说明删除或隔离它们以确保您的PC安全。
9。检查外部设备
如果任何外部设备连接到Windows 11 PC或笔记本电脑,我们建议您拔下它们一一一一检查问题的状态。这是因为可能是连接到Windows 11计算机的外围设备正在引起此问题。因此,请执行同样的操作,并在Windows 11 PC上检查问题的状态。
10。更新Windows设备
您的Windows 11可能有一些错误和故障,这就是为什么在C或任何其他Windows存储驱动器上出现黄色三角警告的原因。考虑到这个原因,我们建议您将您的Windows 11计算机更新为最新版本然后检查问题的状态。下面,我们列出了在Windows 11中安装新更新的步骤:
1。从左导航菜单设置应用程序,选择Windows更新选项。
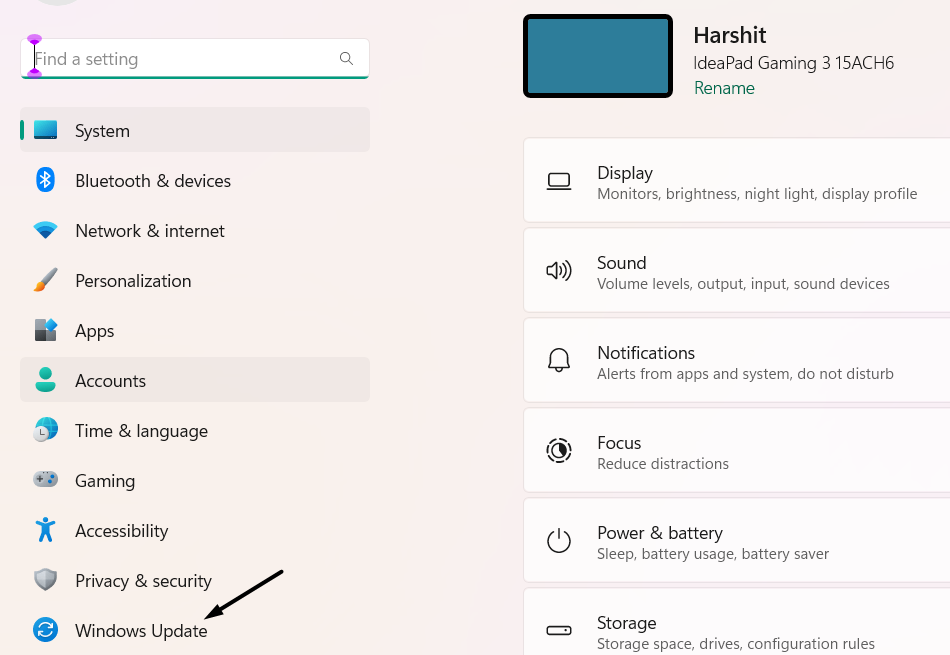
2。在Windows更新窗口,选择检查更新寻找新的Windows更新。

3。如果您看到要在计算机上安装的新更新,请选择下载并安装做同样的事情。安装了新的Windows 11更新后,请检查警告是否消失。
11。执行系统还原
删除Windows 11中C驱动器上的黄色三角警告的一种方法是执行系统还原在您的电脑上。在此方法中,您需要将PC还原为在出现问题之前创建的系统还原点。
因此,如果您已经在Windows 11计算机上创建的还原点,请实现此修复程序。您可以按照以下步骤进行了解如何在Windows PC上执行系统还原:
1。打开Windows搜索框, 类型创建一个还原点在其中,从结果中选择它。
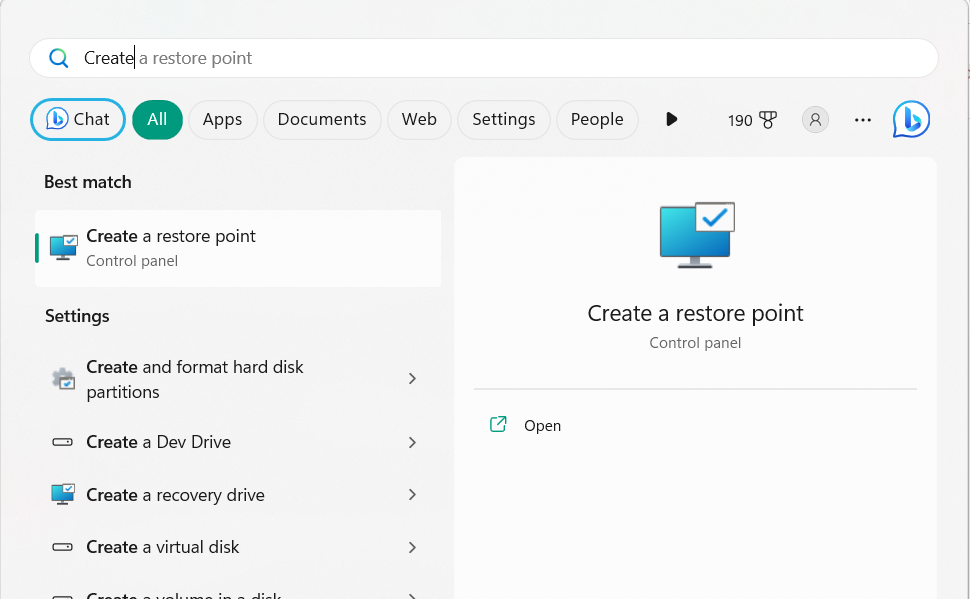
2。在系统属性窗口,选择系统还原…选项系统还原部分。
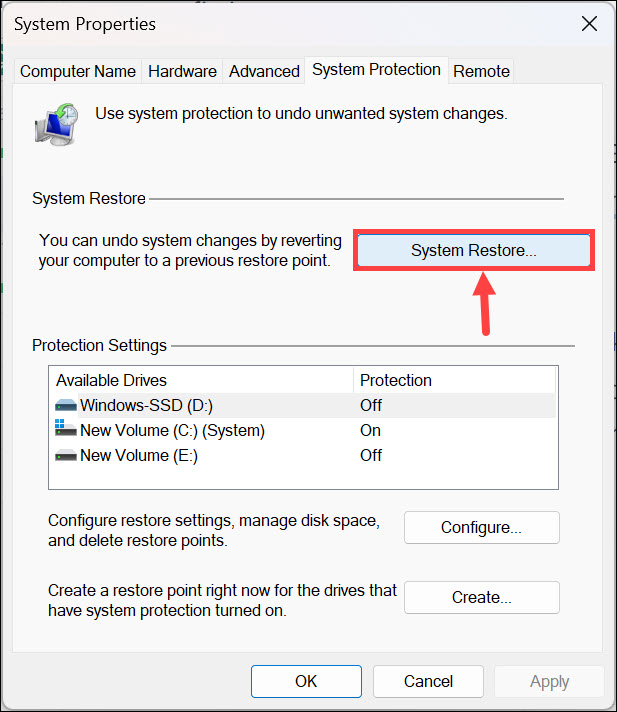
3。在下一个屏幕上, 选择下一个>按钮并检查显示更多还原积分盒子。
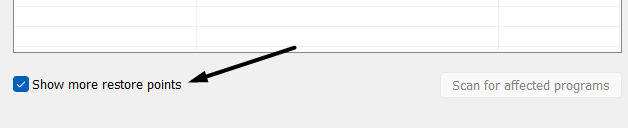
4。选择在问题发生之前创建的系统还原点。
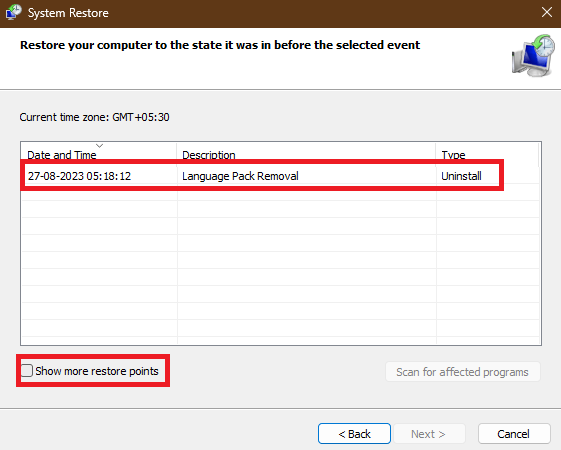
5。最后,选择结束要将Windows 11 PC还原到所选系统还原点。
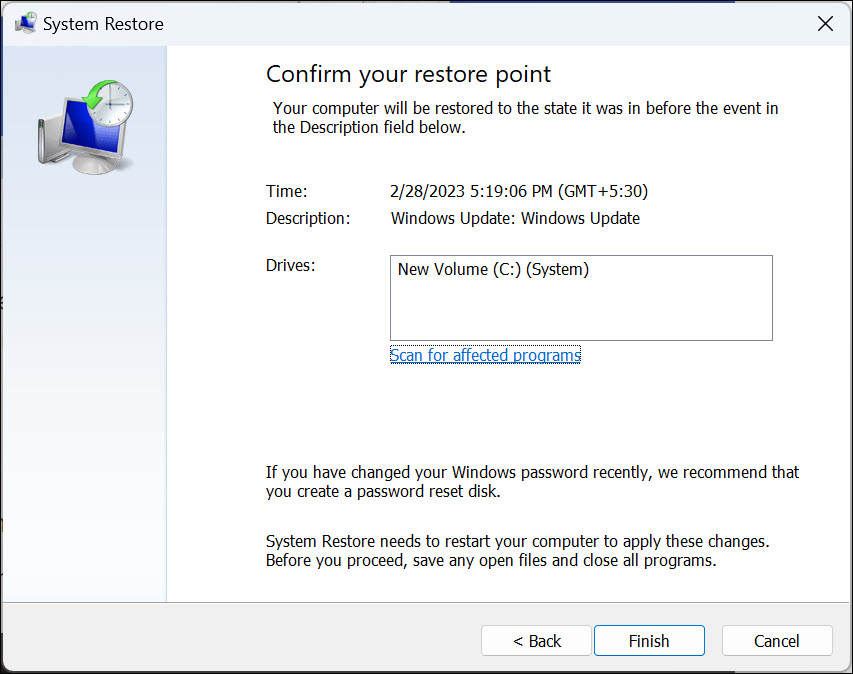
现在,等待系统还原过程完成,一旦完成,请检查问题是否消失。
12。重置您的设备
如果没有任何作用并消除Windows 11 PC或笔记本电脑上的黄色三角警告问题,我们建议您工厂重置您的PC,因为这是摆脱它的唯一途径。但是,这样做将删除Windows 11 PC的所有数据。但是,这也将解决设备上的问题。因此,如果您准备重置Windows 11 PC,请尝试以下步骤:
1。打开设置应用程序在您的电脑上,然后继续恢复左窗格的部分。
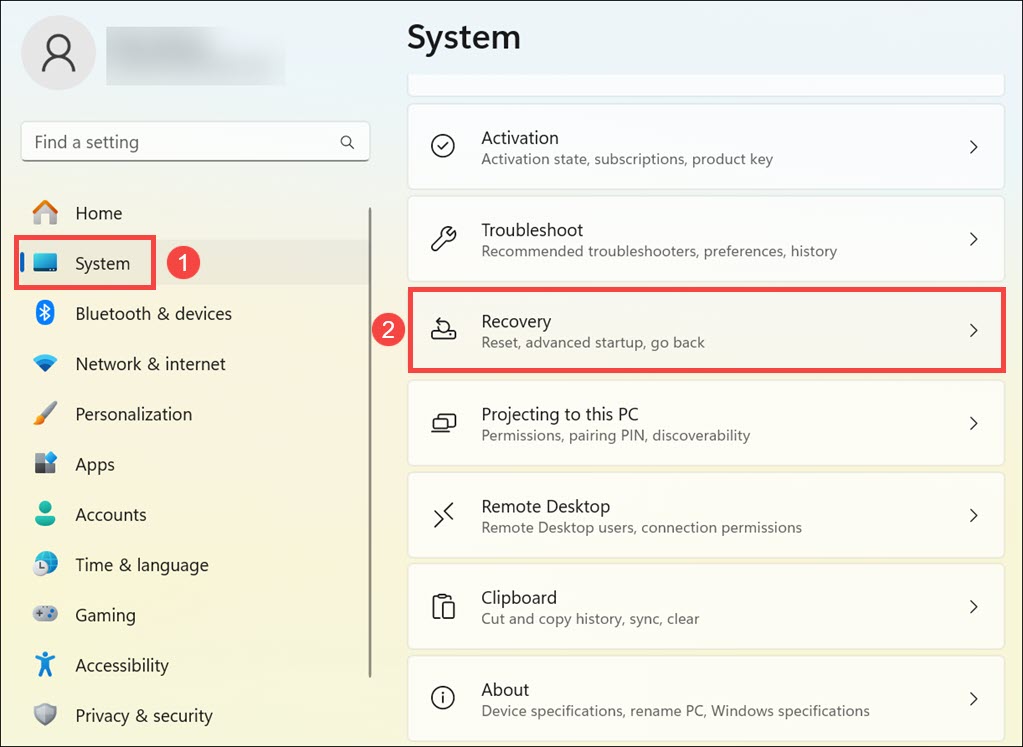
2。在恢复窗口,选择重置PC旁边重置这台PC在恢复选项。
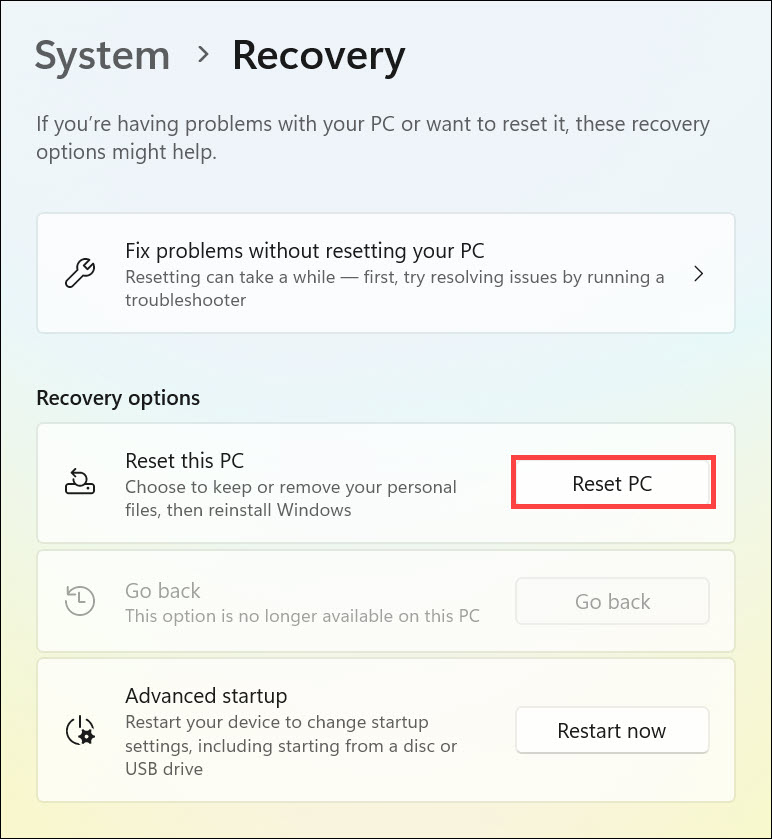
3。在选择一个选项窗口,选择保留我的文件或者删除所有内容选项继续前进。
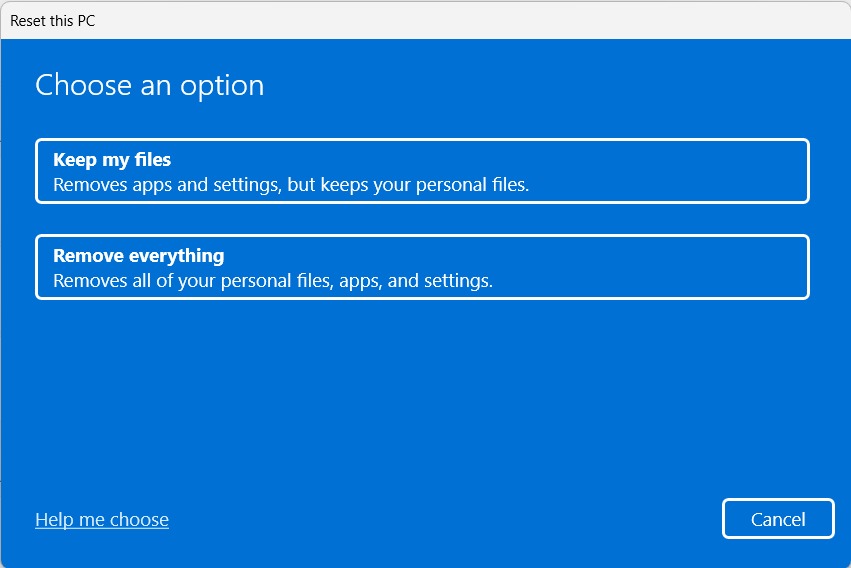
4。接下来,要么选择云下载或者本地重新安装根据您的喜好。
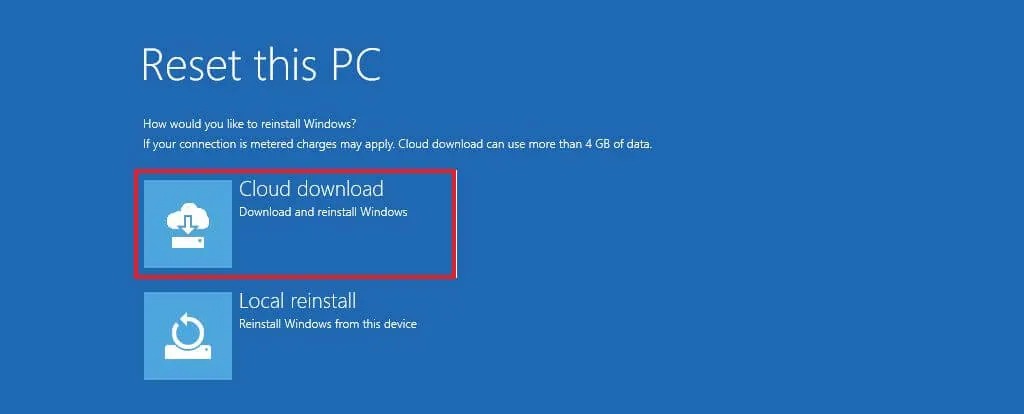
5。最后,请按照屏幕上的说明进行出厂设置重置Windows 11 PC以解决此问题。
常见问题解答
我如何摆脱C驱动器上的黄色三角形?
要摆脱C驱动器上的黄色三角警告,请在Windows 11 PC上启用Bitlocker驱动器加密功能。如果这没有解决问题,则可以考虑重新启动Windows 11 PC,并将其重置回默认状态。
Windows 11中C驱动器上的黄色感叹号是什么?
C驱动器上的黄色感叹号意味着该驱动器在PC或笔记本电脑上未加密。
我的C驱动器上的黄色标记是什么?
这是一个警告,表明设备上禁用了Bitlocker驱动器加密工具。
我的计算机上有感叹点意味着什么三角形?
Windows系统上具有感叹号的三角形意味着该驱动器未加密。
为什么我要获得带有感叹号的黄色三角形?
您的Windows 11计算机的存储驱动器可能不会受到Bitlocker功能的保护,这就是为什么在驱动器的图标上有一个黄色三角形并具有感叹号标记的原因。
结论
幸运的是,有几种方法可以快速删除最新Windows 11中C驱动器上的黄色三角警告。在本指南中,我们共享几种工作方法做同样的事情。
如果您还在Windows计算机的存储驱动器上看到类似的警告,我们希望此深入的教程可以帮助您摆脱它。如果是,请让我们知道哪种方法可以帮助您删除Windows 11中C驱动器上的黄色三角警告。
