Google Chrome是最受欢迎的浏览器之一。从冲浪网站到流视频,您可以在Google Chrome上做的事情没有任何终点。但是,没有直接的方法来屏幕记录Google Chrome。
但是,您为什么首先要在Google Chrome上记录您的浏览器屏幕?
建议阅读:勇敢的报告记录月浏览器和搜索
这些是您可能需要记录浏览器屏幕的情况
- 您可以打开一个网站,突出显示文本,并对其进行口头评论。代替普通的屏幕截图,这将对最终用户产生更大的影响。
- 创建视频演示文稿,在其中您可以向最终查看器相关的网站展示。
- 从各种平台录制视频。这并不意味着您一定会在Netflix,Amazon Prime等流媒体平台上记录,因为那是非法的。想象一下,在您最喜欢的博客上绊倒了一场迷人的采访,您会觉得有必要在随后的文章中录制完整的屏幕。
现在,您相信在浏览器上录制屏幕活动的有用屏幕录制多么有用,让我们看看一些在Chrome上录制浏览器屏幕的最佳方法 -
1。使用屏幕录音机工具
迄今为止,屏幕记录Google Chrome浏览器活动的最佳方法是使用第三方屏幕录制实用程序。
为了证明这一点,让我们拿起高级屏幕录音机,这是Windows最佳的屏幕录制软件之一。我们还将查看一些最佳功能,这些功能将帮助您增强Chrome浏览器上的屏幕录制 -
1。下载,安装和运行高级屏幕录音机
2。首先,让我们看一个非常基本的功能,那就是筛选记录所选区域。您可以屏幕记录所选区域,选定的窗口,甚至全屏。例如,假设您不想记录完整的屏幕,而是一个选项卡。在这种情况下,您可以单击选择窗口选项。
3。您可能还想录制音频,以防您录制视频,对吗?高级屏幕录音机还可以让您选择系统声音和麦克风同时让您完全掌握卷。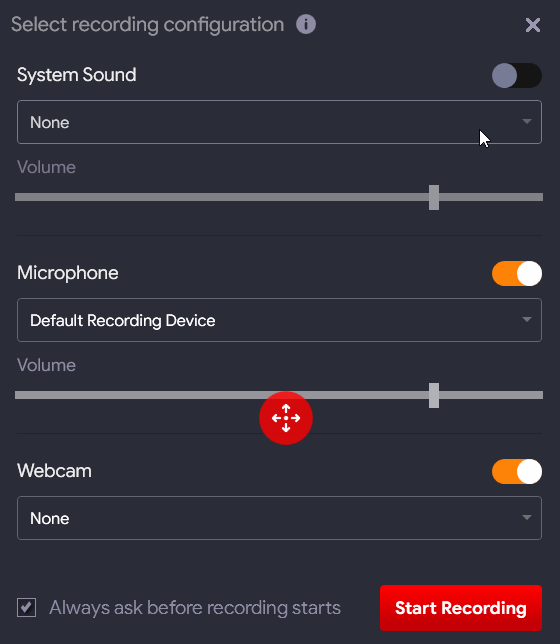
4。正如您可以从上面的屏幕截图中看到的那样,您甚至可以覆盖网络摄像头,如果您在网站上进行了直播或Chrome浏览器上的任何其他内容,这可能很有用。
5。这是您可以期望的结果 - 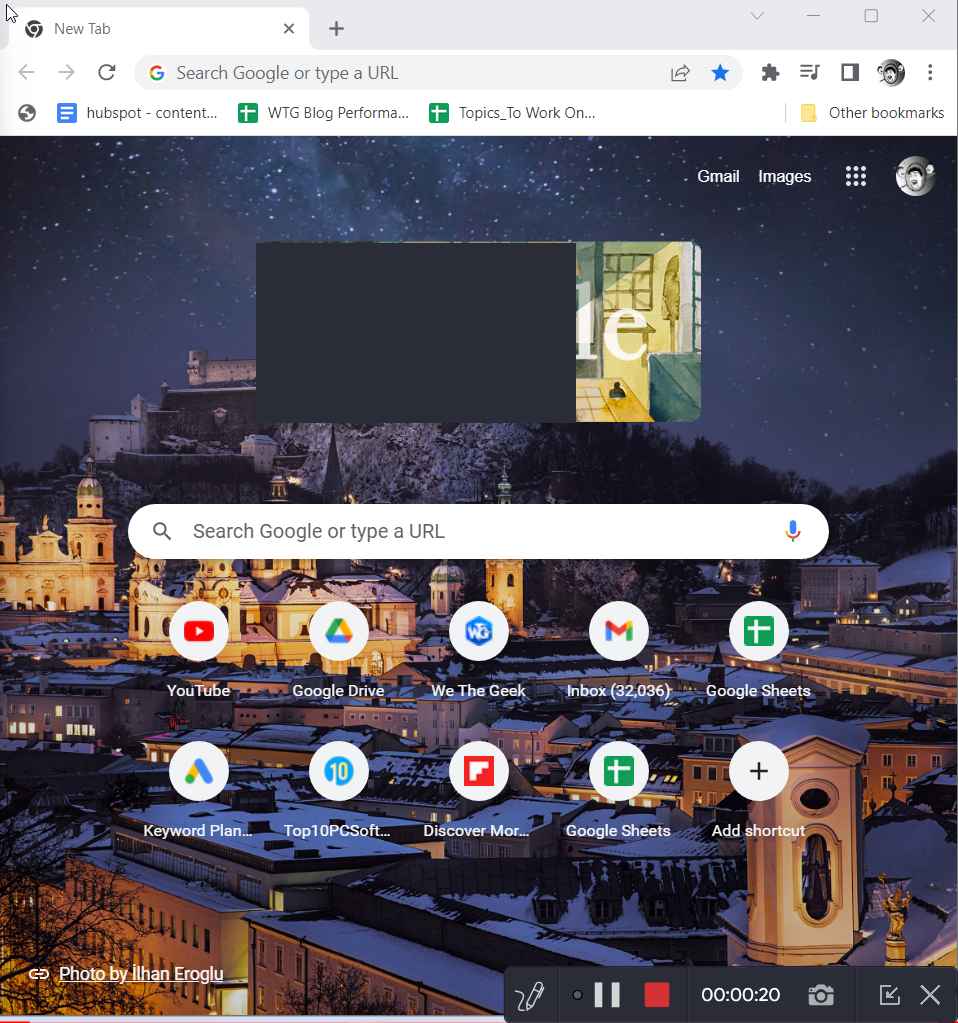
高级屏幕记录器的其他功能可以证明是有用的?
高级屏幕录音机包含您将享受的各种功能,并且在录制浏览器屏幕时将很有用。在这里,我们邀请了其中一些,但是,您也可以自由探索其他功能 -
- 录制视频时,捕获任何区域的屏幕截图。
- 产生单击声音效果,突出显示带有所需颜色的鼠标指针,显示鼠标点击操作,甚至跟踪鼠标。
- 将屏幕分辨率更改为4K。
- 屏幕录制时保存额外的音频文件
- 自动停止和自动拆分屏幕记录
- 在所需时间安排屏幕录制。
- 启用硬件加速度以进行最高屏幕记录。
想深入研究这个很棒的屏幕录制实用程序 - 了解其价格,规格和其他方面,阅读此内而外的评论。
2。使用Xbox游戏栏
不想安装第三方屏幕录制软件吗?仍然有一种记录浏览器屏幕的方法。
您可以使用Xbox Game Bar,它是Windows PC自己的屏幕录音机,以在Google Chrome上记录浏览器屏幕。尽管它主要旨在录制游戏玩法,但您也可以使用它来录制计算机屏幕。不利的一面是,它缺乏许多高级功能,该功能是第三方屏幕录制实用程序(例如高级屏幕录音机提供),例如选择屏幕区域以录制或自动拆分/停止等。这是您可以在Xbox Game Bar的帮助下录制Google Chrome浏览器窗口 -
- 按Windows + G键组合启动Xbox游戏栏。
- 单击捕获按钮如下屏幕截图所示。

- 单击开始录制按钮。
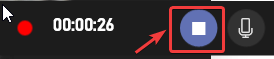
- 完成后按停止按钮。
- 要访问您的录音,请单击看到我的捕获选项。
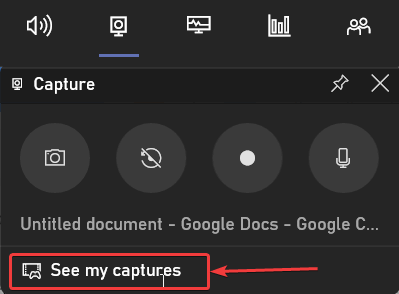
- 您也可以单击在文件资源管理器中打开打开所有录音的选项。
经过几次会议后,我无法筛选Chrome浏览器的记录,该怎么办?
一些用户抱怨说,录制了一段时间后,他们无法进一步录制。在这种情况下,您可以尝试一下 -
- 打开任务管理器通过按Ctrl + Shift + Esc关键组合。
- 选择Xbox游戏栏。
- 点击结束任务。
- 现在,再次按下Windows + G键组合来再次启动新的会话。
完毕!现在,您将能够再次屏幕录像带记录。
总结
请让我们知道您的目标,以在Google Chrome上记录浏览器屏幕。如果您喜欢这篇文章中共享的信息,请给我们一个大拇指,并且要获得更多此类内容,请继续阅读Wethegeek。你也可以找到我们Facebook,,,,Pinterest,,,,叽叽喳喳,,,,Instagram,,,,YouTube, 和翻转板。
