您在视频中看到的最常见的动画或过渡之一是淡入淡出和淡出。这些之所以受欢迎,是因为它们看起来都不错,而且很容易实现。使用Adobe Premiere进行视频编辑,您可以在任何内容中添加淡入淡出或输出动画 - 文本,徽标,剪辑等。
在此首映专业教程中,我们将向您展示两种使用淡入淡入/输出动画的方式。首先使用诸如文本或徽标之类的元素,然后在剪辑上将其用作过渡。
目录
两者都非常简单,如果您对Adobe Premiere有基本的了解,则不应该花很长时间。如果没有,请尝试首先阅读有关Adobe Premiere Pro CC的介绍性文章,以及我们有关使用KeyFrames的文章。
如何淡出文本或徽标输入或输出
如果您想在介绍文本或自己的徽标时使用此效果,则必须使用效应控制控制板。首先,请确保已添加在徽标中或添加来自基本图形控制板。
- 选择徽标或文本的剪辑。
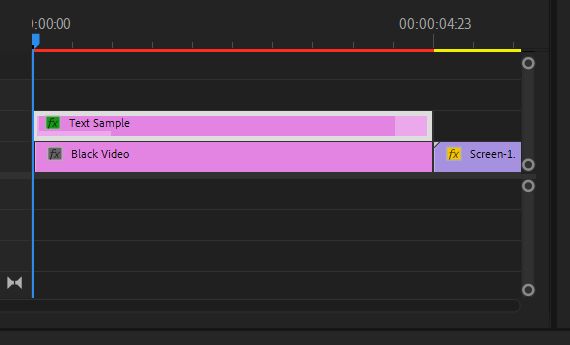
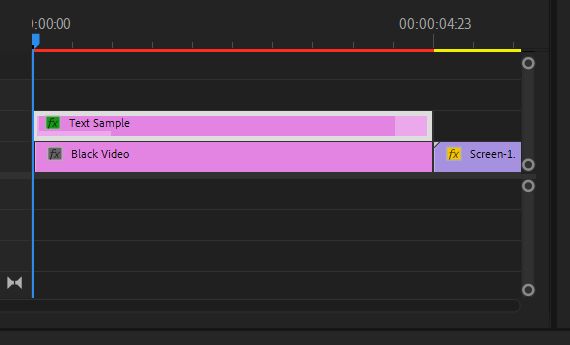
2。打开效应控制控制板。


3。如果您添加了徽标图像,请打开不透明度下拉菜。如果您使用的文字基本图形,看文本下拉并找到不透明度。
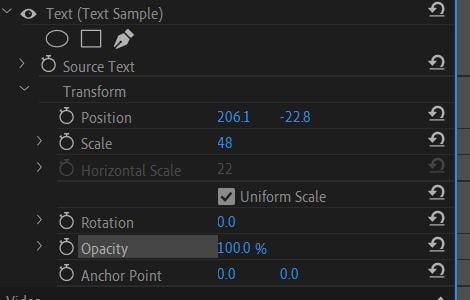
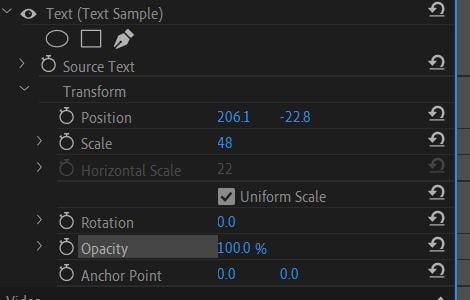
4。确保时间表光标处于文本/徽标所选剪辑的开头。
5。使用不透明度值,将其设置为0。单击跑表设置一个密钥帧。
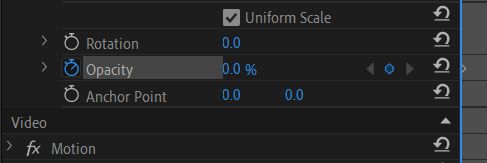
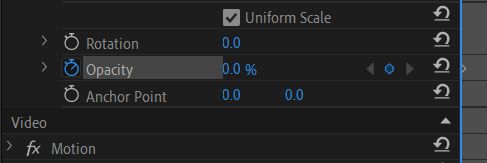
6。将时间轴光标移至您希望可见文本/徽标的剪辑中的点。
了解更多:如何在Adobe Premiere Pro中创建阳光眩光效应
7。设置不透明度价值回到100。将自动设置第二个密钥帧。


8。播放视频以预览动画,看看您是否喜欢速度。为了改变动画的速度,只需将第二个密钥帧移至第一个键帧即可。进一步将放慢速度,而近距离会加快速度。
请记住,如果您在打开秒表后再次单击秒表,则将其关闭,首映将删除您的密钥帧。每当您更改不透明度的值时,都会自动设置密钥帧,也可以单击其右侧的钻石图标以自己设置或删除它们。您可以使用灰色箭头在密钥帧之间移动。
如何以过渡效果使淡出或淡出
如果您想将淡入/输出技术用作视频剪辑的过渡效果,也可以做到这一点。从技术上讲,您可以以与褪色文本或徽标相同的方式进行操作,但是有一种更简单的方法涉及使用溶解效果然后自定义。
- 选择要淡入/输出的剪辑。
- 选择效果工作空间以查看效果控制板。
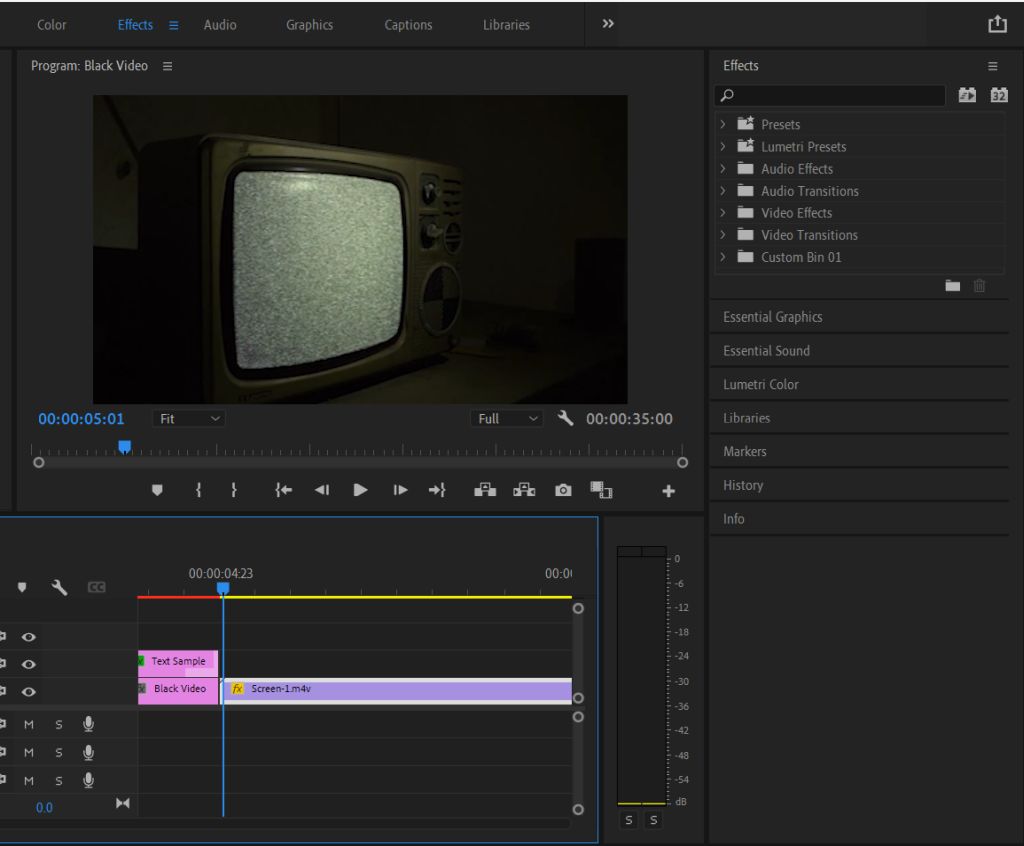
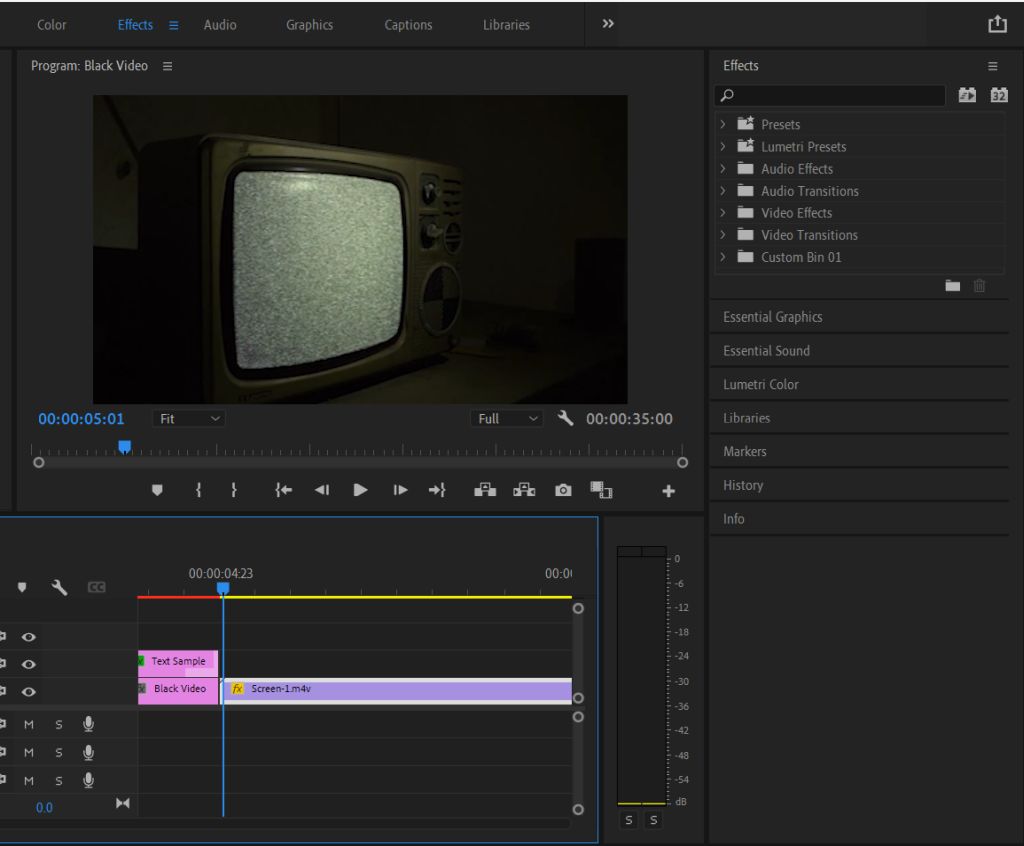
3。去视频过渡>解散。
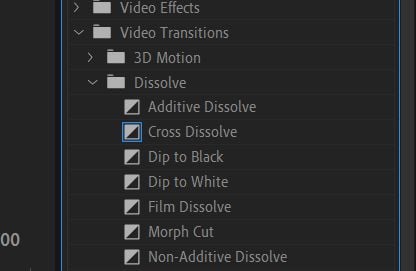
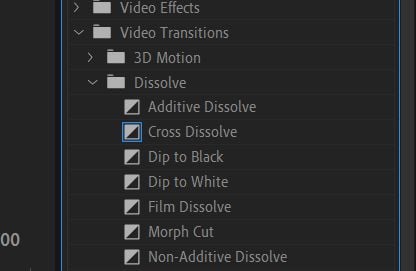
4。尝试浸到黑色或胶片溶解过渡。将其拖到剪辑上,要么在开始或末尾褪色以褪色。
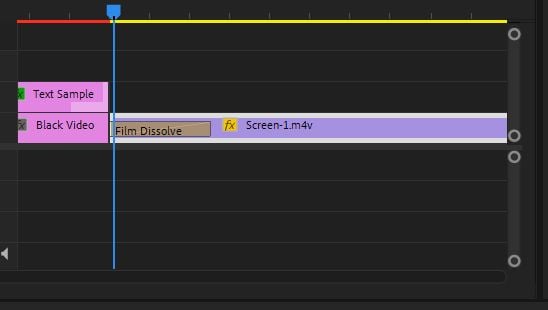
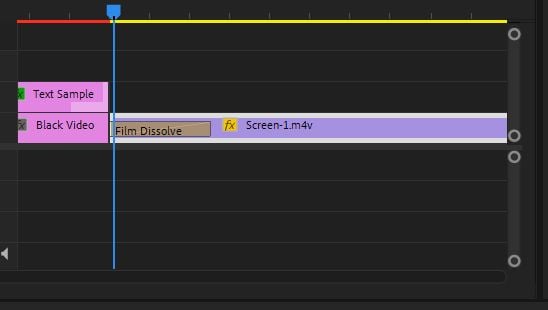
5。您可以单击剪辑上的添加效果以更改其开始的位置和动画的速度。
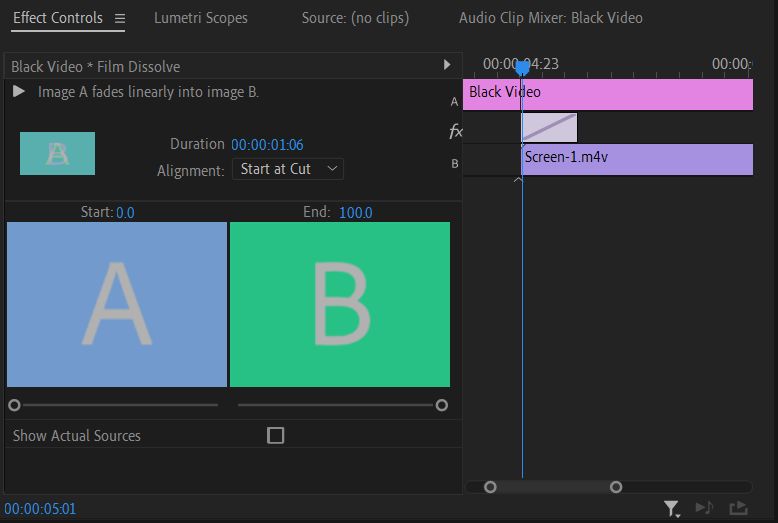
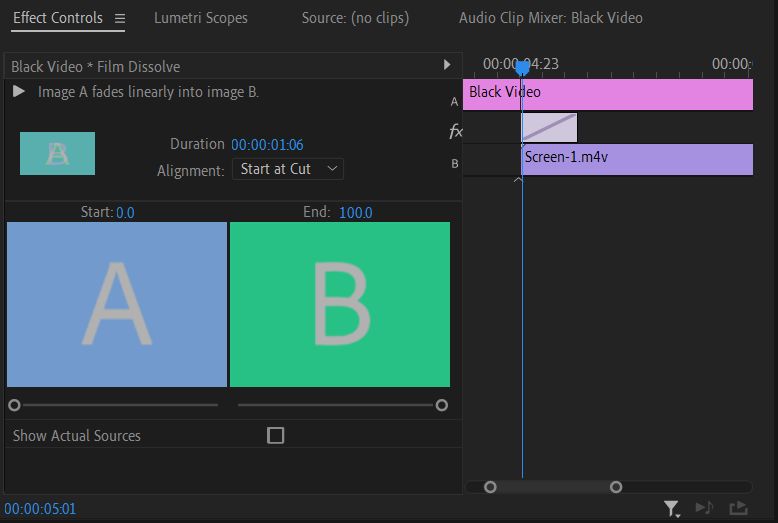
如果您只想要简单的淡入/输出效果,此方法最有效。但是,如果您想对动画进行更多控制,则使用上述方法进行文本/徽标是更好的选择。然后,您可以按照您的意愿更改不透明度和时机的价值。
您可以做淡入动画的另一种方法是Crossfade,如果您想从一个剪辑中淡出并淡入另一个剪辑中。只需添加胶片溶解效果要淡出您要淡出的剪辑的末端,以及您正在淡出的剪辑的开始。
要删除淡入/输出的淡出,请单击夹子上的效果,然后击中键盘上的backspace。或者,右键单击它,然后选择清除。
何时使用淡出或输出动画
淡入或淡出可能是一种戏剧性的效果。完成场景或完全结束视频后,您可以添加它。对于徽标或屏幕上的过渡文本也很棒。
如果您将其用作过渡,最好不要过度利用此效果,因为如果使用过多,它可能会很快变得令人讨厌。取而代之的是,坚持要淡入/输出您要强调剪辑的开始或结束的地方。如果您的音频带有剪辑,那么淡出效果的不错的补充可能是与视频一起进行音频褪色。
在下一个视频中使用淡出或输出动画
现在您知道了如何应用此效果,请在下一个视频项目中尝试一下,以使其引人入胜且专业。这是许多视频中使用的常见但简单的效果,也是了解初学者过渡的重要步骤。如果您尝试一下,您可以看到许多使用它的方法。
