Windows 11上的“脱机设备脱机尝试不同的登录方法”的警报?好吧,是的,遇到此错误可能会令人沮丧。当用户尝试使用其Microsoft帐户登录其设备时,Windows上的此错误通常会发生,但是该设备无法连接到Internet。此错误消息通常在登录屏幕上显示为通知,或在登录失败后作为弹出窗口显示。
显示错误消息是因为Windows需要一个活动的Internet连接以在登录过程中验证用户的Microsoft帐户凭据。如果设备无法连接到Internet,Windows将无法验证凭据并将显示错误消息。
为了解决此问题,用户可以尝试将设备连接到其他网络或检查其Internet连接。另外,用户可以尝试使用其他登录方法签名,例如本地帐户或已在设备上登录的其他Microsoft帐户。
更多阅读:如何修复“您的设备离线。请使用此设备上使用的最后一个密码登录Windows 11
在这篇文章中,我们列出了各种解决方法,您可以通过简单的故障排除来解决此问题。
让我们开始。
在Windows 11上登录选项不起作用?这是修复!
如何修复“您的设备脱机方式尝试其他登录方法”错误?
解决方案1:验证您的凭据
在尝试复杂的解决方案解决问题之前,重要的是要验证使用正确的登录凭据正在使用。可能是出于习惯而输入过时的密码,从而导致Windows显示的错误消息。
图像来源:平行知识库
如果您确认登录凭据正确,但是错误持续存在,则可能需要重置密码。
解决方案2:检查Microsoft服务器状态
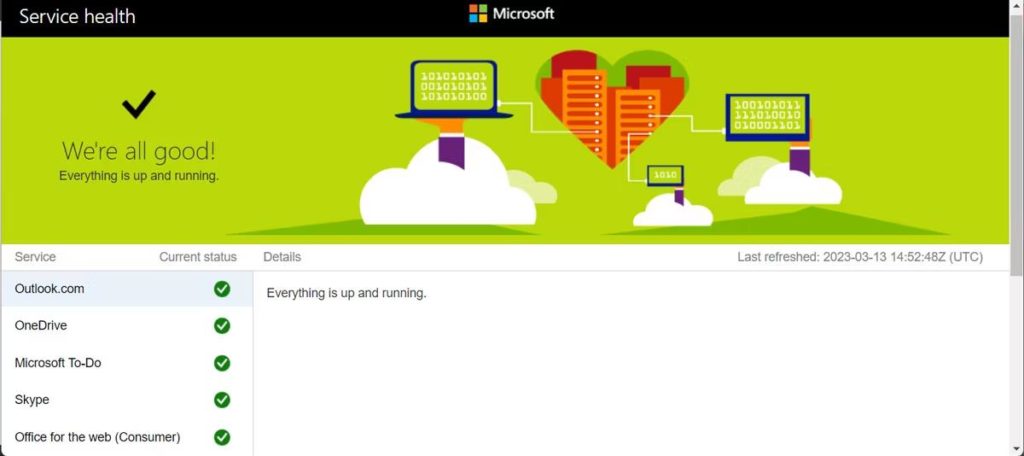
您遇到的问题可能与您的设备无关,而是由于Microsoft正在进行的维护或维修服务器上的工作。要确定服务器是否存在问题,您可以访问Microsoft网站检查它们是否正常运行,或者是否存在任何需要注意的问题。
如何修复Google Drive您没有错误签名
解决方案3:重置网络设置
要重置Windows 11上的网络设置,请按照以下步骤:
- 通过单击任务栏上的Windows图标打开“设置”应用程序,然后单击“网络和Internet”。
- 向下滚动并单击“高级网络设置”。
- 选择“网络重置”。
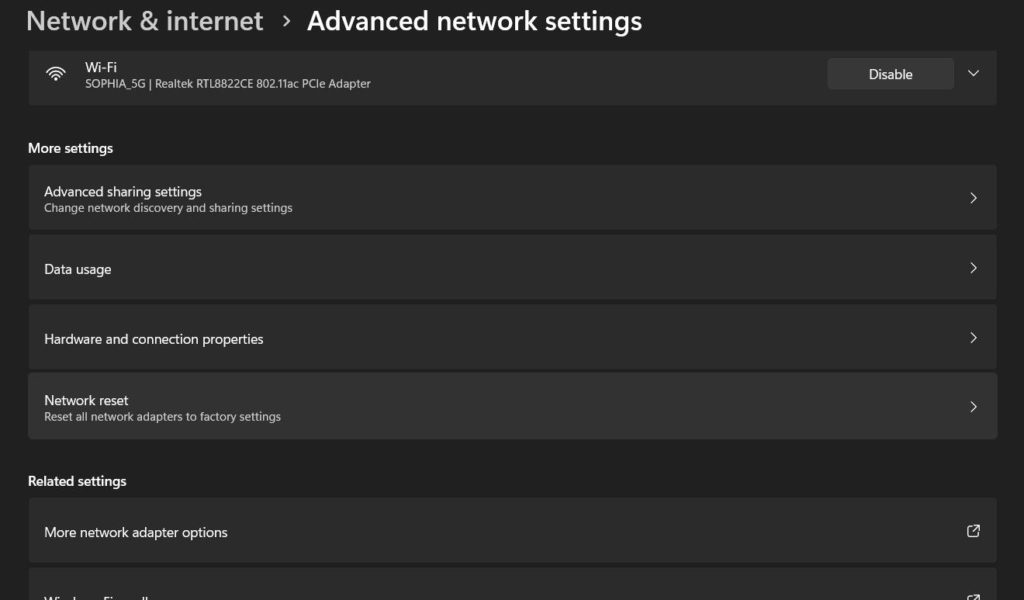
- 单击“立即重置”以确认要重置网络设置。
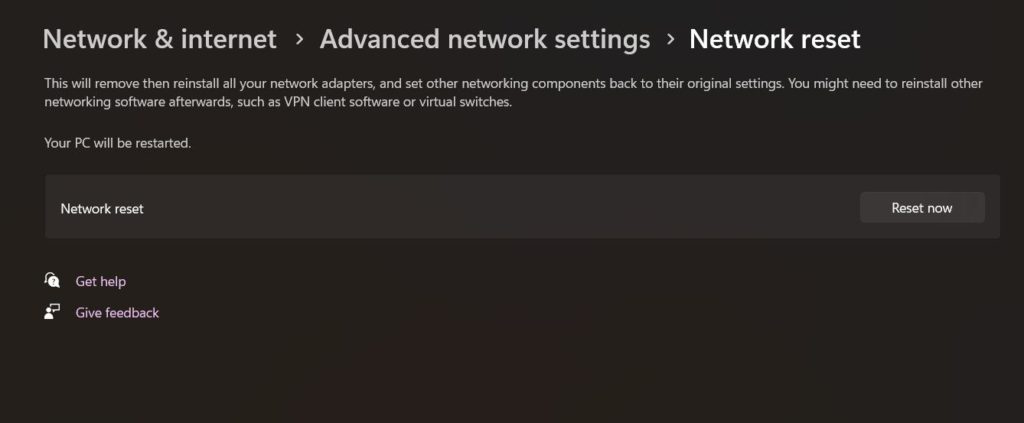
- 然后,Windows将重置您的网络设置,这可能需要几分钟。该过程完成后,您的计算机将重新启动。
重置网络设置将删除所有网络适配器及其设置,包括虚拟开关,并重新安装默认网络设置。它还将删除VPN和拨号连接,以及任何存储的Wi-Fi网络和密码。重置后,您将需要再次设置网络连接。
重置网络设置后,重新启动设备并检查问题是否仍然存在。
如何修复Windows不会将驱动器字母分配给外部和USB驱动器
解决方案4:更新网络驱动程序
要使用设备管理器更新Windows上的网络驱动程序,请执行以下步骤:
- 按Windows键 + X,然后从菜单中选择“设备管理器”。
- 在“设备管理器”窗口中,找到“网络适配器”类别,并通过单击其旁边的箭头图标进行扩展。
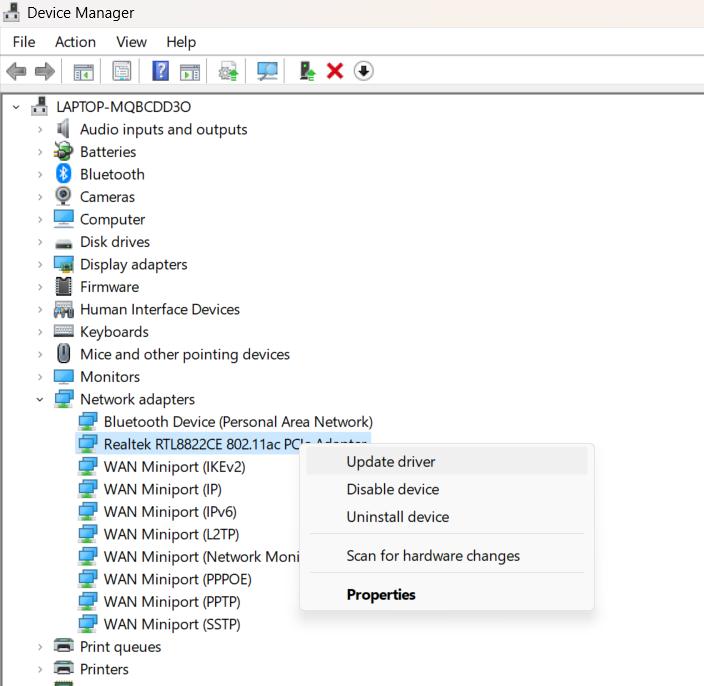
- 右键单击您要更新驱动程序的网络适配器,并从上下文菜单中选择“更新驱动程序”。
- 在“更新驱动程序”窗口中,选择“自动搜索更新的驱动程序软件”。
等待Windows搜索网络适配器的最新驱动程序更新。如果有更新的驱动程序,Windows将自动下载并自动安装。如果没有,它将通知您最新的驱动程序已经安装。
更新完成后,重新启动计算机以应用更改。通过更新网络驱动程序,您有望能够在Windows上修复“设备离线尝试其他登录方法”错误。
解决方案5:编辑注册表
按Windows + R键组合打开“运行对话框”。键入“ regedit”并点击输入。
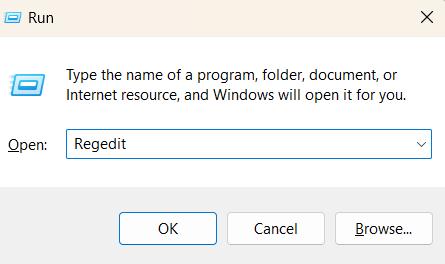
在注册表编辑器应用程序中,导航到以下文件夹位置:
计算机> hkey_users>默认>软件> Microsoft> IdentityCrl> StoreDisties。
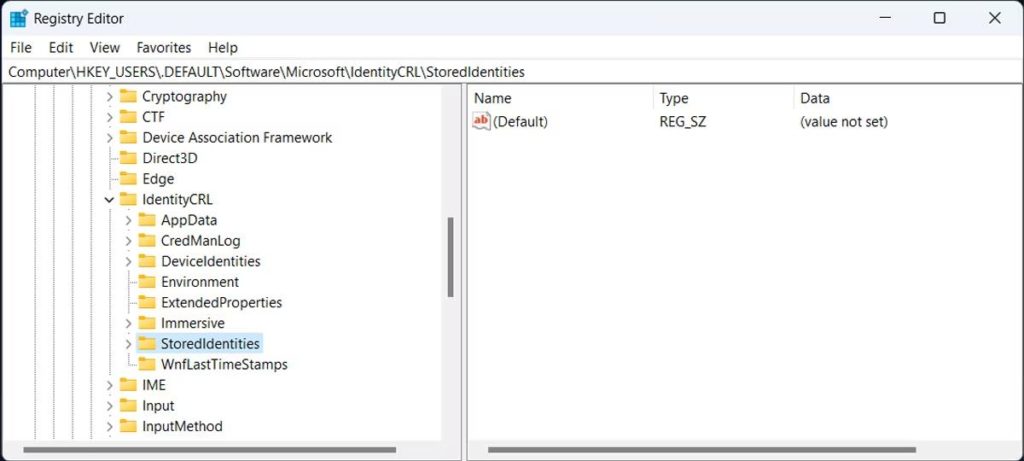
右键单击有问题的“存储身份”,然后选择“删除”。退出所有窗口并重新启动您的设备。
如何修复'Windows无法验证Windows PC中此文件错误的数字签名
结论
遇到“您的设备脱机尝试不同的登录方法”错误可能会令人沮丧,并可能阻止您访问设备上的重要功能。但是,通过遵循此博客中概述的步骤,您可以轻松解决该问题,并根据需要返回使用设备。
无论是检查您的网络连接,重置Microsoft帐户密码还是更新设备驱动程序,都可以尝试一些有效的解决方案。通过耐心和持久,您可以克服此错误,并确保您的设备启动并再次顺利运行。
这个帖子有帮助吗?随时在评论部分分享您的想法!
