Windows Defender防火墙通过阻止某些应用程序和程序的网络访问来保护您的恶意威胁,在保护您的恶意威胁中起着至关重要的作用。如果发现一个可疑的应用程序,它将弹出一个对话框,上面写着“ Windows Defender Firewall阻止了此应用程序的某些功能”。
如果您对大多数需要Internet连接的应用程序(例如Spotify,Chrome,Opera或任何其他应用程序)收到此通知,该怎么办?更具体地说,如果您尝试访问应用程序的某些功能并撞到“ Windows Defender防火墙已阻止此应用程序的某些功能”中怎么办?
不需要抖动!这是您可以解决问题的方法。
1。运行Windows防火墙故障排除器
在尝试其他任何修复程序之前,您可以运行Windows防火墙故障排除器。在许多情况下,用户可以通过执行相同的操作来解决问题。以下是运行故障排除器的步骤 -
- 打开设置通过按Windows + I。
- 点击系统。
- 从右侧单击故障排除。
- 点击其他故障排除。
- 在下面其他的点击跑步旁边传入连接。
2。关闭窗户防火墙
在遵循下面提到的步骤之前,我们建议您下载可信赖的第三方防病毒工具作为附加的安全措施。在下一个解决方法中,我们还讨论了一种这样的工具。同时,禁用Windows防火墙,这是步骤 -
- 打开跑步对话框通过按Windows +R。
- 类型控制然后按进入。
- 在控制面板的搜索框中,键入防火墙然后单击Windows Defender防火墙。
- 点击转动Windows Defender防火墙打开或关闭
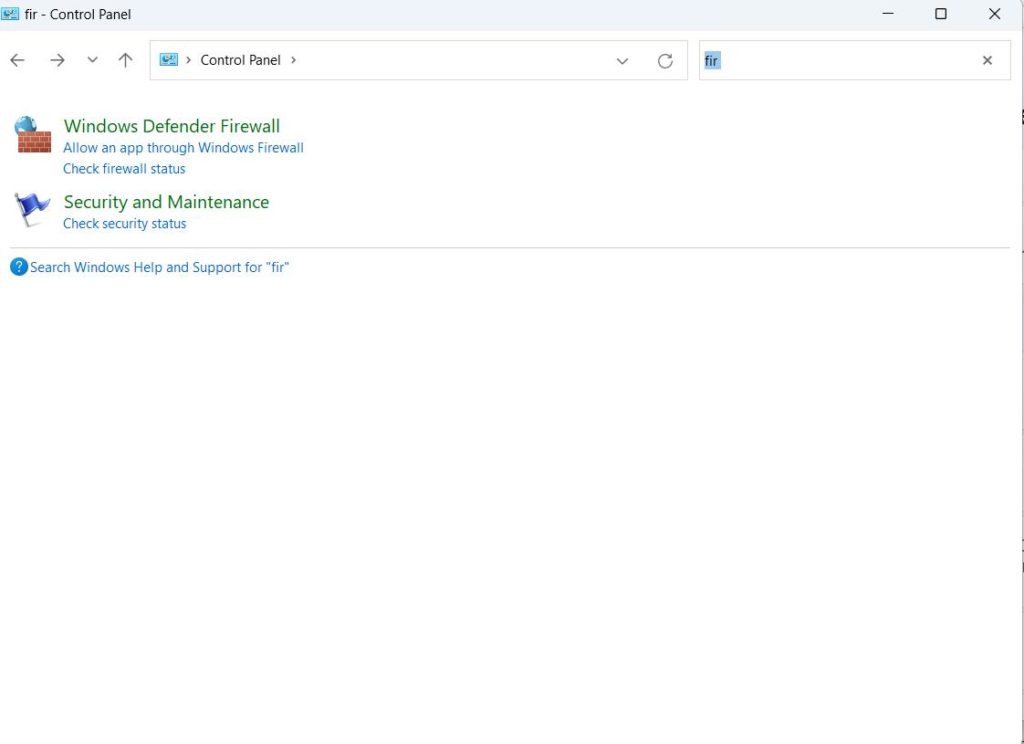
- 在两者下专用网络设置和公共网络设置,单击关闭Windows防火墙(不建议)广播按钮。
3。扫描恶意软件
到目前为止您正在运行的应用程序可能是恶意软件。 T9防病毒软件是这样的防病毒软件,可以帮助您实时检测和删除恶意软件。
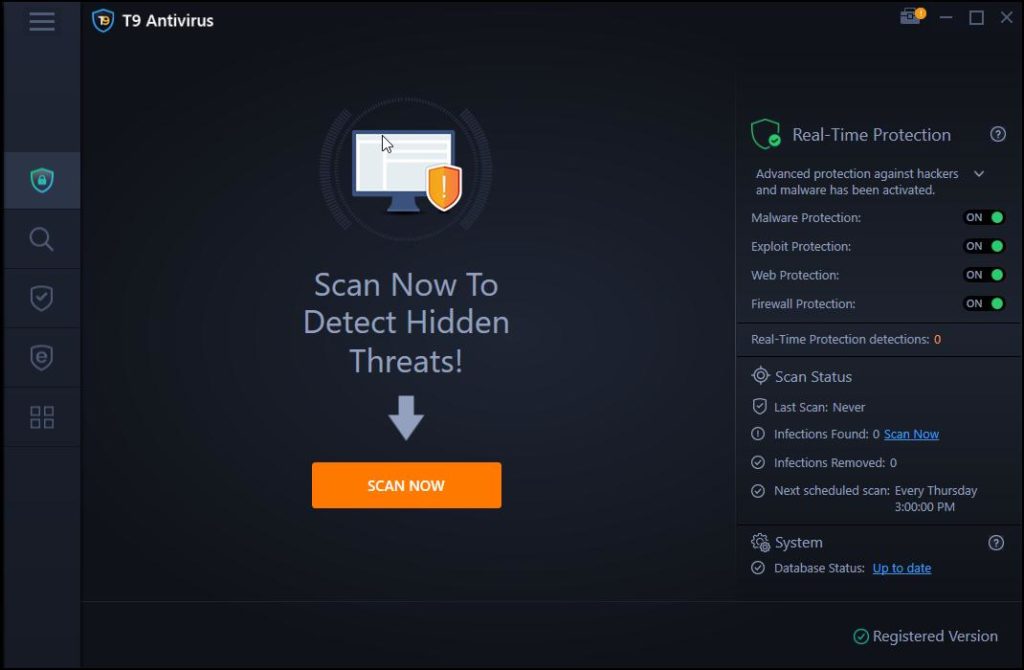
为什么我可以相信T9防病毒软件?
T9防病毒带有“网络保护”和“防火墙”保护模块。 “网络保护”模块将阻止您访问可能感染恶意软件的网站。另一方面,“防火墙保护”功能将分析传入的流量,并为漏洞提供强大的防御能力。此外,它还允许您控制安装应用程序的Internet访问。要了解有关T9防病毒软件的更多信息,您可以查看这篇文章。
4。允许应用程序通过Windows Defender防火墙
即使经过第三方防病毒软件,该应用程序已经干净,您也可以尝试通过Windows Defender防火墙手动允许该应用程序。以下是将程序添加到Windows防火墙白名单的步骤 -
- 打开跑步对话框,如上所示的步骤。
- 打开控制面板然后前往系统和安全性。
- 在右边Windows Defender防火墙,单击通过Windows防火墙允许应用程序。
- 点击更改设置启用该选项。
- 滚动浏览应用程序和功能列表,以找到和选择要通过防火墙允许的程序。
- 检查两个私人的和民众盒子来白名单。
- 点击好的保存更改。
5。将网络配置文件更改为私有
最后但并非最不重要的一点是,您可以尝试将网络配置文件更改为私有。这是因为当您的Windows连接到公共网络时,通常会出现“ Windows Defender Firewall已阻止此应用程序的某些功能”的错误。因此,如果您将办公室或家庭Wi-Fi网络标记为公开,请使用以下步骤将其更改为私人 -
- 打开设置如上所示。
- 从左侧单击网络和互联网
- 点击无线上网。
- 点击您无线上网网络。
- 在网络配置文件类型,单击私人网络广播按钮。
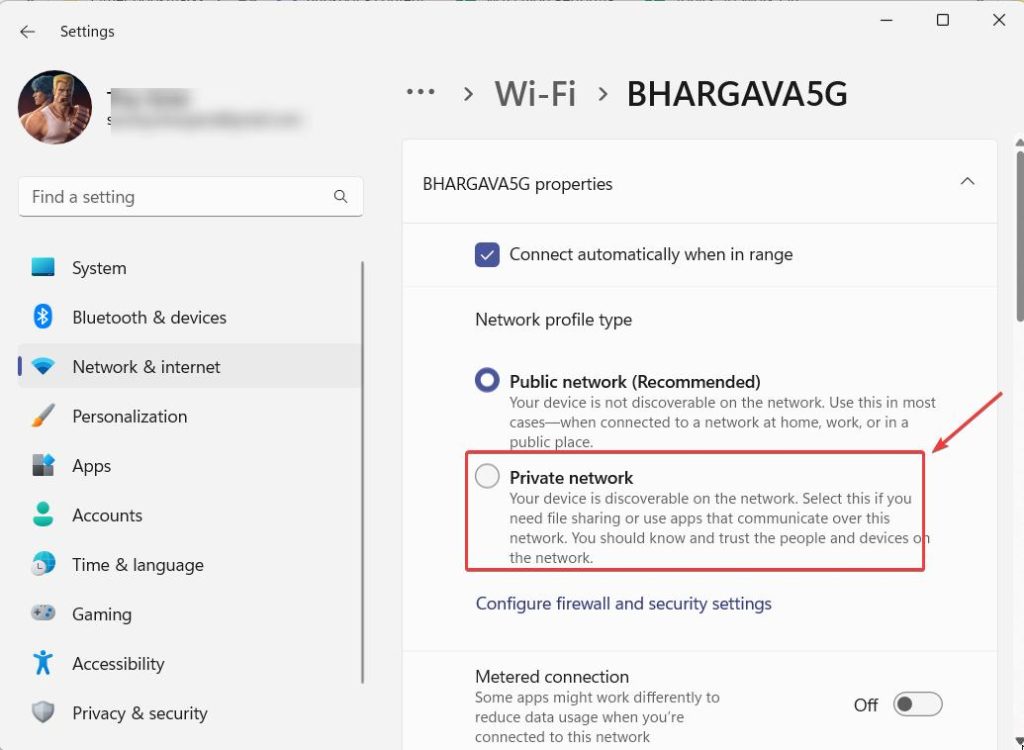
总结
很自然地,如果您安装了一个应用程序,则需要提取其完全的潜力。但是,有时候Windows安全可能会阻止您完全和部分使用应用程序。在这种情况下,您可以做的第一件事是确定所使用的应用程序是真实的,您可以以第三方防病毒工具的形式执行第二道防线。而且,如果您确定应用程序是真实的,则可以尝试本文中提到的步骤。
