微软最近开始在Windows 11配音Windows Copilot中推出其备受期待的AI驱动工具。所述工具使用Microsoft自己的Bing AI聊天和OpenAI的Chatgpt插件来提供Windows 11中的集中式AI聊天机器人体验,以提高用户生产率。但是,如果您面对Windows Copilot在PC或笔记本电脑上的Windows 11问题中不起作用,我们将在这里提供帮助。
因此,在此深入指南中,我们讨论了解决Windows Copilot在PC和笔记本电脑上不起作用的Windows Copilot的一些方法。您可以找到易于遵循的,分步的指南,以解决可能导致Windows Copilot工具在Windows 11中故障的可能问题。因此,请务必一个人在PC上尝试一下,以查看哪个工作,并在设备上启动Copilot工具并运行。
现在,对于那些不了解的人来说,Windows Copilot工具本质上是一个范围内的,AI驱动的聊天机器人,在Windows 11中的用户很容易访问。Microsoft已将其作为系统功能引入,默认情况下可以在Windows 11 PC或笔记本电脑上启用。可以通过Windows任务栏或Windows + C键盘快捷键访问该工具。
尽管在Windows 11 PC或笔记本电脑上工作时,它是一个很好的工具,就像其他系统功能一样,它有时会遇到不必要的问题,这些问题可能会阻止其正常工作。如果您现在处于这种情况下,请立即在Windows 11 PC或笔记本电脑上查看以下修复程序以解决它。
1。重新启动Windows 11 PC或笔记本电脑
如上所述,Windows Copilot是系统级功能,该功能已集成到Windows 11中的用户。因此,当/如果停止在Windows 11设备上工作时,您可以尝试修复的第一件事是重新启动PC或笔记本电脑。
您的Windows 11设备的快速重新启动可以解决停止工作的各种系统级功能。这是因为重新启动的力量关闭了打开的应用程序和背景过程,这可能会导致诸如Copilot之类的功能。因此,解决系统问题可能是一种非常有效的故障排除方法。
要重新启动Windows 11 PC或笔记本电脑,只需打开电源选项UI从设备上开始菜单或使用Alt + F4快捷方式(在桌面屏幕上),然后点击重新启动选项。
重新启动后,请等待Windows 11 PC或笔记本电脑安顿下来的片刻,然后检查Windows Copilot不工作问题是否已解决。
2。检查您的互联网网络
新的Windows Copilot工具,如果您不知道,则严重依赖于一个有效且稳定的Internet网络来在Windows 11中正确运行。因此,如果您当前的Internet网络存在问题,或者网络面临停机时间,则可能会遇到Windows Copilot在Windows 11 PC上无法正常工作的Windows Copilot问题。
在这种情况下,您可以联系互联网提供商的客户支持,并与他们联系以寻求帮助。如果您的Internet解决了某些连接问题,那么您所能做的就是等待提供商修复它们并再次在线获得网络。
一旦您的Windows 11 PC或笔记本电脑上的Internet开始正常工作,则Windows Copilot不起作用的问题应在您的设备上解决。
3。检查Windows Copilot是否已启用
现在,当您在Windows 11 PC或笔记本电脑上获取新的Windows Copilot工具时,一旦包含该工具的完整Windows更新过程,它应立即出现在设备的任务栏上。但是,由于某种原因,更新设备的任务栏上可能无法在设备的任务栏上出现副驾驶工具。
在这种情况下,您可以按照下面的步骤操作以检查Windows 11 PC或笔记本电脑上是否启用了Windows Copilot工具:
1。使用Windows + i启动设置应用程序在Windows 11 PC或笔记本电脑上。
2。去个性化左导航栏上的选项卡,然后单击任务栏右窗格的选项。
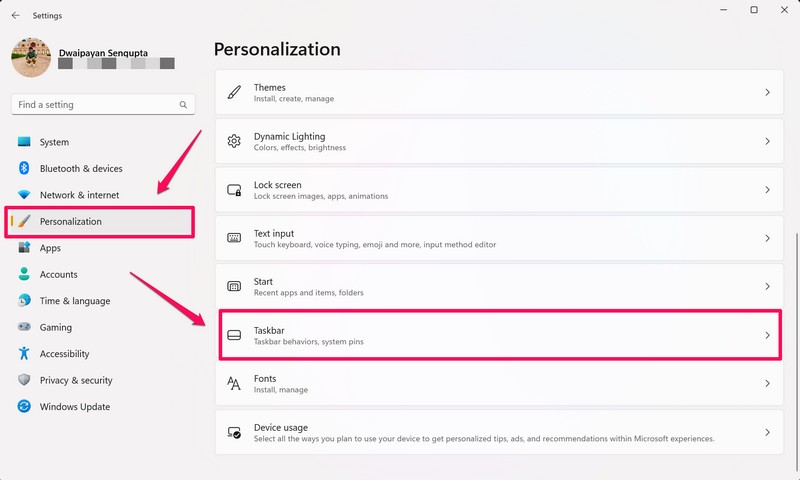
3。在下一页上,确保为副驾驶选项下任务栏项目部分是启用在您的PC或笔记本电脑上。
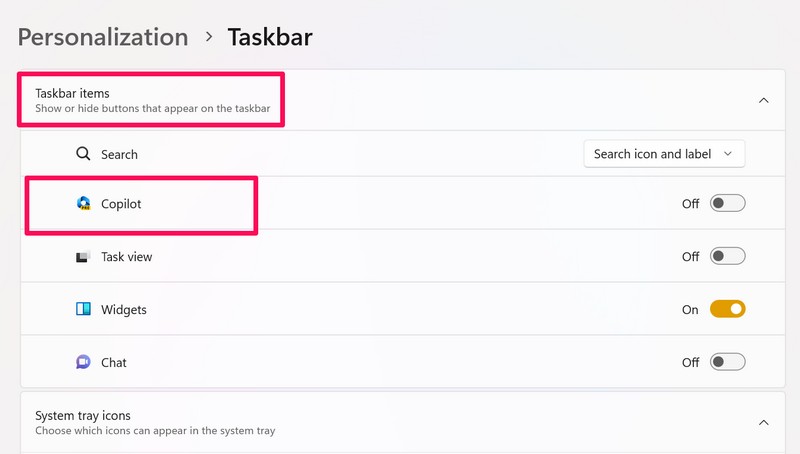
4。如果偶然地启用了它,单击切换以启用副驾驶在您的设备上。
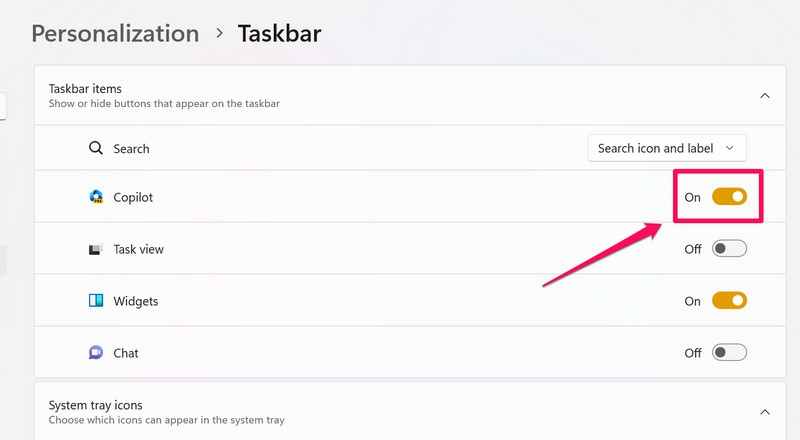
一旦您从Windows 11 PC或笔记本电脑上的任务栏设置启用它后,将立即在设备任务栏上的Bing搜索栏旁边添加Copilot图标。
4。重新启动Windows搜索服务
如上所述,Windows 11中的Windows Copilot工具使用PC或笔记本电脑上的Bing搜索和其他第三方插件来正确操作。因此,如果Windows搜索服务有一个问题,该服务负责处理PC或笔记本电脑上的所有与搜索相关的操作,则您可能会面对Windows 11中的Windows Copilot在Windows 11中无法正常工作。
在这种情况下,您可以使用以下步骤在Windows 11 PC或笔记本电脑上重新启动Windows搜索服务,以希望解决副驾驶问题:
1。使用Windows + R在PC或笔记本电脑上启动运行工具。
2。输入Services.MSC在提供的文本字段中,然后按Enter。
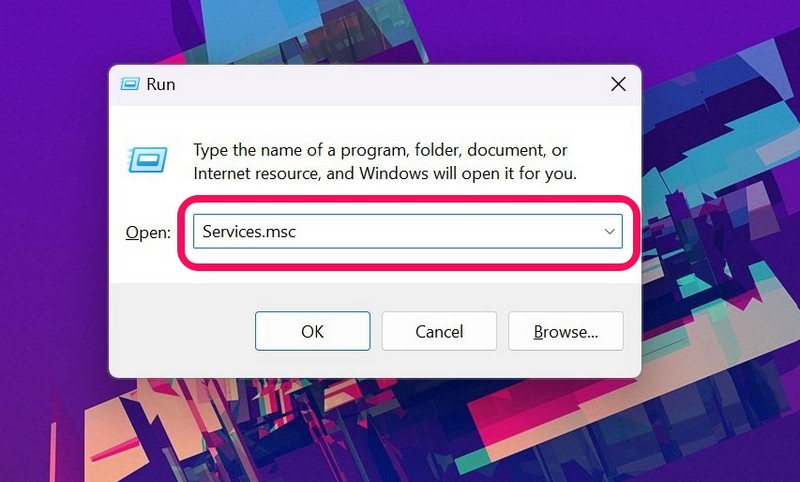
3。在服务窗口中,找到Windows搜索在右窗格上提供服务。
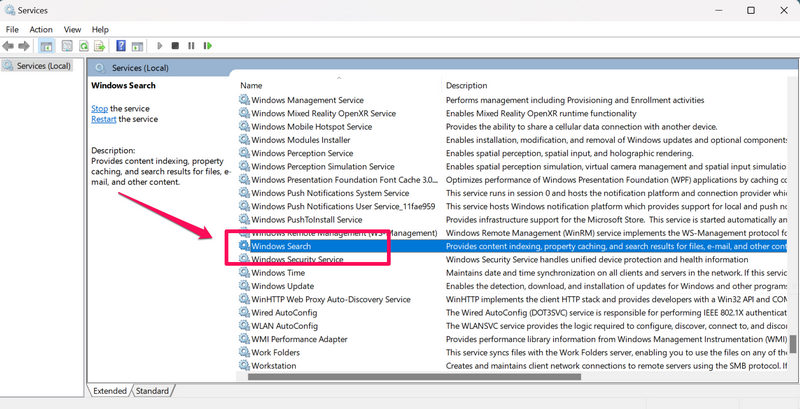
4。右键单击Windows搜索然后击中重新启动上下文菜单上的选项。
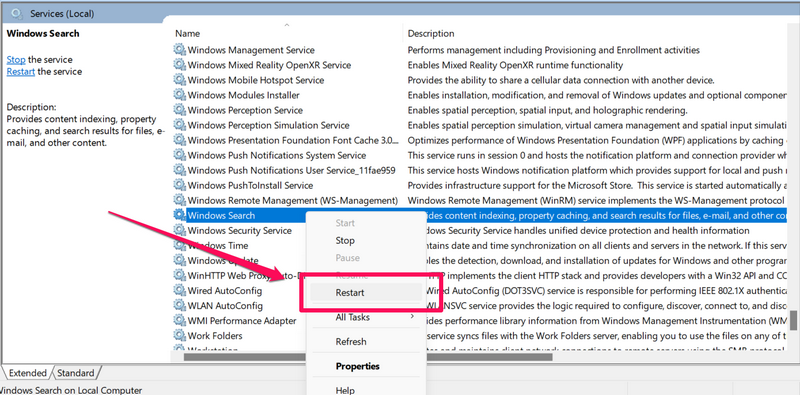
5。一旦上述服务重新启动,双击它打开其属性。
6。在特性窗口,设置启动类型对于Windows搜索服务自动的。
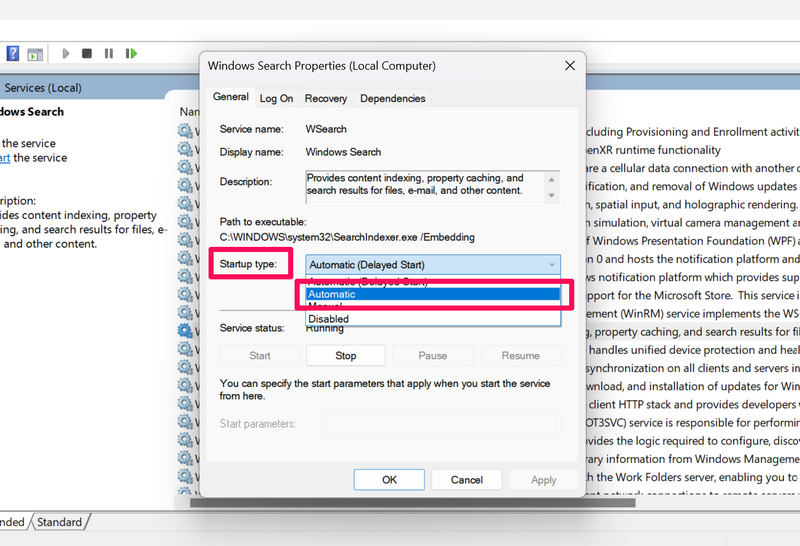
7。单击申请下面的按钮以保存更改。
在Windows 11 PC或笔记本电脑上进行这些更改,请尝试打开设备上的副副工具。考虑到这是由于设备上的Windows搜索服务中存在问题,现在应该解决该问题。
5。运行SFC扫描
Windows Copilot在Windows 11问题中不起作用,可能还会出现由于PC或笔记本电脑上的系统文件的问题。您会在系统文件目录中看到某些文件可能被损坏或删除,这可能会引起系统功能的问题,例如Windows 11中的Copilot工具。
在这种情况下,您可以在设备上获得可信赖的SFC扫描或系统文件检查器扫描的帮助,该扫描基本上浏览了系统文件目录并替换设备上的任何丢失或损坏的系统文件。因此,请按照下面的步骤操作以在Windows 11 PC或笔记本电脑上运行SFC扫描:
1。使用Windows + S打开Windows搜索并搜索CMD。
2。单击作为管理员运行选项命令提示搜索结果页面上的工具。
更多阅读:Windows 11的Copilot获得了改进的文件搜索和Copilot Vision

3。点击是的在以下用户帐户控制提示下。
4。命令提示窗口打开后,输入或复制以下命令然后按Enter:
sfc /scannow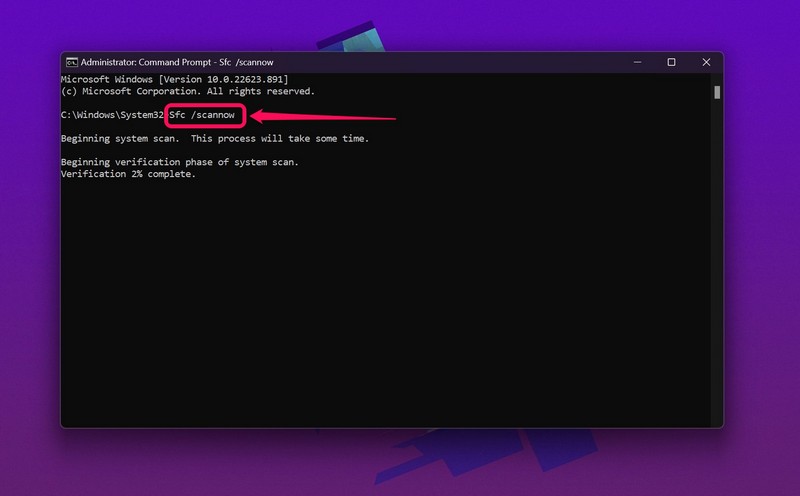
5。等待SFC扫描完成。可能需要几分钟。
6。扫描完成后,重新启动Windows 11 PC或笔记本电脑。
重新启动后,在您的设备上启动Windows Copilot工具,并检查Windows 11中该工具是否已固定。
6。跑步扫描
如果SFC扫描无法解析Windows Copilot无法在Windows 11 PC或笔记本电脑上解决问题,则可以尝试使用部署图像服务和管理扫描。它是一组命令行工具,就像SFC扫描一样,可以解决Windows 11中磁盘图像的问题。
因此,在此扫描中,副驾驶不工作问题很可能会解决。按照下面的步骤操作以在Windows 11 PC或笔记本电脑上运行DISM扫描:
1。启动命令提示工具作为管理员如上所述,在Windows 11 PC或笔记本电脑上所述(修复#5)。

2。在命令提示室中,输入或复制以下命令然后按Enter逐个:
DISM /Online /Cleanup-Image /CheckHealthDISM /Online /Cleanup-Image /ScanHealthDISM /Online /Cleanup-Image /RestoreHealth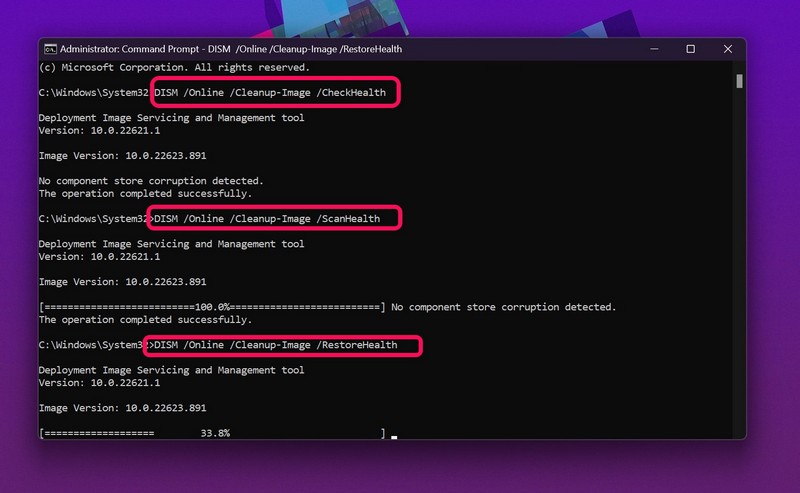
笔记:请勿在命令提示符中同时运行上述命令。
3。等待所有的DISM扫描完成。
4。重新启动Windows 11 PC或完成后笔记本电脑。
重新启动后,等待PC或笔记本电脑完全启动的时间,然后启动Copilot工具以检查其是否在设备上工作。
7。检查Windows 11更新
现在,您可能知道,新的Windows Copilot工具是PC和笔记本电脑上最新的Windows 11更新。在撰写本文时,新的Windows 11 Insider Preview Build 23493可以使用Copilot,该版本最近在Dev Channel中推出。
但是,当Microsoft开始为公众推出Windows Copilot时,最新的Windows 11 Update将提供它。因此,如果您的设备正在运行不支持Copilot的Windows 11的较旧版本,则它将无法适合您。
在这种情况下,您可以按照以下步骤检查您的PC或笔记本电脑上的最新Windows 11更新,并使用最新的工具获取Copilot工具:
1。使用Windows + i启动设置在Windows 11 PC或笔记本电脑上应用。
2。去Windows更新左导航栏上的选项卡,然后单击检查更新按钮。
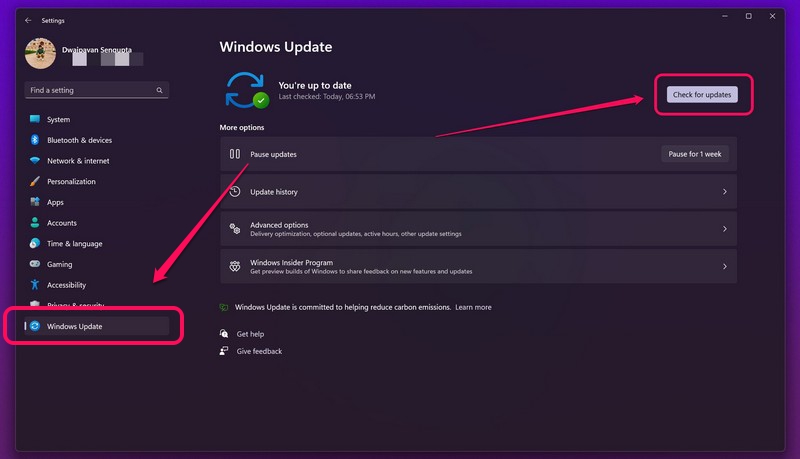
笔记:在此阶段,您的PC或笔记本电脑应连接到主动稳定的Internet网络。
3。等待最新的Windows 11更新显示。
4。然后,单击获取更新按钮启动更新过程。
5。你也可能不得不重新启动您的PC或笔记本电脑要完成该过程并将下载的更新应用于您的设备。
将PC或笔记本电脑更新为最新的Windows 11版本后,副副工具应出现在设备的任务栏上。从那里,您可以作为PC或笔记本电脑上的侧栏访问它,或者只需按Windows + C键盘快捷键即可调用Windows 11中的集中式AI聊天机器人。
常见问题解答
Windows 10中是否有Windows Copilot?
不幸的是,新的Windows Copilot AI Chatbot不适用于运行Windows 10的PC和笔记本电脑。这是一个独家Windows 11功能,今年晚些时候将为公众提供。
我现在可以获取Windows Copilot吗?
Microsoft已开始将Windows Copilot工具推出,作为Windows 11 Insider Preview Build 23493的Dev Channel中的Windows Insiders的限量预览。因此,如果您在Windows Insider程序中,则可以在Windows 11 PC上获得有限功能的Copilot工具,现在可以立即获得有限的功能。
Windows 11中的Chatgpt提供了Windows Copilot吗?
是的,Windows 11中的新Windows Copilot工具由Microsoft的Bing Search和OpenAI的Chatgpt插件提供动力,可作为支持PC和笔记本电脑上的集中式AI聊天机器人操作。
总结
所以,你有!这是我们对如何修复Windows Copilot在Windows 11中不起作用的看法。尽管Windows 11中的新集中AI聊天机器人在需要时非常方便,但我们了解当它停止在PC或笔记本电脑上工作时会感到沮丧。因此,我们希望本文可以帮助您解决Windows 11设备上的上述问题,并再次启动和运行。
如果它确实有助于您解决Windows 11 PC或笔记本电脑上的Copilot问题,请在下面的评论部分中告诉我们。而且,如果您想了解如何在设备上使用副副工具,请通过提供的链接在同一指南上查看我们的指南。
