新的Windows 11带有一个方便的功能,称为声音打字。顾名思义,它使您可以通过与麦克风交谈将文本输入到系统中。许多用户使用此功能,有些用户目前正面临着它的问题。
许多用户正在获得“出现问题:0x80049dd3”尝试时错误 使用它。有些用户说不是在输入他们在系统的麦克风中说什么。
如果您还面临PC上的语音键入类似问题,那么您必须急切地寻求修复它。不烦恼!本指南分享最好的解决方案要修复Windows 11 PC中的语音键入不工作问题。
您可以在下面的Windows 11中找到语音键入无效问题的所有一般和可能的原因:
- 声音键入无法访问您的麦克风
- 不正确的系统语言
- 您的语言不可用
- 麦克风和系统之间的连接较弱
- 麦克风驱动程序已过时或损坏
- 系统中的虫子和故障
- 损坏的用户帐户
- 音频输入量低
- 未选择正确的音频设备
修复语音键入在Windows 11中不工作问题
这是所有修复程序的合并列表,可以帮助您修复Windows 11中无效的语音键入问题:
1。重新启动您的电脑
无论您在系统上遇到什么问题,您应该尝试解决的第一件事就是重新启动系统。
所以,打开开始菜单,右键单击电源图标,然后选择重新启动从对话框中的菜单中重新启动系统。
您的系统现在将重新启动,希望现在的声音输入不工作问题现在可以解决。
2。检查语言是否可用的语音键入
语音键入在所有语言中都不可用。它仅在提到的语言。因此,如果您要使用其他任何未列出语言的语音键入,则显然无法使用。
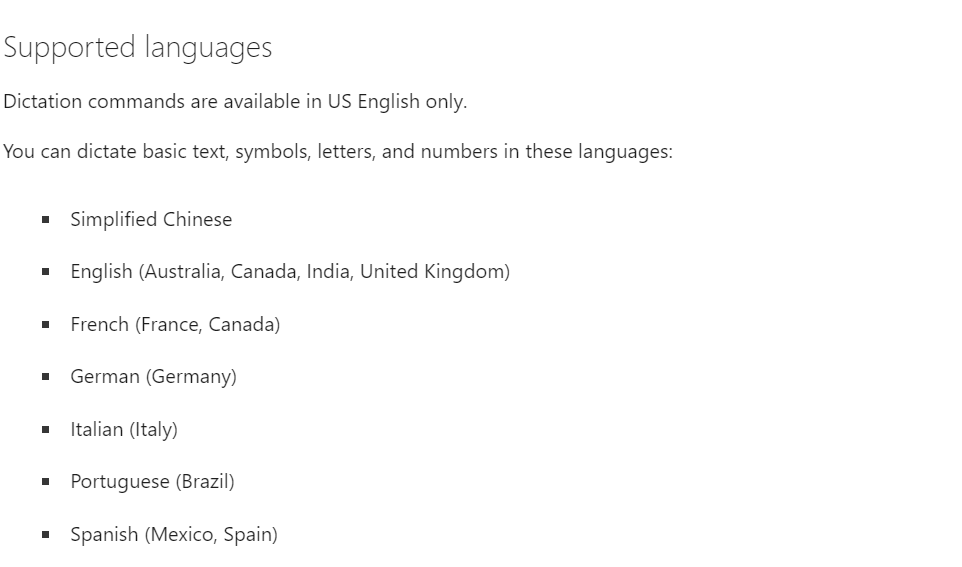
3。确保启用麦克风访问
要使用语音键入,您需要确保启用了麦克风访问在您的Windows 11 PC上。否则,它将无法捕获您的声音并将其转换为文本。
因此,通过尝试列出的步骤来确保在PC上启用麦克风访问选项:
1。打开设置应用程序使用Windows + i捷径,去隐私与安全其中的部分。
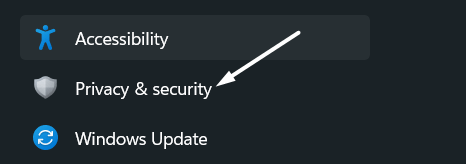
2。在隐私与安全部分,单击麦克风在应用权限部分。
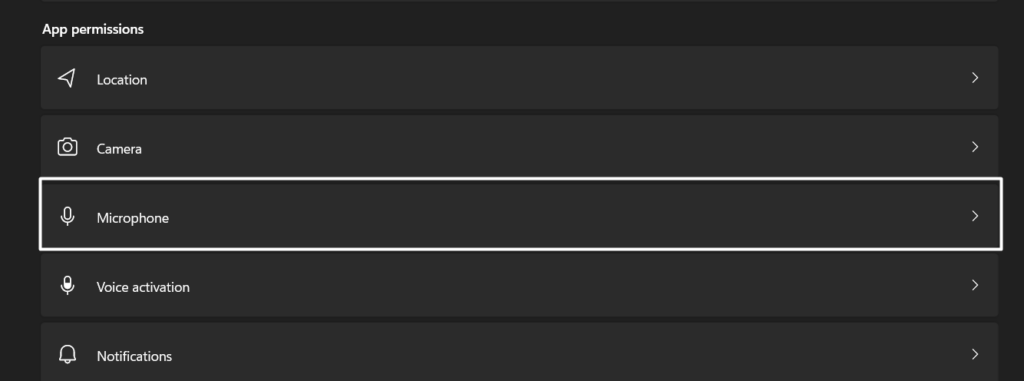
3。确保麦克风访问启用切换。否则启用它。

4。检查与麦克风的连接
如果您在Windows 11 PC上使用有线麦克风,则可能会变得较弱,这就是为什么要出现此问题的原因。所以我们建议你将麦克风重新连接到系统确保正确连通性。
如果此问题在这样做后没有消失,那么麦克风不起作用。在这种情况下,您可以使用Windows系统的内置麦克风进行语音键入。
5。移动到一个嘈杂的位置
如果语音键入功能无法键入您在麦克风中说话的内容,那么您可能坐在嘈杂的环境中。您可以尝试搬到你家中一个安静的地方背景噪音几乎是零,以便您的系统可以聆听您的声音。尝试一下,让我们知道它是否修复了Windows 11 PC上无法正常工作的语音输入问题。
6.确保选择正确的音频输入
如果您使用外部麦克风或耳机作为麦克风,则需要将其设置为默认音频输入设备在您的系统上。您可以通过遵循以下步骤来执行此操作:
1。启动设置应用程序在Windows 11 PC上,导航到声音其中的部分。
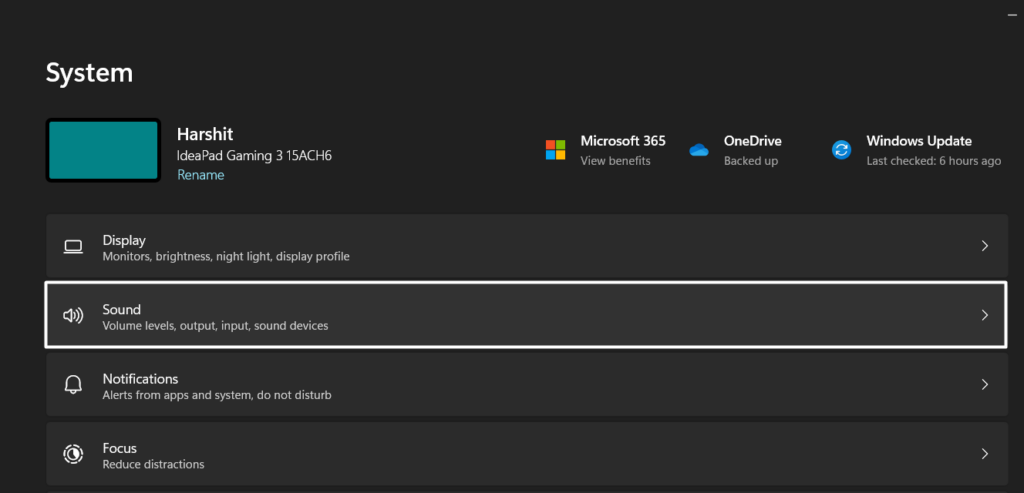
2。移至输入部分并从选择用于说话或录制的设备下拉。
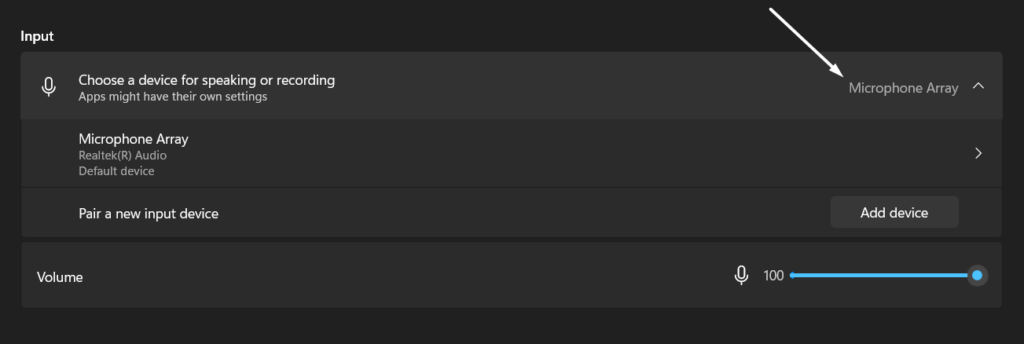
3。按Windows和H。键同时打开语音打字,并尝试说出一些东西以查看是否有效。
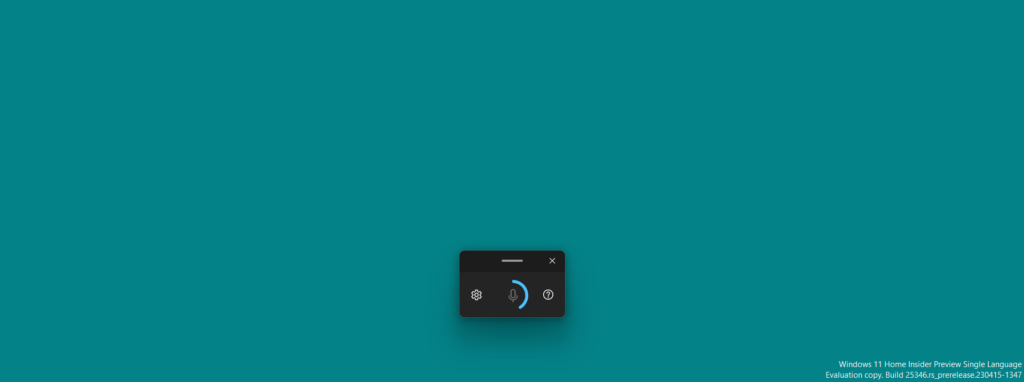
7。将当前麦克风设置为语音识别的默认设备
如果以前的解决方法无法修复语音输入不工作问题,则需要设置您的音频输入设备,说外部麦克风作为语音识别的默认设备。您可以按照以下说明来尝试相同的尝试:
1。打开控制面板 公用事业在您的Windows 11 PC上,设置查看者:选项小图标。
![]()
2。点击语音识别并选择高级语音选项从左侧窗格。
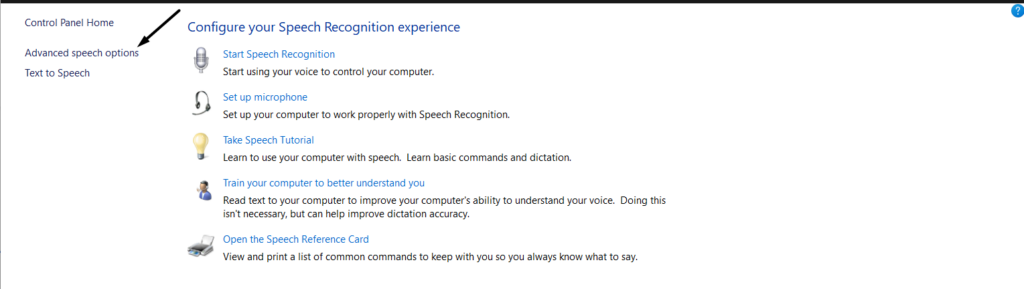
3。单击音频输入…选项下麦克风并选择要设置为默认设备的设备。
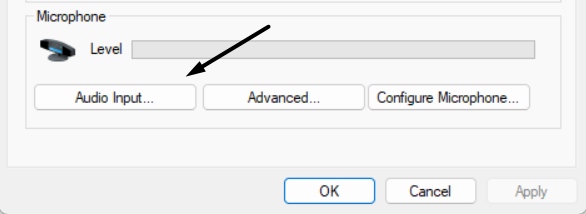
4。单击设置默认值底部的按钮声音弹出,然后单击申请。
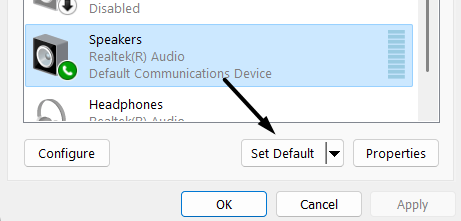
8。调整麦克风的音频输入水平
万一文本在麦克风中讲话后不会出现,我们建议您检查您的默认音频输入设备的音量级别。它可能很低,这就是为什么它不会引起您的声音的原因。因此,通过尝试以下步骤来修改音频输入设备的音量级别:
1。启动设置应用程序在您的电脑上,然后继续声音部分。
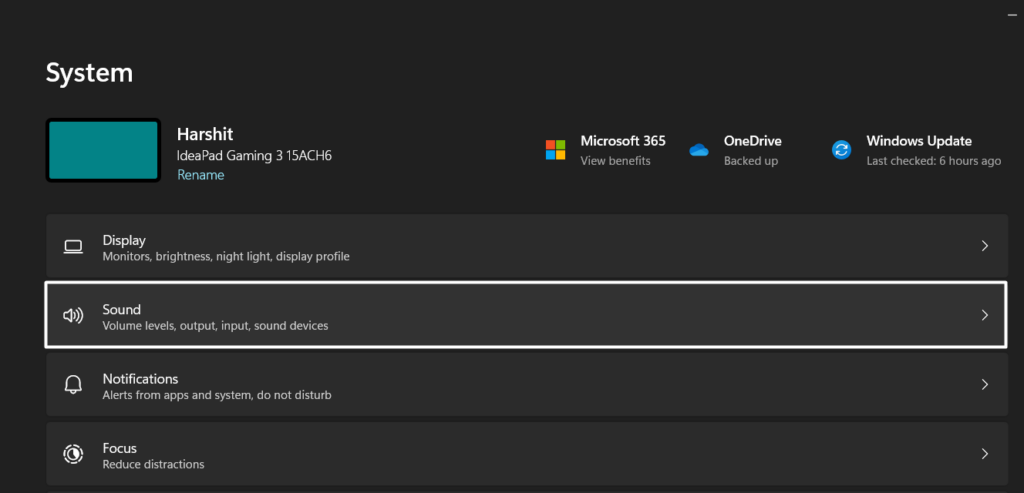
2。移至输入部分并将卷滑块拖到旁边体积向右。否则请确保将其设置为100。
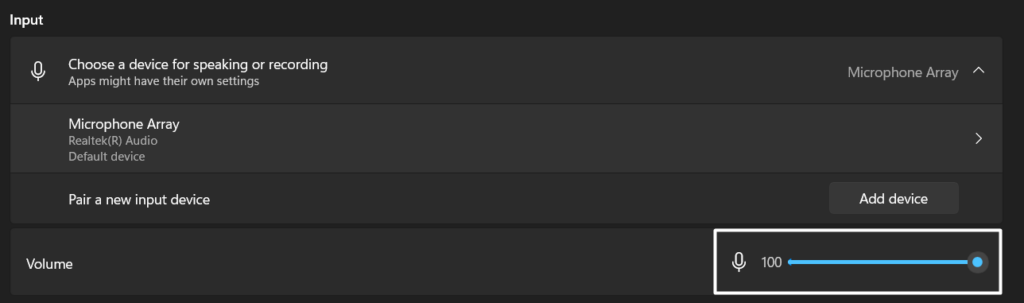
3。完成后,重新启动您的PC,并在此操作后检查问题是否解决。
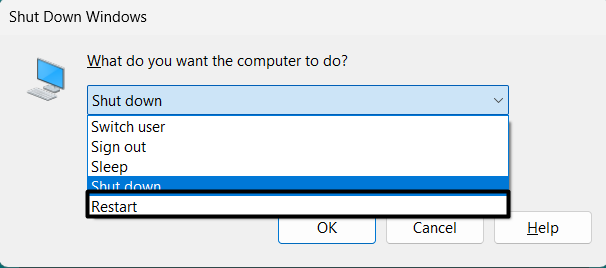
9。确保您使用的语言正确
在某些情况下,发现不正确的系统语言导致语音键入无法正常工作的问题,并且在您的情况下可能是相同的。当系统的默认语言设置不同时,您可能会使用其他语言进行语音键入。
考虑到这一点,确保您使用正确的语言和列出的步骤解释相同:
1。保持Windows键在键盘上,然后按我同时开放的钥匙设置。
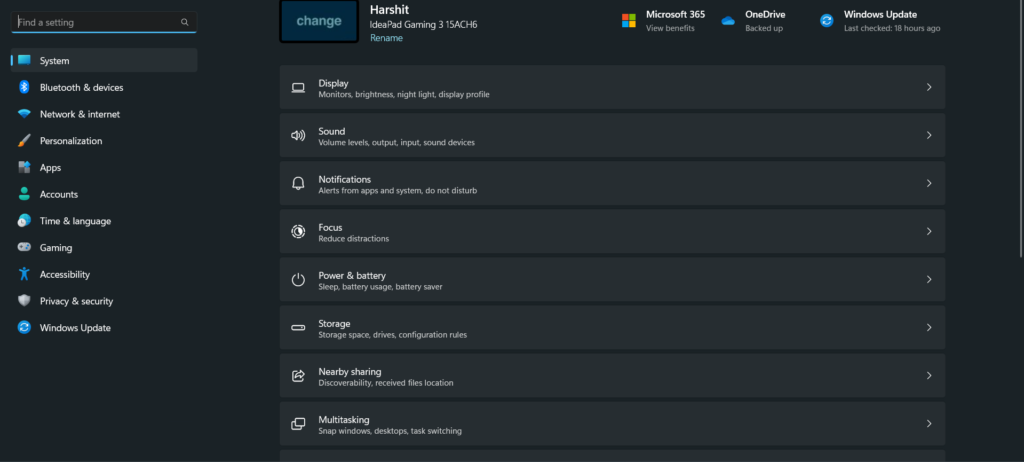
2。去时间和语言从左侧窗格的截面并移至演讲部分。
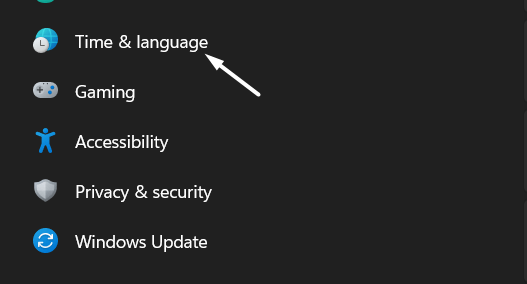
3。从中选择您首选的语言语言语言语言下拉菜单,然后打勾识别这种语言的非本地口音复选框。
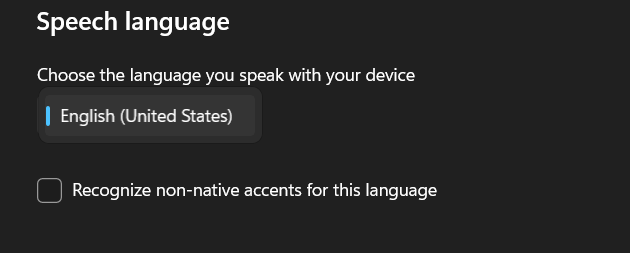
希望这样做之后,语音键入功能有效。
10。更新麦克风驱动程序
如果到目前为止对您没有任何帮助,那么由于麦克风驱动程序中的一些错误和故障,此问题可能会发生。在这种情况下,尝试更新系统的麦克风驱动程序查看是否解决了问题。
您可以在设备管理器公用事业中执行此操作,并且下文提及的步骤也相同:
1。按Windows + R捷径打开运行实用程序, 类型devmgmt.msc在其中,按进入。
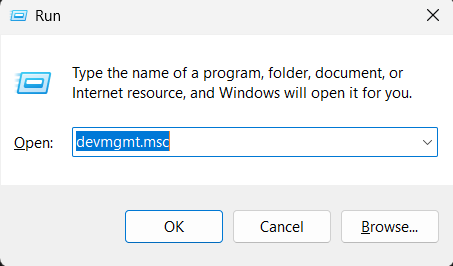
2。扩展音频输入和输出类别,然后右键单击麦克风驱动程序。
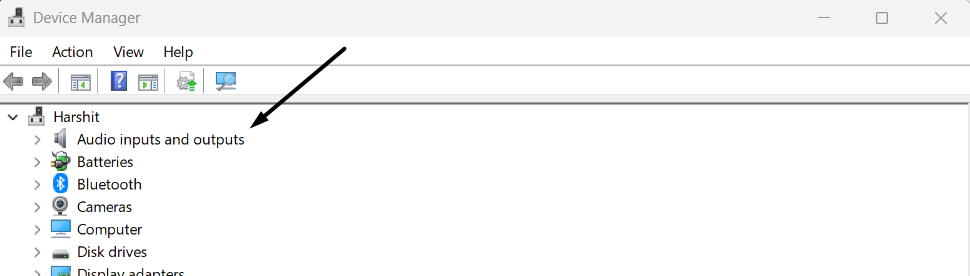
3。选择更新驱动程序从右键单击菜单,然后单击自动搜索驱动程序选项。
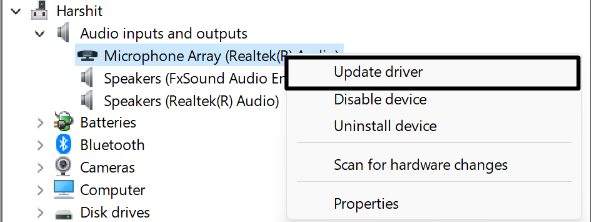
4。等待OS搜索所选驱动程序的新更新。
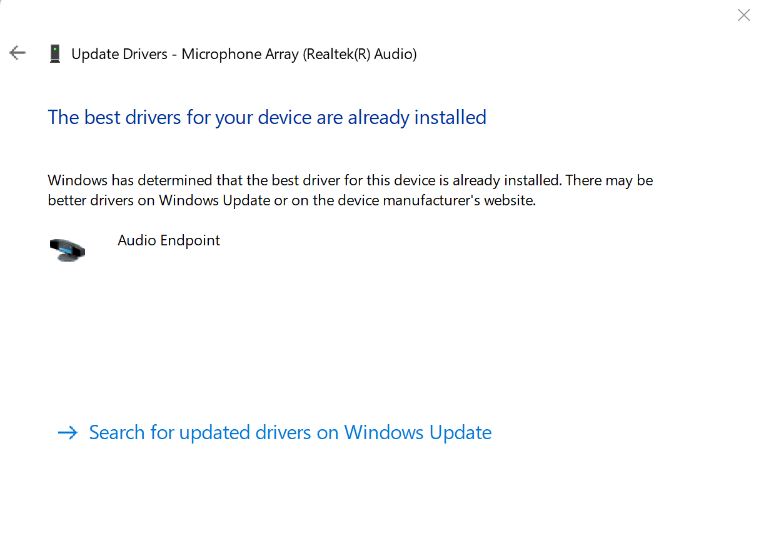
如果自动更新驱动程序没有解决问题,手动更新它们通过遵循以下步骤:
1。右键单击麦克风驱动程序,然后选择更新驱动程序选项 从菜单中。
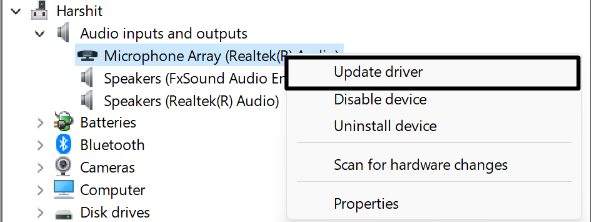
2。点击浏览我的电脑供驾驶员在下一个提示下。
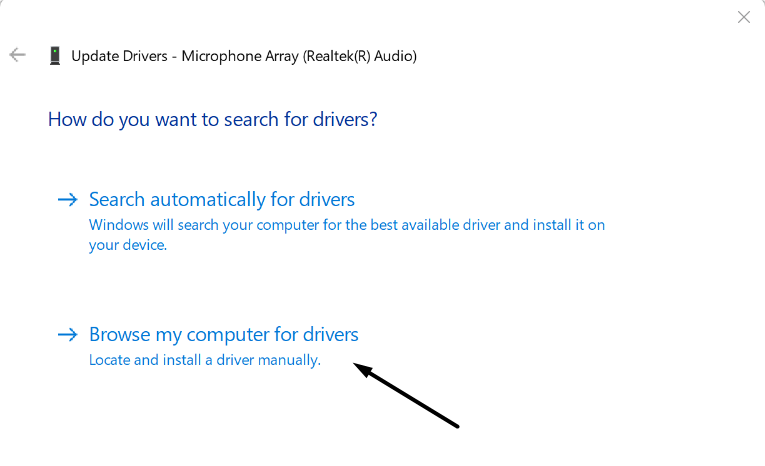
3。点击让我从计算机上的可用驱动程序列表中挑选在下一个对话框中。
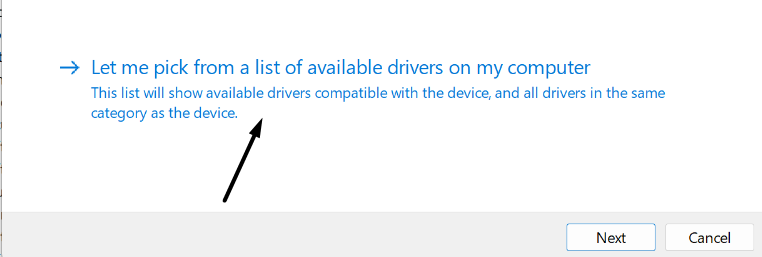
4。从列出的驱动程序中选择任何其他麦克风驱动程序,然后单击下一个用现有的替换。
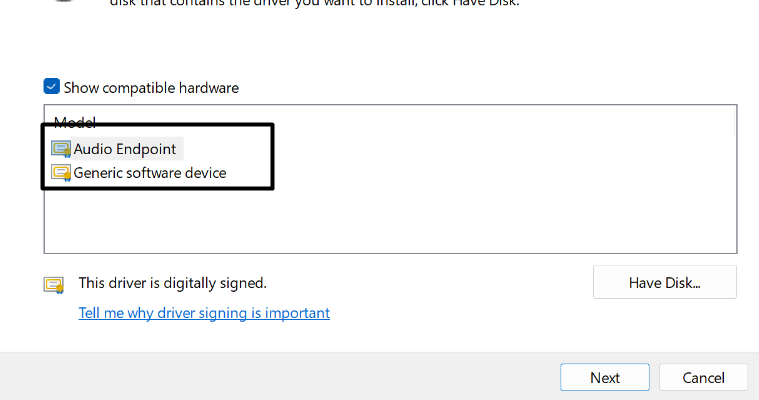
5。驱动器更换后,重新启动系统,并检查问题是否已解决。
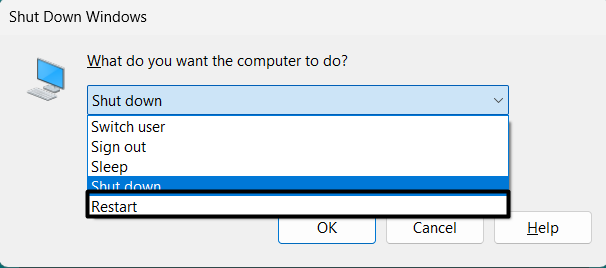
11。运行录音音频故障排除器
Windows 11带有一个集成的录制音频故障排除器,可以帮助您在PC上找到并修复与录音相关的问题。所以,尝试使用录制音频故障排除器检查是否可以解决该问题。以下是使用此操作的确切步骤:
1。前往您的Windows 11系统设置部分并转到其故障排除部分。
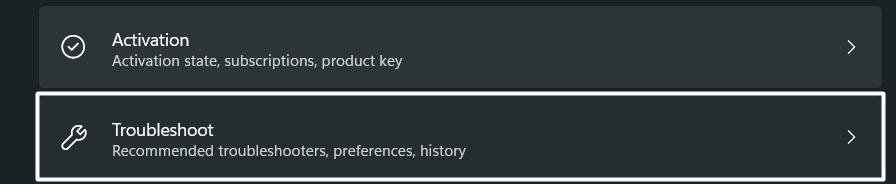
2。然后,移至其他故障排除部分。
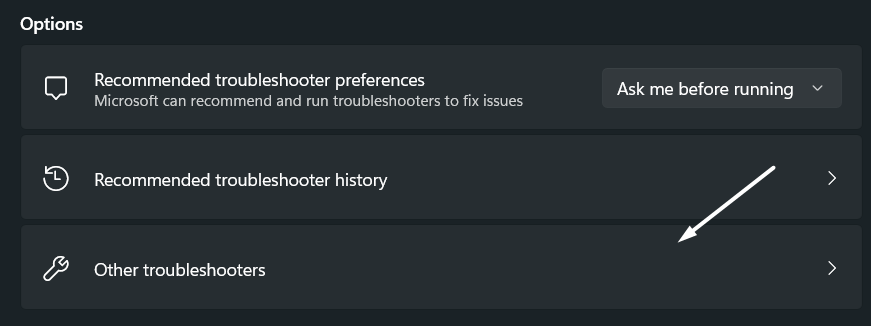
3。搜索录制音频故障排除 在其他部分,单击跑步旁边的按钮。
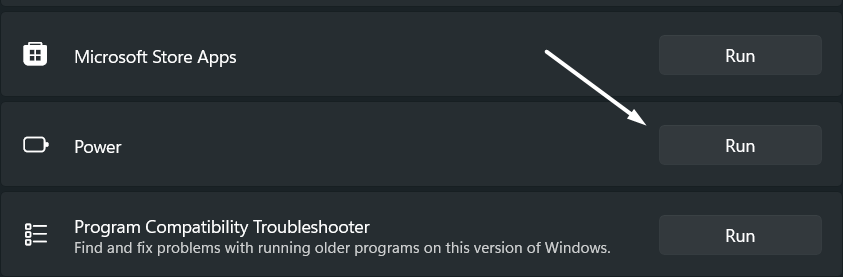
4。等待录制音频故障排除器以扫描系统的音频组件并列出它们。
5。如果它发现音频组件的问题,请单击应用此修复程序进行指定的更改。
12。使用语音疑难解答
如果录制音频故障排除器无法修复语音键入不工作问题,请尝试运行语音故障排除器。语音故障排除主要是为了找到和解决与语音有关的问题。通过遵循以下步骤运行上述故障排除:
1。使用Windows键要打开搜索,请输入控制面板在其中,然后在结果中单击它。
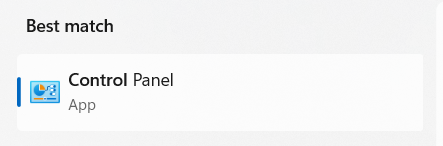
2。设置查看者:窗口右上角的选项小图标然后单击故障排除。
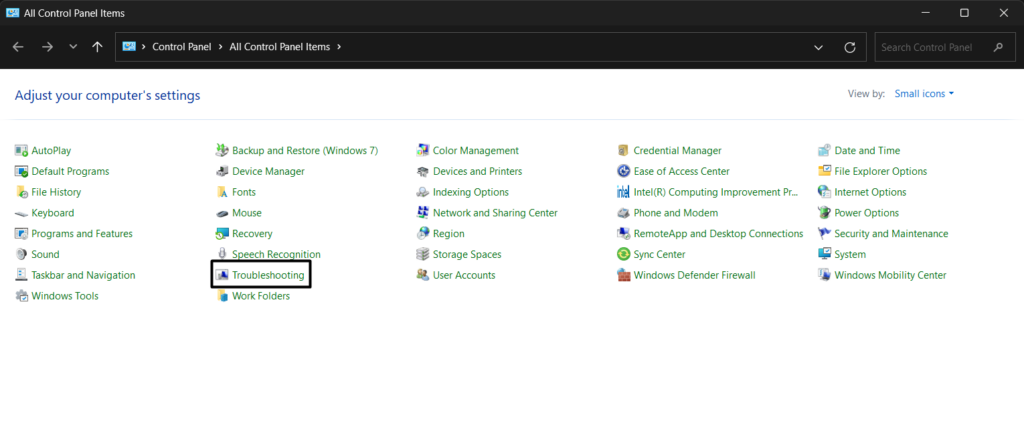
3。单击查看全部选项在左侧故障排除窗口,然后单击演讲。
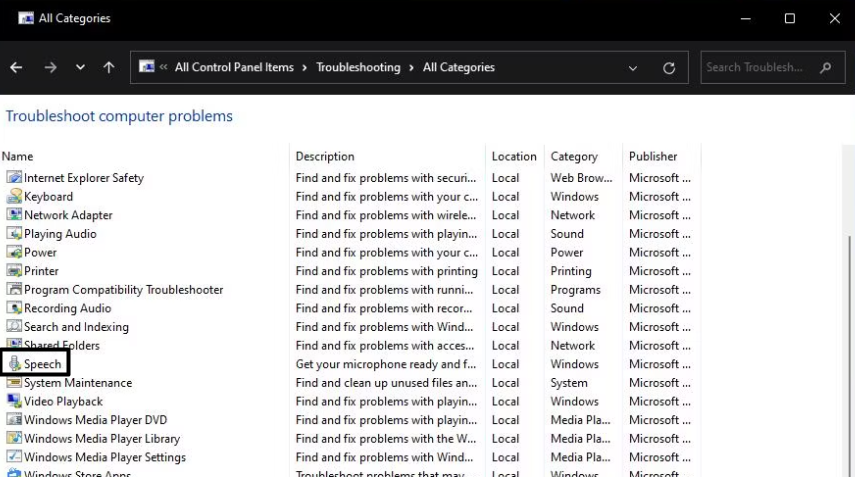
4。单击下一个按钮 并让它找到并解决系统的语音组件中的问题。
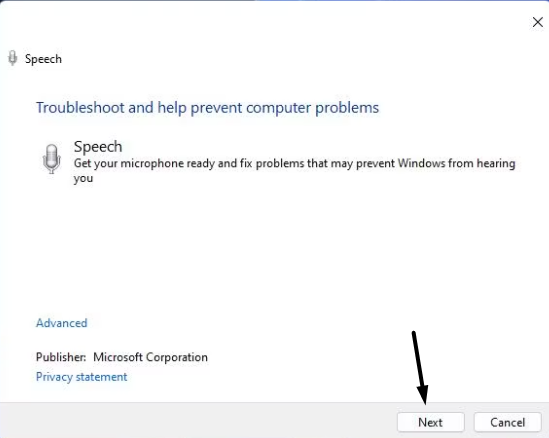
13。重置系统的网络设置
如果您面临“出现问题:0x80049dd3”的错误时,语音键入时,您的系统可能会有一些网络连接问题。要解决这些问题,您可以尝试重置系统的网络设置。如果您不知道该怎么做,请执行以下步骤:
1。移至设置系统的部分,然后选择网络和互联网从左菜单中。
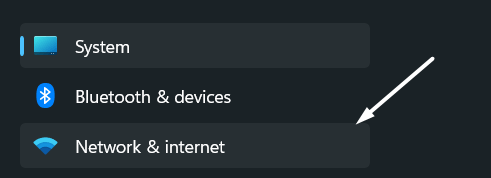
2。扩展高级网络设置部分,单击网络重置在下面更多设置。
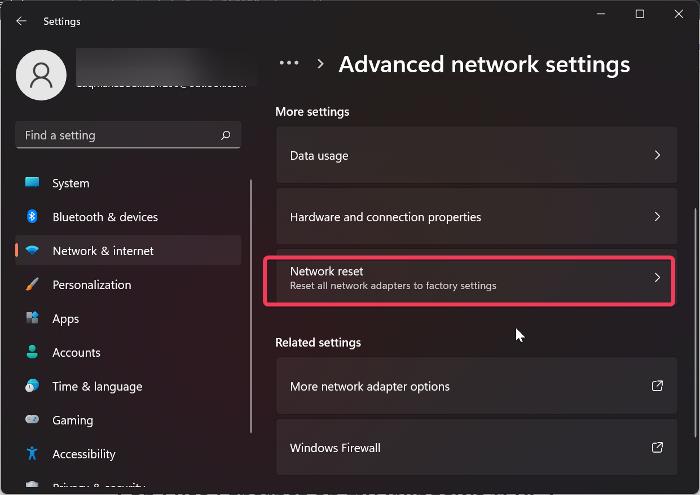
3。单击现在重置按钮旁边网络重置并按照屏幕上的步骤前进。
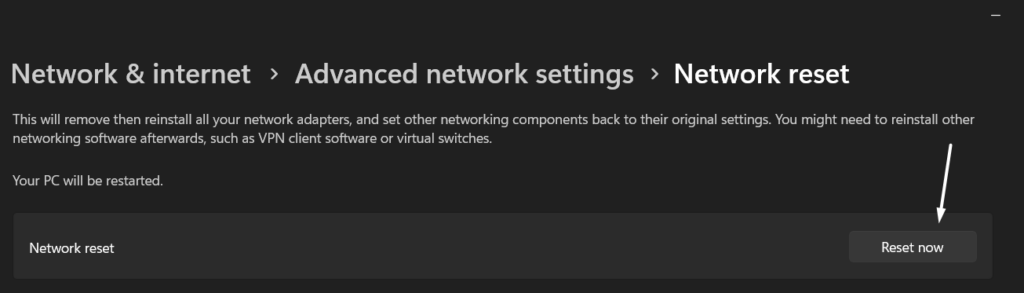
4。现在,等待网络重置过程完成。完成后,检查语音键入是否有效。
14.检查新的Windows 11更新
一些用户报告说他们修复了“出现问题:0x80049dd3”错误更新他们的Windows 11 PC。我们建议您尝试相同的方法,看看它是否解决了问题。
请按照以下步骤执行此操作:
1。打开设置然后单击Windows更新选项在窗口的右上角。
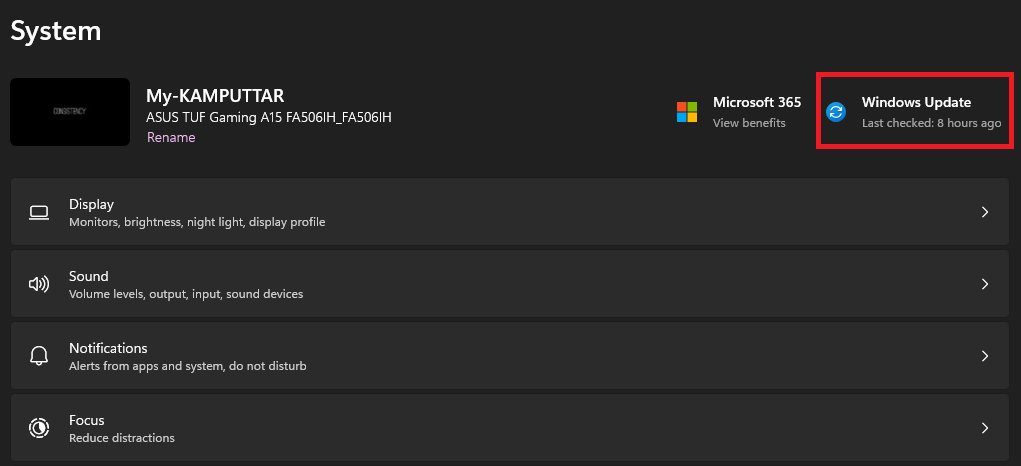
2。单击检查更新扫描准备安装的窗口更新的选项。

3。安装了所有可用更新后,请展开高级选项部分。
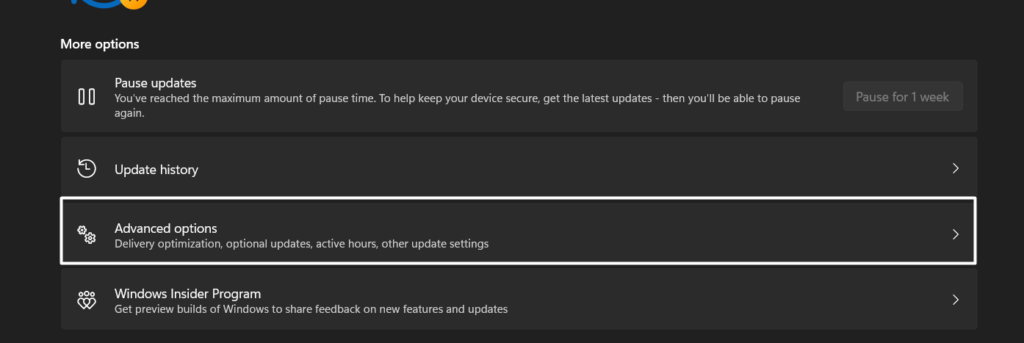
4。在下一个屏幕上,单击可选更新并查看是否有可选更新可供安装。

5。如果是,请单击其旁边的复选框以进行检查,然后单击下载并安装按钮安装它们。
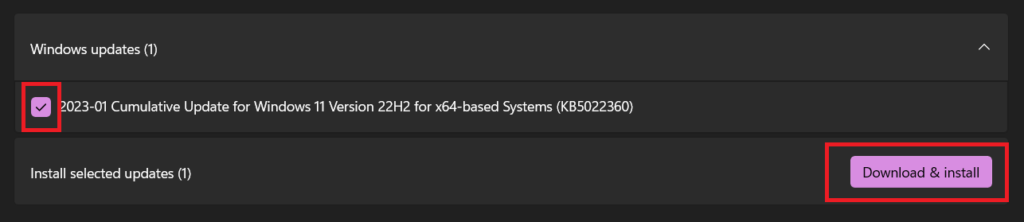
15。创建一个新的用户帐户
语音键入不工作问题的另一个可能原因是损坏的用户帐户。由于这个原因,我们建议您创建一个新的用户帐户在您的Windows系统上,检查是否会改善情况。以下是创建新用户帐户的步骤:
1。使用Windows键 + I捷径打开设置然后去帐户左侧的部分。
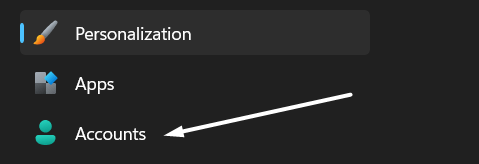
2。选择其他用户在帐户设置部分,然后单击添加帐户按钮。

3。接下来,选择我没有这个人的登录信息在下一个提示下的选项。
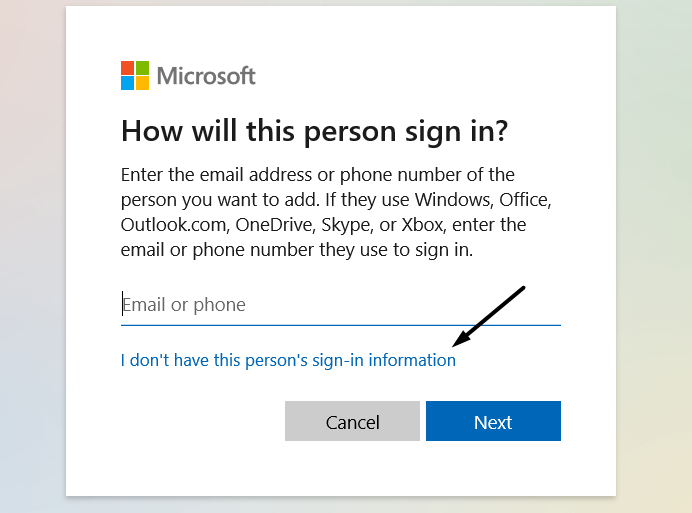
4。单击添加没有Microsoft帐户的用户选项创建账户窗户。
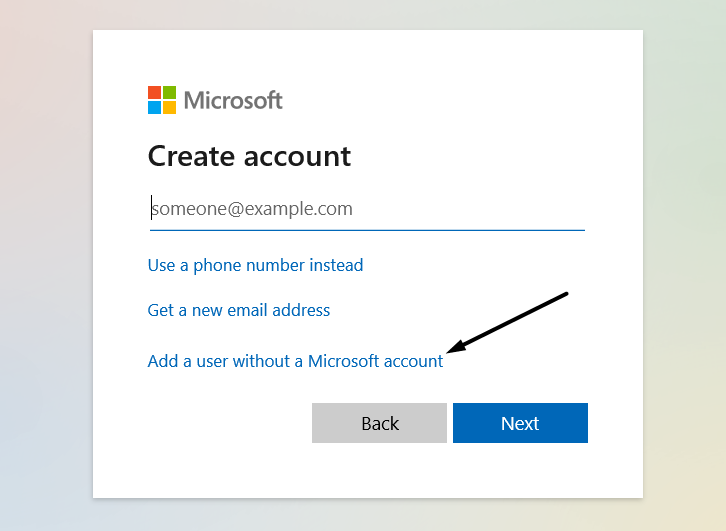
5。在下一个窗口上,输入要为新用户帐户设置的用户名和密码。
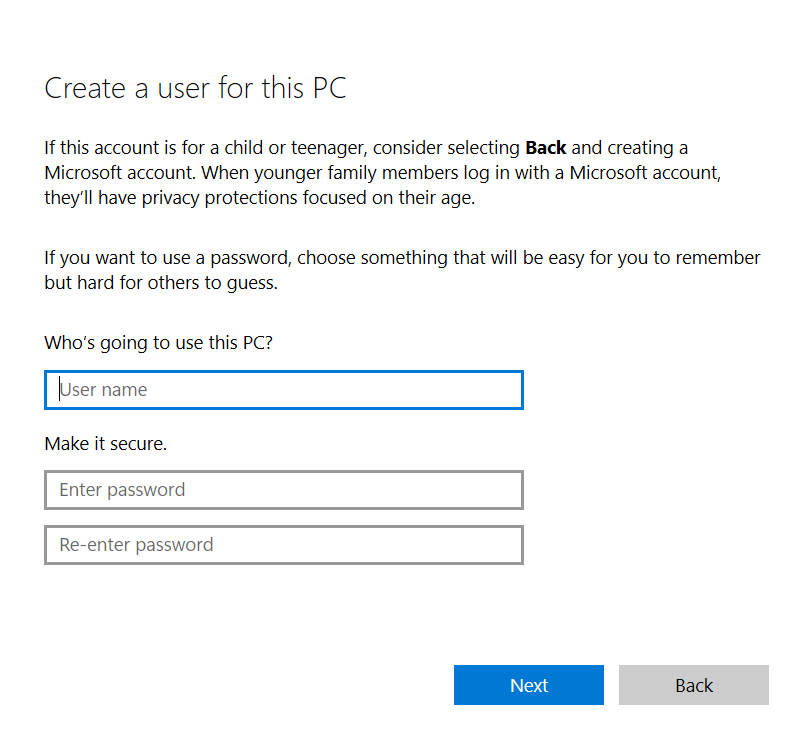
6。单击下一个框底部的按钮以创建用户帐户,然后关闭提示。
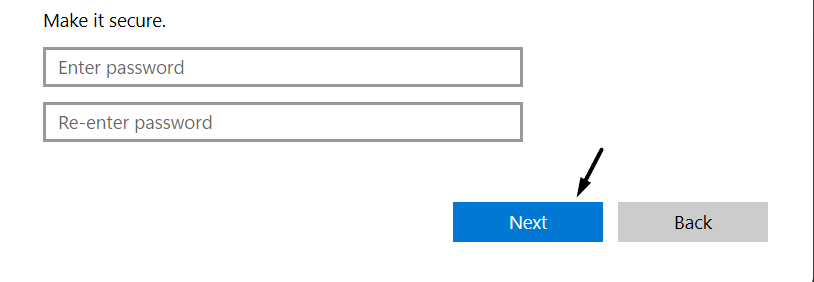
7。现在,单击下面的新用户帐户其他用户然后单击更改帐户类型。

8。设置帐户类型下拉到行政人员选项并单击好的应用更改。
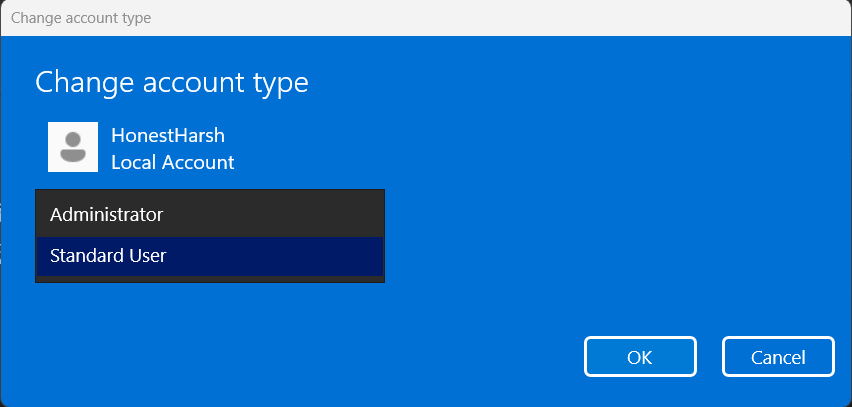
9。重新启动您的系统并登录您的新帐户,以查看问题是否已解决。
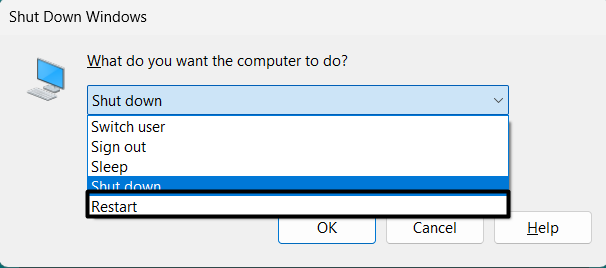
常见问题解答
如何在Windows 11中启用语音键入?
语音键入在Windows 11中预先启用。您无需执行任何额外的步骤即可打开它。
为什么语音输入不起作用?
语音键入不起作用的原因可能有多种,例如系统中的麦克风访问,损坏的用户帐户,错误和小故障,音频输入量低,等等。
我该如何在笔记本电脑上与文字交谈?
您可以使用Windows键 + H键盘快捷键可以与Windows 11笔记本电脑上的文字交谈。
Windows 11是否有文字语音?
Windows 11具有文本功能的语音。但是它已重命名并更新为语音键入。
什么是语音访问Windows 11?
语音访问是Windows 11中的一个有用的可访问性功能,可让患有移动性障碍的人控制其Windows 11 PC,并通过轻松提供语音命令来写文本。
使用语音键入输入任何内容
语音键入是一个有用的功能,我们每天都使用很多。但是,许多用户目前使用Windows 11 PC上的语音键入功能面临问题。他们不断出现“出现问题:0x80049dd3”错误消息时。
如果您在语音打字方面也面临类似的问题,我们希望它们现在可以解决。另外,不要忘记共享哪种解决方案可以帮助您修复语音键入无效问题。
