如果您使用Windows 11 PC或笔记本电脑录制音频或使用任何类型的语音录音机应用程序(例如内置的Windows Sound Recorder应用程序),那么当您的设备上的语音录音机无法正常工作时,我们知道它会令人沮丧。但是,假设您已经在PC或笔记本电脑上的Windows 11问题中遇到了声音录音机,那么您来了。
在本《深入指南》中,我们将仔细研究Windows 11 PC或笔记本电脑上的一些最佳修复程序,以修复语音录音机无效问题。您还将找到逐步指南,以在下面的Windows 11设备上执行修复程序。
现在,由于许多可能的原因,可以在Windows 11问题中不起作用的语音录音机。但是,这主要是由于您用来记录声音或Windows 11设置中的某些内部问题的麦克风问题。
无论原因是什么,请在Windows 11 PC或笔记本电脑上使用以下修复程序,以检查一个人在设备上解决问题,并让您再次记录声音。
1。检查麦克风和连接问题。
当您意识到自己无法使用Windows 11中的语音录音机记录语音时,您应该检查的第一件事是麦克风单元。如果您使用的麦克风损坏或连接存在问题,则Windows 11 PC或笔记本电脑可能无法识别麦克风。这将阻止您使用Windows 11设备上的配音录音机记录语音。
您可以将有效的麦克风连接到Windows 11 PC或笔记本电脑,以查看它是否正常工作以检查主要麦克风是否损坏或破坏。您还可以检查Windows设备的3.5mm连接器内的累积污垢和碎屑,这可能会阻止您的麦克风建立适当的连接。
如果您使用启用蓝牙的无线耳机/麦克风单元来记录您的声音,则可能需要检查蓝牙问题。前往我们的深入修复指南,用于通过提供的链接在Windows 11中不起作用,以获取更多信息。
2。重新启动Windows 11 PC或笔记本电脑
现在,您可以尝试解决在Windows 11问题中不起作用的语音录音机的下一件事是重新启动您的PC或笔记本电脑。无论您正在使用的语音录音机应用程序存在问题,还是可能引起问题的一些错误配置的设置,系统的快速重新启动都可以像解决上述问题一样工作。
所以,前往力量Windows 11 PC或笔记本电脑上的菜单重新启动按钮立即重新启动设备。
重新启动后,将麦克风连接到Windows 11 PC或笔记本电脑,并检查语音录音机是否已解决。
3。允许应用程序在Windows 11中使用麦克风
如果重新启动Windows 11设备在解决语音录音机无效问题方面无法使用,则可能需要检查Windows或第三方应用程序是否允许在设备上使用麦克风。
请按照下面的步骤操作,以启用Windows 11 PC或笔记本电脑上Windows或第三方应用程序的麦克风访问,以修复语音录音机无效问题:
1。使用Windows + i启动设置Windows 11中的应用。
2。在隐私与安全左导航栏上的选项卡,单击麦克风选项位于应用程序权限部分下方。
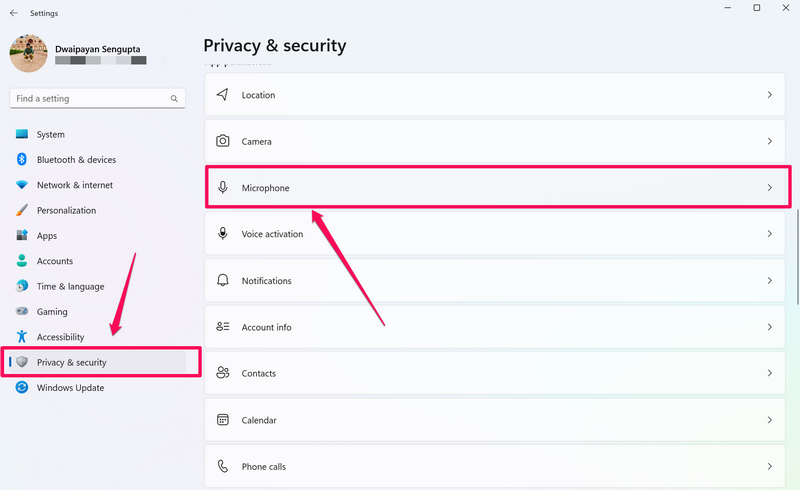
3。在下一页上,单击为麦克风访问选项(如果尚未启用)允许Windows和第三方应用程序在Windows 11 PC或笔记本电脑上使用MIC。
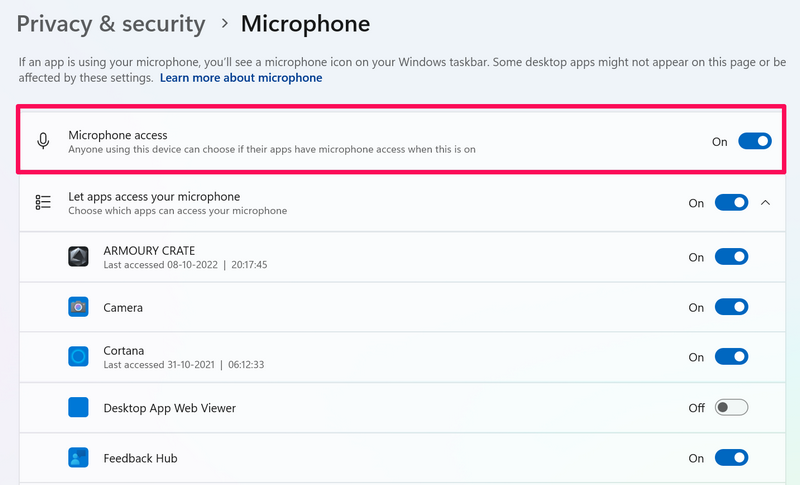
4。此更改后,单击为让应用程序访问您的麦克风选项位于麦克风访问选项下方。
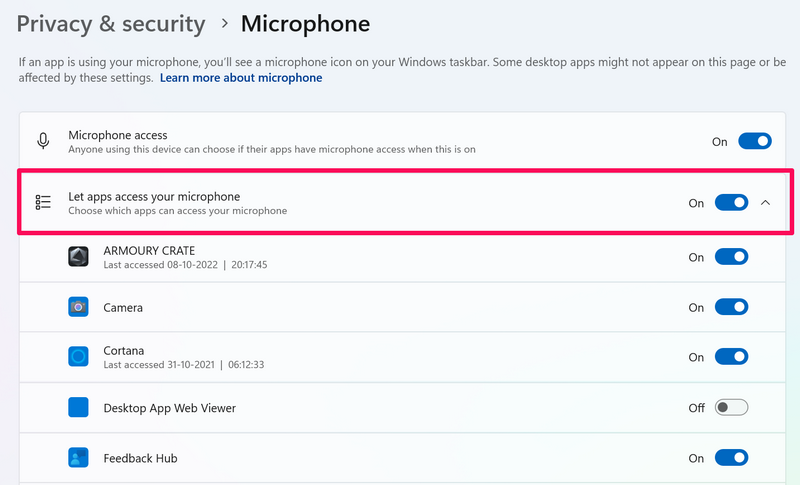
5。现在,退出设置应用程序并检查Windows 11中的语音录音机是否已解决。
4。检查您是否在语音录音机中选择了正确的麦克风
您可以尝试修复Windows 11中无法正常工作的语音录音机的另一件事是检查您在使用的语音录音机应用程序中是否选择了正确的麦克风。您可以查看是否已将麦克风装置连接到Windows 11 PC或笔记本电脑,并且不会自动选择作为您所使用的语音录音机应用程序中的主要语音录制硬件,您可能会遇到语音录音机无效的问题。
请按照下面的步骤在Windows 11 PC或笔记本电脑上的语音录音机应用中选择您的麦克风。但是,请记住,我们已经使用内置的Windows录音机来演示这些步骤。因此,如果您使用的是第三方语音录音机,则以下步骤将不适用。这样,请查看下面的步骤:
1。打开语音录音机应用程序您正在使用。在这种情况下,我们打开了Windows Sound Recorder应用程序。

2。现在,在屏幕的左下角,单击麦克风选择框。

3。在以下上下文菜单上,选择麦克风您已连接为主要记录设备。
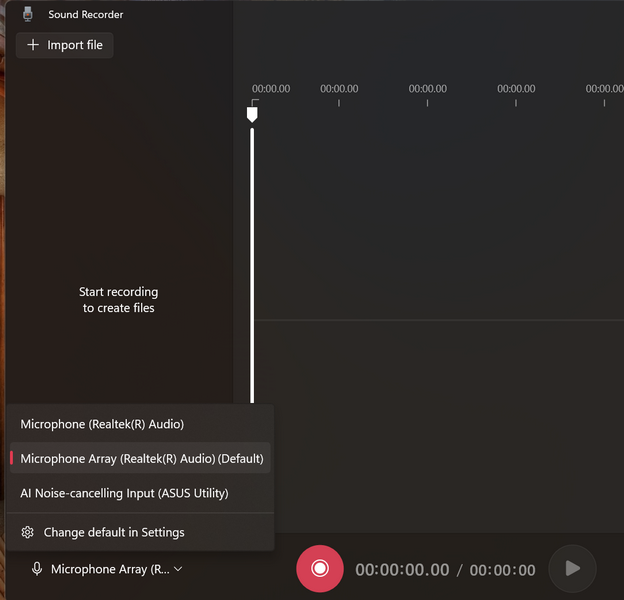
现在,您都将使用Windows 11中的Windows Sound Recorder应用程序记录语音。
5。修理Windows 11中的Windows Sound Recorder应用程序
现在,如果您使用内置的Windows Sound Recorder应用程序来记录您的语音并面对Windows 11中不工作的语音录音机,则可以尝试修复或重置设备上的应用程序。
这将摆脱声音录音机应用程序中的小问题,并可能修复了设备上Windows 11中不起作用的语音录音机。在Windows 11中找到修复Windows Sound Recorder应用程序的步骤:
1。按Windows + i打开Windows设置应用程序在Windows 11中。
2。去应用左导航栏上的选项卡,然后单击安装的应用程序。

3。现在,使用搜索栏查找声音录音机应用然后单击三点按钮。
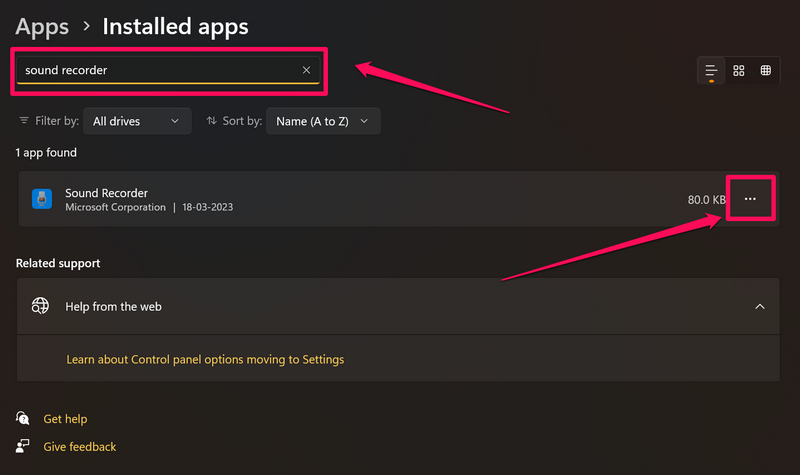
4。在上下文菜单上,单击高级选项。
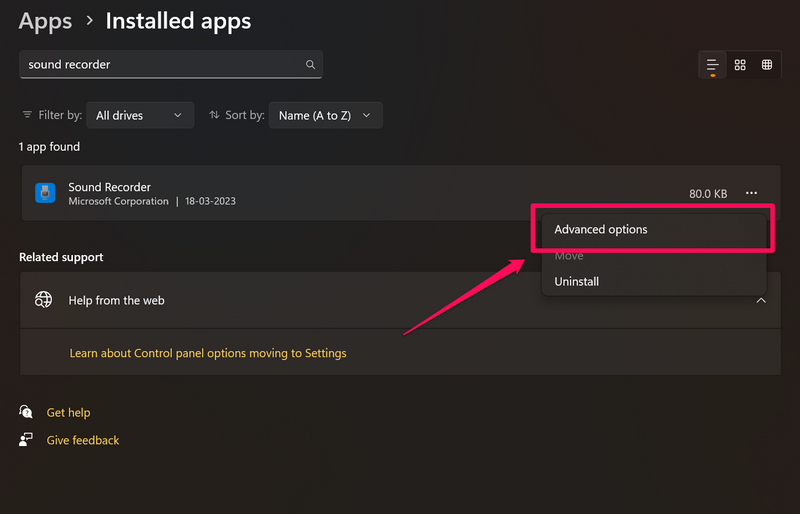
5。现在,向下滚动到底部,然后单击维修在“重置”部分下的按钮以启动维修过程。
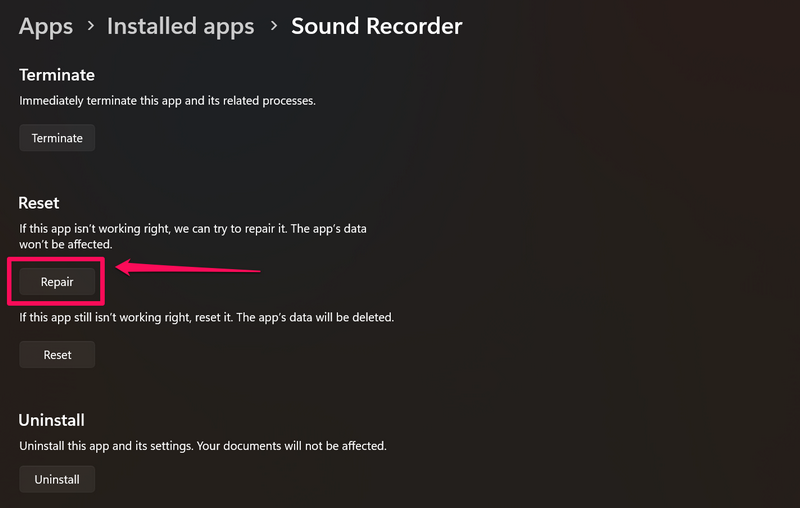
6。等待维修过程完成。
7。 重新启动Windows 11 PC或笔记本电脑。
如果问题在修复Windows 11设备上的声音录音机应用程序后持续存在,请按照下面的步骤重置该应用程序。但是,请注意,重置应用程序将将所有设置重置为其默认值。因此,如果您对其进行了任何更改,它将被恢复。
考虑到这一点,请查看以下步骤以重置Windows 11 PC或笔记本电脑上的Sound Recorder应用程序:
1。打开高级选项如上一个修复中所述,Windows 11中的Sound Recorder应用程序的页面(修复#5)。
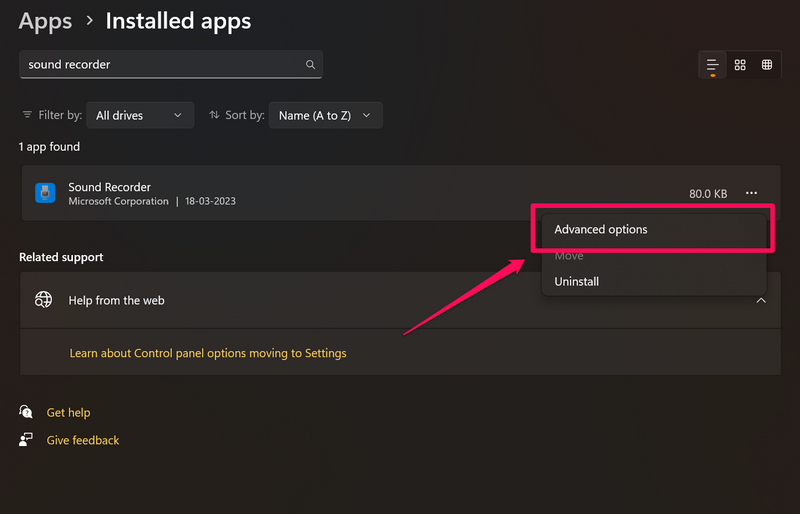
2。现在,向下滚动到重置部分,然后击中重置按钮。
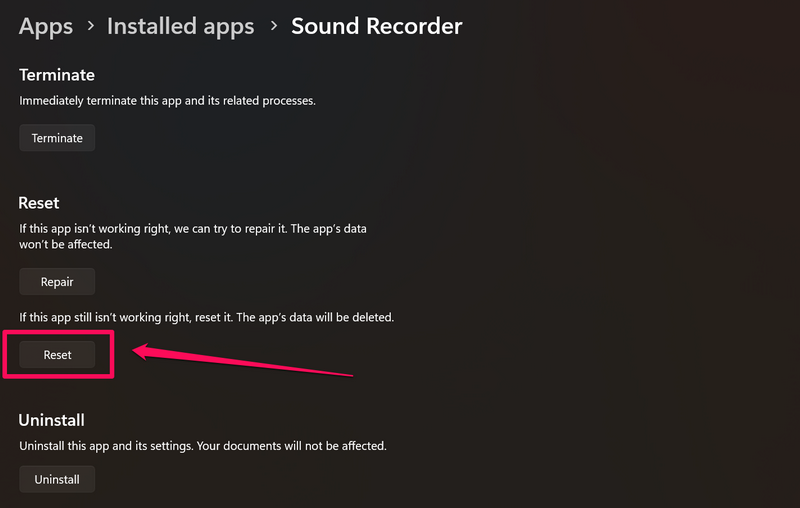
3。等待应用程序重置。
4。 重新启动Windows 11 PC或笔记本电脑。
6。在Windows 11中运行音频故障排除器
现在,Windows 11附带了一些方便的故障排除工具,该工具直接在设置应用程序中构建。因此,您可以在Windows 11设备上运行音频故障排除器,以恢复可能导致语音录音机无法正常工作的任何错误配置的设置
以下是在Windows 11中运行音频故障排除的步骤,以修复语音录像机无效问题:
1。打开设置应用程序在Windows 11中,带有Windows + I快捷方式。
2。在系统左导航栏上的选项卡,单击故障排除选项。
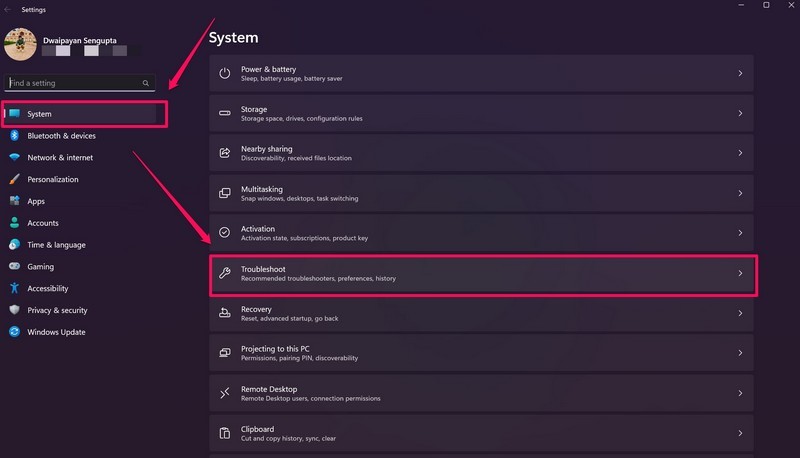
3。在下一页上,单击其他故障排除按钮。
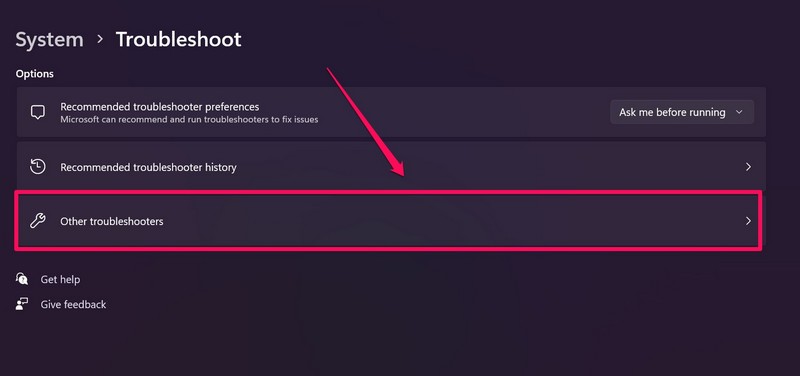
4。接下来,单击跑步按钮旁边声音的运行上述故障排除的选项。
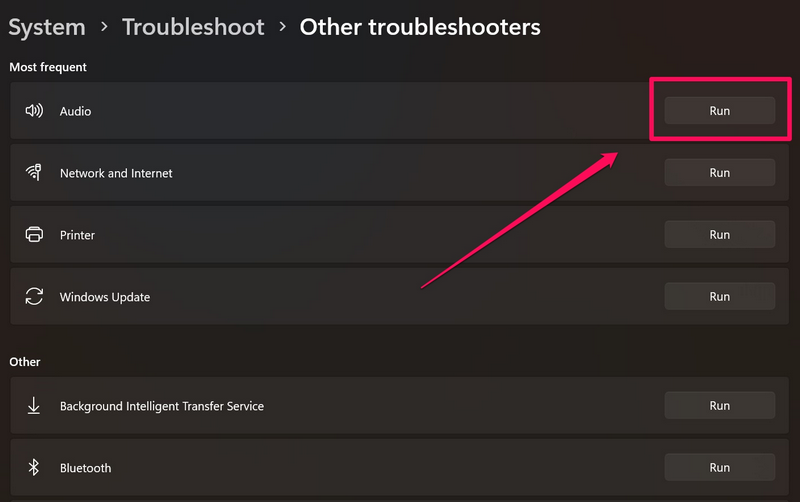
5。等待该过程完成。
6。 进行建议的更改,如果有。
7。更新Windows 11中的麦克风驱动程序
除了对麦克风进行错误配置的设置和问题之外,过时的麦克风驱动程序还可能导致语音录音机在Windows 11 PC或笔记本电脑上无法正常工作。
在这种情况下,您可以简单地更新Windows设备上的麦克风驱动程序,并希望解决该问题。请按照下面的步骤操作以更新Windows 11 PC或笔记本电脑上的麦克风驱动程序:
1。使用Windows + X打开快速链接菜单或右键单击Windows 11设备上的启动按钮。
2。单击装置经理列表中的选项。
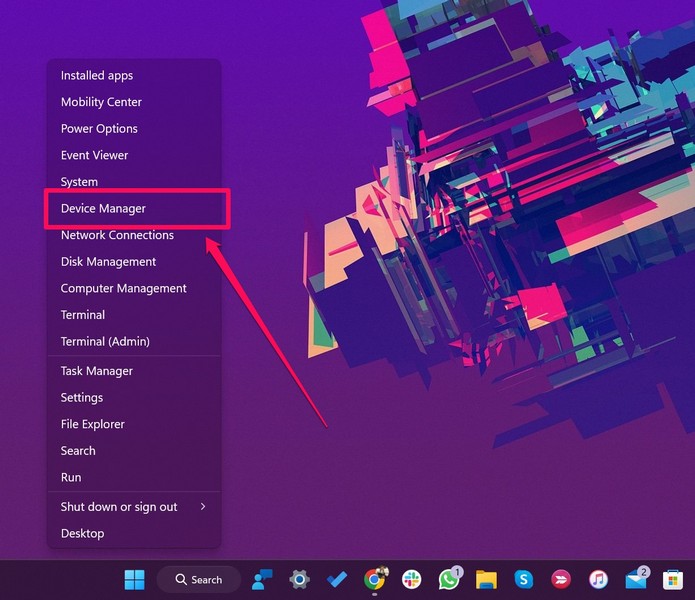
3。在“设备管理器”窗口中,展开音频输入和输出部分通过单击其旁边的小箭头。
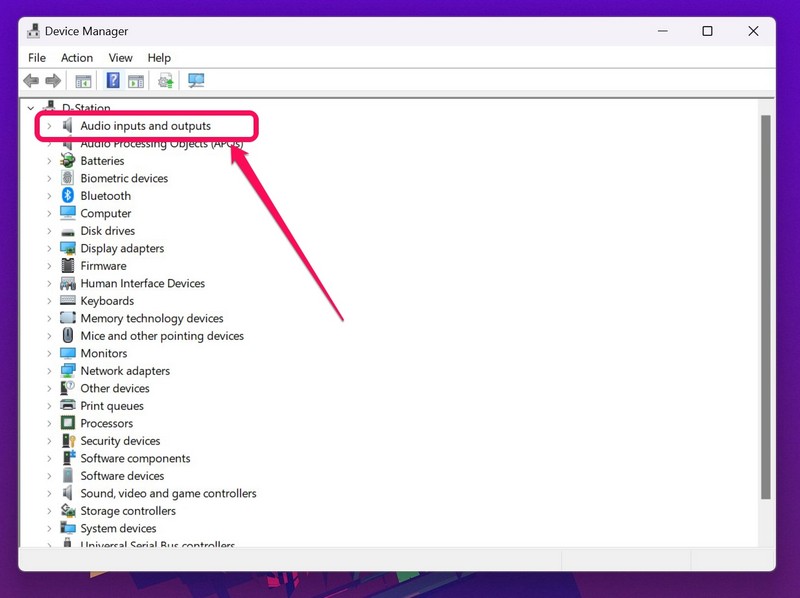
4。现在,右键单击麦克风司机您想更新并单击更新驱动程序上下文菜单上的选项。
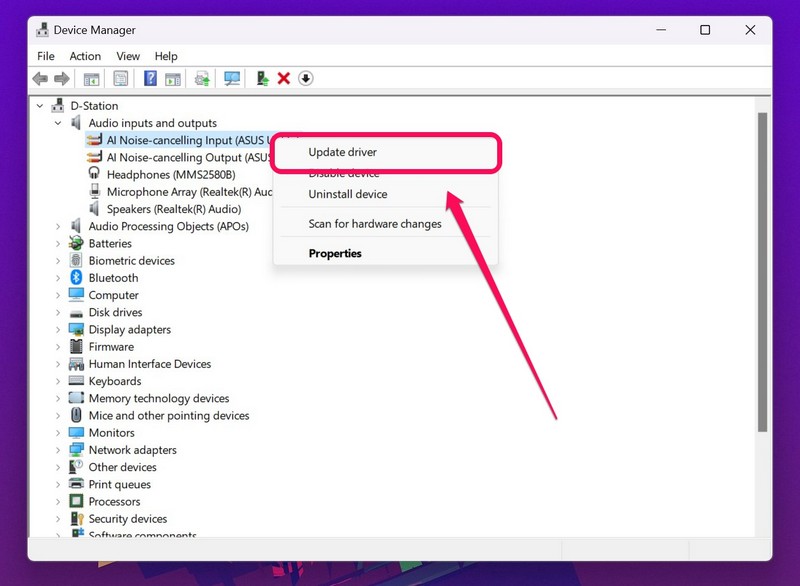
5。选择自动搜索驱动程序在以下提示下选项。
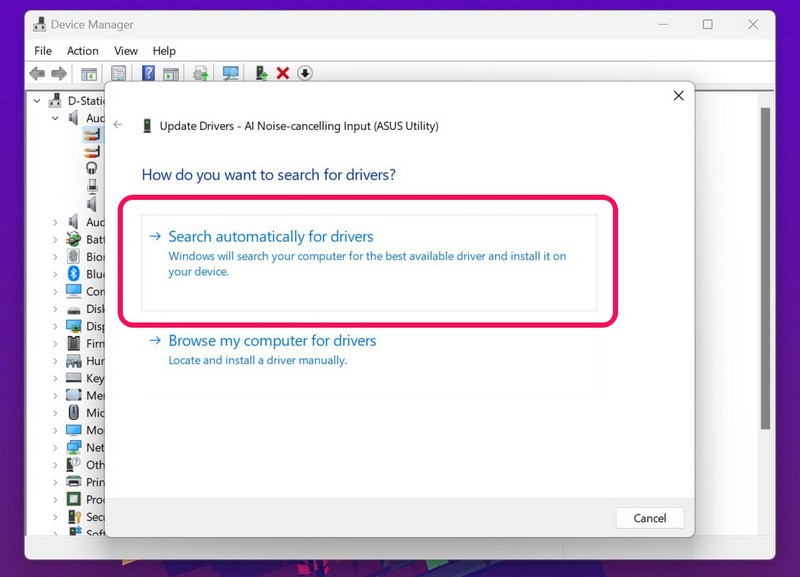
6。等待更新过程完成。
7。重新启动您的Windows 11 PC或笔记本电脑。
8。重新安装Windows 11中的麦克风驱动程序
如果更新麦克风驱动程序不起作用,并且您仍面对Windows 11中的语音录音机不起作用,请尝试重新安装PC或笔记本电脑上的MIC驱动程序。
请按照下面提供的步骤重新安装Windows 11 PC或笔记本电脑上的麦克风驱动程序,并解决语音录音机无效问题:
1。打开设备管理器在Windows 11中,扩展音频输入和输出如上所述所述的部分(修复#8)。
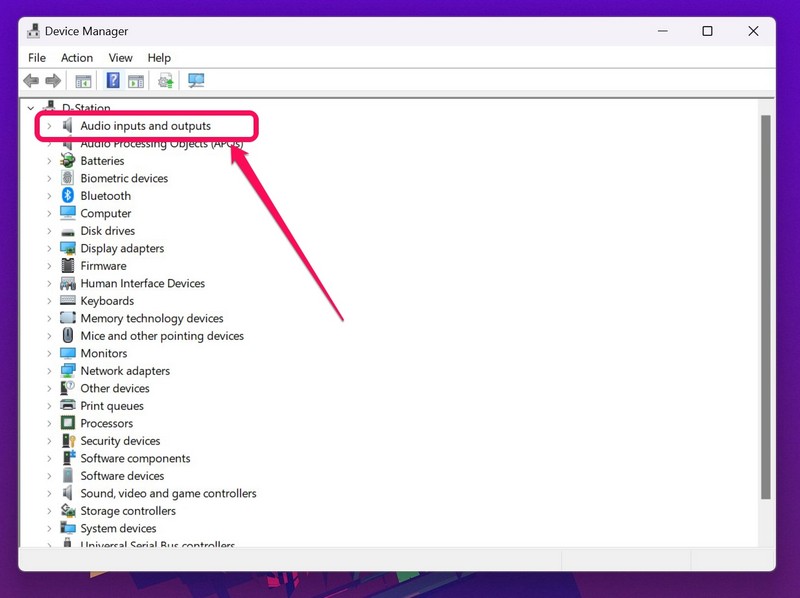
2。 右键单击麦克风司机您想重新安装并选择卸载设备上下文菜单上的选项。
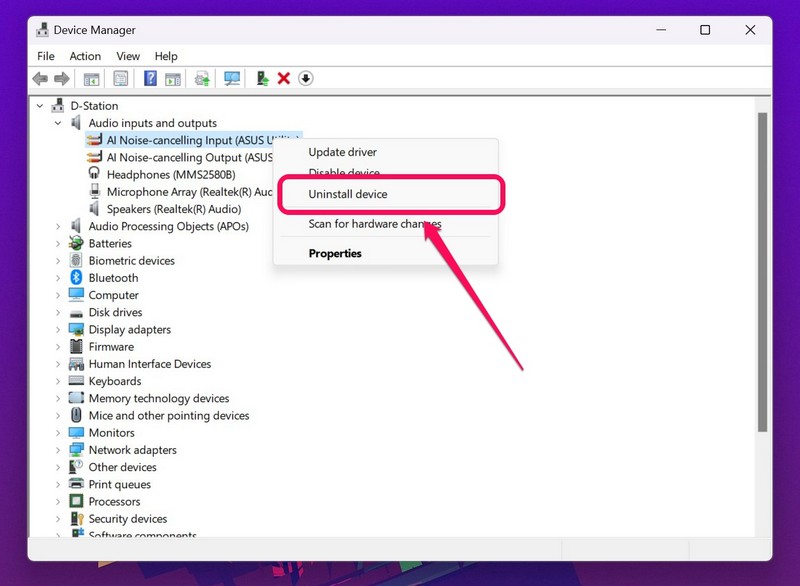
3。 确认您的行动在以下提示下。
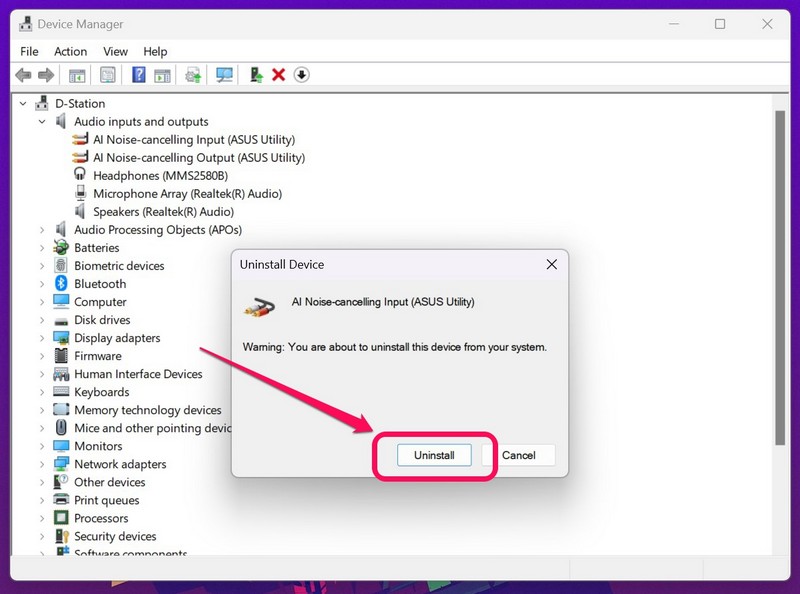
建议阅读:修复语音/声音录音机在Windows 11上不起作用
4。等待驾驶员卸载。
5。重新启动Windows 11 PC或完成后笔记本电脑。
重新启动后,Windows 11将检测到最近的硬件更改,并将在PC或笔记本电脑上自动安装必要的麦克风驱动程序。因此,很有可能在PC上重新安装麦克风驱动程序或笔记本电脑将修复语音录音机无效。
9。在Windows 11中重新启动Windows音频服务
如果在Windows 11 PC或笔记本电脑上调整麦克风驱动程序没有修复配音录像机在设备上不起作用,则可以尝试重新启动Windows Audio服务。 Windows Audio Service是一个必不可少的背景服务,负责处理Windows 11中的音频操作。
因此,如果上述服务有问题,您可能会面对语音录音机无法正常工作。因此,请按照以下步骤重新启动Windows 11中的Windows音频服务:
1。按Windows + R启动运行工具在Windows 11 PC或笔记本电脑上。
2。输入Services.MSC在文本字段中,然后按Enter。
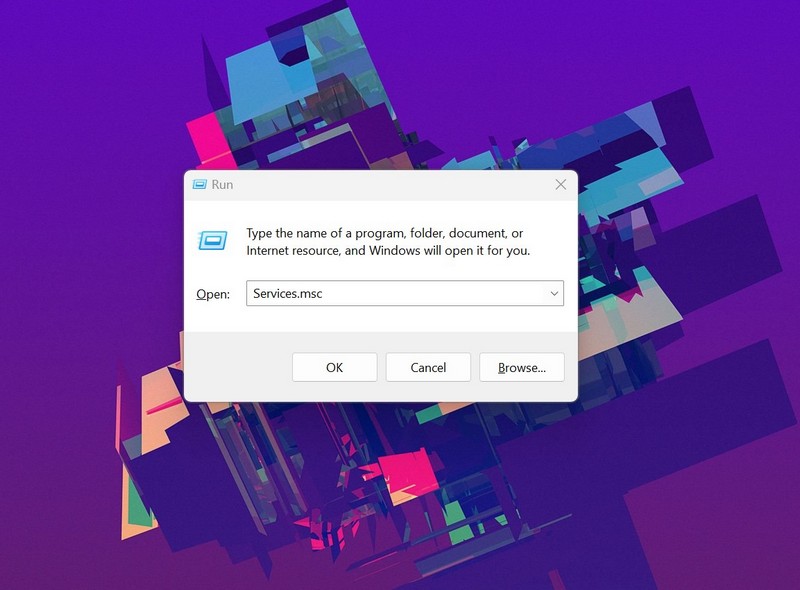
3。在服务窗口中,按W查找Windows音频在右窗格上提供服务。
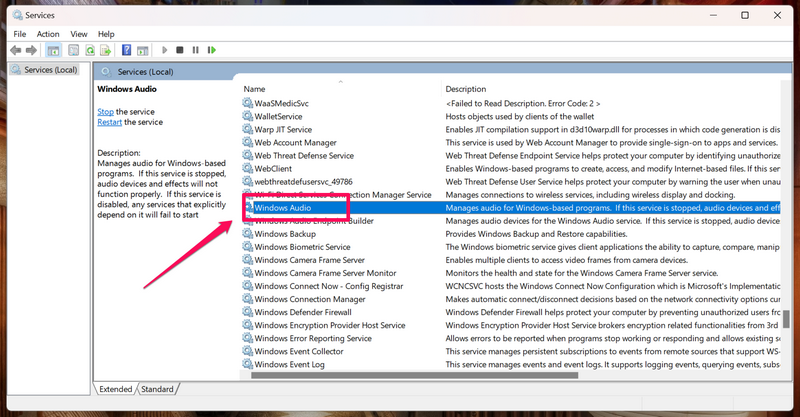
4。 右键单击它并选择重新启动选项在上下文菜单上。
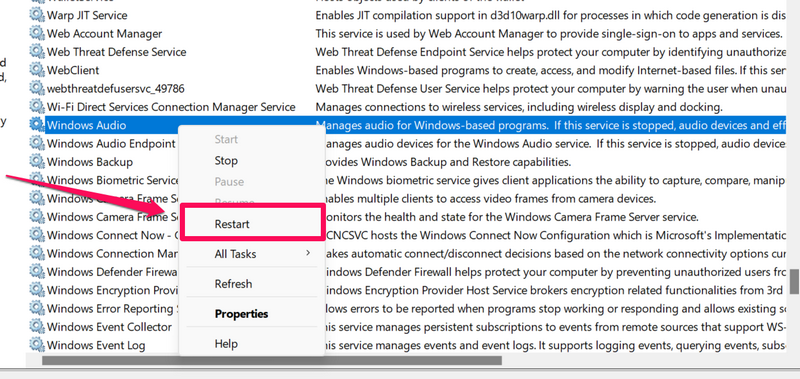
5。之后,双击Windows Audio服务打开其属性。
6。在下面的窗口中,请确保启动类型选项设置为自动的。
7。如果不是,将其设置为自动并打申请按钮保存更改。
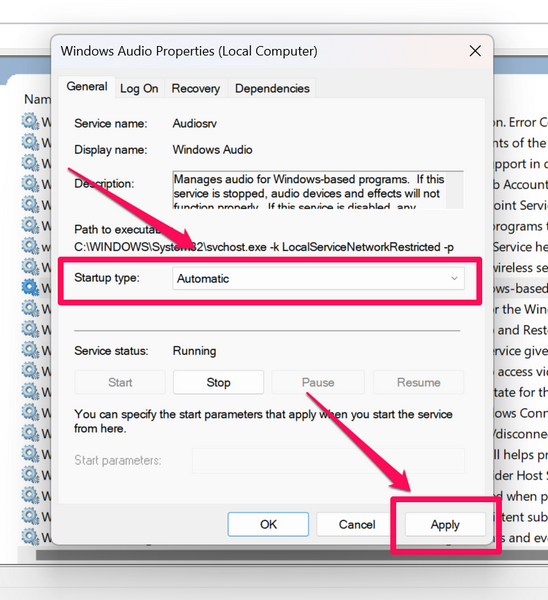
现在,检查是否可以使用语音录音机在Windows 11设备上记录语音。
10。在Windows 11中运行SFC扫描
除了配置错误的设置和音频操作中的问题外,Windows 11 PC或笔记本电脑的系统文件目录中的问题(例如缺失或损坏的系统文件)也可能导致语音录音机无效。
在这种情况下,您可以使用方便的系统文件检查器扫描(Windows 11中的命令行工具)来替换系统文件目录中的有问题或丢失的系统文件。因此,请按照下面的步骤操作以在Windows 11 PC或笔记本电脑上运行SFC扫描:
1。使用Windows + S打开Windows搜索并搜索CMD。
2。单击作为管理员运行按钮的按钮命令提示搜索结果中的应用。

3。命令提示窗口打开后,输入或复制以下命令然后按Enter:
sfc / scannow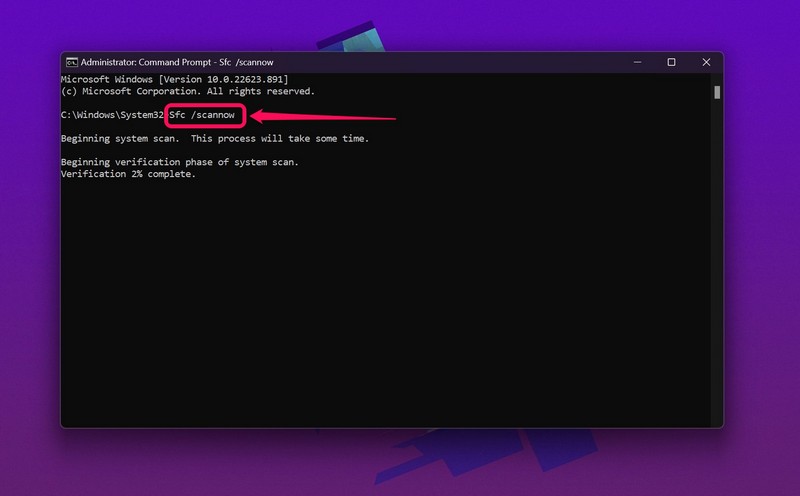
4。等待SFC扫描完成。
5。 重新启动Windows 11 PC或笔记本电脑。
11。在Windows 11中运行DIMS扫描
如果SFC扫描无法解析Windows 11 PC或笔记本电脑上的语音录像机无法正常工作,则可以尝试运行部署图像服务和管理扫描。这些扫描类似于SFC扫描,并检查Windows 11设备上的磁盘图像。
像SFC扫描一样,DISM扫描可以解决许多系统级问题,例如Voice Recorder在Windows 11中无法正常工作。因此,请按照以下步骤操作Windows 11:
1。打开命令提示工具作为管理员如以前的修复中所述(修复#11)。
2。在命令提示室中,输入或复制以下命令然后按Enter逐个:
DISM /Online /Cleanup-Image /CheckHealthDISM /Online /Cleanup-Image /ScanHealthDISM /Online /Cleanup-Image /RestoreHealth笔记:请勿在命令提示符中同时运行上述命令。
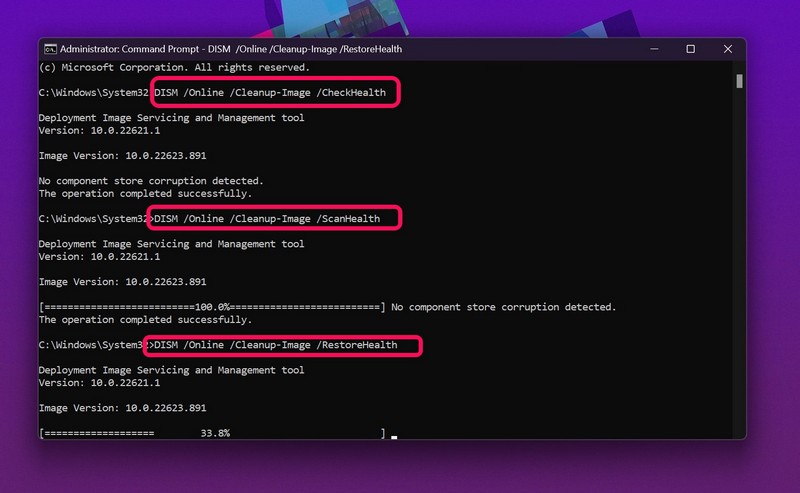
3。等待最后一次DISS扫描完成。
4。重新启动Windows 11 PC或完成后笔记本电脑。
重新启动后,考虑到它是由设备上的磁盘映像引起的,因此不工作的语音录音机应在Windows 11 PC或笔记本电脑上解决。
常见问题解答
我可以在Windows 11中记录我的声音吗?
是的,您可以使用内置的Windows Sound Recorder应用程序或Windows 11中的任何第三方语音录音应用程序来录制您的语音。
为什么语音录音机未在Windows 11中注册音频输入?
语音录音机应用程序可能无法注册音频输入的一些常见原因可能是您使用的麦克风,PC或笔记本电脑上的麦克风驱动程序中的问题或错误配置的Windows设置。
如何在Windows 11中启用录音?
无需在Windows 11中启用音频录制。只要您启用了Windows应用程序和第三方应用程序以允许PC或笔记本电脑上的麦克风,则可以使用任何语音或音频录音应用程序在Windows 11设备上录制音频。
总结
因此,这全都是关于如何修复在PC或笔记本电脑上在Windows 11问题中不起作用的语音录音机。我们希望本指南可以帮助您解决Windows设备上的上述问题,并能够再次记录声音。
您可以在下面的评论中告诉我们哪种修复程序可以帮助您解决设备上无法解决的问题。同时,请在此处查看有关Windows 11相关问题的其他深入指南!
