自2001年最初发布以来,VLC Media Player一直是Windows Platform上Windows Media Player最受欢迎的替代品之一。但是,由于Microsoft发布了最新的Windows 11 OS,因此许多用户报告说,他们面临的VLC媒体播放器无法在其PC和笔记本电脑上工作。
因此,如果您是将PC或笔记本电脑升级到Windows 11后面临上述问题的用户之一,则本文应该有所帮助。在本《深入指南》中,我们列出了可以在Windows 11问题中工作的VLC媒体播放器最有效的修复程序,您可以在PC或笔记本电脑上尝试使用。您可以在以下各节中找到逐步指南以执行设备上的修复程序。
现在,与Windows 11中的其他此类问题一样,我们无法查明VLC Media Player在Windows 11 PC和笔记本电脑上工作的确切原因。但是,有一些常见原因可能导致媒体播放器应用程序停止在Windows 11中工作。
其中包括配置错误的Windows设置,VLC Media Player应用程序中的不正确设置,您的PC或笔记本电脑上的音频和图形驱动程序的问题,不正确的文件类型等。
但是,通过以下修复程序,我们试图解决VLC媒体播放器在Windows 11中无法工作的所有可能原因。因此,我们建议您在PC或笔记本电脑上尝试一下,以查看哪些人解决了该问题。
1。重新启动您的PC或笔记本电脑
现在,如果您试图使用VLC Media Player打开媒体文件,并且它在Windows 11 PC或笔记本电脑上被冻结,那么您应该尝试的第一件事就是重新启动Windows设备。系统的快速重新启动虽然最通用,但对于Windows 11中的大多数问题来说是一个有效的修复程序,因为它实际上将设备上的每个运行应用程序和背景过程都关闭。
因此,如果任何系统或第三方应用程序或背景过程正在为Windows 11 PC或笔记本电脑上的VLC Media Player应用程序造成冲突,则重新启动将立即解决该问题。
因此,从开始菜单或按下键盘上的Alt + F4快捷键,然后按一下Windows 11设备上的电源菜单,然后按重新启动按钮。
重新启动后,启动VLC Media Player应用程序,然后尝试打开您尝试在Windows 11 PC或笔记本电脑上运行的媒体文件。
2。在Windows 11中检查媒体文件的文件格式
当您面对VLC媒体播放器在Windows 11 PC或笔记本电脑上无法正常工作时,您可能想检查的下一件事是您要打开的媒体文件的文件格式。您会看到,尽管VLC Media Player支持Windows 11中的大多数文件格式,但并不支持所有文件。
因此,如果您试图打开媒体播放器不支持的媒体文件,VLC将无法在PC或笔记本电脑上打开它。现在,如果您想知道如何查看要在Windows 11中打开的媒体文件的文件格式,请在下面的步骤中以:
1。打开文件资源管理器在Windows 11中,导航到存储媒体文件的文件夹。
2。在顶部导航栏上,单击看法选项并将光标带到展示下拉菜单上的选项。
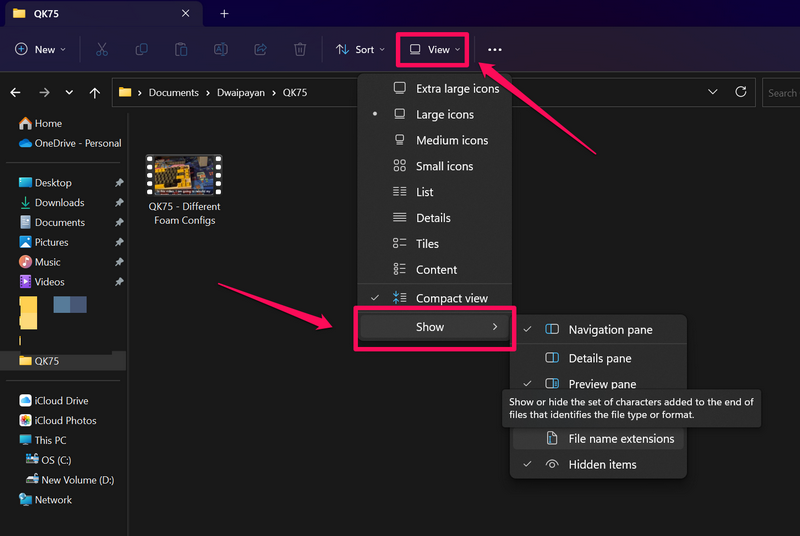
3。接下来,单击显示文件名扩展名以下下拉列表中的选项启用它。
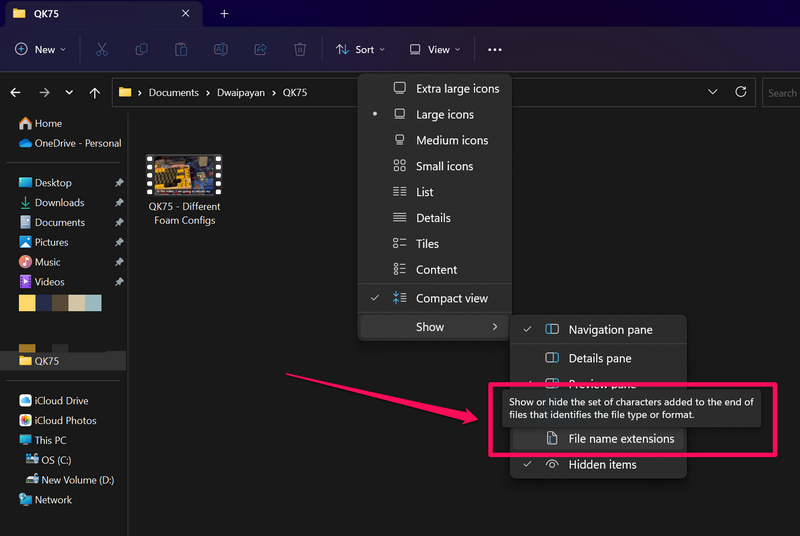
阅读更多:如何将VLC媒体播放器设置为Windows 11中的默认媒体播放器
4。现在,您将能够查看所有文件的文件格式在Windows 11中的文件资源管理器中显示的内容。如果您没有立即看到它们,请刷新窗口。
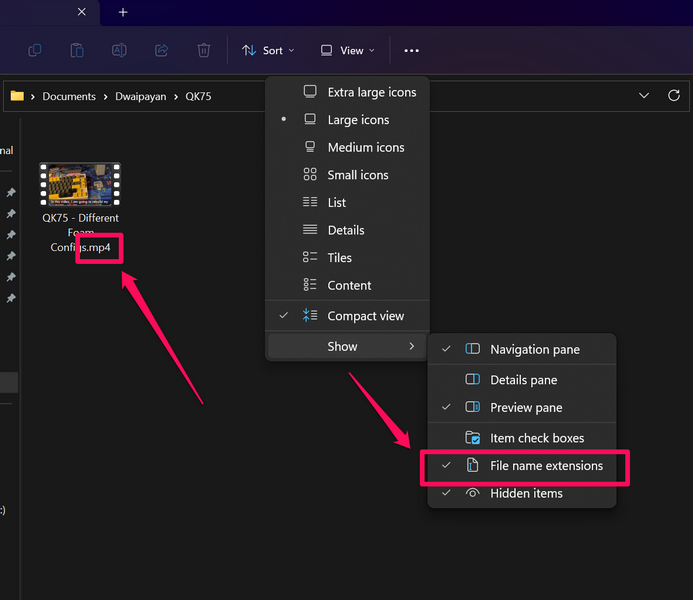
5。或者,你带有光标并将其放在文件中揭示信息面板,包括文件格式和文件的其他详细信息。
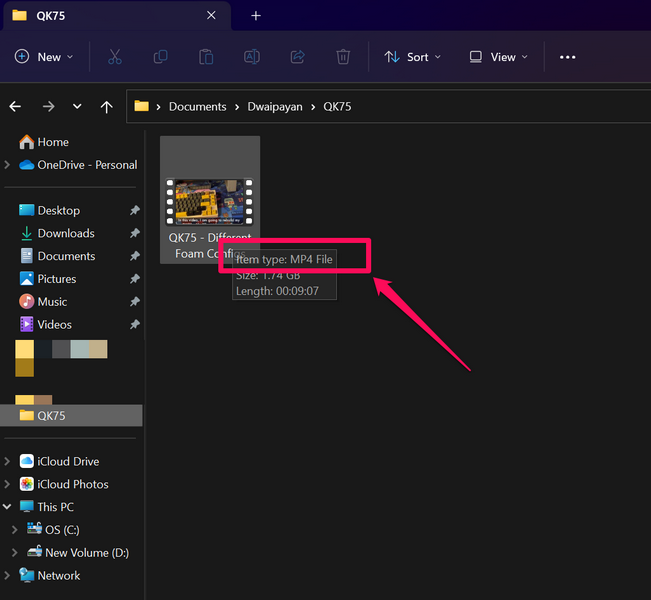
现在,您知道如何检查要打开的媒体文件的文件格式,查看VLC的官方网站要查看VLC Media Player应用程序支持的输入和输出格式。如果找不到要在格式支持列表上打开的文件格式,则可能必须使用第三方转换工具转换媒体文件。
3。在VLC媒体播放器中更改文件缓存值
另一个可能导致VLC媒体播放器在Windows 11中不工作的问题是,如果您试图播放大型视频文件,例如大小超过15GB,而不会增加VLC Media Player应用程序中的文件缓存值。
如果文件缓存的限制设置为低于2000,则VLC媒体播放器可能难以在Windows 11中播放大型视频文件。在这种情况下,请按照以下步骤播放以下步骤,以增加VLC媒体播放器设置中的文件缓存限制,以尝试解决手头的问题:
1。启动VLC媒体播放器应用程序在Windows 11 PC或笔记本电脑上。
2。在顶部菜单栏上,单击工具选项,然后单击偏好下拉列表上的按钮。或者,您只需按CTRL + P即可打开VLC Media Player中的首选项窗口。
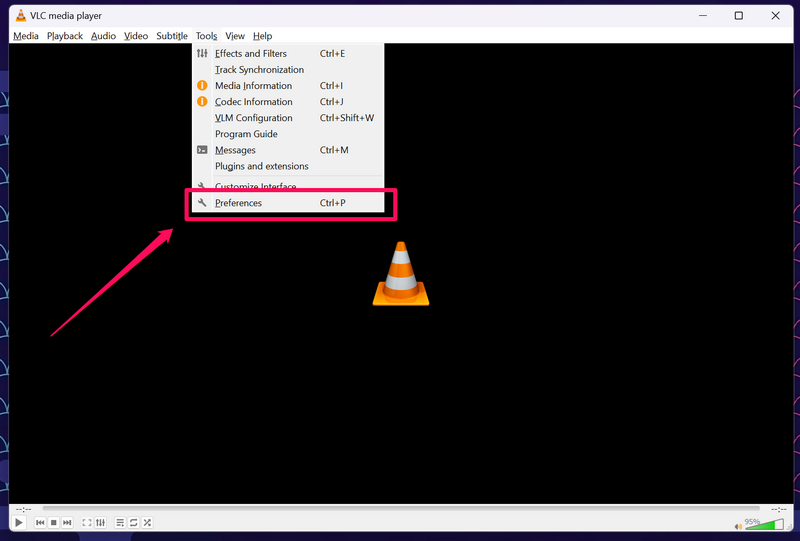
3。在下面的窗口中,转到输入/编解码器在顶部导航栏上的选项卡,然后单击全部按钮下面显示设置部分。
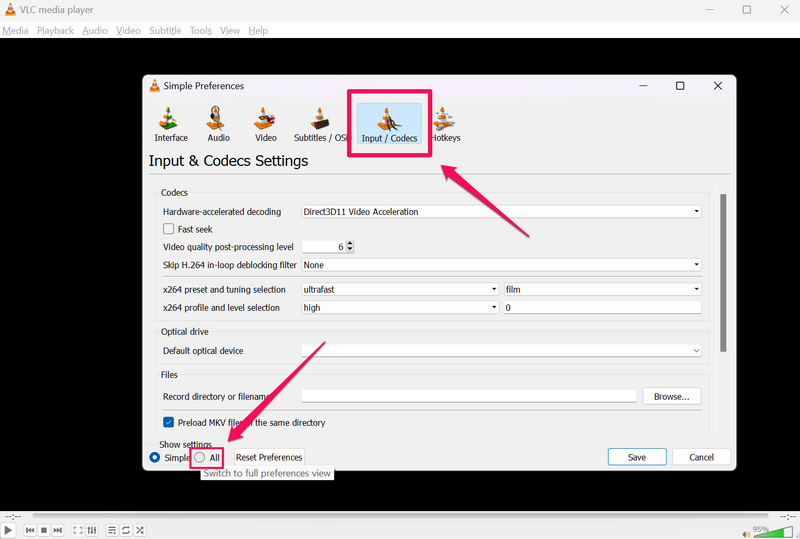
4。接下来,向下滚动到先进的部分。
5。现在,增加文件缓存(MS)价值2000或以上并击中节省按钮保存更改。
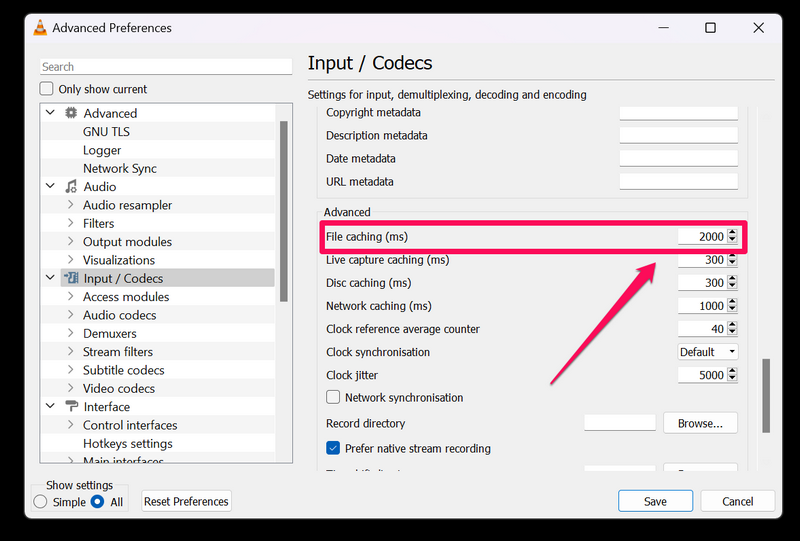
4。在VLC媒体播放器中更改网络缓存值
现在,如果您尝试使用VLC Media Player流式传输在线内容,则低网络缓存限制可能会导致VLC Media Player在Windows 11 PC或笔记本电脑上工作。您会看到,在播放在线视频时,VLC媒体播放器缓存了一些内容数据,即使在网络中断期间,也可以保持视频播放。
在这种情况下,您可以增加VLC Media Player应用程序的网络缓存值来缓存更多内容数据,并希望在流式传输在线内容时修复上述问题。按照下面的步骤操作:
1。遵循步骤1-4从上一个修复中(修复#3)导航到高级部分的输入/编解码器VLC媒体播放器中的设置。
2。现在,增加网络缓存(MS)价值1500或以上。
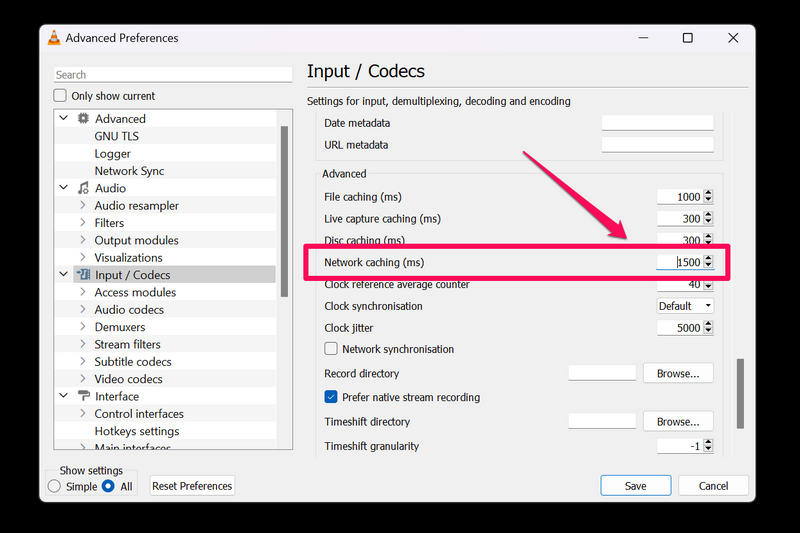
3。点击节省按钮保存更改。
5。在VLC媒体播放器中禁用硬件加速解码
VLC Media Player应用程序是Windows平台的高级媒体播放器,并使用硬件加速功能来加快某些文件格式的编码和解码过程。
虽然这对于某些媒体文件格式很有用,但通常已知硬件加速解码功能会在Windows 11 PC或笔记本电脑上引起兼容性问题,尤其是在具有过时或有缺陷的硬件驱动程序的PC上。
在这种情况下,您可以使用以下步骤禁用VLC Media Player中的上述功能,并尝试解决Windows 11中的VLC媒体播放器不工作的问题:
1。在Windows 11 PC或笔记本电脑上启动VLC Media Player应用程序。
2。按CTRL + P打开首选项窗口然后去输入/编解码器选项卡。
3。在这里,单击旁边的框硬件加速解码编解码器部分下的选项,然后选择禁用从下拉列表中的选项。
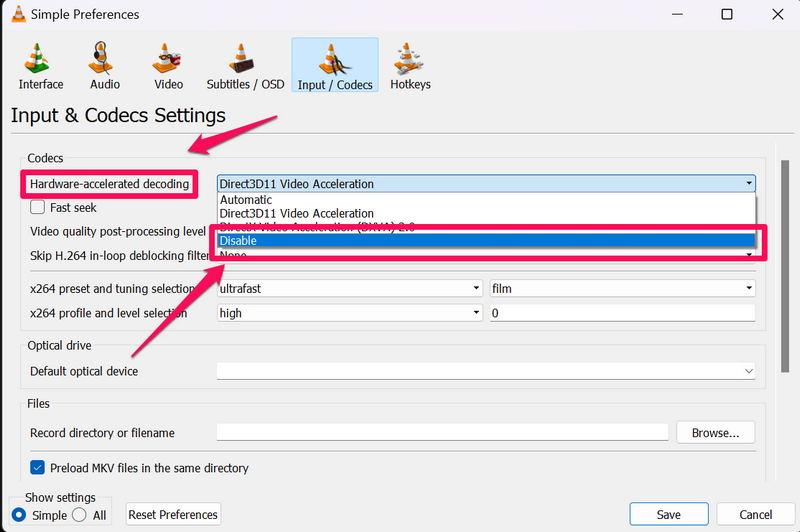
4。点击节省按钮保存更改。
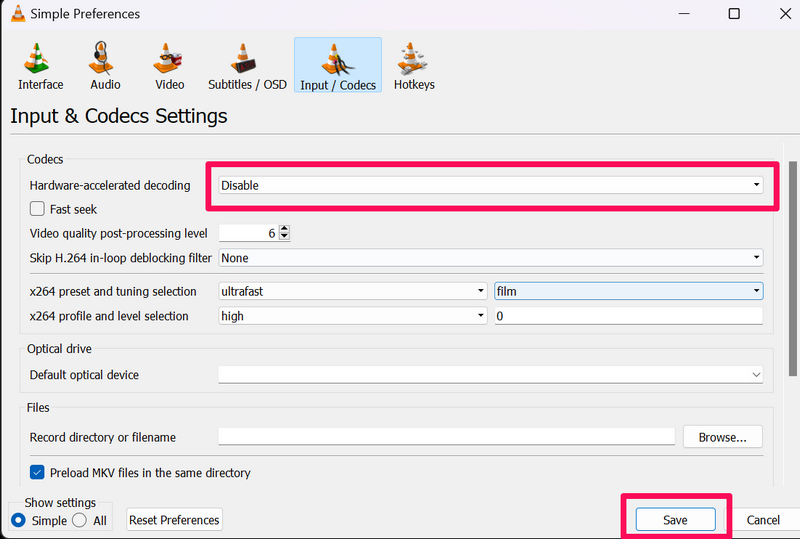
6。更改VLC媒体播放器中的默认视频输出模式
VLC Media Player应用程序设置为使用Windows的OpenGL视频输出在其设置中的默认情况下设置为输出视频。尽管此模式正常,但有时在尝试播放某些类型的视频文件时会发生故障。
在这种情况下,您可以按照以下步骤操作以将VLC Media Player中的默认视频输出模式更改为Windows 11 PC或笔记本电脑上的DirectX(DirectDraw)选项:
1。启动VLC媒体播放器在Windows 11 PC或笔记本电脑上。
2。按CTRL + P打开首选项窗口然后去视频从顶部导航栏中的选项卡。
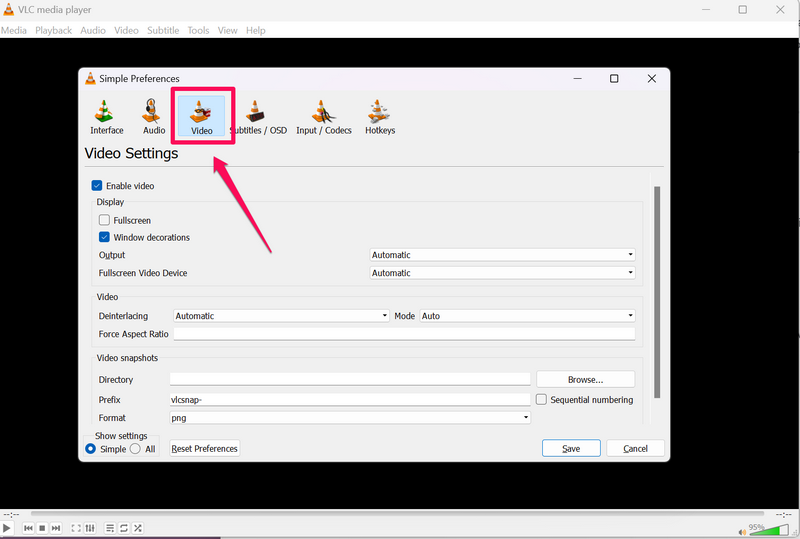
3。在这里,单击旁边的框输出选项并选择DirectX(DirectDraw)视频输出。
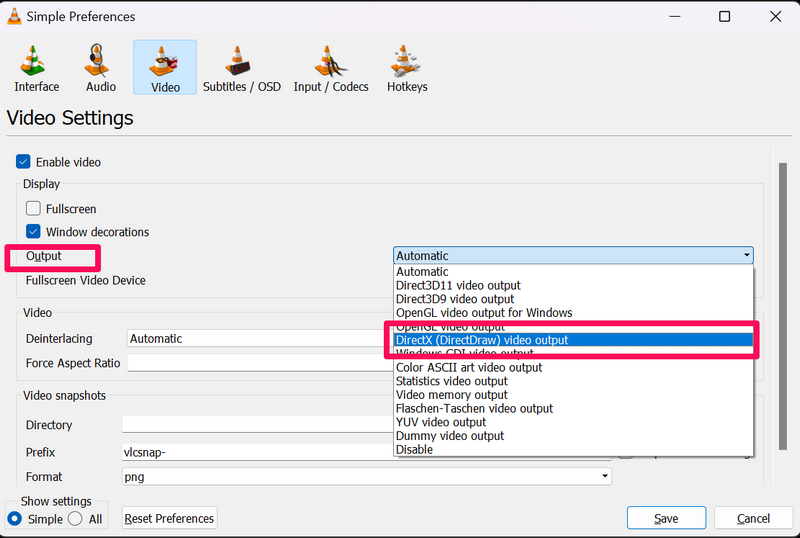
4。单击节省按钮保存更改。

7。在Windows 11中重置VLC媒体播放器首选项
现在,如果您更改了Windows 11 PC或笔记本电脑上的VLC Media Player应用程序中的首选项设置,并且它们已经以某种方式损坏了,那么您就可以很好地面对VLC Media Player在设备上无法解决问题。
在这种情况下,您可以重置首选项设置,以将所有更改还原回Windows 11 PC或笔记本电脑上的默认值。按照下面的步骤操作:
1。启动VLC媒体播放器在Windows 11 PC或笔记本电脑上应用。
2。按CTRL + P打开首选项窗口在应用程序中。
3。接下来,单击重置首选项窗口左下方的按钮。
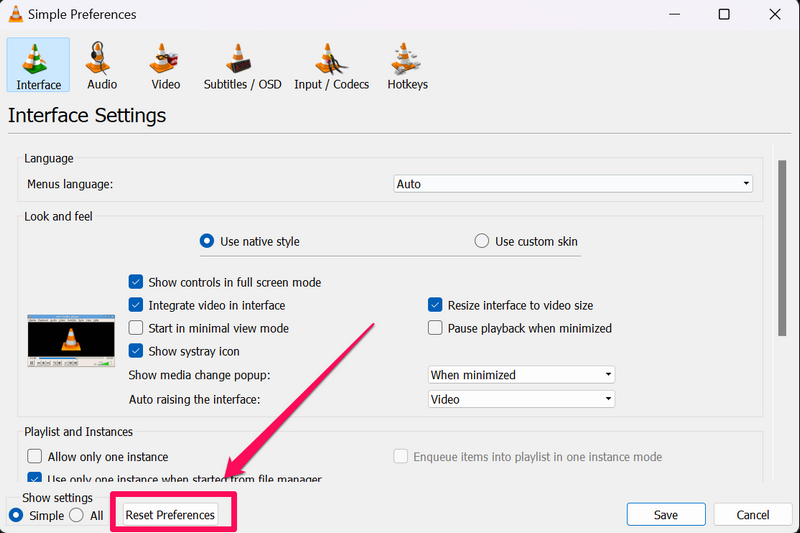
8。检查Windows 11中的VLC媒体播放器更新
如果您在Windows 11 PC或笔记本电脑上运行了VLC Media Player应用程序的过时版本,则有时会在设备上发生故障。但是,这是一个快速简便的修复方法是检查Windows 11 PC或笔记本电脑上VLC Media Player应用程序中的更新,然后立即安装最新的。
请按照下面的步骤检查VLC Media Player中的更新,然后在Windows 11 PC或笔记本电脑上安装它们:
1。 启动VLC Media Player应用程序在Windows 11 PC或笔记本电脑上。
2。单击帮助上面菜单栏上的选项,然后单击检查更新按钮。
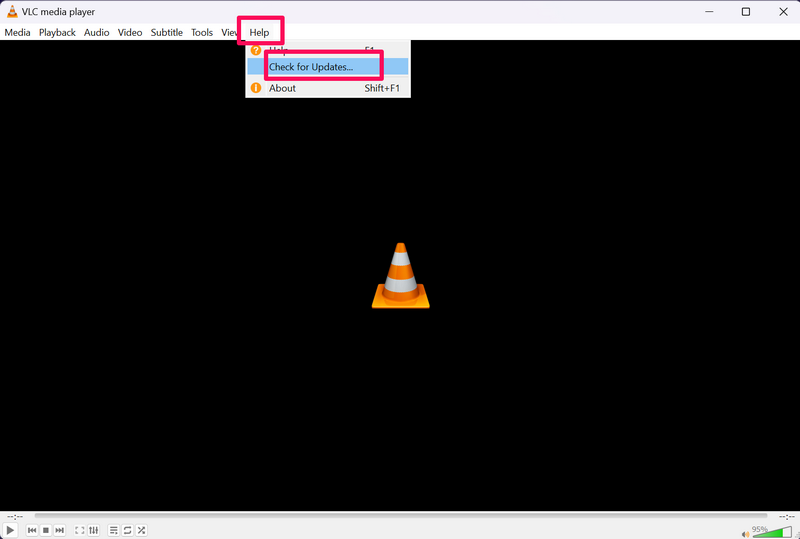
3。等待应用程序检查最新更新。
4。如果有一个可用的遵循屏幕上的说明立即将其安装在设备上。
5。更新完成后,重新启动Windows 11 PC或笔记本电脑。
9。在Windows 11中运行视频播放故障排除器
除上述问题外,系统中的设置错误的设置或视频播放问题也可能导致VLC Media Player在Windows 11中不工作。在这种情况下,您可以运行方便的,内置的视频播放故障排除器以检测错误配置的视频设置或功能中的问题以解决VLC Media播放器以解决VLC Media Players在PC上工作问题或LAPTOP上的工作问题。
请按照下面的步骤操作以在Windows 11设备上运行视频播放故障排除:
1。按Windows + i启动设置在Windows 11 PC或笔记本电脑上应用。
2。在系统左导航栏上的标签,转到故障排除右窗格的菜单。
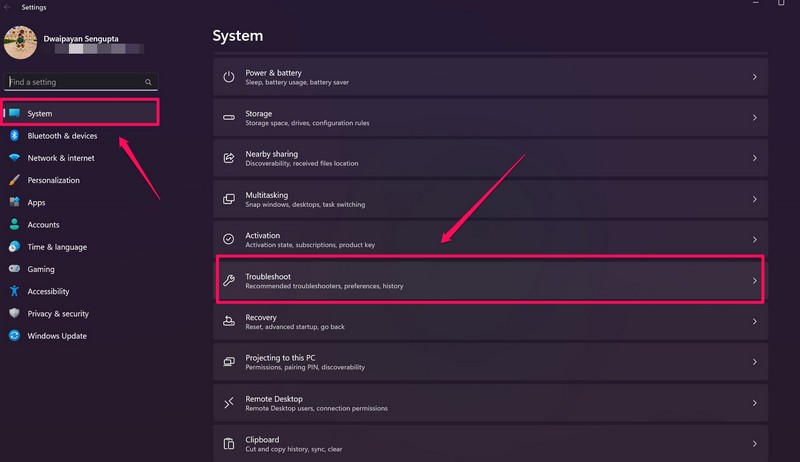
3。单击其他故障排除下一页上的按钮。
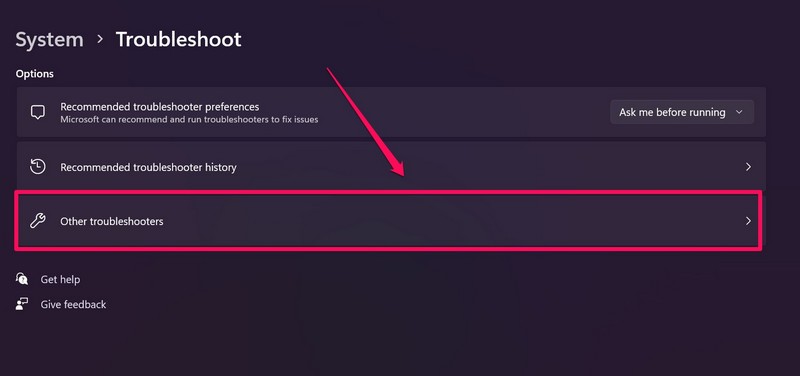
4。向下滚动以找到视频播放故障排除,然后单击跑步按钮旁边。
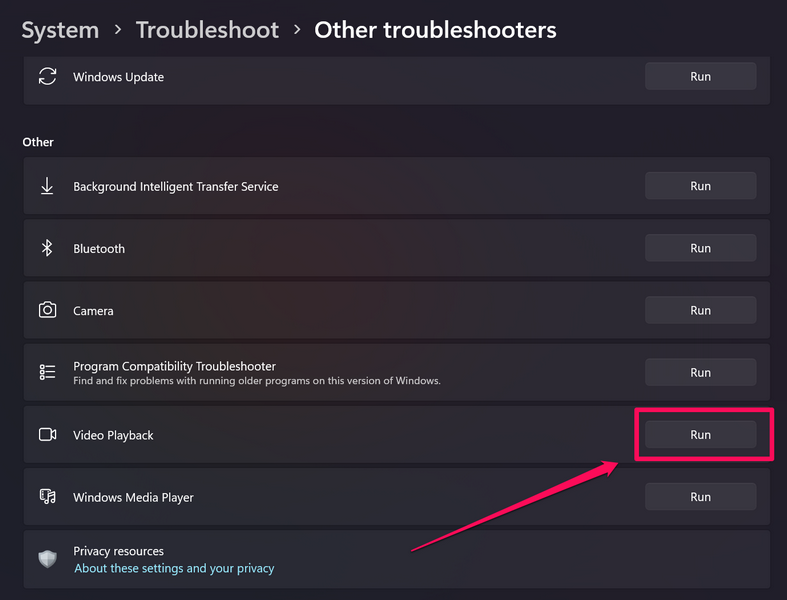
5。等待故障排除过程完成。
6。如果有的话,进行建议的更改。
7。重新启动您的Windows 11 PC或笔记本电脑。
10。在Windows 11中运行音频故障排除器
如果您尝试使用Windows 11 PC或笔记本电脑上的VLC Media Player打开音频文件,并且面对VLC播放器无工作问题,则可以尝试在Windows 11设备上运行音频故障排除器。
就像视频播放故障排除器一样,该问题将修复您的所有音频播放问题,包括VLC媒体播放器不使用音频文件格式。
因此,请按照下面的步骤操作,以在Windows 11 PC或笔记本电脑上运行音频故障排除器,并希望修复VLC Media Player不工作问题:
1。去其他故障排除使用上一个修复中的步骤1-3的页面(修复#9)。
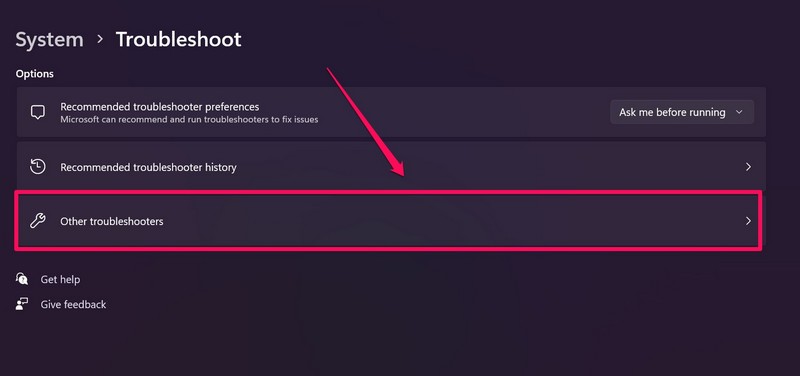
2。在这里,单击跑步按钮旁边声音的故障排除。
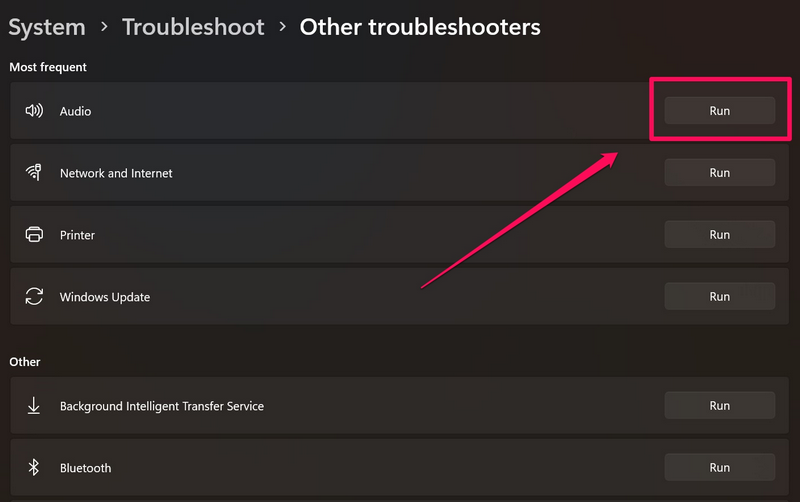
3。等待该过程完成。
4。如果需要,进行建议的更改。
5。重新启动Windows 11 PC或笔记本电脑。
11。在Windows 11中更新图形驱动程序11
与其他媒体播放器应用程序(例如Windows Media Player)一样,VLC Media Player依靠您的图形驱动程序来输出Windows 11中的视频内容。因此,您的PC或笔记本电脑上过时的图形驱动程序可能会导致VLC Media Player无法工作。
请按照下面的步骤操作以更新Windows 11 PC或笔记本电脑上的图形驱动程序:
1。按Windows + X打开快速链接Windows 11 PC或笔记本电脑上的菜单。
2。点击装置经理在列表上。
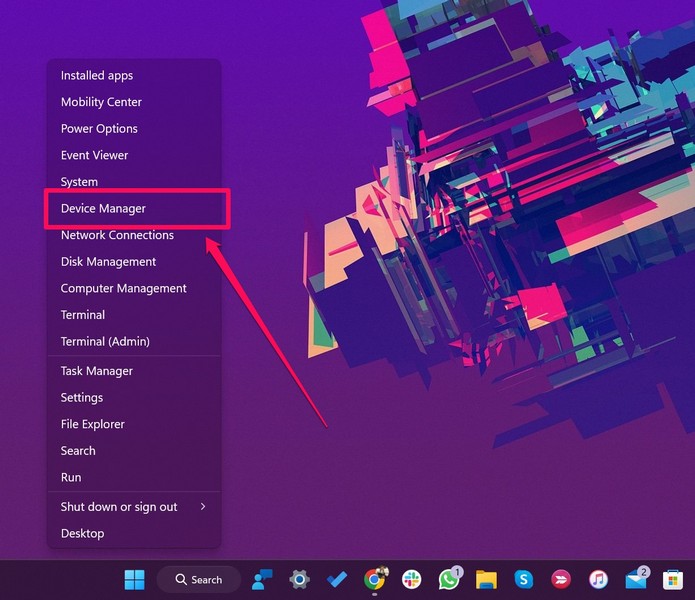
3。在下面的窗口中,展开显示适配器通过单击其旁边的箭头进行部分。
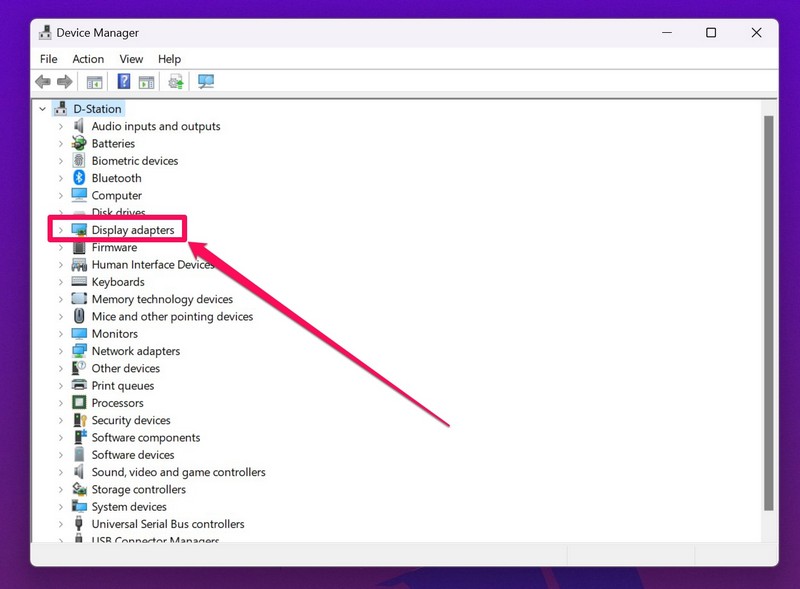
4。现在,右键单击主要图形驱动程序并打更新驱动程序上下文菜单上的选项。
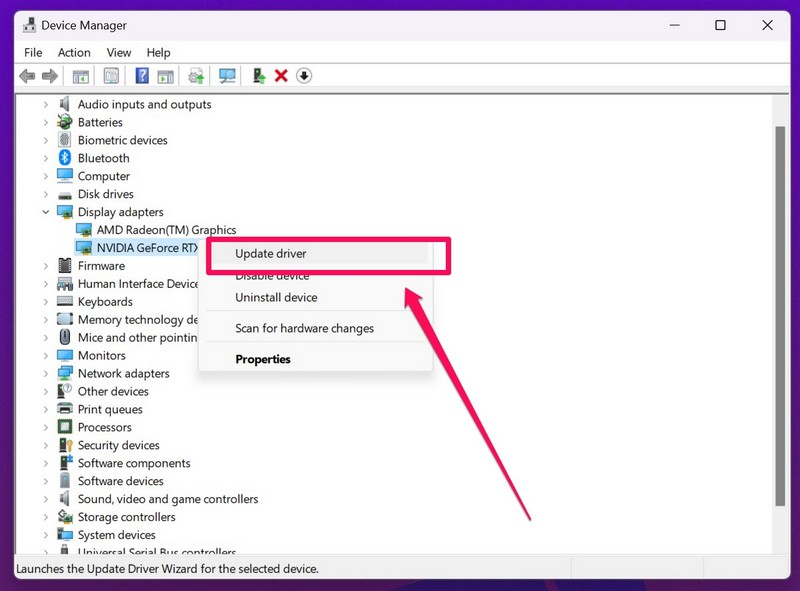
5。在以下提示下,单击自动搜索驱动程序选项。
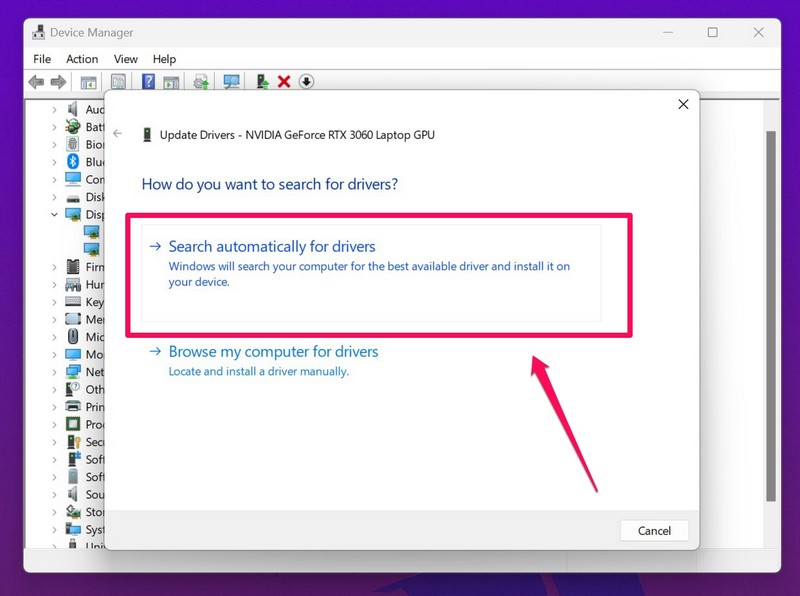
6。等待更新完成。
7。重新启动您的Windows 11 PC或笔记本电脑。
12。重新安装Windows 11中的图形驱动程序
如果更新图形驱动程序无法解析Windows 11 PC或笔记本电脑上的VLC Media Player不起作用,则可以尝试重新安装驱动程序。这将解决图形驱动程序中的内部问题,并希望再次在Windows 11设备上启动并运行VLC Media Player应用程序。
请按照下面的步骤重新安装Windows 11 PC或笔记本电脑上的图形驱动程序:
1。 打开设备管理器Windows 11中的窗口如前所述(修复#11)。
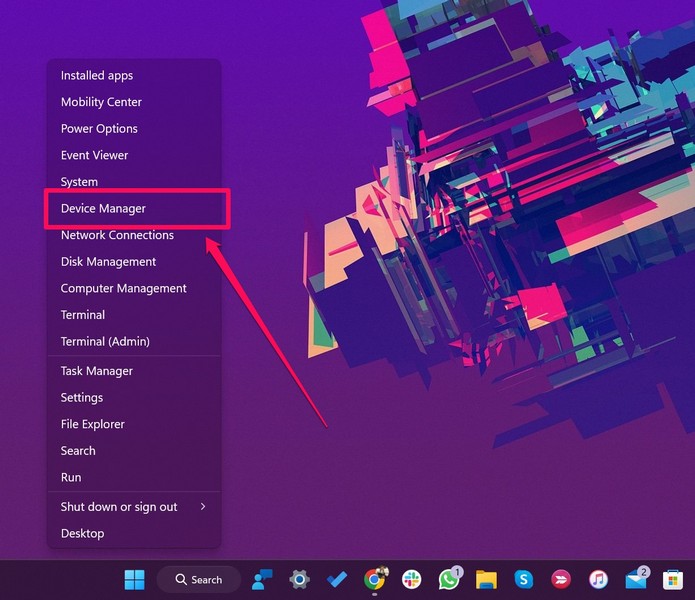
2。扩展显示适配器部分。
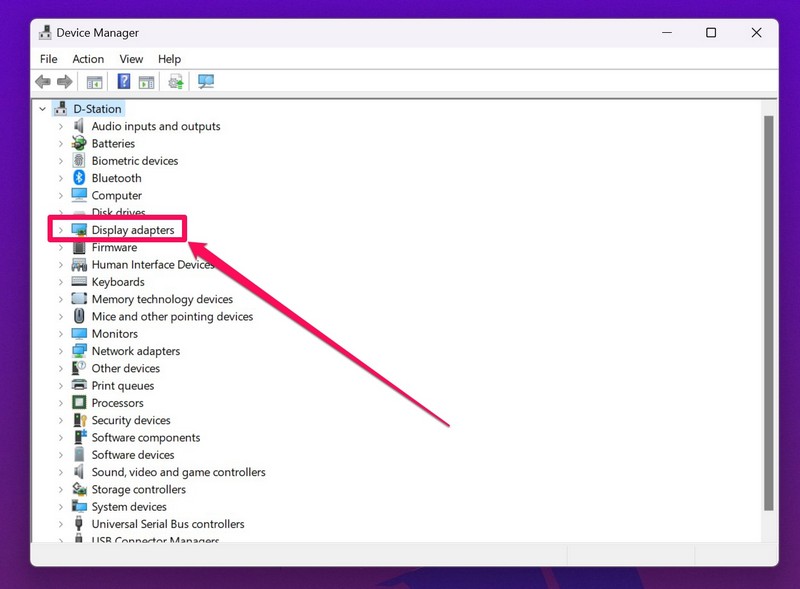
3。 右键单击主要图形驱动程序并选择卸载设备上下文菜单上的选项。
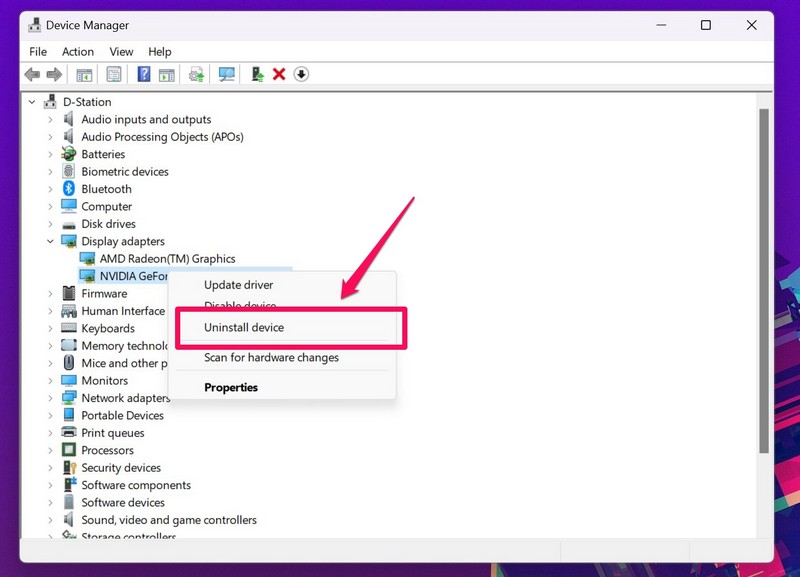
4。 确认您的行动在以下提示下。
5。等待卸载完成。
6。 重新启动Windows 11 PC或笔记本电脑。
重新启动后,Windows 11将自动检测PC或笔记本电脑上的硬件更改,并重新安装图形驱动程序。
13。在Windows 11中重新安装VLC媒体播放器
如果以上方法都没有解决Windows 11 PC或笔记本电脑上的VLC Media Player不起作用的问题,则可以尝试重新安装该应用程序。请按照下面的步骤操作,以在Windows 11 PC或笔记本电脑上卸载VLC媒体播放器,然后再次安装:
1。按Windows + S打开Windows搜索并搜索VLC。
2。一旦VLC Media Player应用程序出现,右键单击它。
3。选择卸载上下文菜单上的选项。
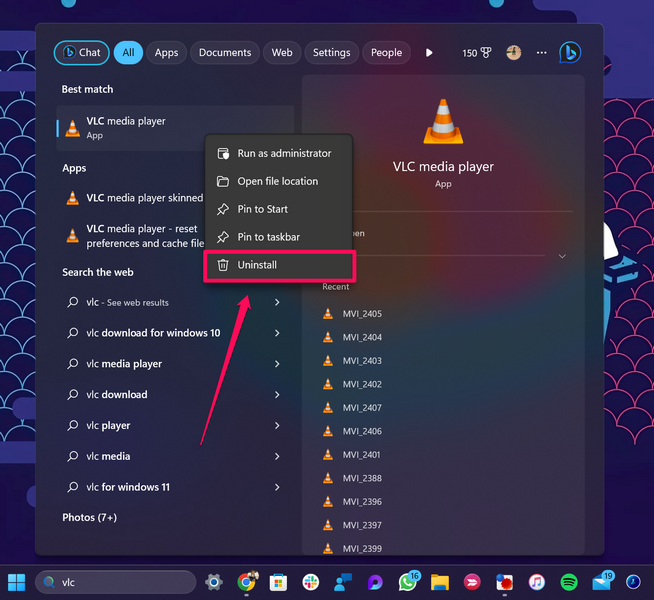
4。 遵循屏幕上的说明完全删除应用程序从您的Windows 11设备。
5。现在,启动Microsoft Store应用程序在您的PC或笔记本电脑上。
6。使用上面的搜索栏查找VLC媒体播放器应用程序。
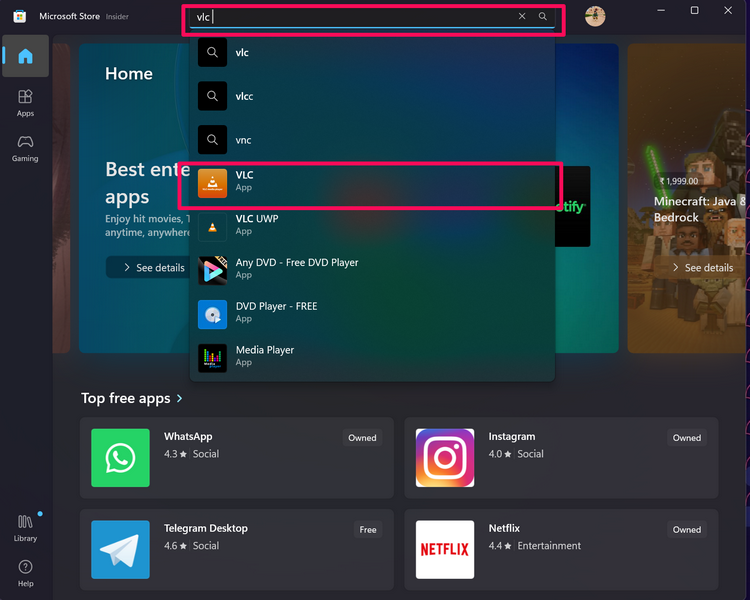
7。单击安装按钮以重新安装您的设备上的应用程序。
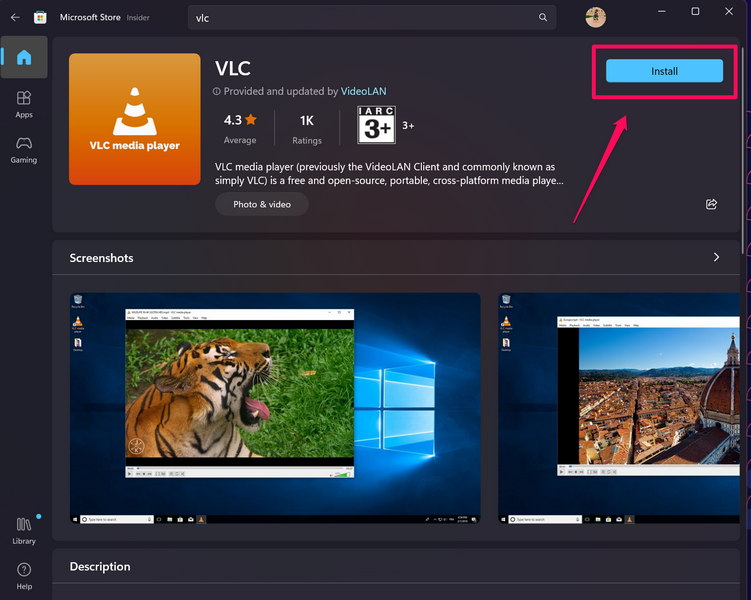
8。恢复后,重新启动Windows 11 PC或笔记本电脑。
14。更新Windows 11
就像过时的VLC媒体播放器版本如何导致该应用程序发生故障,过时的Windows 11构建中的错误和故障可能会导致VLC Media Player也无法正常工作。
在这种情况下,您可以在Windows 11 PC或笔记本电脑上检查Windows更新,并立即安装它们以解决问题。按照下面的步骤操作:
1。使用Windows + i启动设置Windows 11中的应用。
2。去Windows更新左导航栏上的选项卡,然后单击检查更新按钮。
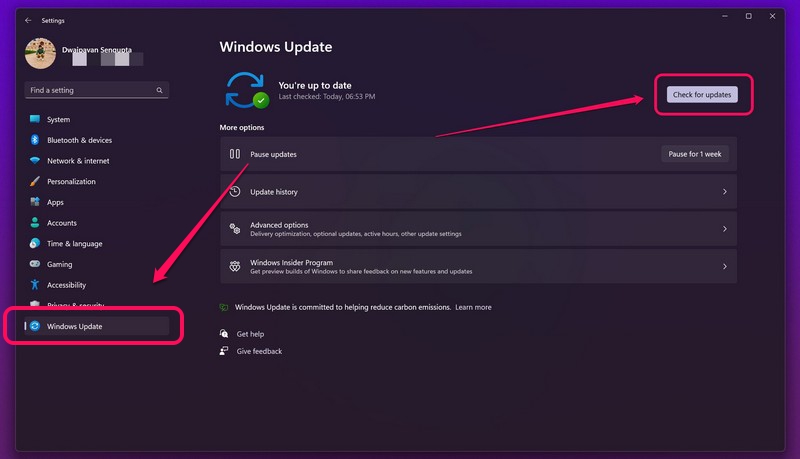
笔记:在此过程中,将Windows 11 PC或笔记本电脑连接到活动的Internet网络。
3。显示最新的Windows 11更新后,单击下载并安装按钮将它们安装在设备上。
4。重新启动Windows 11 PC或笔记本电脑以适当安装和申请您的设备上的笔记本电脑。
常见问题解答
VLC媒体播放器在Windows 11中是否有效?
VLC Media Player应用程序支持每个Windows版本,启动Windows XP到最新的Windows 11版本,即Windows 11 22H2。因此,是的,VLC Media Player肯定会在Windows 11 PC和笔记本电脑上工作。
如何修复Windows 11中的VLC崩溃?
如果VLC Media Player应用程序开始在Windows 11 PC和笔记本电脑上崩溃或冻结,则该应用程序的安装程序或可执行文件可能存在问题。在这种情况下,可以将应用程序重新安装在其Windows 11设备上。
我可以将VLC媒体播放器设置为Windows 11中的默认媒体播放器吗?
是的,可以将VLC Media Player应用程序设置为默认应用程序,用于通过设置应用程序在Windows 11 PC和笔记本电脑上打开特定或所有类型的媒体文件。
总结
所以,你有!这就是如何修复Windows 11中不工作的VLC Media Player。我们希望本文可以帮助您解决Windows 11 PC或笔记本电脑上的上述问题,并使广受欢迎的VLC Media Player Player应用程序再次正常工作。如果上述任何修复程序确实适用于您,请在下面的评论部分中告诉我们。
