您值得信赖的Mac投掷发脾气吗?好吧,你并不孤单。禁用USB配件是一个相当常见的错误,其中Mac连接到多个配件。您需要修复此错误以继续使用Mac上的USB端口。请继续阅读以了解如何在Mac上修复USB附件禁用错误。
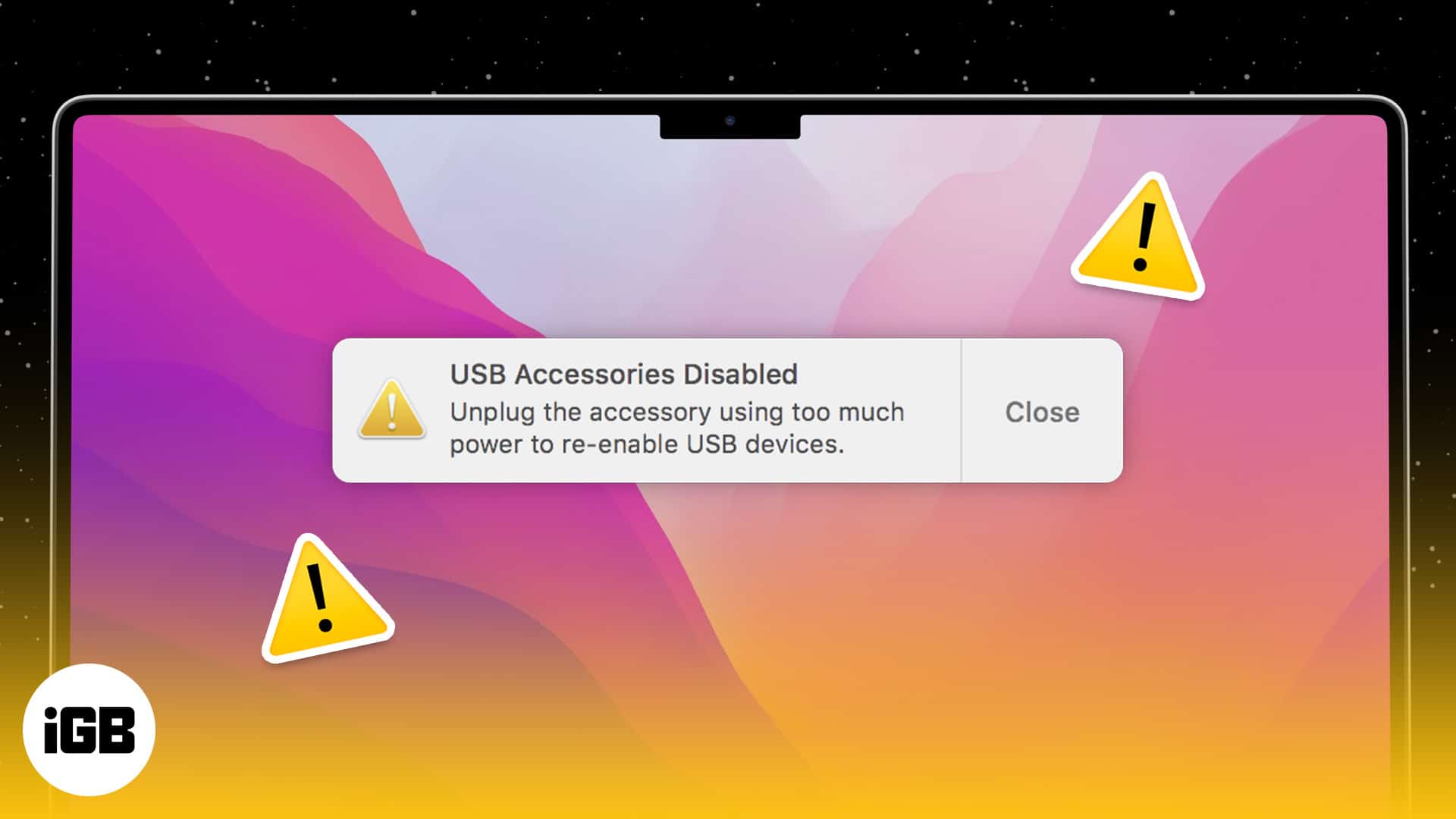
Mac上的USB端口允许您连接外围设备。该界面允许您插入游戏配件,键盘,其他存储等等。 USB端口需要特定的功能。当提供给USB端口的电源还不够时,MACO会引发“禁用USB附件”错误。
潜在的问题可能是一个有故障的USB端口,端口,过时的固件等等。请按照以下步骤修复Mac上的USB附件禁用问题。
8个简单修复程序以启用Mac上的USB配件
1。断开并重新连接USB端口
有时,配件可能是原因。删除并重新连接所有USB附件。如果您仍面临问题,请单独删除配件。挑出引起问题的设备。断开故障设备并检查错误。
通过USB连接的每个设备都会消耗特定的功率。但是,有些配件比其他配件需要更多的功率。断开此类设备并检查错误。
2。检查USB端口和电缆


在一段时间内,棉绒和其他碎屑倾向于在USB端口收集。发生这种情况时,连接到端口的设备将故障或未检测到。值得庆幸的是,清洁端口很容易。拿棉耳塞。将其浸入异丙醇或洗手液中。用轻柔的滑动清洁端口的内部。注意不要损坏连接器。
故障电缆也可能是罪魁祸首。检查电缆是否损坏,尤其是在末端。如果电缆达到了生命的尽头,请考虑将其换成新的。
3。尝试使用其他端口
即使在清洁端口后,也会使USB附件禁用错误?港口可能会损坏。尝试将设备连接到其他USB端口。如果工作正常,请检查端口。
我使用USB 3.0规格设备带有USB 2.0端口面临问题。它主要是由于电源不当而发生的。始终检查设备的USB规格并将其与Mac匹配。大多数USB 3.0设备都是向后兼容的。但是,即使他们也可以面对权力问题。
4。使用动力雷电3或USB-C集线器


USB集线器是增加Mac端口数量的好方法。通常,USB枢纽guzzle功率。最好购买带有外部电源的USB集线器。您可以使用带有外部电源的USB集线器来修复USB附件禁用问题。
对购买哪一个感到困惑?查看我们的MacBook Pro最佳USB-C HUB的汇编。
5。重新启动并更新您的Mac
偶尔重新启动Mac总是很好。重新启动可以清除临时内存并修复次要软件故障。有时,操作系统级电源管理不当可能会禁用USB附件。重新启动将迅速解决此问题。
现在,我们需要排除软件错误的可能性。将MacOS更新为最新版本。这是更新的方法:
轻敲苹果徽标→系统首选项→软件升级→现在升级。
6。重置SMC
系统管理控制器是管理MAC重要部分的物理单元。它负责电池,USB配件,电源和热管理的正常功能。重置SMC很有可能会解决禁用的USB附件问题。
7。重置PRAM和NVRAM(用于Intel的PC)
婴儿车是指参数随机访问存储器,NVRAM代表非挥发性随机访问存储器。模块存储有关启动磁盘,屏幕分辨率,时区等的信息/数据。如果您拥有带有Apple Silicon的Mac,则此步骤不适合您。
请按照本指南中详细介绍的步骤重置PRAM或Mac上的NVRAM。
8。接触苹果支持
错误可能是由于硬件故障引起的。也许USB端口的电源破坏了。最坏的情况是主板上的USB端口失败。如果没有任何作用,请与Apple的支持联系。考虑将Mac带到最近的苹果或苹果认证的服务中心。维修将由保修范围进行。
希望您能够修复USB附件禁用错误。 USB故障通常是由于重型设备或连接不正确的设备而发生的。确保连接的设备不仅在悬空。它给USB连接器带来了不必要的压力,并增加了失败的机会。
