Windows PC上的持续性“系统调用失败”错误使您感到沮丧吗? “系统调用失败”错误是Windows 10和11系统上可能发生的常见错误。这可能是由多种因素引起的,包括损坏的系统文件,恶意软件和第三方应用程序。此错误可能会阻止您访问文件资源管理器,打开某些应用程序,甚至使用开始菜单。
什么是“系统调用失败”错误?
系统调用是程序对操作系统提出的低级请求。当系统调用失败时,这意味着操作系统无法完成请求。这可能出于多种原因而发生,例如损坏的系统文件,丢失的权限或硬件冲突。
“系统调用失败”错误通常与Explorer.exe进程相关联,这是负责管理图形用户界面的Windows操作系统的重要组成部分。当此过程遇到问题时,它可能会导致一系列错误,从而显着影响您的PC的性能。
是什么原因导致“系统调用失败”错误?
几个因素可能导致“系统调用失败”错误,包括:
另请阅读:如何在iPhone上解决“呼叫失败”错误(14个简易解决方案)
- 损坏的系统文件
- 恶意软件
- 第三方申请
- 硬件冲突
- 缺少权限
- 过时的司机
现在,我们已经确定了这个问题,让我们探索一些已验证的解决方案,以解决Windows 11和10上的错误。
经过验证的解决方案来修复“系统调用失败”错误
1。使用任务管理器结束过程
修复theersome的explorer.exe - 系统调用失败'错误是轻而易举的过程,并且简单重新启动过程。要迅速解决此问题,请执行以下步骤:
- 打开任务管理器通过按Ctrl + Shift + ESC密钥一起。
- 搜索'Windows Explorer'或'explorer.exe'在“流程”选项卡中。
- 右键单击在上下文菜单上,选择重新启动。
此操作将解决负责产生此错误的基本问题。
2。运行sfc&dism命令
文件资源管理器崩溃可能是由损坏的系统文件触发的。为了解决这个问题,最好利用SFC扫描来扫描并纠正系统文件中的问题。此外,DISM工具可以有效地纠正Windows系统映像中的错误。建议在SFC扫描之前运行DISM工具,以识别并解决可能影响SFC扫描效率的任何问题。
按照以下步骤 -
- 单击搜索栏和类型CMD并打开命令提示单击作为管理员选项运行。
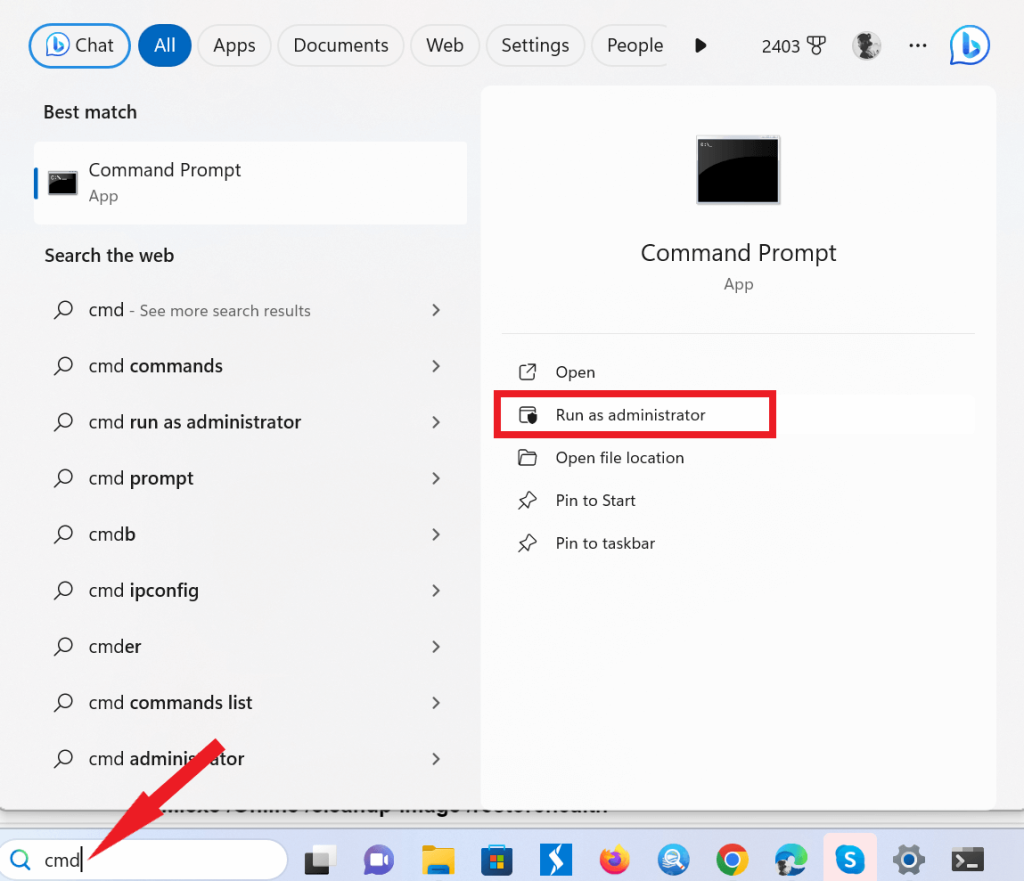
- 键入以下命令,然后按进入键入每个命令后。
dism.exe /在线 /清理图像 /scanhealth
dism.exe /在线 /清理图像 /startComponentCleanup
dism.exe /在线 /清理图像 /RestoreHealth
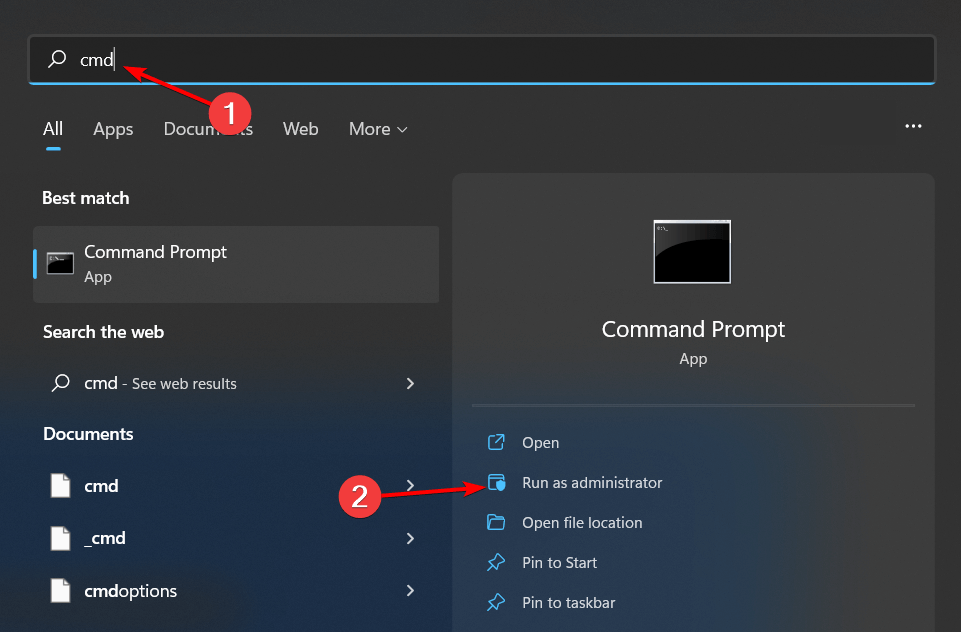
完成先前的命令后,继续使用SFC命令来检查,修复或替换受损的系统文件。在同一命令提示室窗口中执行此命令。
- 再次使用管理员选项打开命令提示符。
- 键入以下命令,然后按进入钥匙 -SFC /扫描
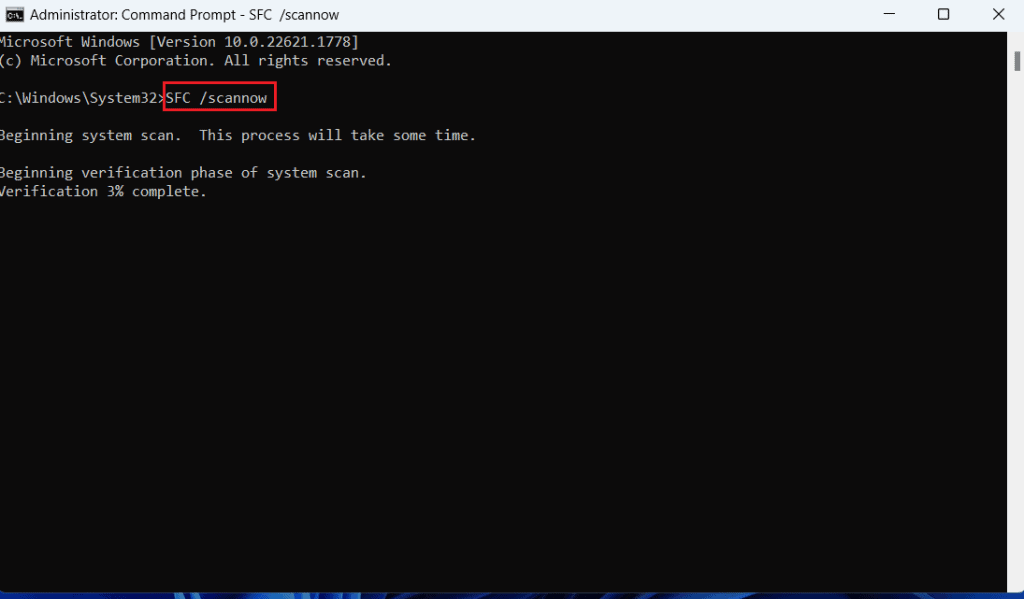
- 在扫描过程中,Windows将搜索任何损坏的文件并继续修复它们。
如何解决dism /在线 /清理图像 /RestoreHealth被卡住
3。执行任何磁盘错误的CHKDSK
“系统调用失败”错误的另一个可能的根源是故障硬盘驱动器。您可以通过使用Windows中可用的CHKDSK工具来检测和纠正磁盘错误。这是如何在Windows中执行CHKDSK工具的方法:
- 按键r与Windows键打开运行对话框。
- 类型CMD并按输入密钥
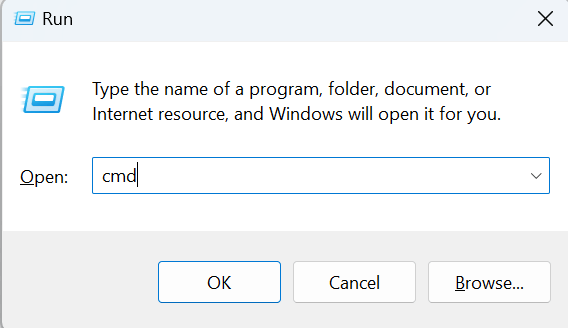
- 键入此精确命令,然后按进入钥匙 -chkdsk /f
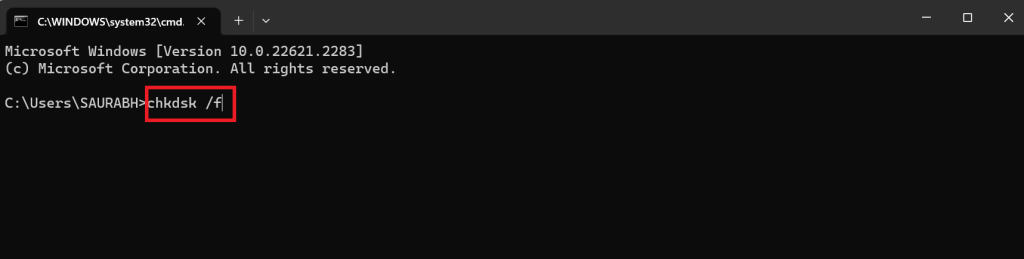
- 现在重新启动你的电脑。
4。修改Eile Explorer的配置错误选项
有时,由于配置不当的设置,Windows File Explorer经历了冻结或崩溃。这些错误配置也可能导致Explorer.exe中的故障,导致系统调用失败错误。幸运的是,纠正这个问题很简单。这是解决方法:
- 打开运行对话框通过按Windows + R键然后输入控制并打进入打开的关键控制面板。
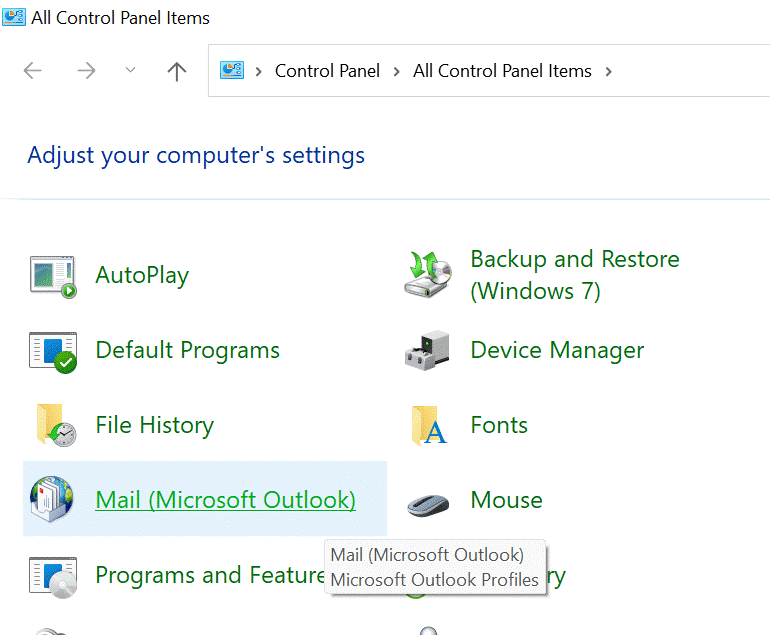
- 寻找并点击文件资源管理器选项。
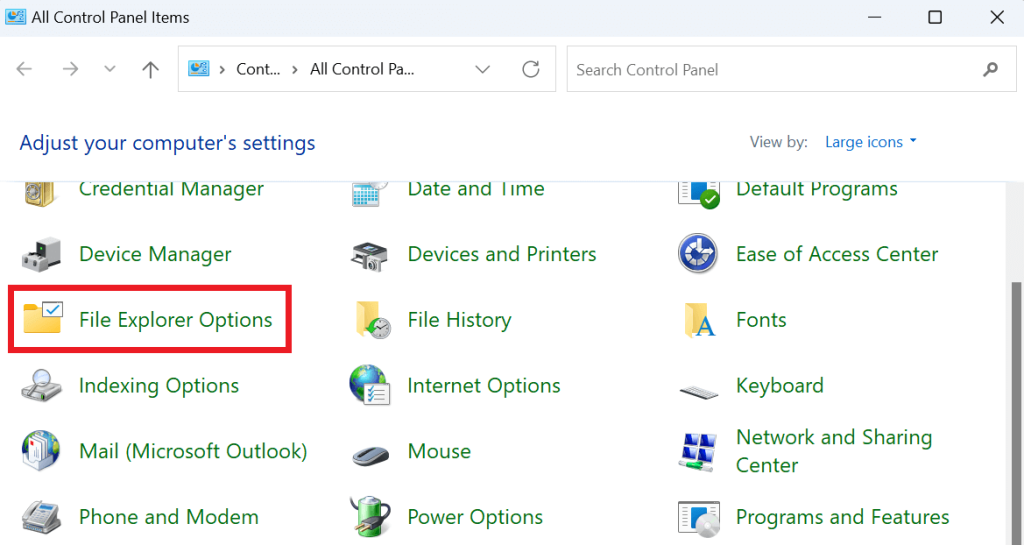
- 在一般的选项卡单击下拉图标就在打开文件资源管理器并选择这台PC。
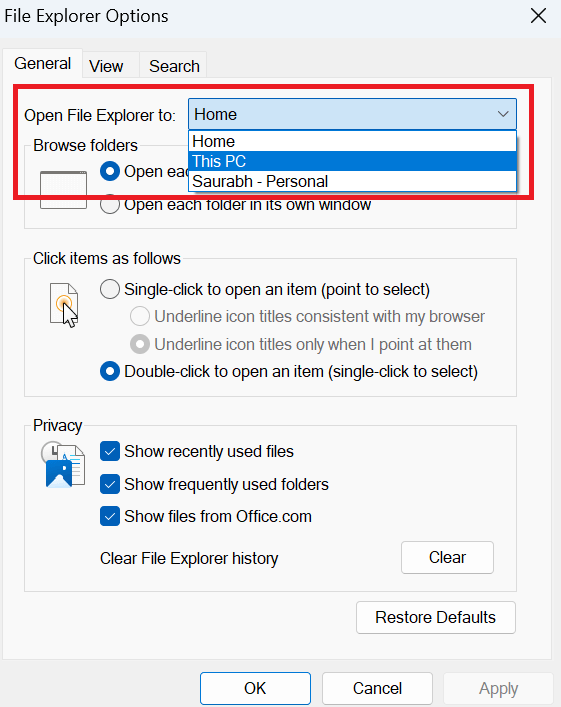
- 单击申请按钮,然后按确定按钮。
5。清空文件资源管理器中的缓存
当您在Windows Explorer使用过程中遇到“系统呼叫失败”错误消息时,这可能是文件Explorer缓存损坏的结果。要解决此问题,建议清除文件资源管理器缓存。为此,请按照以下步骤操作:
- 打开运行对话框通过按Windows + R键然后输入控制并打进入打开的关键控制面板。
- 寻找并点击文件资源管理器选项。
- 在一般的单击,下面隐私部分,点击清除按钮在前面清除文件资源管理器历史记录。
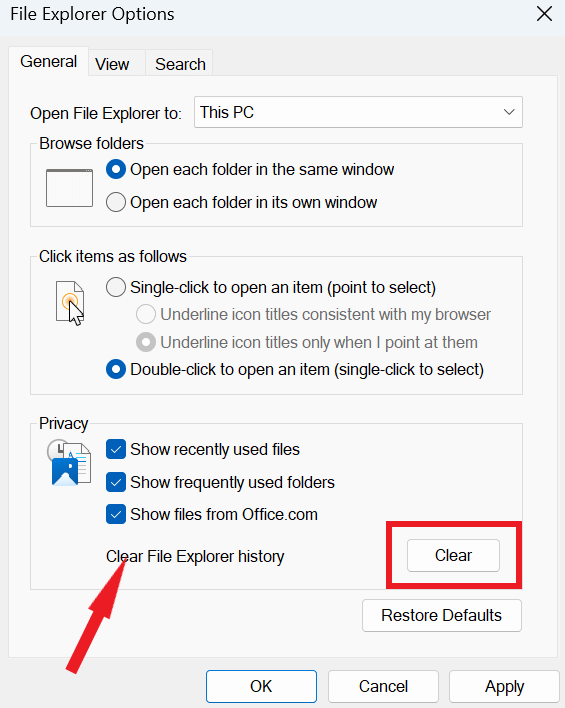
- 单击申请按钮,然后按确定按钮。
6。更新Windows
运行过时的Windows版本可能是各种计算机问题背后的罪魁祸首,包括错误消息,例如“系统呼叫失败”。将系统的操作系统更新为最新版本是可行的解决方案。
下面列出的步骤将引导您通过将Windows 10/11操作系统更新为最新构建:
- 按Windows键与钥匙i打开Windows设置然后单击Windows更新。
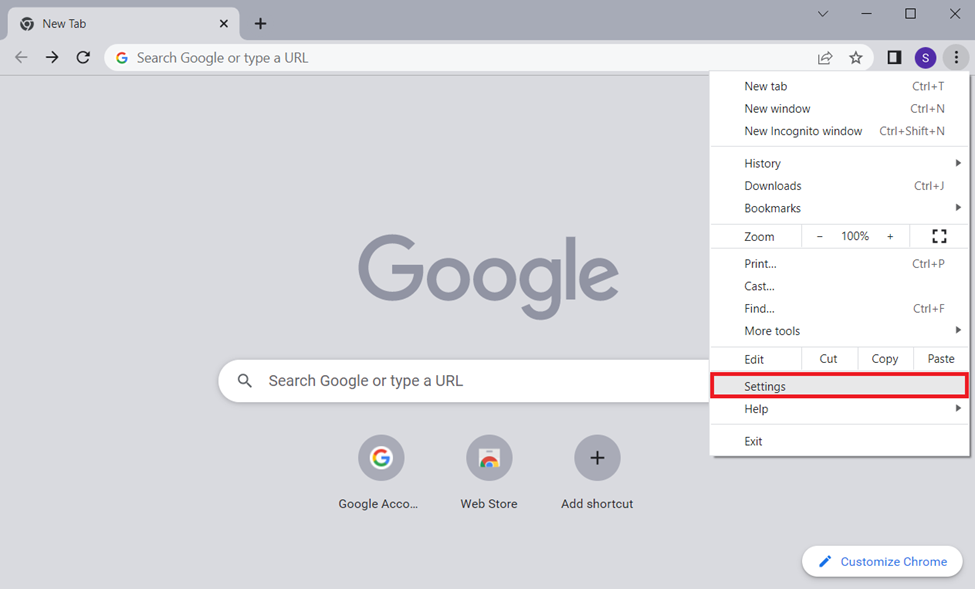
- 检查页面以获取Windows更新,如果有任何可用的更新,请继续安装它们。
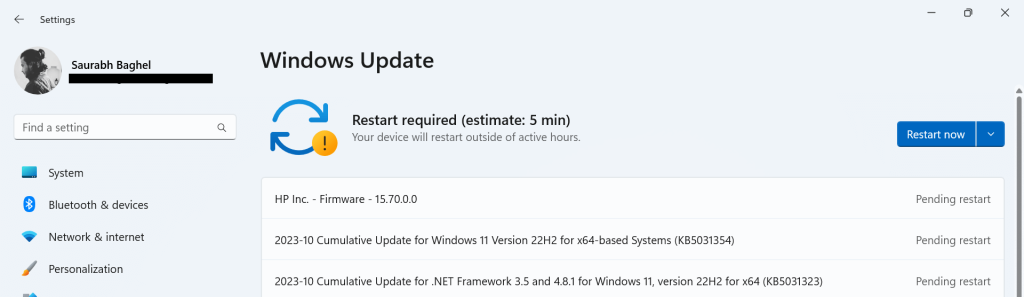
- 重新启动您的计算机。
7。使用系统还原
系统还原是Windows中的一个有价值的工具,使用户可以将系统恢复为以前的无故障状态。如果您仍在面对此错误“ Explorer.exe - 系统调用失败”,则应使用系统还原点。系统还原依赖于先前存储的关键注册表和系统文件的快照,可作为防止安装错误或数据损坏的保障。它使计算机在需要时能够返回以前的健康状态。
这是如何在Windows PC上使用系统还原的方法。
其他提示
- 如果您在尝试使用特定应用程序时遇到“系统调用失败”错误,请尝试卸载并重新安装应用程序。
- 如果您在安装新软件更新后遇到此错误,请尝试卸载更新。
- 如果您定期遇到此错误,则可能需要升级硬件。
如何修复还原系统在Windows 11上不起作用
系统调用失败错误已修复
总之,Windows 10和11上的此错误可能是您日常任务的令人沮丧的障碍,但这并不是无法克服的。借助本指南中提供的解决方案,您可以有效地解决和解决此问题。通过遵循以下步骤,您可以将PC恢复为最佳性能,并享受无缝的计算体验。
不要让这个错误阻止您。使用本指南中概述的方法,您将在通往无故障的Windows环境的路上。您的生产力和安心是值得的。
有关更多此类故障排除指南,列表以及与Windows,Android,iOS和MacOS相关的提示和技巧。
