我们都熟悉“死亡的蓝屏”一词,该术语描述了遇到关键错误并显示带有白色代码的蓝屏的Windows PC。但是,MAC用户可能会遇到一个类似的问题,即“粉红色的死亡屏幕”。屏幕没有显示代码,而是变成粉红色的色调,这表明了问题。在本文中,我们将深入研究MacBook的粉红色屏幕背后的原因,并提供解决此问题的解决方案。
MacBook密码不起作用? 8个解决方案的最佳解决方案!
MacBook上的粉红色屏幕问题可以分为两种不同的类型,每种类型都有其根本原因:
闪烁的粉红色屏幕导致重新启动(内核恐慌):
内核恐慌通常是与软件有关的问题。这些由于软件代码中的问题而发生,该问题可以访问操作系统的最深部分。内核恐慌可能是零星的,但也可能表现为反复出现的问题,直到您解决了潜在的问题。在这种情况下,您的屏幕会闪烁粉红色,然后您的Mac随后重新启动。
持续的深粉红色屏幕(硬件问题):
粉红色屏幕问题的另一种形式是整个屏幕采用深粉色并保持在该状态时。这表明硬件问题。
确定您遇到的粉红色屏幕问题对于有效的故障排除和解决至关重要。
MacBook Air不收费?这是修复!
如何修复MacBook粉红色的死亡屏幕?
当您的MacBook的屏幕采用粉红色的色调时,必须确定您面临的问题类型。这是解决每种情况的方法:
对于与硬件有关的深粉红色屏幕问题:
如果您的整个屏幕仍然是粉红色的深色,则表明了硬件问题。在这种情况下,推荐的行动是将您的Mac带到授权的服务中心或天才酒吧进行专业维修。最终用户无法解决硬件故障。
对于内核恐慌引起的粉红色屏幕和重新启动:
当您遇到闪烁的粉红色屏幕,导致MAC重新启动时,通常是内核恐慌问题。好消息是您可以自己解决此问题。为此,请按照以下步骤按顺序概述。
如何修复MacBook Pro不检测外部显示
修复1:更新macos
更新MACO通常是解决Mac上反复问题的第一步。您遇到的问题可能是在最近的操作系统更新中已经解决的错误。另外,它可能与其他软件的兼容性问题有关,这也可以通过更新解决。要更新MacOS,请按照以下简单步骤:
步骤1:单击Apple菜单,然后选择“系统首选项”。
步骤2:接下来,选择“常规”,然后单击“软件更新”。
步骤3:您的Mac将启动检查以获取可用更新。允许它完成此过程。
步骤4:如果找到更新,请按照屏幕上的说明及时安装。
此例程检查更新可以帮助确保您的Mac运行最新,最稳定的MacOS版本,从而有可能解决您所面临的问题。
MacBook Pro屏幕闪烁:是什么原因引起的以及如何修复它
修复2:更新应用程序
如果内核恐慌问题似乎与特定应用程序相关,或者在使用特定软件时发生,请考虑检查与该应用程序相关的更新。您可以做到这一点:
步骤1:如果从App Store下载了有问题的应用程序,请在MacBook上访问App Store应用程序。
步骤2:在App Store内部,导航到“更新”部分,以查看是否可用。
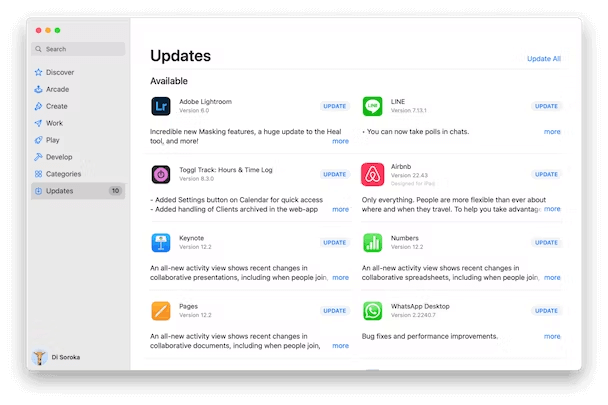
建议阅读:如何修复iPhone上的粉红色死亡屏幕
步骤3:如果有针对特定应用程序列出的更新,只需单击“更新”按钮即可启动更新过程。
如果您已经从开发人员的网站下载了该应用程序,并怀疑它可能引起了问题,请按照以下步骤检查更新:
步骤1:打开有关的应用程序。
步骤2:单击菜单栏中的应用程序名称(通常在左上角找到)。
步骤3:从下拉菜单中,选择“检查更新”。
步骤4:等待应用程序检查更新,如果有更新,请按照提供的说明进行安装。
笔记:如果更新特定应用程序无法解决问题,请考虑更新您使用的所有应用程序。通过确保您的应用程序是最新的,您可以解决可能在使用特定软件时引起内核恐慌和粉红色屏幕问题的问题。
您的MacBook Pro不收费?这是解决方法!
修复3:在安全模式下重新启动
在安全模式下重新启动Mac是一种故障排除技术,它仅使用启动所需的基本组件启动Mac。在此过程中,它跳过加载登录项目,非必需的扩展名和第三方字体。此外,它执行磁盘检查并清除缓存文件。通常,这个简单的步骤可以解决各种问题。
笔记:在安全模式下重新启动的苹果硅和基于英特尔的Mac之间有所不同。下面,您会找到针对Mac架构量身定制的特定说明。
Apple Silicon MacBooks -
步骤1:关闭MacBook。
步骤2:按住电源键。
步骤3:出现启动选项时,您可以发布电源密钥。
步骤4:选择选项。
步骤5:现在,选择启动磁盘,将Shift键保留在键盘上,然后选择“在安全模式下继续”选项。
步骤6:最后,释放Shift键并登录到您的系统。
英特尔MacBooks -
步骤1:关闭您的Mac。
步骤2:按下换档键时按下电源按钮来打开它。
步骤3:出现登录窗口时释放移位键。
步骤4:登录,如果提示这样做,请再次登录。
步骤5:您应该注意到登录窗口上角显示的“安全模式”。
在安全模式下重新启动并使用MAC不遇到粉红色屏幕问题后,您可以在正常模式下安全地重新启动它。如果粉红色屏幕问题在定期使用期间重新出现,则表明非必需的扩展或登录项目可能是该问题的原因。在这种情况下,识别和解决问题的项目至关重要。要开始故障排除过程,建议首先禁用登录项目。
步骤1:导航到Apple菜单,选择“系统设置”,然后单击“常规”。
步骤2:在“一般”设置中,选择“登录项目”。
步骤3:对于列出的每个登录项目,请一一选择它,然后单击“ - ”(减)按钮以删除它们。
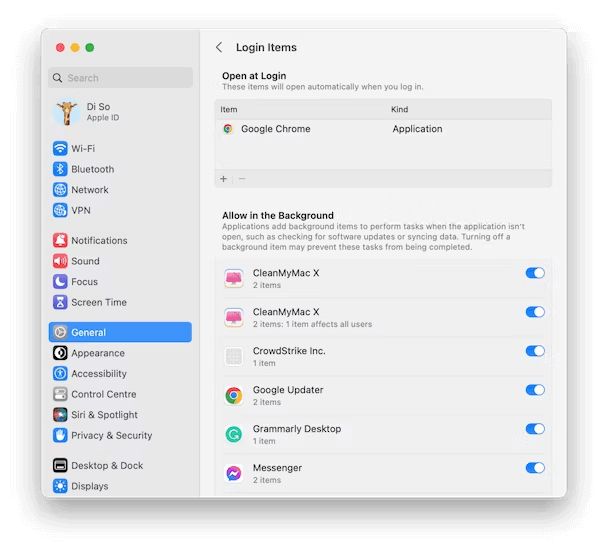
步骤4:此外,请确保关闭“允许在后台”下的所有项目。
如果使用Mac时粉红色的屏幕问题不会重复发生,则可以一次逐渐重新引入登录项目,然后评估Mac的性能。同样,您可以按照此过程进行“允许在后台”下的项目。当粉红色屏幕问题浮出水面时,您将确定有问题的元素。
MacBook的Wi-Fi不起作用?这是一些快速修复
修复4:重新安装macos
如果所有其他故障排除方法无法解决粉红色屏幕问题,则您的最后一个度假胜地是考虑重新安装MACOS。虽然此过程通常保留您的数据,但在继续之前,最好使用Time Machine备份Mac,这是一个很好的做法,只是为了安全起见。要重新安装MacOS,请按照以下步骤:
适用于苹果硅麦克斯 -
步骤1:关闭您的Mac。
步骤2:为其电源并按住电源按钮,直到看到启动选项为止。
步骤3:单击“选项”,您将访问MacOS实用程序。选择“重新安装MacOS”,然后按照屏幕上的说明进行操作。
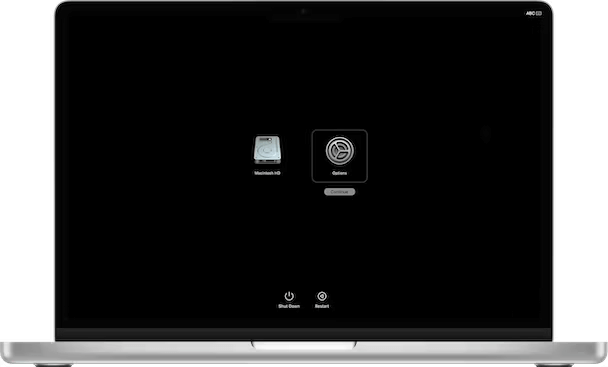
用于基于英特尔的Mac -
步骤1:关闭您的Mac。
步骤2:打开并立即按下命令-R,直到看到MacOS实用程序为止。
步骤3:进入MACOS公用事业后,选择“重新安装MacOS”并按照屏幕上的说明进行操作。
完成重新安装后,您可以在必要时从时间机备份中恢复数据。
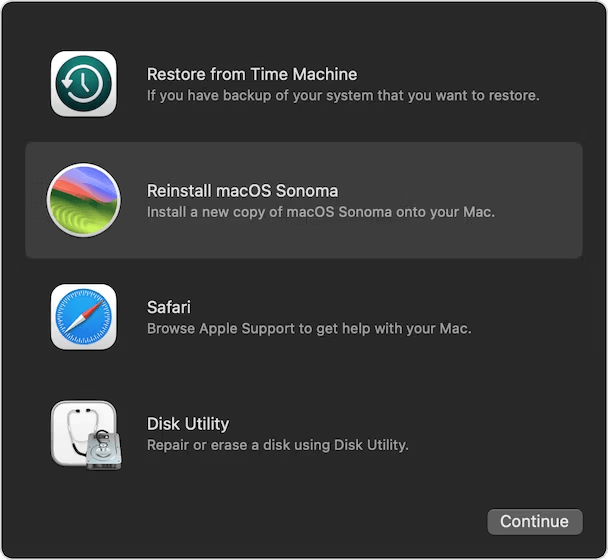
奖励提示:使用清理我的系统来优化您的Mac
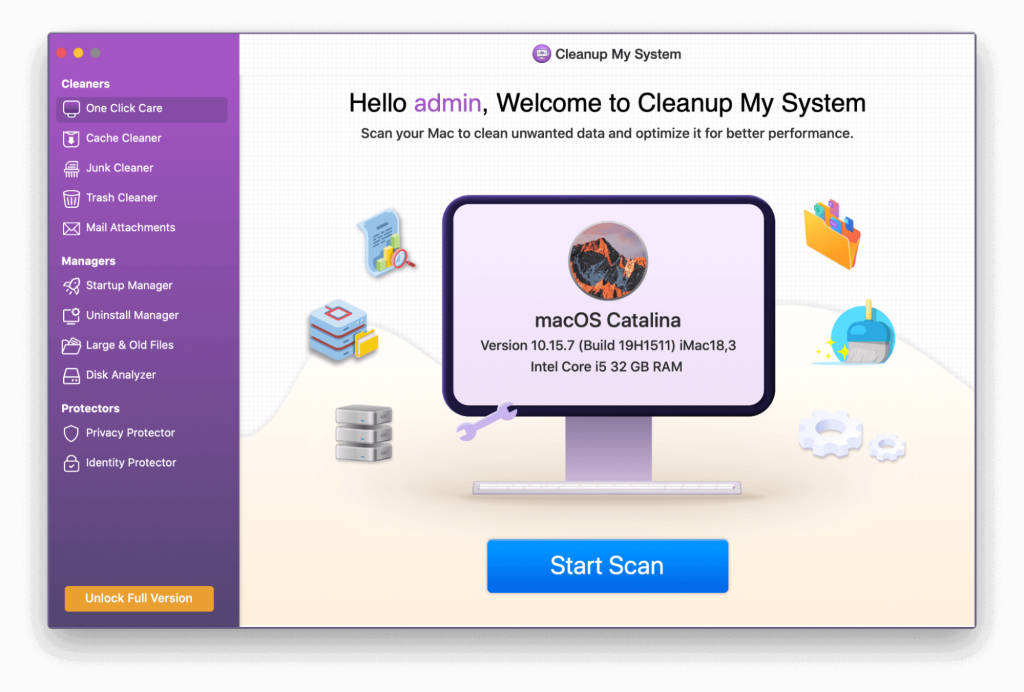
您的Mac正在经历明显的放缓吗?由Systweak软件开发的清理我的系统提供了一个有效的解决方案,以提高Mac的性能。该专业调整工具简化了查找和消除混乱,不必要的电子邮件附件,大型和过时的文件以及更多单击的过程。这是清理我的系统的关键功能:
一键护理:单击即可简化Mac优化
启动经理:增强Mac的启动时间
卸载经理:智能应用程序删除
大型和旧文件:释放磁盘空间
磁盘分析仪:分析和管理磁盘空间
隐私保护者:保护您的网络数据隐私
身份保护者:保护您的个人信息
清理我的系统是一种多功能工具,旨在通过有效管理系统混乱并保护您的隐私性来增强Mac的性能和安全性。
您的MacBook Pro过热吗?这是修复它的方法!
关于如何修复MacBook粉红色屏幕问题的最后一个字?
如果您的MacBook屏幕变成粉红色,可能会令人恐惧,尤其是如果以前从未发生过。有几种可能发生的解释。一个是您的Mac可能有硬件问题,在这种情况下,您应该将其带到Genius Bar或授权服务中心。另一方面,如果内核恐慌,您可以自己解决该问题。要查找并修复粉红色屏幕的原因,请遵循上述方法,您的问题将很快解决。跟随我们Facebook,,,,叽叽喳喳,,,,Instagram, 和YouTube。
