在响应“组或资源”问题时,用户报告说在几个帮助页面上打开Windows 11/10中的特定应用程序时遇到困难。根据错误通知,该组或资源不处于适当状态。当用户尝试启动UWP应用程序时,此问题经常出现。
尽管有许多潜在的解决方案,但尚不清楚该问题的确切起源是什么。您的计算机是否会遇到“组或资源”错误?如果是这样,请尝试以下列出的可能修复之一来解决“组或资源”错误。
修复“组或资源不处于正确状态”错误的4种方法错误
方法1:激活Windows商店故障排除器
Windows Store应用程序故障排除可能能够帮助您解决“组或资源”错误,因为它会影响UWP应用程序。该故障排除检查是否检查与应用程序有关的问题,并提供建议的修复程序。以以下方式运行故障排除:
步骤1:通过按Windows + I打开设置。
步骤2:要探索进一步的故障排除导航选择,请选择“故障排除”框。
步骤3:要查看故障排除工具列表,请单击其他故障排除。
步骤4:单击故障排除器上的运行按钮以启动Windows Store应用程序。
步骤5:选择实施故障排除提供的每个潜在修复程序。
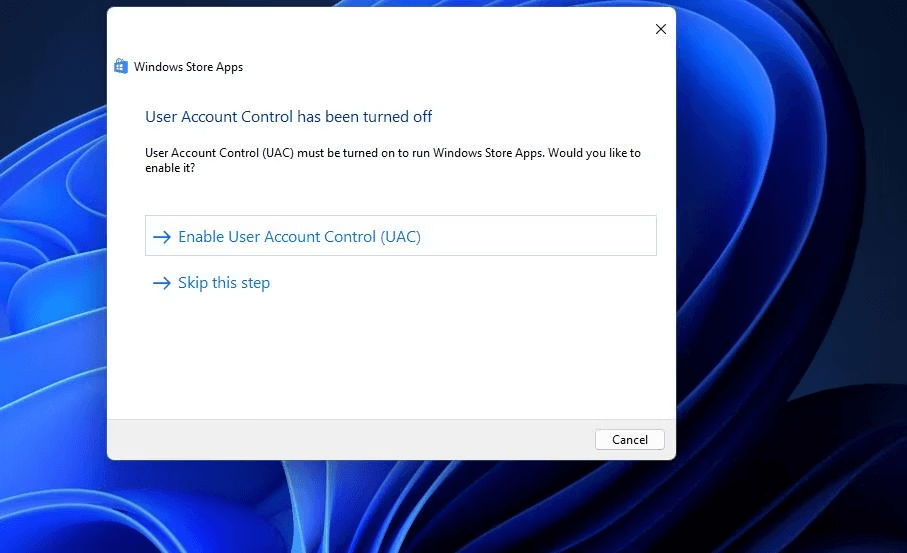
笔记:单击更新和安全性,然后在Windows 10设置应用程序中选择“故障排除”选项以启动相同的故障排除。当您选择其他故障排除器时,该列表将打开,您可以选择从那里启动它。
Windows故障排除器不起作用?这是修复!
方法2:启动程序兼容性检查器
程序兼容性故障排除器也可以解决“组或资源”错误。 Windows Store应用程序所在的设置的同一部分允许您选择是否执行该故障排除。启动程序兼容性故障排除器后,选择您需要修复的应用程序,然后单击下一步尝试该应用程序的建议更改。
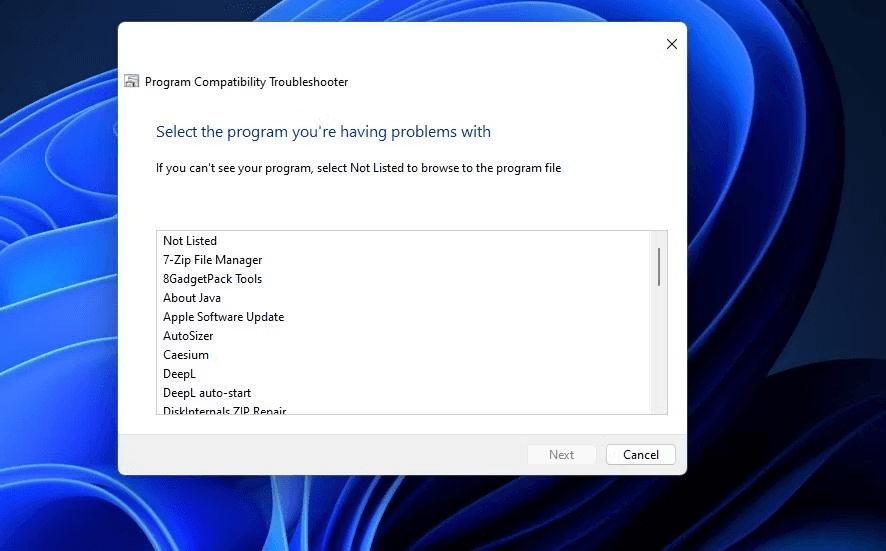
如何修复兼容性故障排除无法在Windows 11上工作
方法3:运行系统文件检查器和部署图像扫描
可以使用Windows 11和10随附的DISM和SFC命令行工具来修复OS图像和系统文件。这些工具可以解决损坏的系统文件带来的各种问题。因此,建议用户使用这些命令行工具来解决“组或资源”错误,如下所示:
步骤1:按WIN + S打开Windows搜索应用程序。
步骤2:键入CMD和命令提示应用程序将显示一些选项。选择运行作为管理员选项。
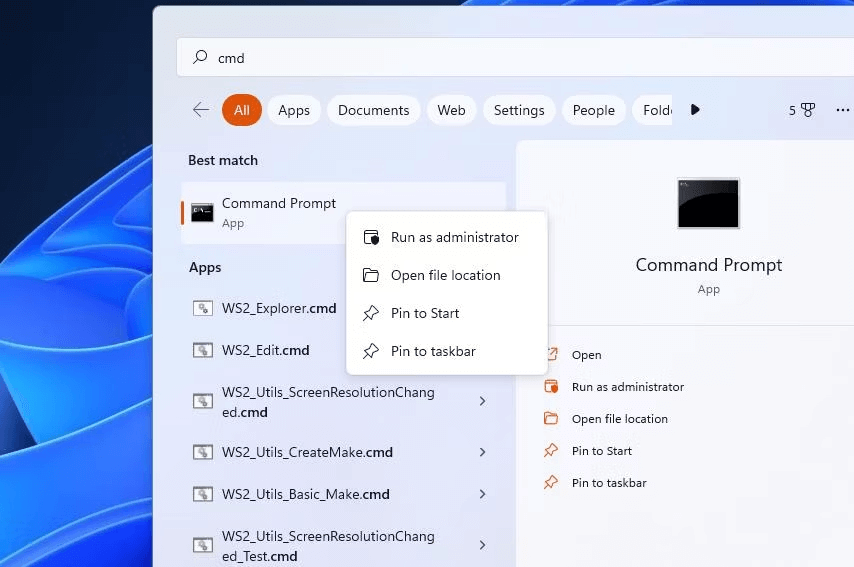
步骤3:键入以下命令来启动部署图像并维修扫描:
DISS /在线 /清理图像 /RestoreHealth
步骤4:接下来,输入以下文本,然后按Enter键开始SFC扫描:
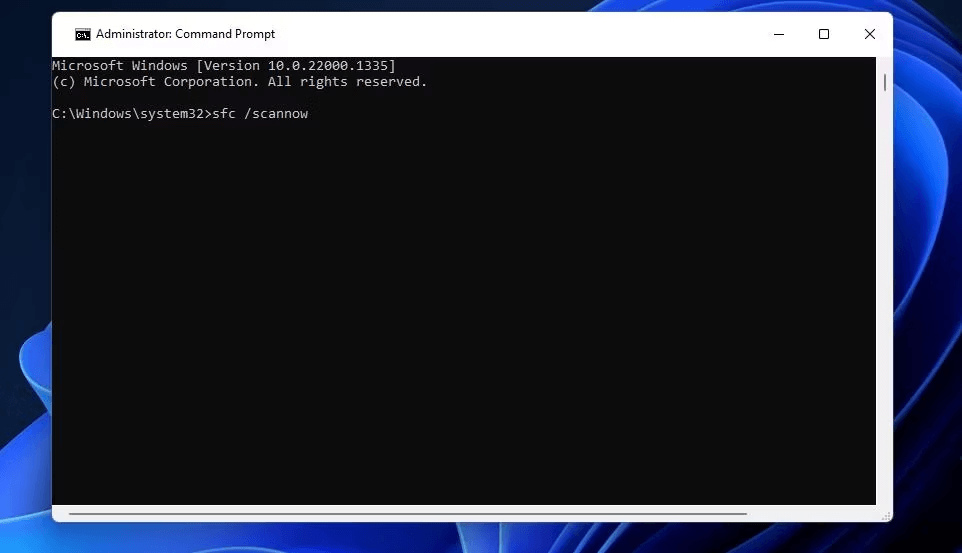
SFC /扫描
等待直到文件扫描完成,并且CMD窗口已显示结果。然后,您可以在计算机上退出命令提示。
SFC扫描停止在Windows上工作?这是修复!
方法4:更新网络驱动程序
计算机上“组或资源”问题的另一个原因可能是互联网网络适配器驱动程序的过时或错误。验证计算机上的网络适配器驱动程序是否需要更新,并在必要时进行。为此,最简单的方法是使用第三方驱动程序更新器软件,例如高级驱动程序更新程序。
步骤1:下载并安装高级驱动程序更新器。
步骤2:运行应用程序,然后选择“开始扫描”选项。
步骤3:扫描现在将开始,并且根据PC上安装了多少驱动程序,此过程可能需要几分钟。
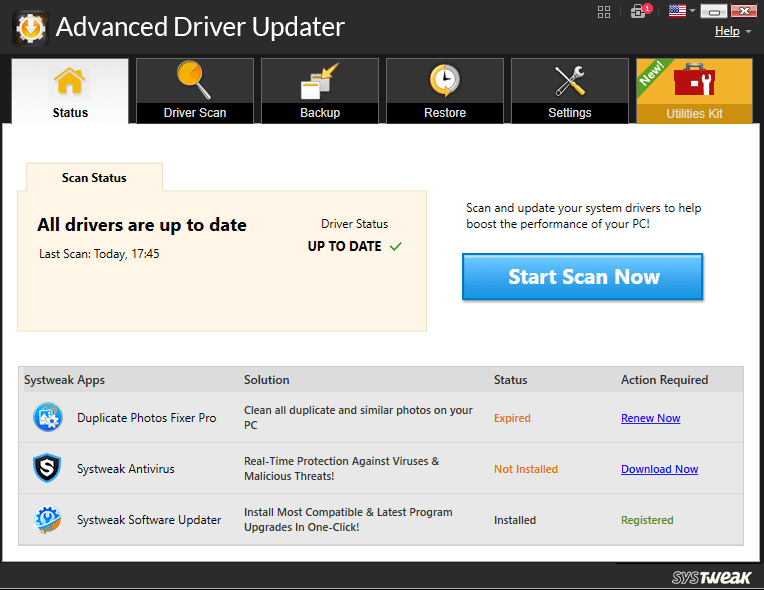
步骤4:现在,您的屏幕将显示一个过时的驱动程序列表。查看列表中的网络驱动程序。
步骤5:要下载并安装网络卡的最新驱动程序,请单击网络适配器旁边的“更新”按钮。
步骤6:重新启动计算机,看看问题是否仍然存在。
更多阅读:Google文档介绍了音频概述,以帮助用户正确编写错误
最后一个词:如何修复“组或资源不处于正确状态”错误
鉴于对其进行的广泛解释,“集体或资源”错误可能难以解决。我们在这里描述的潜在窗口11/10补救措施可能会解决这些问题的大多数。请记住,如果所有其他措施都无法解决问题,则应仅重置Windows计算机。话虽如此,我们衷心希望该故障排除手册以某种方式对您有益。
如果您有任何疑问或建议,请在下面的评论中告诉我们。我们很高兴为您提供解决方案。我们经常为常见技术相关问题发布建议,技巧和解决方案。你也可以找到我们Facebook,,,,叽叽喳喳,,,,YouTube,,,,Instagram,,,,翻板,和Pinterest。
