在发布官方Apple Music应用程序的Windows之后,用户高度赞扬了它,以增强Windows PC和笔记本电脑上的Apple Music体验。它已成为使用Apple Music订阅的Windows用户的最佳音乐流媒体应用程序之一,因为它在Windows 10和11设备上提供了Apple Music Mobile App的所有功能。但是,许多用户还体验了Apple Music应用程序在其Windows 11 PC和笔记本电脑上无法解决的问题,这完全破坏了他们的音乐流体验。
现在,当您已经阅读本文时,我们认为您在设备上也经历了同样的经历,并正在寻找一些有效的修复程序。好吧,不烦恼!在本《深入指南》中,我们列出了Apple Music应用程序在Windows 11上不起作用的一些最有效的修复程序。因此,请查看以下各节以获取所有详细信息!
当涉及到Apple Music应用程序在Windows 11上不起作用的问题时,由于各种原因,它可能会出现。其中包括一个故障的互联网网络,应用程序内的故障,您的PC或笔记本电脑上的音频播放问题以及许多其他问题。
因此,为了解决可能导致Apple Music应用程序在Windows 11失败的所有问题,我们列出了所有可能帮助其他用户在其设备上恢复该应用程序的修复程序。您还将找到易于遵循的逐步指南,以执行Windows 11 PC或笔记本电脑上的修复程序,并立即将Apple Music应用程序启动并再次运行。
话虽如此,请在下面的Windows 11上查看Apple Music应用程序无法正常工作的最佳修复程序:
1。检查您的互联网连接
现在,就像Spotify这样的其他音乐流媒体应用程序中,Windows的Apple Music应用程序需要一个有效稳定的Internet网络才能在Windows 11上流式传输音乐。如果您不使用Apple Music应用程序播放导入音乐,而是在Windows 11 PC或笔记本电脑上使用它流式传输歌曲,则需要可靠的Internet连接。
因此,如果您想在Apple Music应用中播放歌曲,但不能,您应该检查的第一件事就是您的互联网网络。无论您是使用以太网连接还是Wi-Fi网络,都可以确保其处于活动状态。
您可以通过在浏览器中打开网页来检查此信息。如果页面没有任何问题,您的互联网就可以了。但是,如果它不在Windows 11设备上打开,则意味着您的Internet停止了。
在这种情况下,您可以断开以太网连接器的连接,然后重新连接它。如果您是Wi-Fi人,则可以尝试重新启动路由器以检查它是否有效。最后,您可以联系您的ISP(Internet服务提供商),并要求他们修复Internet网络,以防它面临任何停机时间。
Windows 11 PC或笔记本电脑返回在线之后,启动Apple Music应用程序并尝试流式传输您喜欢的歌曲。如果Apple Music App背后的网络错误是您设备上无法正常工作的原因,则应该在此时解决。
2。闭上Apple Music应用程序并在Windows 11上重新启动
您可以尝试解决Apple Music应用程序在Windows 11上不起作用的另一个基本修复程序是强制关闭该应用程序,然后在PC或笔记本电脑上重新启动它。像任何其他Windows应用程序一样,Apple Music应用程序有时可能会遇到可能阻碍其操作的临时应用内故障。在这种情况下,力重新启动是修复它的最佳选择之一。
因此,请按照下面的步骤操作,以强制关闭Windows 11 PC或笔记本电脑上的Apple Music应用程序,然后重新启动:
1。打开Apple Music应用程序,使用Ctrl + Shift + Esc到打开任务管理器。
2。在过程左导航栏上的标签,找到Apple Music应用程序在右窗格的应用程序部分下。
3。现在,单击Apple Music应用程序到选择它然后击中结束任务按钮。
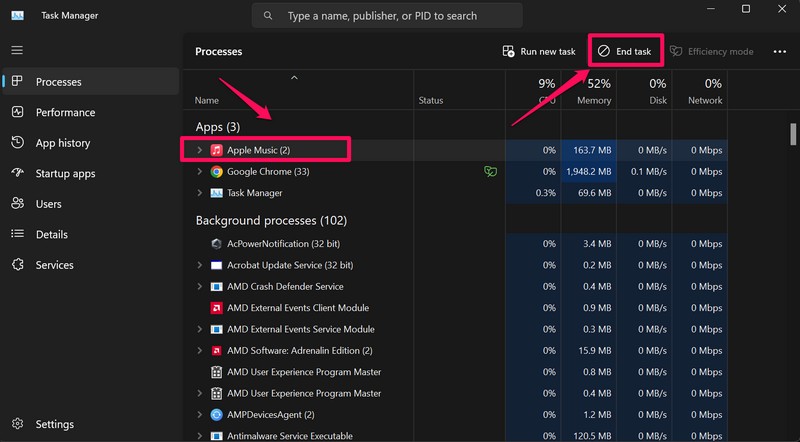
4。接下来,使用Windows + S打开Windows搜索,查找Apple Music应用程序, 和单击它重新启动在Windows 11 PC或笔记本电脑上。
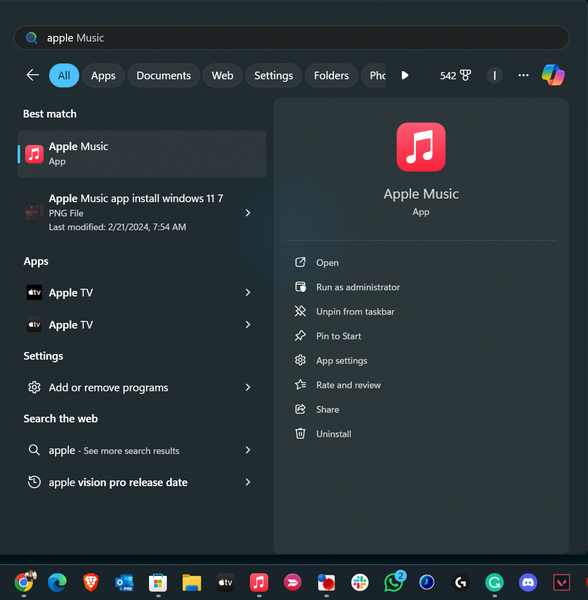
在计算机上重新打开后,检查它是否正常工作和流媒体音乐。
3。重新启动Windows 11 PC或笔记本电脑
现在,这听起来像是最愚蠢的修复程序之一,但听到我们的声音! Windows 11 PC或笔记本电脑的快速重新启动可以帮助解决各种问题,例如Apple Music应用程序关闭所有背景过程和应用程序,并清除系统的动态内存。因此,如果任何背景过程或应用程序都导致Apple Music应用程序出现故障,则重新启动设备可以立即将其修复在Windows 11 PC或笔记本电脑上。
要重新启动Windows 11 PC或笔记本电脑,您可以打开开始菜单,单击电源按钮,然后选择重新启动选项在上下文菜单上。
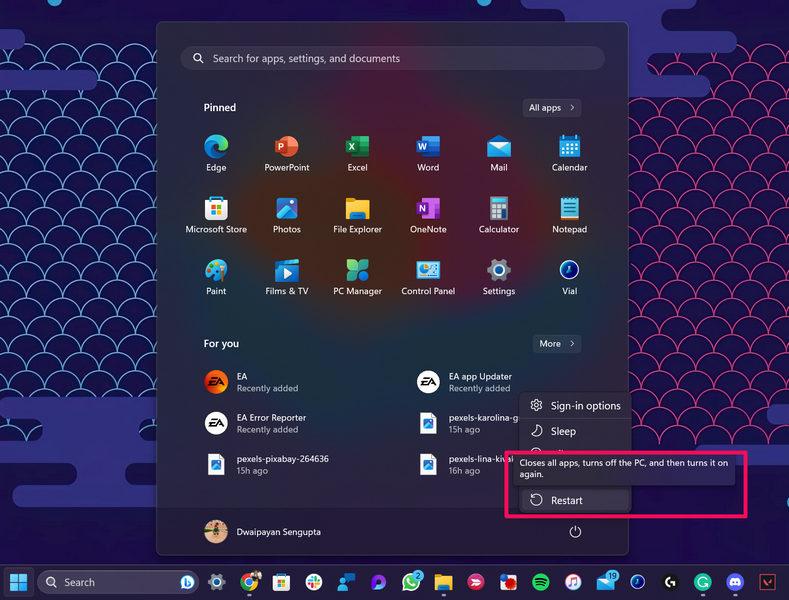
另外,您可以使用Alt + F4快捷方式(在桌面屏幕上)来启动关闭的Windows对话框,然后选择重新启动选项从下拉菜单中。
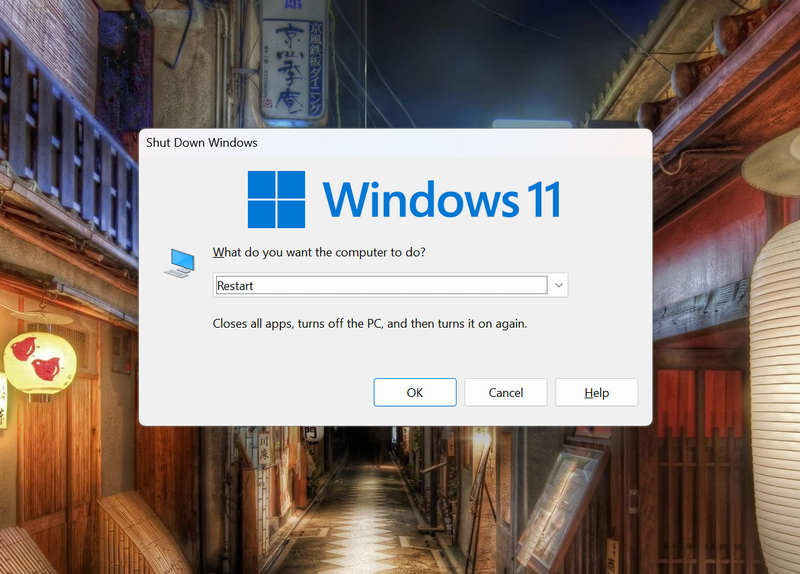
重新启动后,等待片刻,然后启动Apple Music应用程序并检查问题是否已解决。
4.登录并在Windows 11上的Apple Music应用登录
如果Apple Music应用程序在Windows 11 PC或笔记本电脑上遇到了与帐户有关的问题,也可以停止工作。因此,如果是这样,您可以尝试从Apple帐户登录,然后在Apple Music应用程序中登录。
您可以按照下面的步骤按照Windows 11 PC或笔记本电脑进行操作:
1。 打开Apple Music应用程序在您的设备上在侧边栏上单击您的名字。
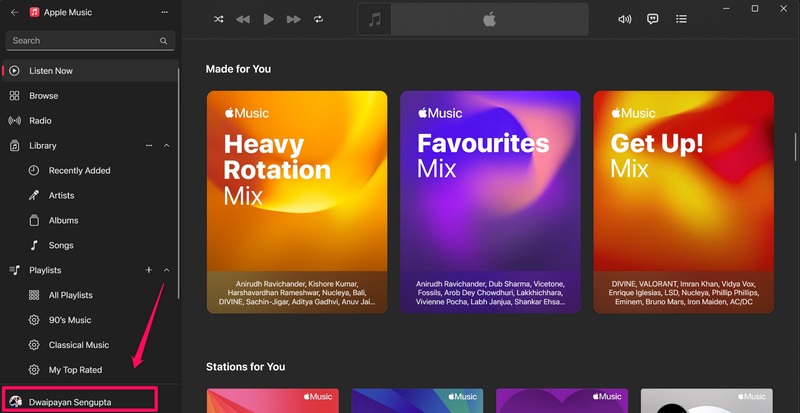
2。在溢出菜单上,单击登出选项。

3。签署后,单击登入选项侧边栏。
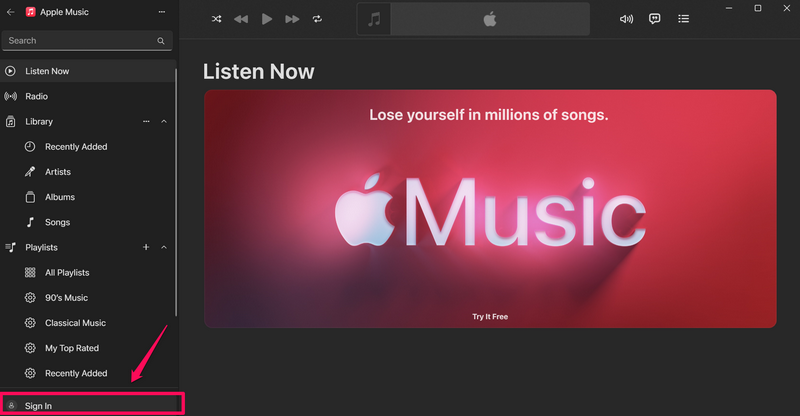
4。选择登录选项在溢出菜单上。

5。使用您的Apple ID凭据登录您的帐户。
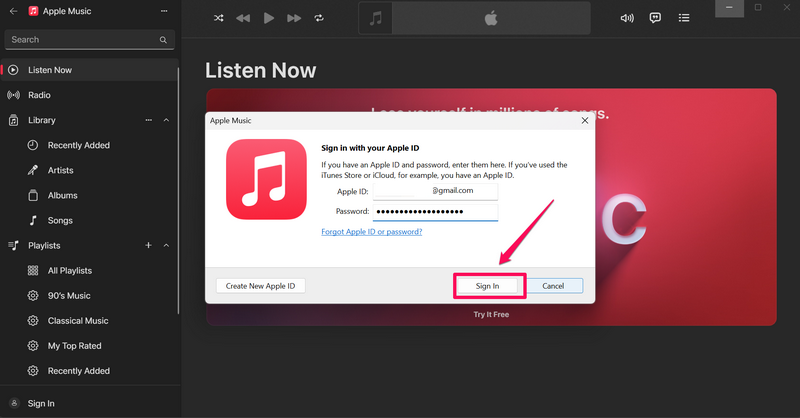
登录Apple帐户后,请尝试在Apple Music应用中流式传输音乐。如果任何与帐户相关的问题导致该应用在Windows 11 PC或笔记本电脑上发生故障,则应在此时修复。
5。在Windows 11上运行音频故障排除器
现在,如果您在Windows 11 PC或笔记本电脑上的Apple Music应用中遇到音频播放问题,则可能需要检查音频系统。这样做的最简单方法之一是在Windows 11设备上运行内置音频故障排除。这是一个漂亮的工具,可以解决计算机上与音频相关的任何问题,并希望修复Apple Music应用程序无法正常工作。
您可以使用以下步骤在Windows 11 PC或笔记本电脑上运行音频故障排除:
1。使用Windows + i启动设置应用程序在您的Windows 11设备上。
2。在系统左导航栏上的标签,找到并打开故障排除右窗格的选项。
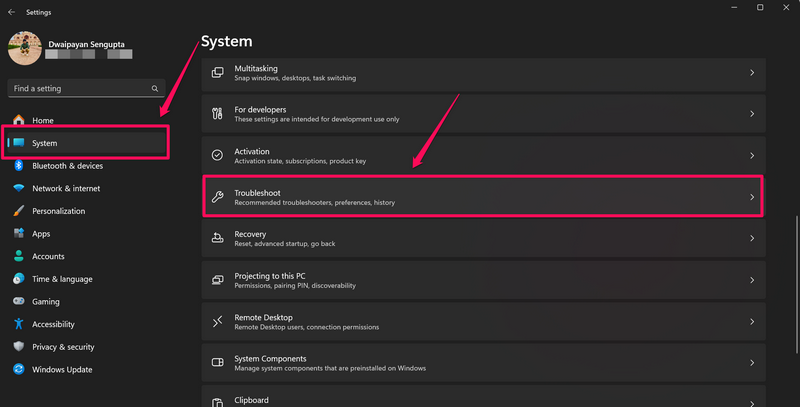
3。单击其他故障排除选项。
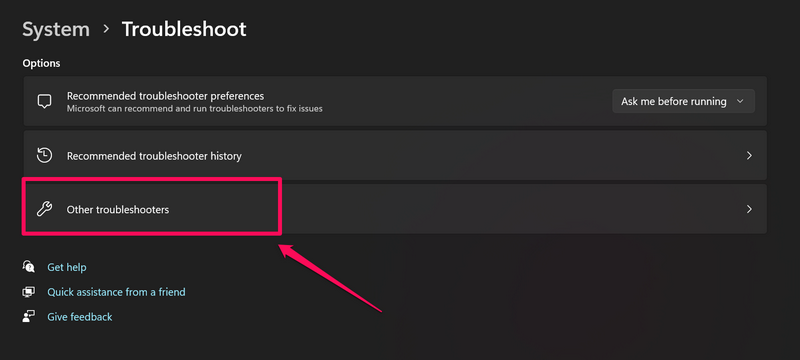
4。在下一页上,单击跑步按钮旁边声音的启动过程的选项。
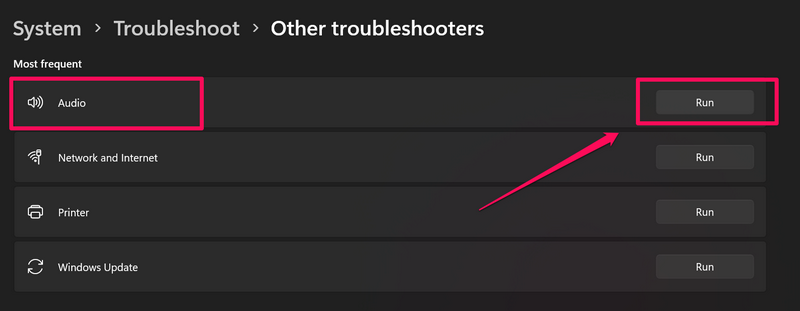
5。 遵循屏幕上的说明解决Windows 11设备上的任何音频相关问题。
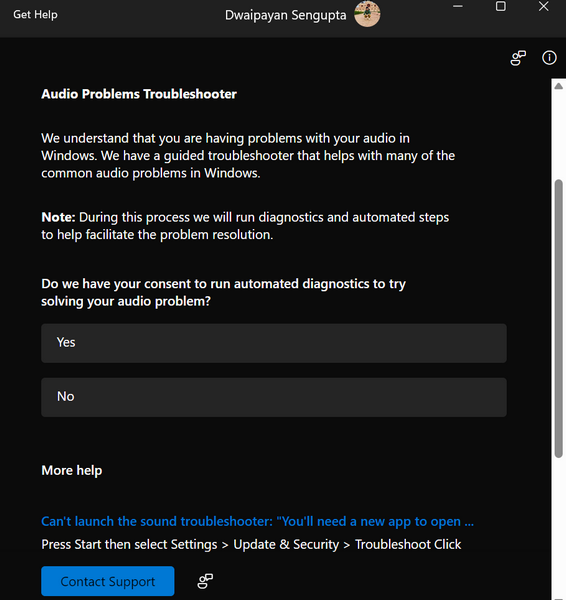
6。 重新启动您的电脑该过程完成后或笔记本电脑。
重新启动后,启动Apple Music应用程序并检查是否正常工作。
6。修理/重置Windows 11上的Apple Music应用
每个Microsoft Store应用程序都配备了内置的维修和重置工具,Apple Music应用也不例外。这些工具非常适合摆脱临时技术故障,这些故障可能导致Apple Music应用程序在Windows 11 PC或笔记本电脑上无法正常工作。因此,修复或重置Apple Music应用程序很有可能可以解决该问题,并再次在设备上启动并运行。
维修Apple Music应用程序
使用下面的步骤维修Windows 11 PC或笔记本电脑上的Apple Music应用:
1。按Windows + i启动设置应用程序。
2。去应用程序选项卡在左导航栏上,单击安装的应用程序在右窗格上。

3。 使用上述搜索栏找到Apple Music应用程序然后单击三点按钮。
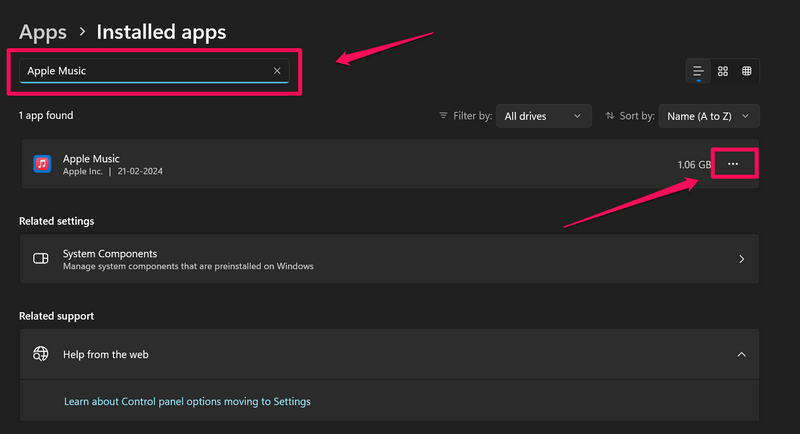
4。在下拉菜单上,单击高级选项。
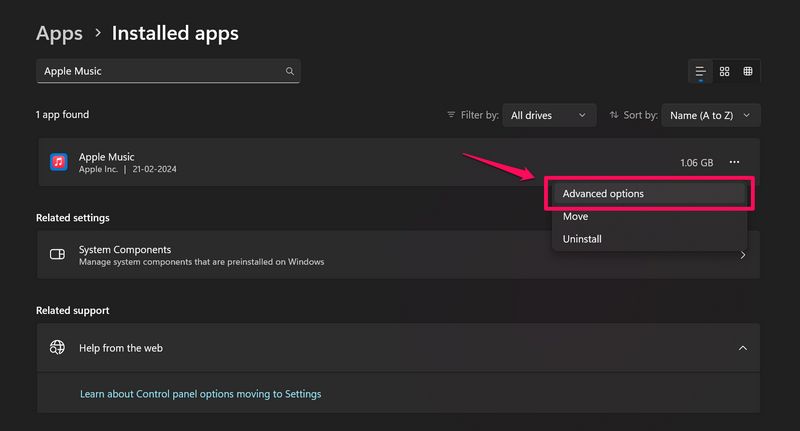
5。向下滚动以下页面,然后单击维修 按钮在重置部分启动维修过程。
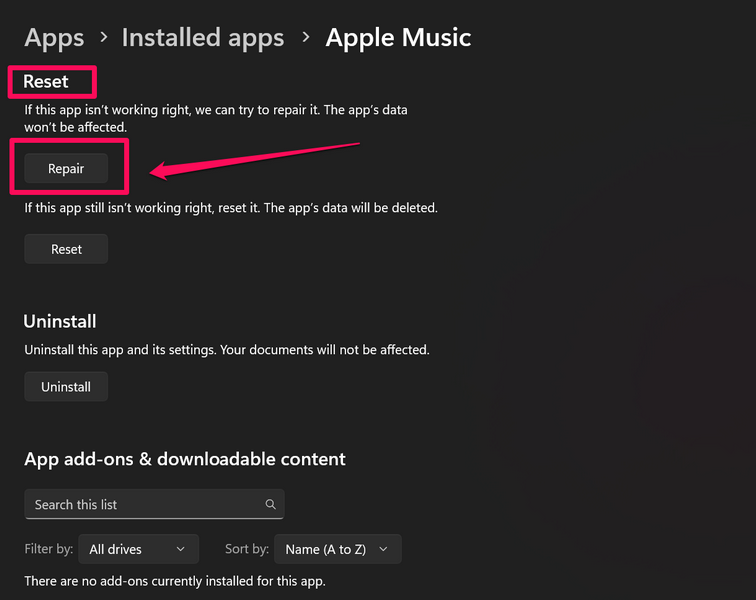
6。等待维修过程完成。
现在,在Windows 11 PC或笔记本电脑上启动Apple Music应用程序,并检查是否正常工作。
重置Apple Music应用程序
如果您继续遇到问题,请按照以下步骤重置Apple Music应用程序。
1。回到高级选项Apple Music应用程序的页面。
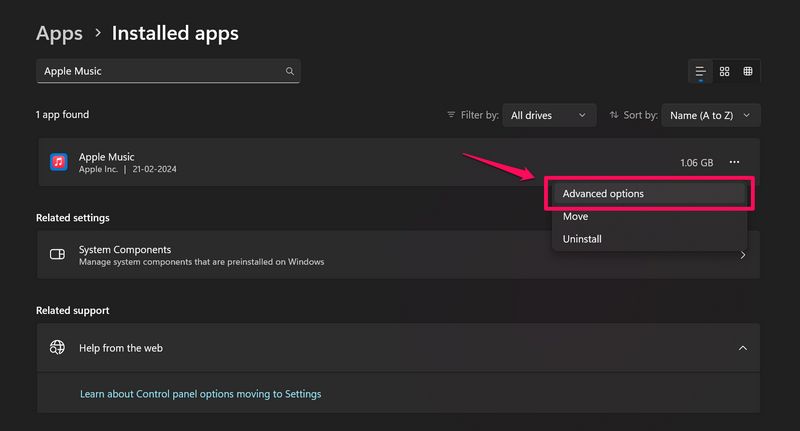
2。这次,单击重置按钮。
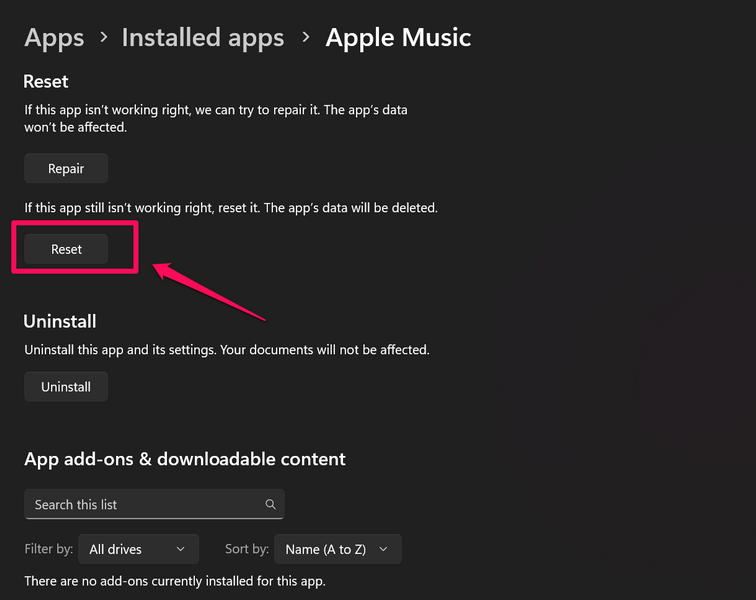
笔记:重置Apple Music应用程序将从您的PC或笔记本电脑中删除应用程序数据。这意味着在重置后,您需要登录Apple帐户。
3。等待重置过程完成。
重置过程之后,在Windows 11 PC或笔记本电脑上启动Apple Music应用程序,登录Apple帐户,并检查该应用程序是否正常工作。
7。在Windows 11上检查Apple Music应用的更新
现在,您可能会在Windows 11 PC或笔记本电脑上体验Apple Music无法正常工作的另一个重要原因可能是Apple Music应用程序的过时版本。 Apple Music应用程序是Windows平台上的一个相当新的应用程序,并且经常从Apple接收OTA更新。
因此,如果您一段时间内尚未在Windows 11设备上更新该应用程序,则可以在Microsoft Store应用程序中检查最新更新。请按照下面的步骤检查您的PC或笔记本电脑上的Apple Music应用程序的更新,然后立即安装它们:
1。使用Windows + S打开Windows搜索,查找Microsoft Store应用程序, 和点击它启动。
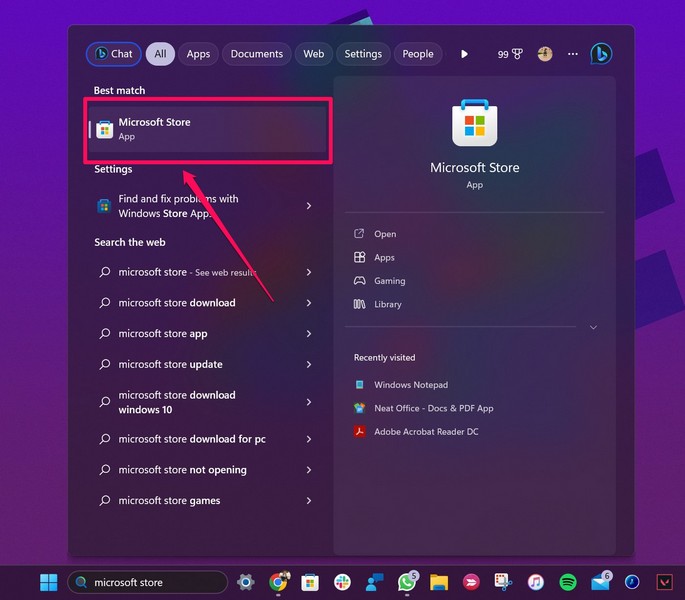
2。打开后,单击图书馆左导航栏上的选项卡。
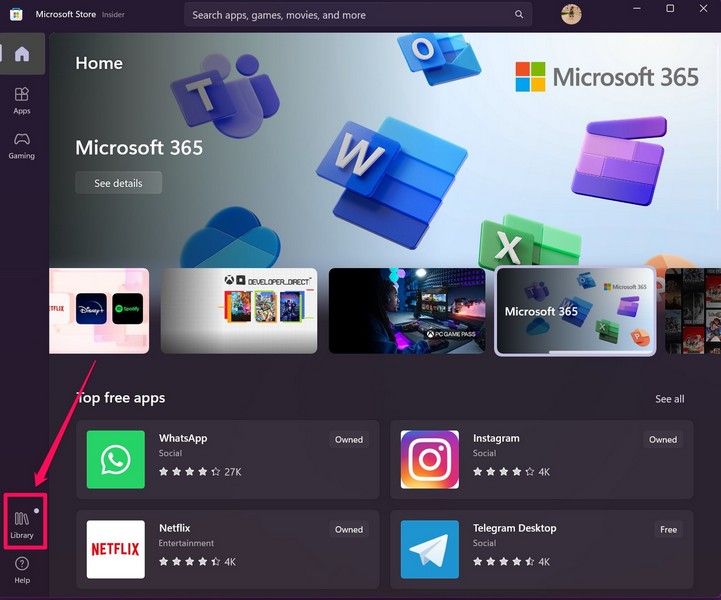
3。现在,检查是否有更新为了Apple Music应用程序在下一页上。
4。如果您没有立即找到Apple Music应用的更新,请单击获取更新上面的按钮以手动检查它。
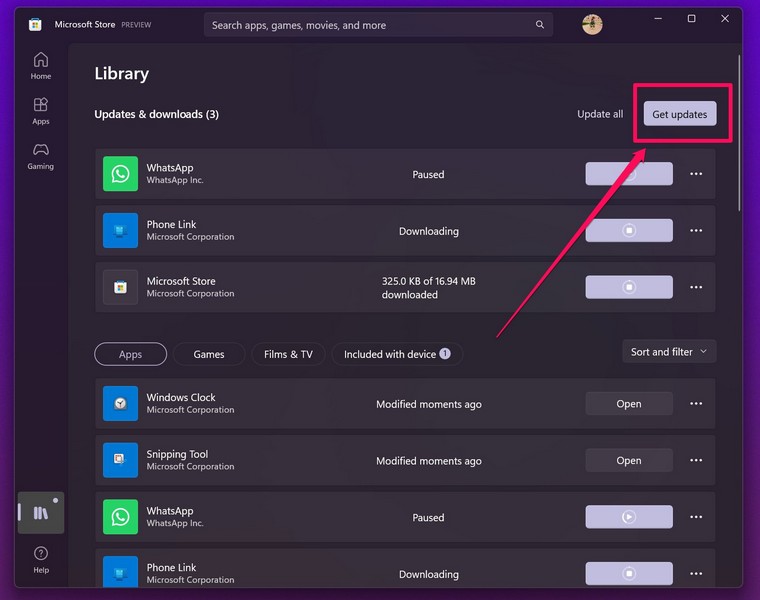
5。如果在页面上显示了Apple Music应用的更新,请单击得到按钮旁边的按钮将其安装在Windows 11 PC或笔记本电脑上。
更新过程完成后,请在设备上启动Apple Music应用程序,并检查问题是否已解决。
8。在Windows 11上重新安装Apple Music应用
如果更新Apple Music应用程序无法在Windows 11 PC或笔记本电脑上解决问题,则可以尝试重新安装该应用程序。重新安装Apple Music应用程序可以从应用程序文件夹中删除可能在Windows 11设备上引起问题的任何损坏或无功能的文件,还可以安装该应用程序的最新版本。
有关的:Tiktok推出“添加到音乐应用程序”,以节省Apple Music,Spotify和Amazon Music上的歌曲
但是,值得一提的是,将其重新安装在Windows 11 PC或笔记本电脑上后,您需要在Apple Music应用程序中登录Apple帐户。因此,使用下面的步骤重新安装Windows 11上的Apple Music应用:
1。使用Windows + s打开Windows搜索和找到Apple Music应用程序在您的PC或笔记本电脑上。
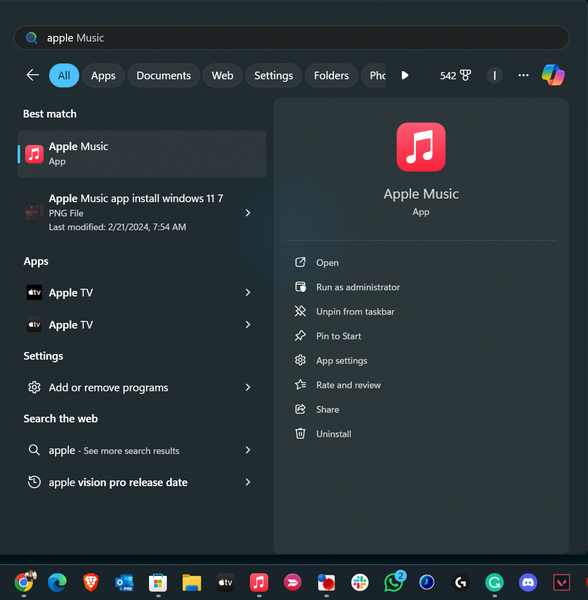
2。右键单击该应用程序在搜索结果中。
3。选择卸载上下文菜单上的选项。
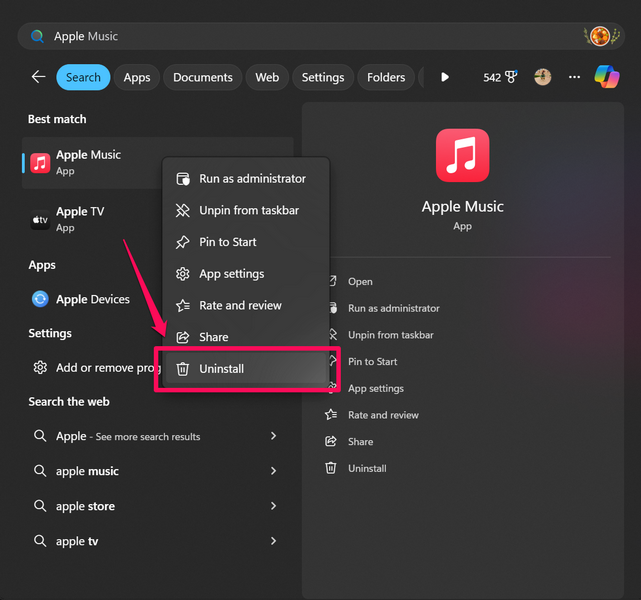
4。 确认您的行动在以下提示下。
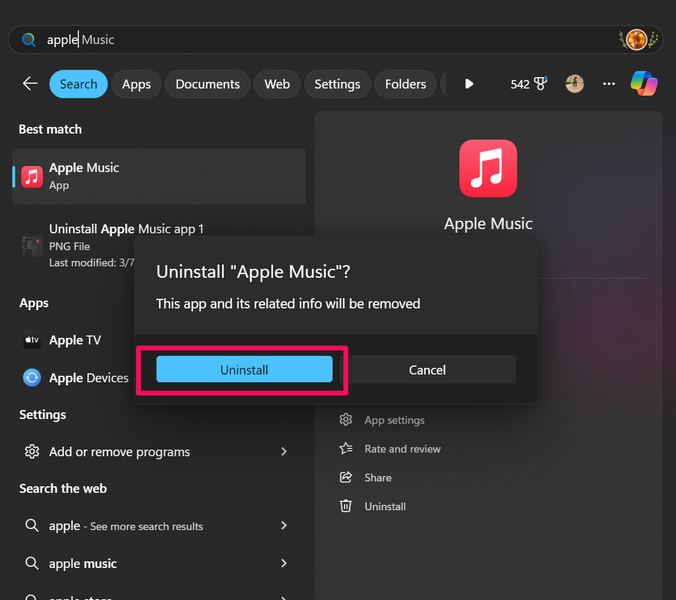
5。等待该应用在Windows 11设备上卸载。
6。完成后,定位并启动Microsoft Store应用程序在您的设备上。
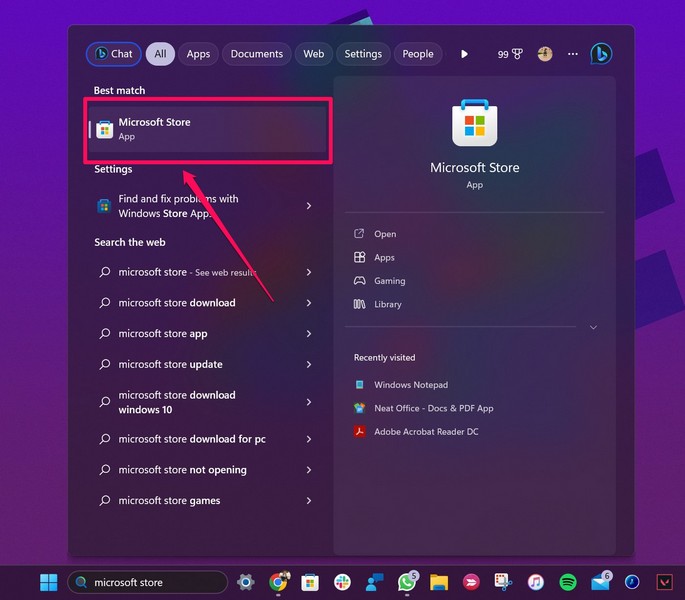
7。使用上述搜索栏找到Apple Music应用程序然后单击应用列表。
8。在下一页上,单击安装按钮启动重新安装。
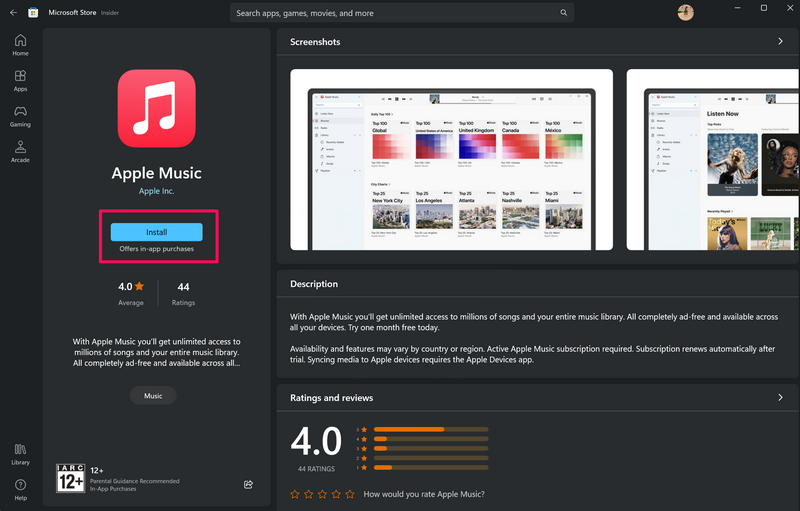
9。完成后,重新启动Windows 11 PC或笔记本电脑。
重新启动后,启动重新安装的Apple Music应用程序,并检查您是否仍在设备上遇到问题。
9。关闭MSI加燃或Rivatuner
现在,如果您使用MSI Afterburner或Rivatuner程序来监视和超频在Windows PC或笔记本电脑上的GPU,并且正在使用Apple Music App遇到意外的崩溃,则可能需要在设备上运行Apple Music应用程序之前关闭超频软件。
根据R/Applemusic subreddit,MSI Afterburner或Rivatuner程序使Apple Music应用程序在Windows PC和笔记本电脑上崩溃。因此,您可以在MSI Afterburner程序中排除Apple Music应用程序,也可以将RTSS全局应用检测级别设置为PC或笔记本电脑上的无。
10。检查Windows 11更新
除了Apple Music应用程序过时的应用程序版本外,Apple Music在Windows 11上也无法正常工作,也可能由于过时的Windows版本而出现。因此,如果您暂时没有在PC或笔记本电脑上更新Windows 11版本,那么可能是检查最新Windows 11更新的好时机。
您可以使用下面的步骤检查计算机上的Windows 11更新,并立即安装它们:
1。使用Windows + i打开设置设备上的应用。
2。去Windows更新左导航栏上的选项卡,然后单击检查更新右窗格上的按钮。
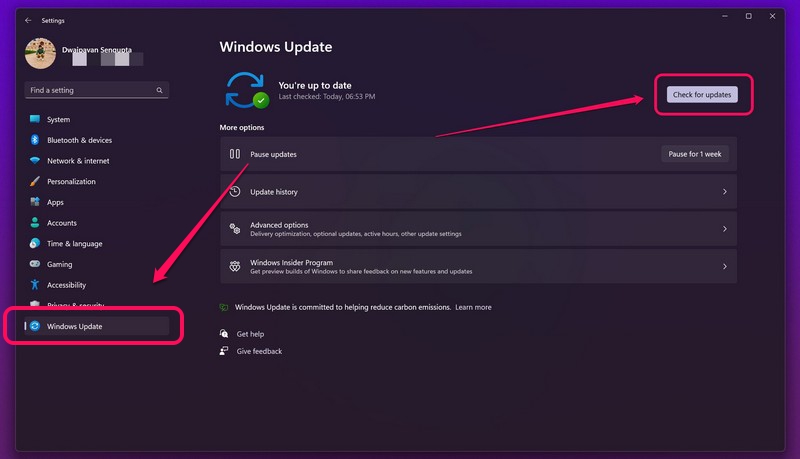
3。最新的Windows 11更新后,请单击下载并安装按钮启动该过程。
4。等待更新在您的设备上下载。
5。下载完成后,单击现在重新启动按钮要在PC或笔记本电脑上安装Windows 11更新。
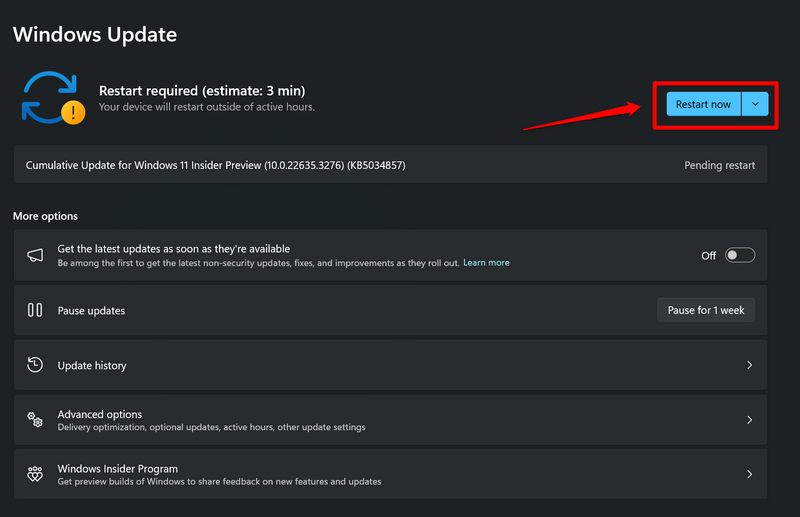
重新启动后,Windows 11版本应更新为最新版本。因此,立即在PC或笔记本电脑上启动Apple Music应用程序,并检查其是否适当工作。
常见问题解答
Apple Music应用程序是否与Windows 11兼容?
是的,Windows的Apple Music应用程序与Windows 11完全兼容。它甚至与Windows 10兼容。
为什么Apple Music应用程序在Windows 11上不起作用?
Apple Music应用程序在Windows 11上无法正常工作,这可能是由于各种原因而出现的,包括错误的Internet网络,临时应用程序内或系统故障,音频播放,过时的应用程序版本,过时的Windows版本以及其他此类问题。
是什么取代了Windows上的iTunes?
Apple最近停止了Windows的iTunes应用程序,并用Windows平台的三个新应用程序代替了它。其中包括Apple Music应用程序,Apple TV应用程序和Apple设备应用程序。
总结
因此,这总结了我们关于如何修复Apple Music应用程序在Windows 11 PC和笔记本电脑上不起作用的综合指南。 Apple Music应用程序是一个依赖Windows PC和笔记本电脑的Apple Music订户的出色流平台,提供了各种新功能,可提供高贵的音乐流体体验。
当用户体验Apple Music应用程序停止按预期工作时,我们了解用户的挫败感。因此,我们希望本文可以帮助您解决它的任何问题,并在Windows 11设备上再次启动并再次运行Apple Music应用程序。如果确实如此,请不要忘记在下面的评论中告诉我们。感谢您阅读本文,直到最后。我们将在下一个指南中再次见到您!
