关闭或重新启动Windows PC和笔记本电脑不应该是用户的任务,而且通常不是。但是,有时,当用户关闭或重新启动其Windows 11计算机时,他们会获得任务主机窗口提示,以及“任务主机正在停止背景任务”的语句。在此提示符下,用户还可以获得几个交互式按钮 - 无论如何都关闭/重新启动并取消,他们可以使用这些按钮关闭或重新启动设备而无需关闭“背景任务”或取消该过程关闭或完全重新启动过程。这个及时的及时通常会引起用户中的怀疑,并使他们相信他们的PC和笔记本电脑可能会出现极大的问题。
在此处看到您在Windows 11上阅读有关任务主机窗口提示的信息,我们假设您在关闭或重新启动它的同时将其放在PC或笔记本电脑上,并正在寻找有效的解决方案来解决此问题。好吧,我们很高兴通知您您已经到达正确的页面!在此深入指南中,我们将告诉您有关Windows 11上任务主机窗口错误提示的所有信息,还向您展示一些最好的修复程序,可以在PC或笔记本电脑上处理它。因此,没有任何进一步的延迟,请查看以下各节以获取所有详细信息!
Windows 11上的任务主机窗口“任务主机正在停止背景任务”的提示是什么?
在Windows 11上的“任务主机正在停止背景任务”提示“任务主机”提示“任务主机停止后台任务”之前,我们希望您对此有更多了解。因此,允许我们为您提供上述提示的快速概述,并告诉您一些可能在Windows 11 PC或笔记本电脑上触发它的基本原因。
任务主机窗口“任务主机正在停止背景任务”提示通常会显示背景过程或任务阻止Windows 11 PC或笔记本电脑关闭或重新启动时。在这种情况下,任务主机窗口服务试图强制终止当受影响的PC或笔记本电脑试图关闭时继续的特定背景任务。现在,这些背景任务可以与Windows Services/Apps或第三方程序有关,这些程序配置为在受影响的Windows 11设备上运行的背景。
当任务主机窗口“任务主机正在停止背景任务”提示在关闭或重新启动Windows 11 PC和笔记本电脑上显示的提示符时,用户可以单击“关闭/重新启动”按钮以绕过该过程并关闭或重新启动其设备,而无需终止影响任务。这样做是完全安全的。但是,如果用户在每次关闭或重新启动时都不断获得相同的提示,则应解决在计算机上触发它的根本原因,以避免升级到更大的问题。
为了处理Windows 11 PC和笔记本电脑上的任务主机窗口“任务主机正在停止背景任务”提示,用户可以依靠一些预防措施。查看以下部分,以立即了解有关它们的更多信息。
修复任务主机窗口“任务主机正在停止背景任务”,Windows 11 PC和笔记本电脑上的提示
引用有关任务主机窗口的大量用户报告“任务主机正在停止背景任务”提示,我们继续找到一些最好的修复程序来处理PC和笔记本电脑上的问题。因此,在下面,您将找到一个修复程序和预防措施的列表,可以帮助您一劳永逸地摆脱Windows 11 PC或笔记本电脑上的上述提示。
为了进一步帮助您在Windows 11上执行任务主机窗口“任务主机停止背景任务”提示的修复程序,我们还提供了大多数其中大多数的易于遵循的逐步指南。话虽这么说,请查看下面的列表,然后开始在设备上尝试一下,以查看哪个最适合您的情况。
1。在关闭Windows 11 PC或笔记本电脑之前,手动结束任务
现在,当您在Windows 11 PC或笔记本电脑上获取任务主机窗口“任务主机正在停止背景任务”提示符时,通常不会显示阻止设备关闭或重新启动的特定任务。但是,如果任何第三方应用程序都会导致上述提示出现在您的设备上,则将指定确切的背景任务。例如,我遇到了NVIDIA覆盖过程的任务主机窗口提示,这是我个人笔记本电脑上与Windows 11设备上NVIDIA应用程序关联的背景过程。
因此,如果任务主机窗口提示符显示Windows 11 PC或笔记本电脑上关闭或重新启动过程的确切背景任务,则可以在关闭或重新启动设备之前手动结束任务管理器中的任务。您可以使用下面的步骤来查找正在触发任务主机窗口的背景任务“任务主机正在停止背景任务”提示并手动结束它:
1。使用Ctrl + Shift + Esc热键打开任务管理器设备上的窗口。
2。在进程选项卡在左导航栏上,找到“任务主机窗口提示符”中提到的背景任务。它应该在背景过程部分在右窗格上。您也可以使用上述搜索栏查找任务。
3。一旦找到它,左键单击要选择 任务在列表中并击中结束任务按钮。

4。现在,您可以关闭任务管理器窗口和关闭或重新启动设备。
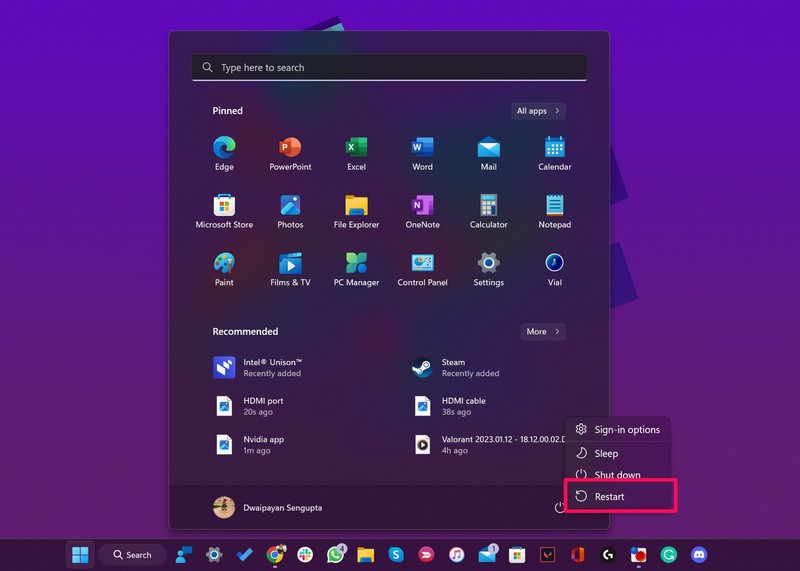
在关闭或重新启动过程中,请检查Windows 11 PC或笔记本电脑上的任务主机窗口“任务主机正在停止背景任务”提示。
2。在Windows 11 PC或笔记本电脑上运行Windows更新故障排除器
您可以尝试避免使用任务主机窗口“任务主机停止背景任务”提示的下一件事或笔记本电脑上的提示是运行Windows更新故障排除器。您会看到,任务主机窗口提示可以显示与Windows Update Services相关的流程,这些过程是与Windows Update操作在PC和笔记本电脑上关联的一些背景过程。在这种情况下,Windows Update故障排除可能会派上用场,因为它可以帮助您解决Windows Update Services的任何问题,该服务可能会导致任务主机窗口“任务主机停止背景任务”提示。
因此,请按照下面的步骤操作以在Windows 11 PC或笔记本电脑上运行Windows Update故障排除器,并检查是否有帮助:
1。使用Windows + i打开设置应用程序在您的设备上。
2。在哪里R系统选项卡在左导航栏上,单击故障排除选项在右窗格上。
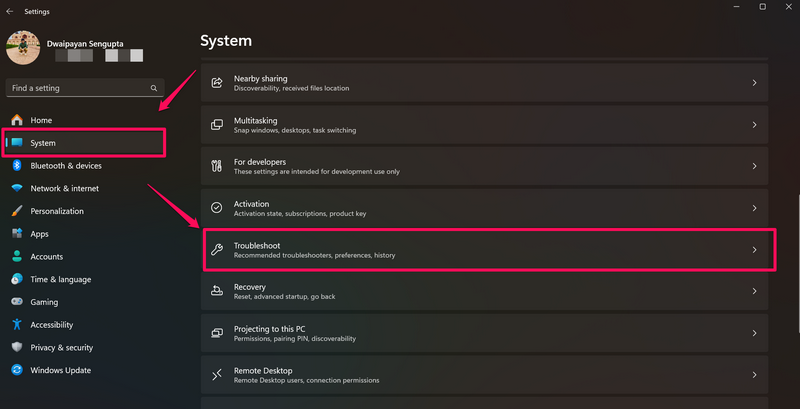
3。单击其他故障排除选项在下一页上。
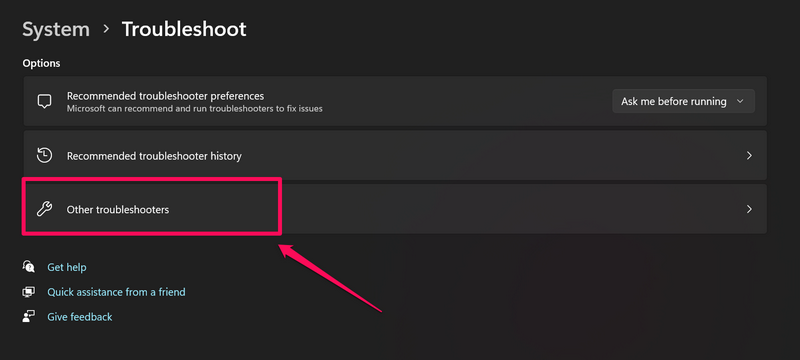
4。找到Windows更新选项然后单击运行按钮旁边。
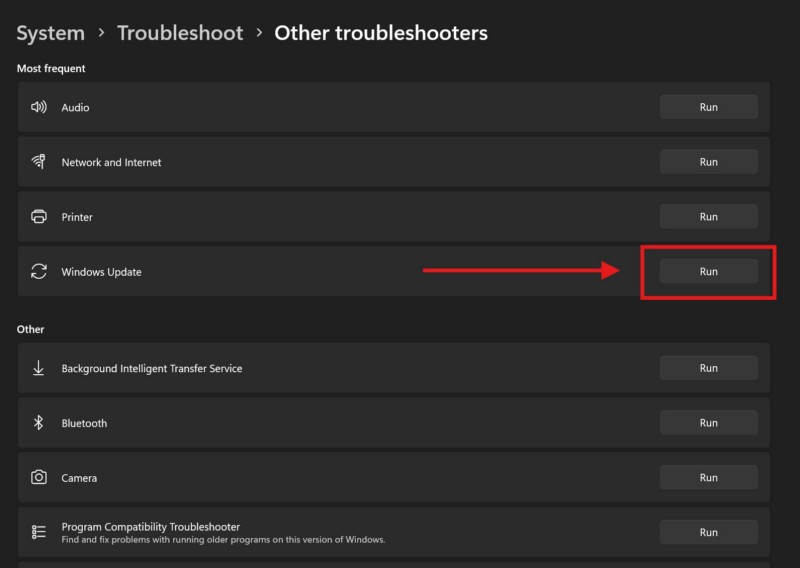
5。等待故障排除过程完成。
完成后,关闭或重新启动Windows 11 PC或笔记本电脑,并检查您是否获取任务主机窗口“任务主机正在停止背景任务”提示。
3。在Windows 11 PC或笔记本电脑上重新启动/启动Windows安装程序服务
事实证明,可以解决任务主机窗口“任务主机正在停止背景任务”的另一个修复程序,其中许多用户正在从服务窗口内启动或重新启动Windows Installer服务。因此,如果您在关闭或重新启动时经常在Windows 11 PC或笔记本电脑上遇到上述提示,则可以使用以下步骤启动或重新启动Windows Installer服务:
1。使用Windows + R打开运行工具在您的设备上。
2。输入或复制以下文本在提供的文本框中,然后单击确定按钮或击中进入钥匙:
services.msc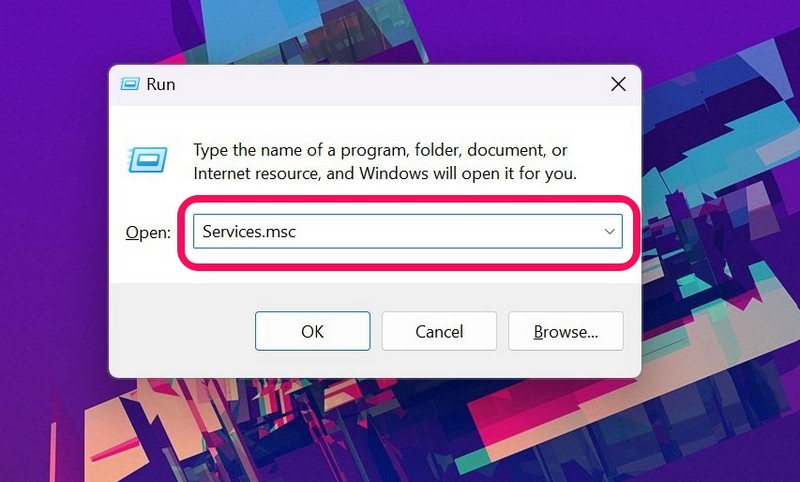
3。在右窗格上,找到Windows安装程序服务。由于按字母顺序列出了右窗格的服务,因此您可以滚动到Windows部分以找到所述服务。否则,您只需点击键盘上的W键即可跳到Windows部分并找到Windows Installer服务。
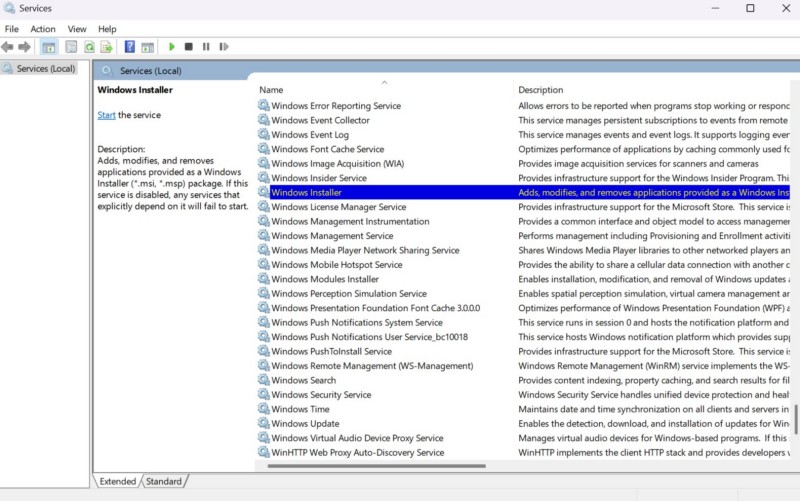
4。找到上述服务后,右键单击它并选择开始/重新启动选项在上下文菜单上。
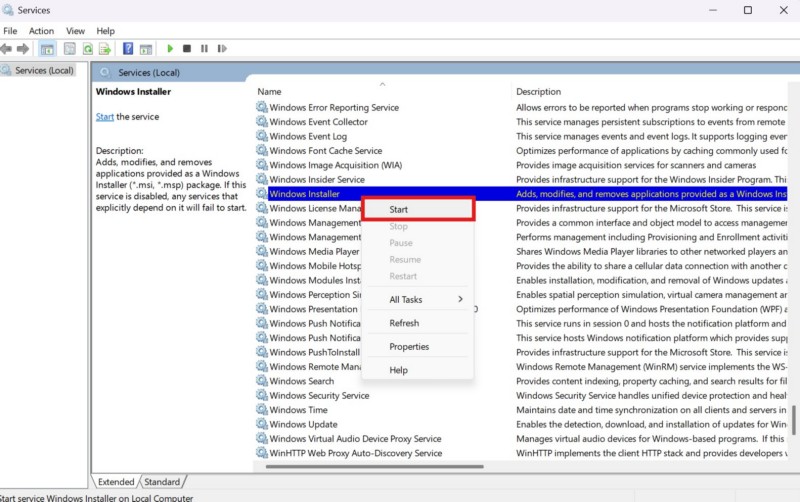
在Windows 11 PC或笔记本电脑上启动或重新启动Windows安装程序服务后,尝试关闭或重新启动设备。在此过程中,检查是否仍在获得任务主机窗口“任务主机正在停止背景任务”提示。
4。在Windows 11 PC或笔记本电脑上禁用Windows推送通知服务
Windows 11 PC或笔记本电脑上的其他可能触发任务主机窗口的Windows服务是“任务主机停止背景任务”提示。其中包括Windows推送通知系统服务和Windows推送通知用户服务。禁用这两个服务可以帮助解决Windows 11设备上的任务主机窗口提示。因此,使用以下步骤禁用PC或笔记本电脑上的上述服务:
1。 使用步骤1和2从上一个修复程序(修复#3)到打开服务窗口在您的设备上。
2。找到Windows推送通知系统服务和Windows推送通知用户服务在右窗格上。
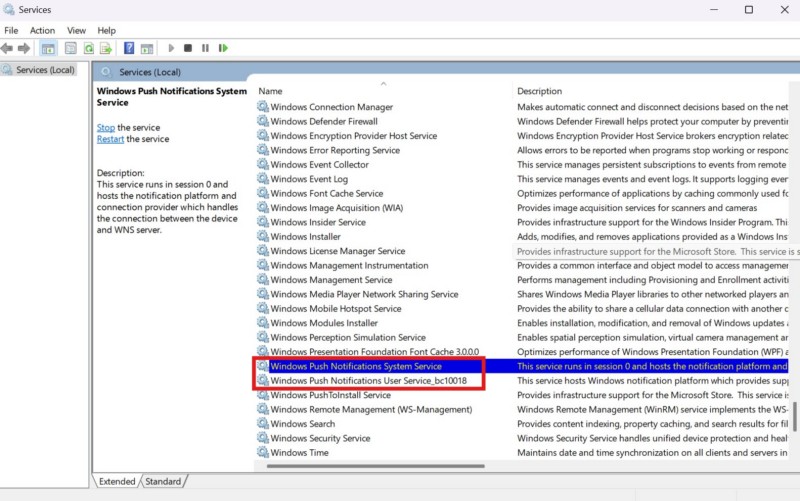
3。右键单击他们每个然后单击停止按钮在上下文菜单上停止两个服务。
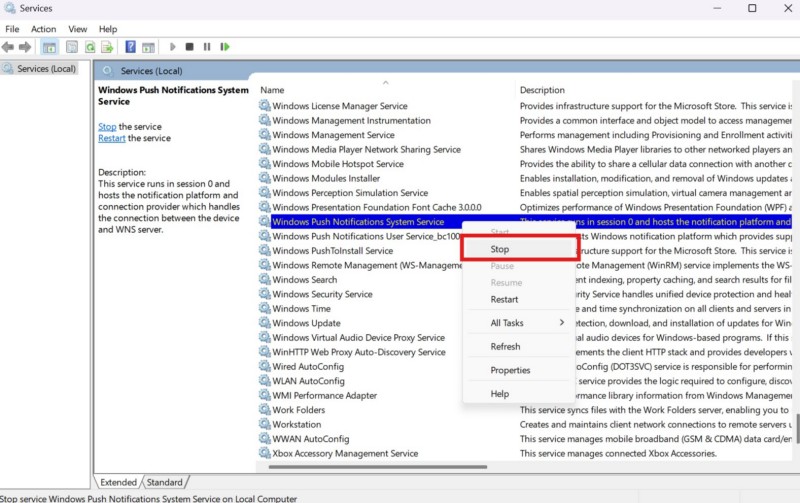
禁用Windows 11计算机上的上述服务后,将其关闭或重新启动以检查您是否仍在获取任务主机窗口“任务主机正在停止背景任务”提示。
了解更多:修复:打印式剥离器不断停止在Windows 11/10上
5。在Windows 11 PC或笔记本电脑上运行病毒/恶意软件扫描
任务主机窗口“任务主机正在停止背景任务”提示也可以显示由于Windows 11 PC或笔记本电脑上的病毒或恶意软件的应用程序或程序。因此,如果您认为上述问题是由于Windows设备上的病毒或恶意软件程序或应用程序引起的,则可以对其进行快速扫描。
如果您在Windows 11 PC或笔记本电脑上安装了第三方防病毒程序,则可以使用它来扫描设备上存储的潜在威胁参与者。如果您没有任何第三方防病毒软件,则可以非常使用内置的Windows安全工具来执行扫描。使用下面的步骤在您的设备上这样做:
1。打开设置应用程序从开始菜单或使用Windows + i热键。
2。去隐私与安全选项卡在左导航选项卡上,然后单击Windows安全选项在右窗格上。
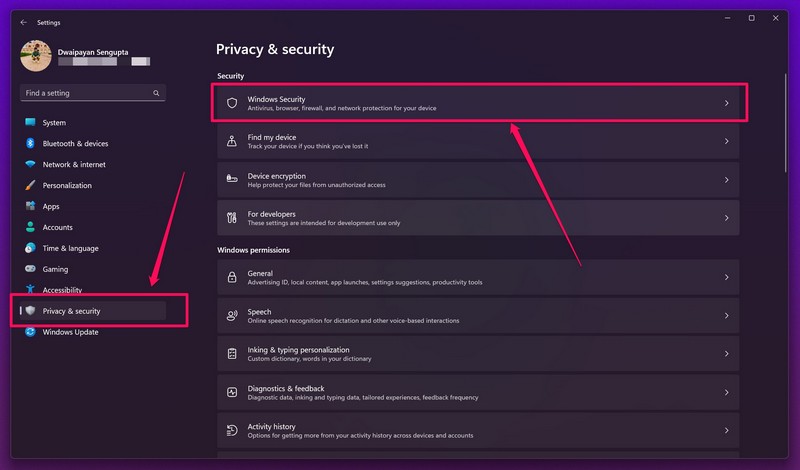
3。单击病毒和威胁保护 选项在下一页上。
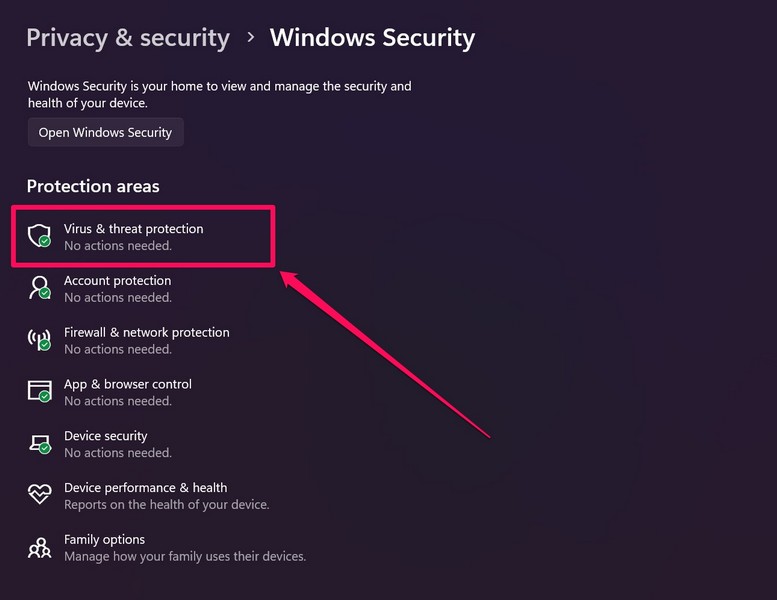
4。在下面的窗口中,单击快速扫描按钮启动扫描。
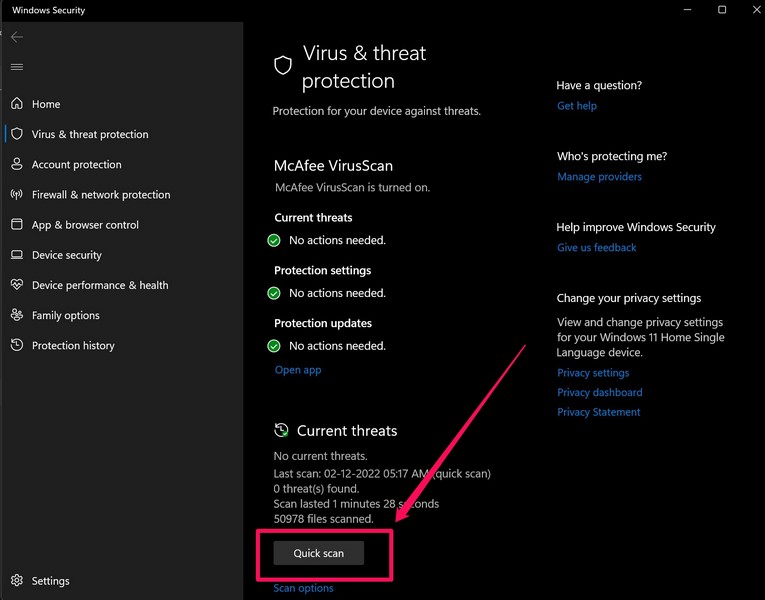
5。等待扫描完成。
扫描完成后,Windows安全工具将找到可能包含病毒或恶意软件的潜在威胁应用程序或程序。摆脱Windows 11 PC或笔记本电脑上的这些应用程序和程序。之后,重新启动或关闭设备,并检查您是否仍在获取任务主机窗口“任务主机正在停止背景任务”提示。
6。禁用Windows 11 PC或笔记本电脑上的快速启动
Windows 11 PC和笔记本电脑上的快速启动功能可能很有用,尽管它可能会给用户带来一些问题。问题之一是任务主机窗口“任务主机正在停止背景任务”提示,以在关闭或重新启动过程中显示。我们已经在以前的一项指南中讨论了Windows 11中的上述功能,建议您检查一下以了解所有内容。
因此,如果您当前在Windows 11 PC或笔记本电脑上启用了快速启动功能,则可以尝试使用以下步骤进行禁用:
1。使用Windows + s打开Windows搜索并输入CMD在搜索框中。
2。点击作为管理员按钮运行为了命令提示工具在搜索结果页面上。

3。点击是的在以下用户帐户控制(UAC)迅速的。
4。在高架命令提示窗口中,输入或复制以下命令并打进入运行它的钥匙:
powercfg /h off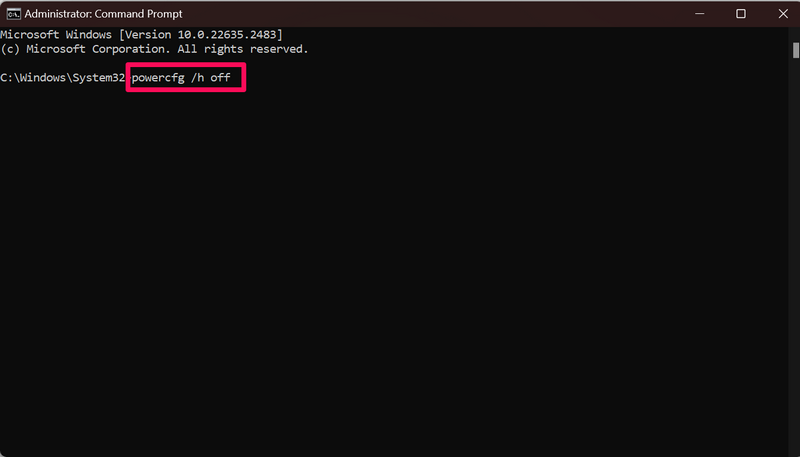
5。等待命令执行。
6。关闭命令提示室窗口和关闭或重新启动设备。
在Windows 11 PC或笔记本电脑上禁用快速启动功能后,请检查您是否获取任务主机窗口“任务主机正在停止背景任务”提示。
7。在Windows 11 PC或笔记本电脑上运行SFC扫描
除了Windows服务和第三方应用程序的问题外,任务主机窗口“任务主机正在停止背景任务”提示也可能是Windows 11 PC或笔记本电脑上损坏的系统文件的结果。在这种情况下,您可以尝试在设备上运行系统文件检查器,即SFC扫描。 SFC扫描是一种可执行的命令行,可以检查系统文件目录并替换缺失或损坏的系统文件。
因此,请按照下面的步骤操作以在Windows 11 PC或笔记本电脑上运行SFC扫描,并检查它是否有助于解决任务主机窗口“任务主机正在停止背景任务”提示:
1。使用步骤1-3从上一个修复程序(修复#5)到打开高架命令提示窗口在您的设备上。

2。在高架命令提示窗口中,输入或复制以下命令并按进入运行它的钥匙:
sfc /scannow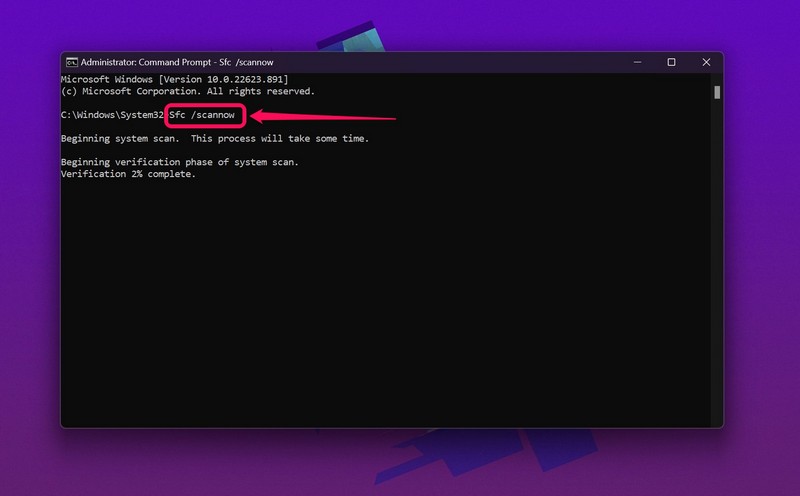
3。等待SFC扫描完成。
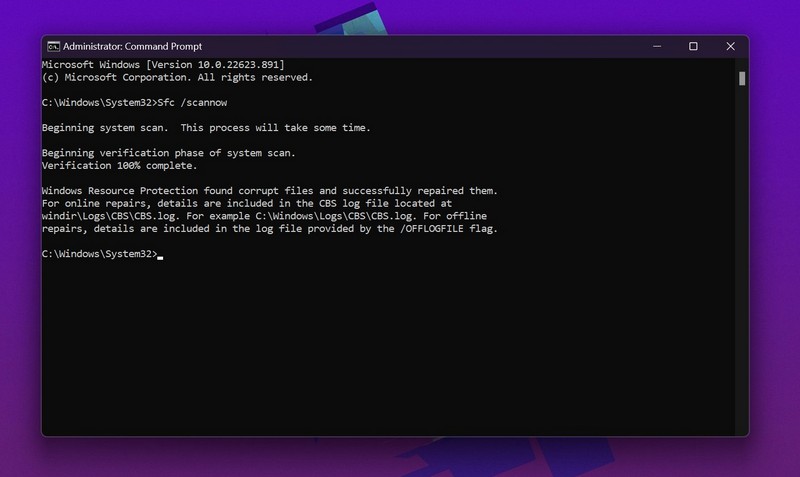
4。最后,关闭或重新启动Windows 11 PC或笔记本电脑。
在关闭或重新启动过程中,检查任务主机窗口是否“任务主机正在停止背景任务”提示显示在您的设备上。
8。在Windows 11 PC或笔记本电脑上运行DIMS扫描
如果您继续在运行SFC扫描后继续获取任务主机窗口“任务主机正在停止背景任务”提示,那么下一步您想做的就是运行DISM扫描。部署图像服务和管理(DIMS)扫描是一组命令行可执行文件,可检查Windows磁盘图像并解决系统问题。因此,DISM扫描很有可能有助于解决任务主机窗口“任务主机停止背景任务”提示问题。
您可以按照下面的步骤操作以在Windows 11 PC或笔记本电脑上运行DISM扫描:
1。打开一个高架命令提示窗口在设备上使用步骤1-3从修复#5。
2。在命令提示室中,输入或复制以下命令并打进入运行它们的钥匙逐个:
DISM /Online /Cleanup-Image /CheckHealthDISM /Online /Cleanup-Image /ScanHealthDISM /Online /Cleanup-Image /RestoreHealth笔记:确保以与提到的相同顺序运行上述命令。
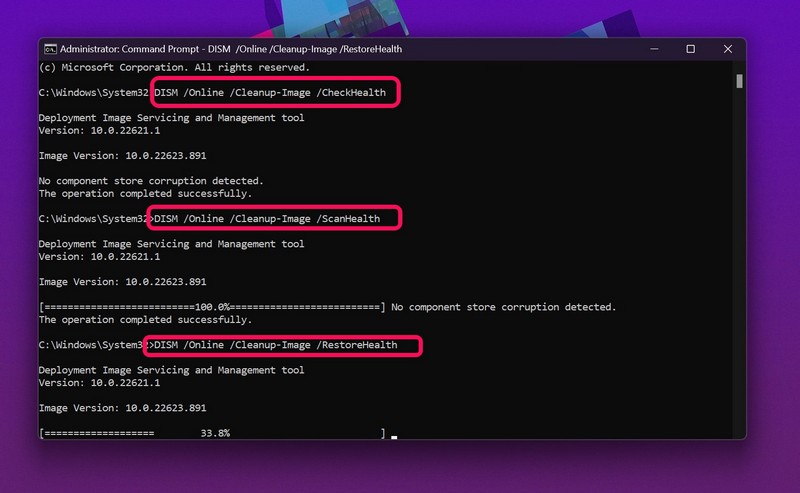
3。等待DISM扫描完成。
4。过程结束后,关闭命令提示符窗口并关闭或重新启动设备。
在DISM扫描后,请检查您是否仍在关闭Windows 11 PC或笔记本电脑上关闭或重新启动过程中的任务主机窗口“任务主机正在停止背景任务”提示。
9.检查Windows 11 PC或笔记本电脑上的Windows更新
您可以做的最后一件事可以解决任务主机窗口“任务主机正在停止背景任务”或笔记本电脑上的提示问题是检查最新的Windows更新并立即安装它们。您会看到,由于过时的Windows版本通常包含错误和故障,因此它们可能会在受影响的设备上触发某些意外问题,因此,如果您在一段时间内没有更新计算机,这就是为什么您可能会在关闭或重新启动过程中不断获得任务主机窗口提示。
因此,请按照下面的步骤检查以查看最新的Windows更新,然后在Windows 11 PC或笔记本电脑上安装它们:
1。使用Windows + i启动设置应用程序在您的设备上。
2。去E Windows更新选项卡在左导航栏上。
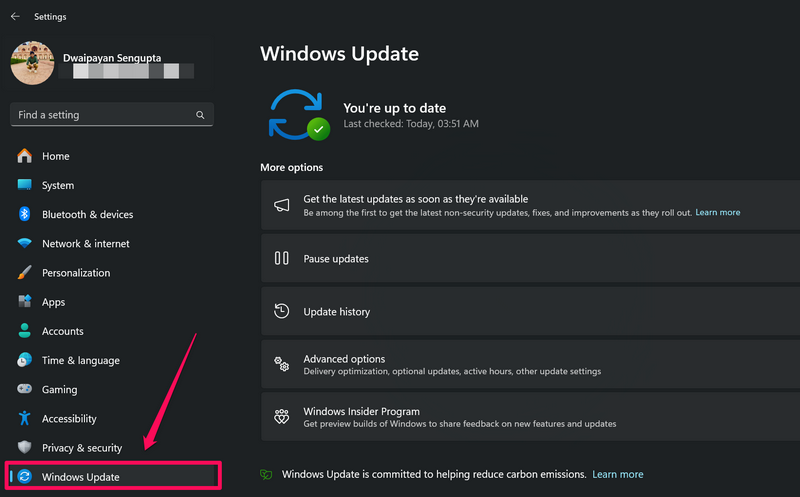
3。如果您在正确的窗格上看不到任何更新,请单击检查更新按钮在Microsoft服务器上手动检查它们。
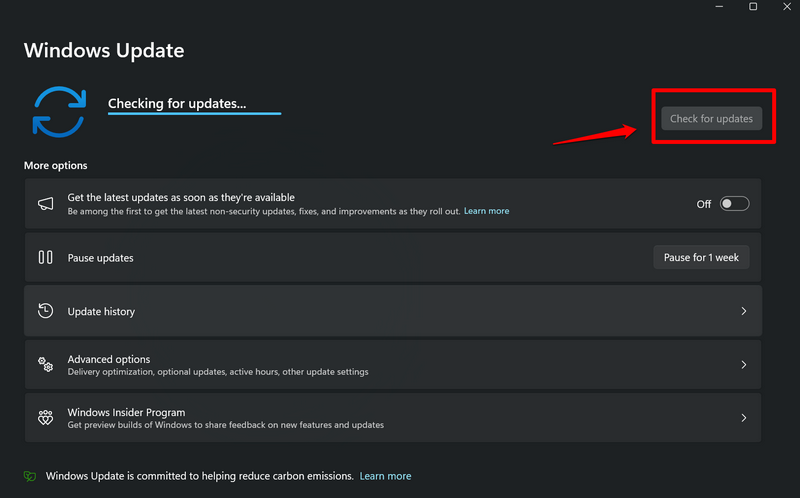
笔记:确保您的PC或笔记本电脑在此阶段连接到活动稳定的Internet网络。
4。最新的Windows更新可用后,请等待下载。如果下载过程未自动启动,请单击下载并安装所有按钮多于。
5。最后,单击现在重新启动按钮上面以重新启动设备并安装新的更新。
重新启动后,您的Windows 11 PC或笔记本电脑应该是最新的。因此,请检查任务主机窗口“任务主机正在停止背景任务”提示在关闭或重新启动过程中显示。
10。重置您的Windows 11 PC或笔记本电脑(最后一个度假胜地)
如果以上方法没有帮助解决任务主机窗口“任务主机正在停止背景任务”或笔记本电脑上的提示,那么您可以做的最后一件事就是重置设备。重置Windows 11计算机将涉及删除设备中存储的所有数据和内容并重新安装Windows OS。因此,将此方法用作最后的手段。
您可以按照下面的步骤按照Windows 11 PC或笔记本电脑上的重置过程启动重置过程:
1。使用Windows + i打开Windows设置应用程序。
2。在系统选项卡在左导航栏上,单击恢复选项在右窗格上。
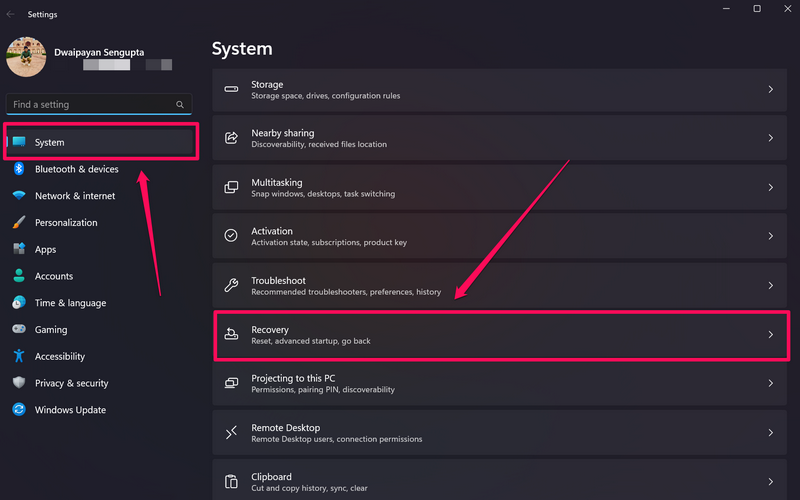
3。在下一页上,单击立即重置按钮旁边重置此PC选项。
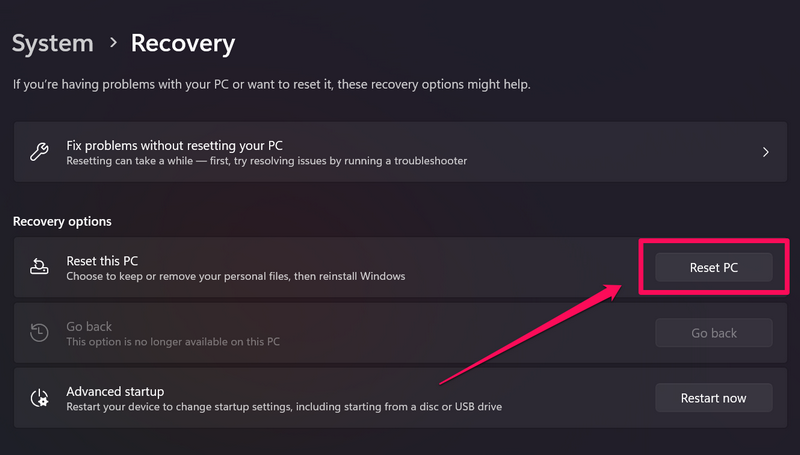
4。选择删除所有文件选项在以下提示下。
5。然后,遵循屏幕上的说明完成重置过程。在整个过程中,请确保将设备连接到活动的Internet网络和电源。
重置过程完成后,根据您的喜好设置Windows 11 PC或笔记本电脑,并检查您是否获得任务主机窗口“任务主机正在停止背景任务”提示。在此阶段,您不应在关闭或重新启动过程中获得所述提示。
常见问题解答
在Windows 11上,单击“重新启动”按钮是否可以安全地单击“重新启动”按钮?
是的,当任务主机窗口提示显示时,单击重新启动或关闭按钮以强制重新启动或关闭Windows 11设备是完全安全的。
如何在Windows 11上关闭背景任务?
背景任务或进程可以在“任务管理器”窗口中找到。用户可以简单地打开任务管理器,在“流程”选项卡中的背景过程中找到他们想要关闭的背景任务,选择它,然后点击上面的“最终任务”按钮以关闭它。
如何修复任务主机窗口“任务主机正在停止背景任务”的提示:Windows 11上的提示?
根据基本原因,有多种方法可以修复任务主机窗口“任务主机正在停止背景任务”提示。一些基本修复程序包括手动关闭任务管理器中的任务,这些任务正在触发提示,安装了最新的Windows更新,重新启动或启动Windows Installer服务,禁用快速启动功能以及运行病毒/恶意软件扫描。
总结
这将我们带到了有关如何修复任务主机窗口“任务主机正在停止背景任务”提示的综合指南的结尾。上述问题在Windows设备上并不严重,尽管如果用户长期以来一直在Windows 11计算机上将其获取,则重要的是要解决可能导致其避免升级到更严重问题的根本原因。
因此,我们希望本文能够帮助您解决Windows 11 PC或笔记本电脑上的任务主机窗口“任务主机正在停止背景任务”提示问题。如果确实如此,请不要忘记在下面的评论中告诉我们。此外,您可以订阅我们的网站和YouTube频道,以获取有关我们所有最新帖子和视频的最新信息。与往常一样,感谢您一直坚持到最后,我们将在下一个指南中再次见到您。
