因此,在压力很大的一天之后,您终于在Mac上在Mac上定居。但是,即使在打开所有音量键之后,您也会发现自己盯着Mac的屏幕而没有听到任何事情。您的Mac的音频输出不仅可以工作!我知道你的感受;失望的。
查看这些快速修复的修复程序,并解决Mac的损坏声音问题。忙碌的一天很疲倦?不用担心,您可以小睡一会儿,然后返回本文以稍后进行快速修复。
1。检查音量控制按钮
虽然这听起来很荒谬,但您可能会错误地将Mac的控制按钮降至最低。错误发生。在计算机上播放音频时,请调高音量按钮。
为此,请单击Mac中的声音图标控制中心。然后将滑块抬起。
2。与Siri交谈以检查Mac的扬声器
测试Mac内置扬声器的最佳方法之一是与Siri交谈。但是,在使用SIRI测试之前,请确保您在Mac上断开任何外部音频设备,因为默认情况下使用系统声音。
如果您先前在Mac上启用了Siri,则进行此测试很容易。
说:“嘿,西里,你好吗?”如果Siri响应响应,您的Mac的音频硬件就可以了。这可能是一个软件问题。
3。在Mac上播放随机音乐文件
有些歌曲的声音质量很差。更糟糕的是,他们可能无法在您的Mac上玩。此外,某些音乐文件可能与您的Mac不兼容。如果是这样,他们可能不会产生声音。
要检查此问题,请首先在Mac上播放随机音乐文件,以查看声音是否有效。可以肯定的是,您还可以在线流式传输歌曲。
如果除了您要播放工作的歌曲以外,您还可以删除并重新下载该音乐文件。然后再次播放它以查看是否有效。否则,您的MACO可能不支持该文件格式。
4。拔出外部扬声器或耳机
连接到MAC的外部扬声器可能会断开或未正确连接,从而阻止计算机的音频输出。这可能会让您认为Mac的音频输出是错误的。
从您的Mac上拔下它们,以检查问题是否来自外部扬声器。然后播放任何歌曲或电影,以查看内置音频是否有效。还没有结论系统的音频断开。还有几件事要检查。
5。在Mac上选择正确的音频设备
如果您从系统设置中选择了错误的音频设备,则音频可能无法在Mac上使用。大多数人误会发生这种情况。如果您尝试使用扬声器或耳机等外部音频设备,则适用。
检查并在Mac上选择正确的音频设备:
6.确保单独的MacOS应用不会被静音
大多数应用程序,包括游戏,都具有专用的卷控件。因此,如果音频在尝试玩游戏或从应用程序中播放电影或歌曲时无法正常工作,则可能会在静音中。
如果是这样,您不会听到任何声音。因此,在转到以下更多技术修复程序之前,请确保您在特定应用程序的设置中调整卷。
如果Mac的音频在测试上面指示的声音输出后仍无法使用,则该转向更多技术解决方案了。但是不用担心,这些很容易。
7.拔出并重新插入外部音频设备
如果您的MAC的音频输出仅在插入外部音频设备时停止工作,则此解决方案适用。
由于某些因素,插入的外部音频设备和Mac之间的接口可能很头晕。拔下和重新插入外部音频设备通常会有所帮助。您还需要解决蓝牙设备连接问题 - 如果您使用的是蓝牙音频设备。
最后一步,您可以使用软刷来刮擦扬声器或耳机插孔和USB端口以清除碎屑。再次插入外部音频设备以查看是否有效。
8。重置Mac的核心音频接口
MAC的核心音频是应用程序编程接口(API),可在Mac的应用程序中驱动音频输出。因此,开发人员使用它来编码为Mac制作的混合应用程序的音频组件。如预期的那样,如果它破裂或变化,则可以防止应用程序输出声音。
不过,您无法判断这是否是罪魁祸首。但是,只需通过Mac的CLI重置核心音频,对大多数人都有效。
要重置Mac的核心音频API,请打开Mac的终端并输入:
sudo killall coreaudiod
9。重新启动您的Mac
包括RAM在内的软件问题可能会导致音频单元冻结,从而阻止其按预期工作。大多数用户说,重新启动计算机会解决失败的音频输出问题。此外,重新启动Mac可以使其重新开始,并清除堵塞的RAM。
单击Apple徽标,然后重新启动重新启动您的Mac。尝试在Mac上播放声音,以查看这次是否可以解决问题。
10。重置您的Mac的NVRAM
NVRAM代表非易失性随机访问存储器。这是存储Mac设置以快速访问的内存。此内存使用专用的CMOS电池,即使您关闭了Mac,也可以使其运行。当您启动系统时,它可以帮助MAC恢复以前的设置。
如果停止工作或有故障,它可能会影响Mac设置的核心部分,包括音频设置。值得庆幸的是,重置NVRAM很简单。它有助于重新启动此内存单元并将其恢复为以前的设置。
了解更多:如何解决“ Kodi no Sound”问题?完整的指南
11。更新您的MacOS
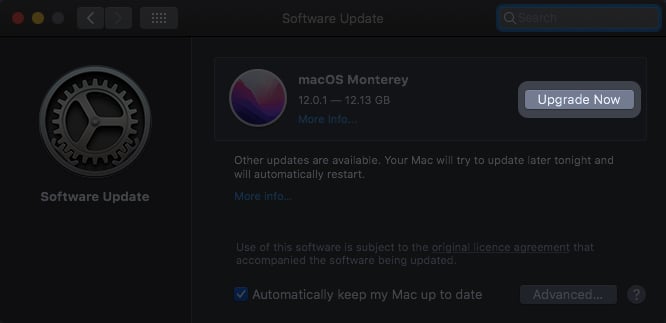
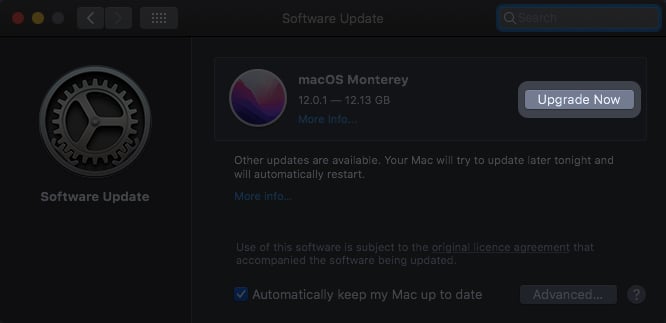
过时的MacOS可以打破许多功能。即使过时的MACO不会直接打破音频,也可能会阻止某些应用程序在Mac上工作。这可能会影响本机功能,例如应用内系统量。解决方案很简单;更新您的MacOS。然后尝试播放歌曲或电影,看看这次Mac的声音是否有效。
12。重新启动声音控制器
如果您尝试了上述所有修复程序,并且没有连接到Mac的外围设备,那么该重新启动声音控制器了。
为此,去活动监视器→类型CoreAudiod。单击活动并退出。完成此操作后,声音控制器将自己重新启动。
如果其他一切都无法正常工作,则该联系Apple支持了。与Apple Agent交谈可能有助于解决声音输出,因为这可能会使您可以更好地了解Mac出了什么问题。
如果您的Mac的音频不起作用,可能会令人沮丧。您投入了很多钱,您应该得到最好的交付。但是音频故障发生 - 甚至是最好的MAC计算机。我已经突出显示了易于遵循的指南,以解决Mac计算机上的音频输出问题。它可能只需要进行一些调整即可工作。
修复了Mac的音频输出?在下面的评论部分中,让我知道什么对您有用。
