借助Microsoft OneDrive与Windows计算机的无缝连接,访问与云存储的数据非常简单。但是,有时,您可能会遇到错误消息“云文件提供商未运行”以及错误代码0x8007016a尝试打开,复制或删除您的OnEdrive文件时。这是解决此问题的步骤。
修复“对不起,OneDrive服务器有问题”的5种方法错误
方法1:禁用“按需文件”选项
您可以通过使用“按需文件”功能来检查OneDrive文件,而无需下载到PC。但是,如果OneDrive中的文件未正确同步,则可以在检查,复制或编辑时获得错误0x8007016a。
您可以通过暂时防止这种情况关闭OneDrive的文件按需功能在您的计算机上。这是步骤:
步骤1:在您的PC上启动OneDrive应用程序。
步骤2:通过单击齿轮图标选择设置。
步骤3:现在,单击左选项卡上的同步和备份选项卡。
步骤4:接下来单击右图上的高级设置。
步骤5:最后,单击下载所有文件按钮。
一段时间后,如果解决“云文件提供商未运行”问题,则可以再次启用“按需”选项。
修复:无法在Windows 11上登录OneDrive错误
方法2:更新Windows
诸如0x8007016a之类的OneDrive问题也可能因窗户的缺陷或旧版本而发生。因此,建议应用任何卸载的Windows更新在利用任何复杂的故障排除技术之前。这是更新Windows的步骤:
步骤1:按Windows + i启动“设置”窗口。
步骤2:单击左图中的Windows更新。
步骤3:接下来,单击右图中的“检查更新”按钮。
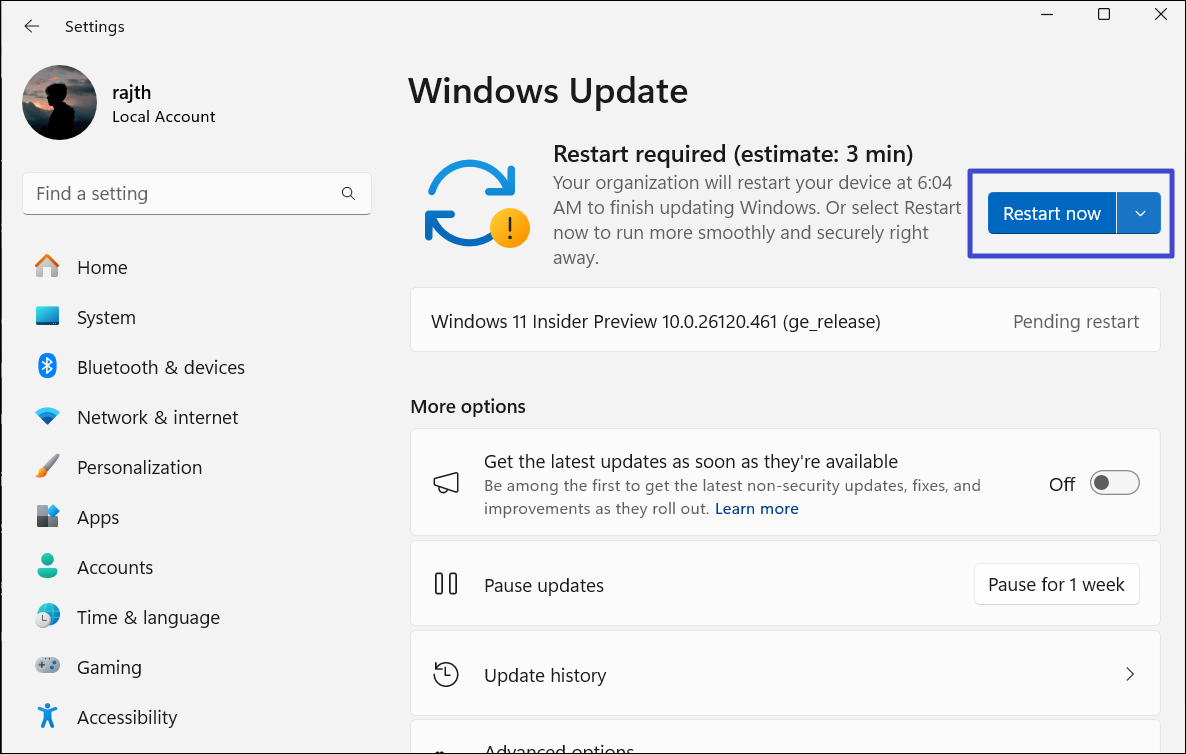
步骤4:单击下载并安装按钮启动更新过程。
步骤5:重新启动PC。
检查以验证您的PC是否仍显示OneDrive“云文件提供商未运行”消息。
修复Windows 11上的0x8004DEF5 ONEDRIVE错误代码的方法
方法3:重新启动OneDrive文件同步
如果禁用了Windows机器上的文件同步,则OneDrive还可以显示错误代码0x8007016a。检查OneDrive Sync设置以验证同步没有中断。单击OneDrive的任务栏图标>从单击齿轮形图标时出现的下拉菜单中选择简历同步。之后,尝试再次访问OneDrive文件,以查看是否存在任何问题。
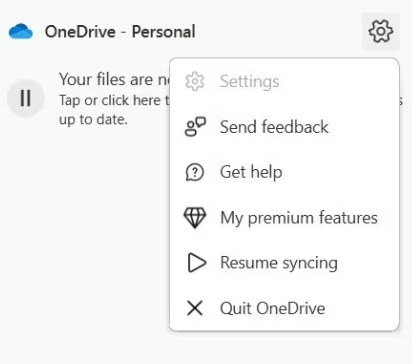
如何在Windows 11上禁用OneDrive
方法4:重置OneDrive
你可以重置OneDrive如果以前的方法无法解决问题,则作为下一步。所有文件将不再存在于您的计算机的OneDrive文件夹中,但是可以在线访问。不用担心,您不会丢失任何文件或文件夹。
步骤1:按Windows + S键打开搜索框。
步骤2:键入OneDrive,然后单击OneDrive旁边的右点箭头。单击打开的文件位置。
步骤3:现在,找到OneDrive App快捷方式,然后右键单击其选择“复制为路径”。
步骤4:按Windows + R打开运行框。
步骤5:粘贴在步骤3中复制的OneDrive应用程序的文件路径,然后键入“/reset”。
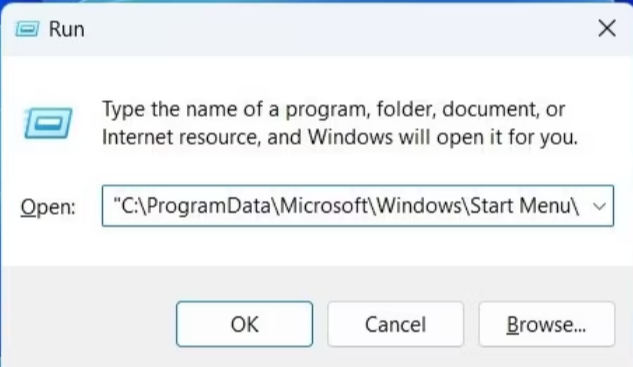
步骤6:单击确定按钮。
重置后打开OneDrive,并在必要时使用您的帐户登录。给OneDrive一些时间来同步所有内容,然后检查问题是否已解决。
建议阅读:如何修复错误0x8007016a:云文件提供商未在Windows 11中的OneDrive运行
OneDrive卡在“处理更改”屏幕上?这是修复!
改变您的OneDrive体验:修复“云文件提供商未运行”并节省时间!
当您需要访问OneDrive文件或文件夹时,诸如“云文件提供商未运行”之类的错误警告可能会带来不便。希望上面的建议可以帮助您解决问题,以便您可以轻松地访问OneDrive文件和文件夹,而无需任何打ic。对我来说,更新窗口就像魔术一样可以解决烦人的问题!
有关更多此类内容,请继续阅读Wethegeek。您也可以与我们联系Facebook,,,,Instagram,,,,YouTube, 和翻转板
