Windows 11为我们提供了一个选项,可以在File Explorer的左导航菜单中映射网络驱动器。但是,在线论坛上的许多用户都说映射网络驱动器未显示在应用中。一些用户还补充说,他们无法在其PC上创建新的网络驱动器。
幸运的是,所有这些问题都可以很容易地解决。在此深入修复指南中,我们将向您展示如何轻松修复映射的网络驱动器在Windows 11中不起作用。因此,请提前阅读,并了解一些简单的方法来使映射的网络驱动器在PC上工作。
在Windows 11中,可能有多种原因造成绘制映射的网络驱动器的原因。在本节中,我们将提及一些常见原因对于在Windows 11中不起作用的映射网络驱动器。因此,请检查以下Windows 11中此问题的所有可能原因:
- 虫子和故障
- 过时的Windows 11
- Buggy Windows 11更新
- 错误的映射网络驱动器
- 网络驱动器被隐藏
- 残疾网络发现
- 过时的PC驱动程序
- SMB被禁用
- DNS客户不起作用
- 冲突 Windows Defender防火墙
- 错误的网络代理设置
修复映射的网络驱动器在Windows 11中不起作用
在本节中,我们将提及一些工作解决方案要修复映射的网络驱动器在Windows 11中不起作用。您必须尝试所有解决方案,以摆脱PC上的此问题:
1。重新启动Windows 11 PC
修复映射网络驱动器在Windows 11中不起作用的最简单方法是重新启动PC。它将消除所有可能导致此问题的故障,而映射的网络驱动器。您可能知道如何重新启动Windows 11计算机。但是,如果您不知道该怎么做,请轻松检查下面提到的步骤以在Windows 11中学习这样做:
1。使用alt + f4热键获取关闭窗户提示并选择重新启动从中。
2。选择后,按输入密钥或者好的在窗口中重新启动Windows 11 PC。
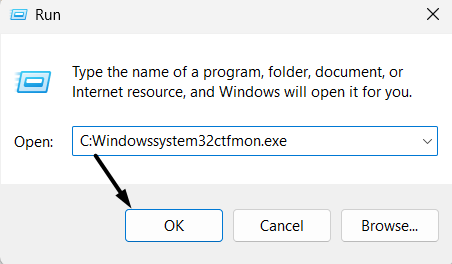
3。PC重新启动后,启动文件资源管理器并检查网络驱动器现在是否可见。
2.确保您遵循正确的步骤来映射网络驱动器
许多人按照错误的步骤在其Windows 11 PC或笔记本电脑上的文件资源管理器应用程序中映射网络驱动器。因此,他们发现他们的网络驱动器未显示在File Explorer的左导航菜单中。
可能与您一样。因此,我们建议您确保您遵循正确的步骤 添加网络驱动器。您可以检查上述步骤以映射Windows 11 PC上的网络驱动器:
1。要在Windows 11中映射网络驱动器,请打开文件资源管理器 应用程序,,,, 在顶部菜单中,单击三个点(…)。
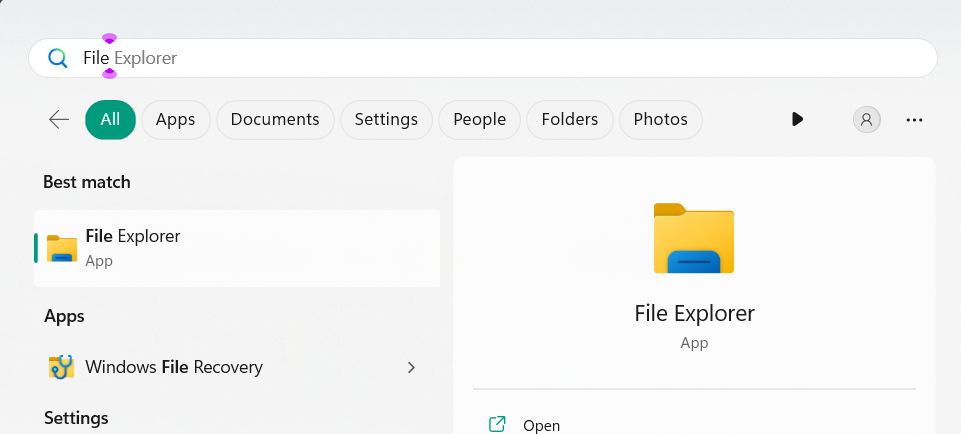
2。在下拉菜单中,选择地图网络驱动器打开的选项地图网络驱动器窗户。
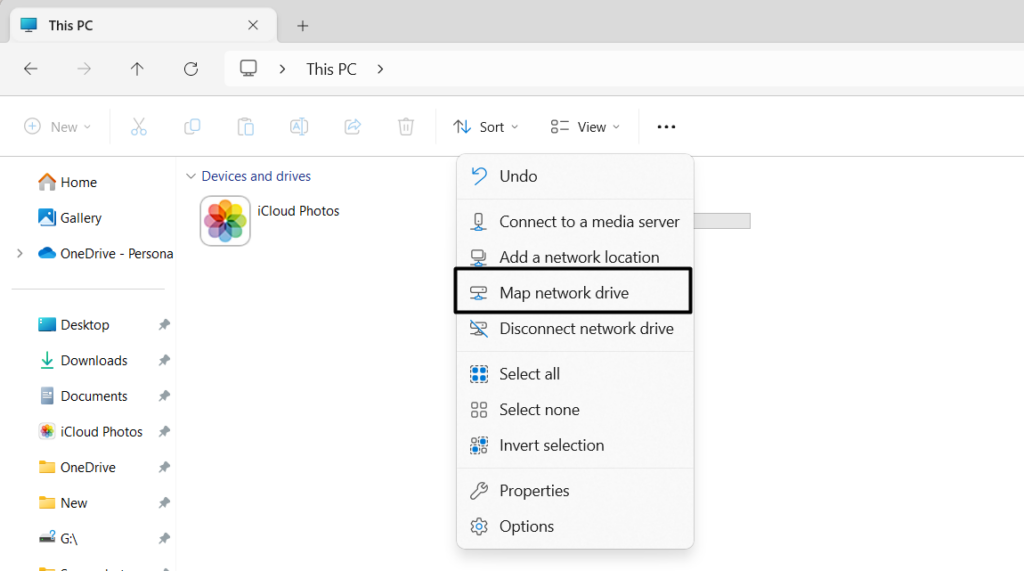
3。在新窗口中,单击驾驶:下拉和 将信件分配给新的网络驱动器。
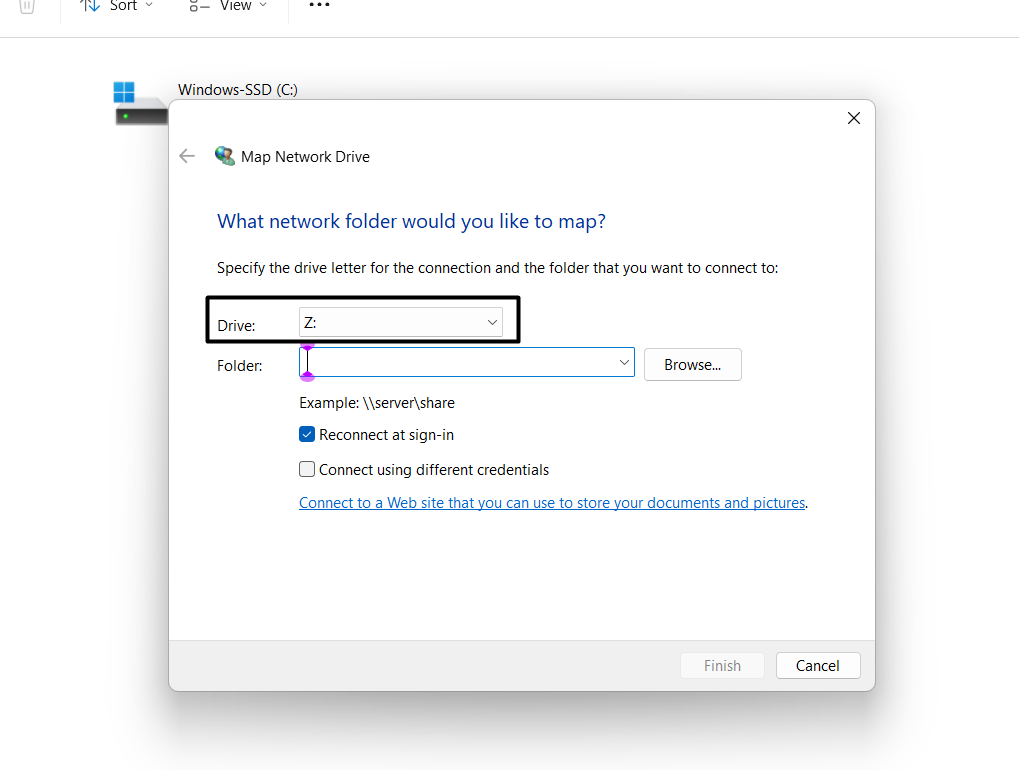
4。在文件夹:文本框,指定要连接的文件夹,然后继续进行。
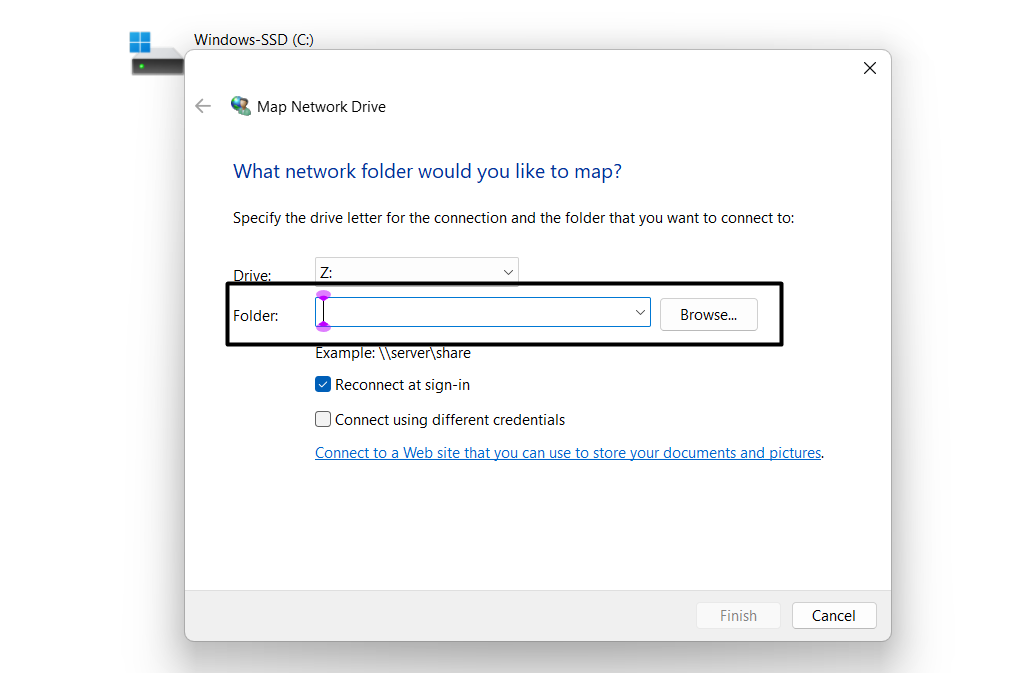
5。打钩登录时重新连接为了让PC在PC登录时自动签名到驱动器中。
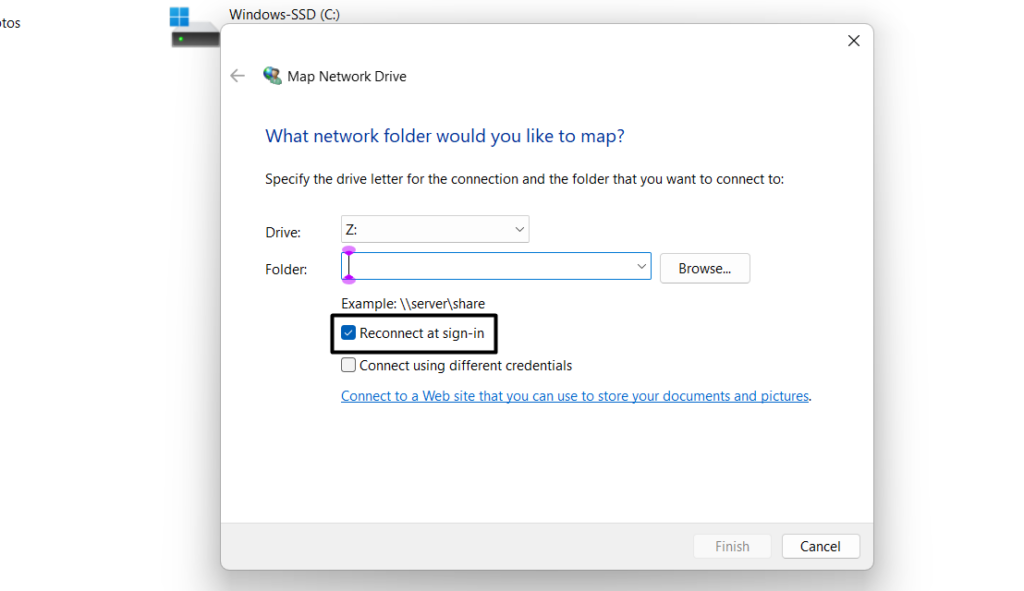
6。完成后,选择结束通过输入正确的登录凭据连接到网络驱动器的选项。
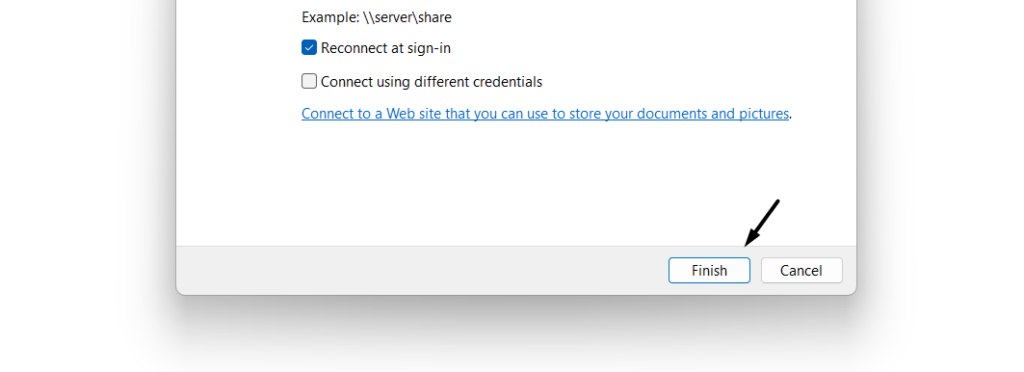
3。右键单击网络选项
如果由于文件资源管理器中缺少MAP网络驱动器选项,您无法在Windows 11 PC上映射网络驱动器,则建议您打开文件资源管理器应用程序和右键单击网络选项在左侧。
一旦执行此操作,您将看到地图网络驱动器…菜单中的选项以绘制PC或笔记本电脑上的新网络驱动器。希望这可以解决Windows 11 PC上映射的网络驱动器无法正常工作的问题。
4。删除错误的映射驱动器
您可能会在Windows 11 PC上错误地添加了错误的网络驱动器。因此,它没有出现这台PC在文件资源管理器中。为了确保驱动器不是不正确的,我们建议您删除现有驱动器并重新添加在设备上。请按照以下步骤了解如何删除映射的网络驱动器,然后重新添加它:
1。按Windows + R打开跑步, 类型CMD在其中,然后按Ctrl + Shift + Enter进入打开CMD。
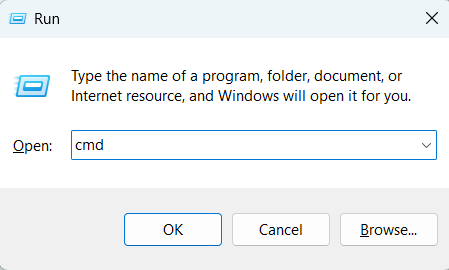
2。同样命令提示窗口,只需复制以下命令:
net use (Add your mapped network drive letter here): /delete3。完成后,打了输入密钥要从Windows 11 PC删除映射的网络驱动器。
4。最后,跟随修复1在Windows PC或笔记本电脑上再次添加同一网络驱动器。
5。删除防病毒计划
如果您在PC或笔记本电脑上启用了防病毒工具,则可能是此问题的原因。要检查是否相同,我们建议您删除防病毒应用程序从PC。您可以借助下面提到的帮助,以学习在Windows 11中卸载应用程序:
1。去应用部分设置应用程序从左侧选择安装的应用程序选项。
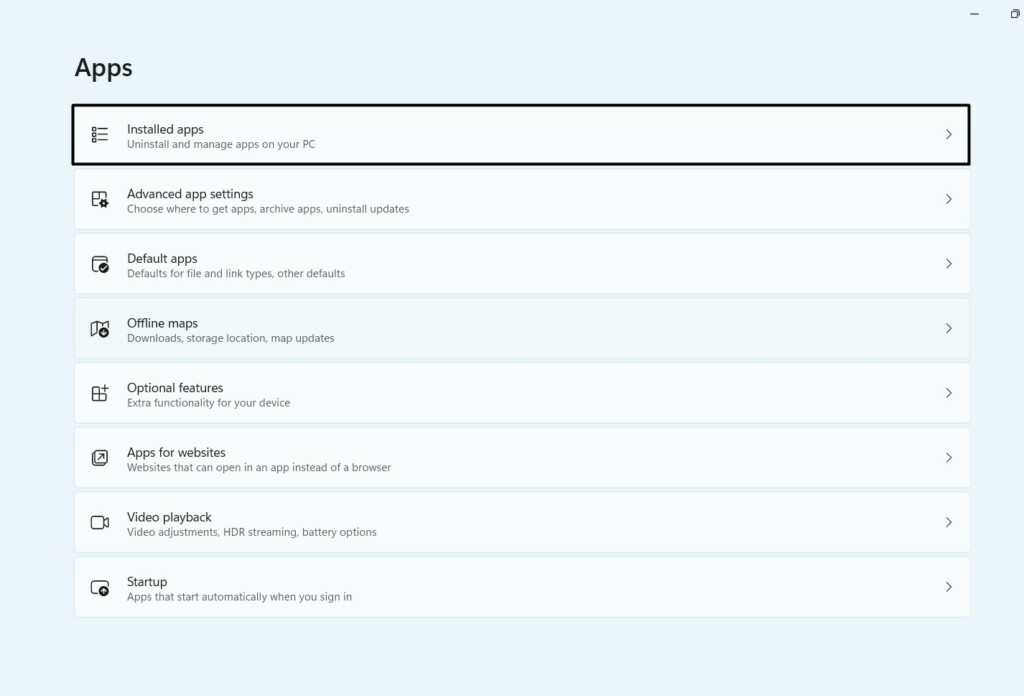
2。在安装的应用程序窗口,寻找防病毒软件,然后单击三个点(…)旁边。
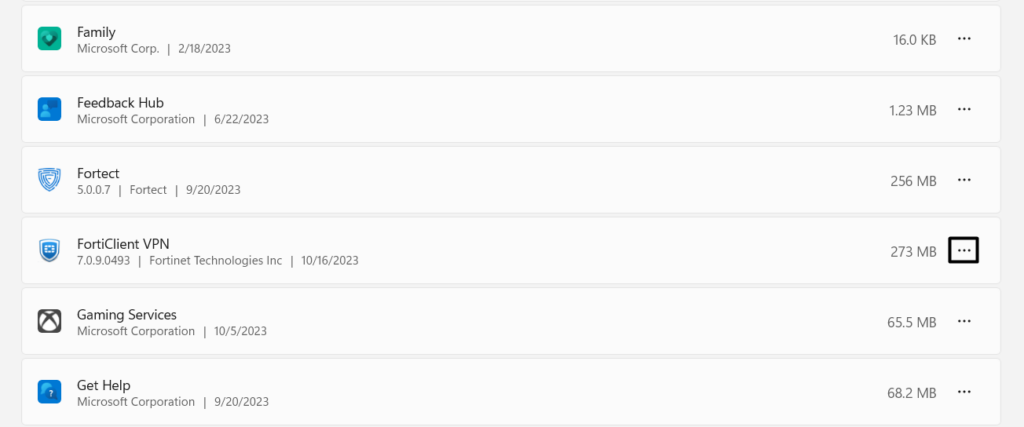
3。从菜单中选择卸载选项,然后在新框中,单击卸载。
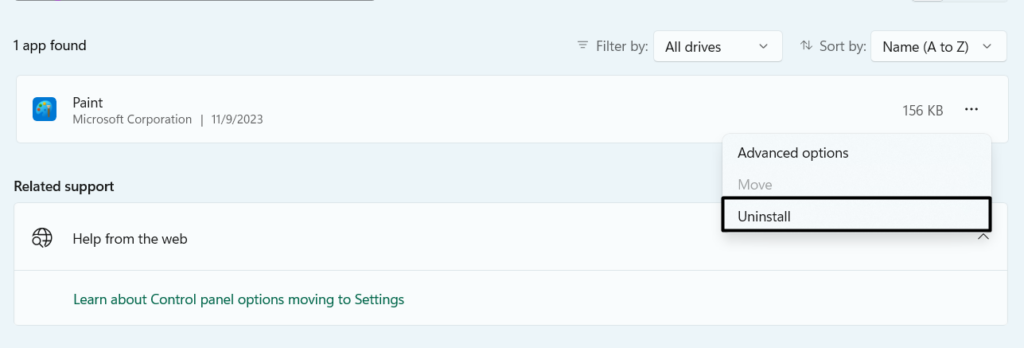
6。在文件资源管理器中启用隐藏项目选项
如果在Windows 11计算机上的文件Explorer程序中禁用了隐藏的项目选项,则您将不会看到映射的网络驱动器这台PC部分。所以,我们建议你在文件资源管理器中启用此特定选项并检查映射的网络驱动器是否出现。您可以查看下面提到的步骤,以了解如何打开它:
1。要查看文件资源管理器中的隐藏项目,请在PC上打开它并选择看法在顶部菜单中。
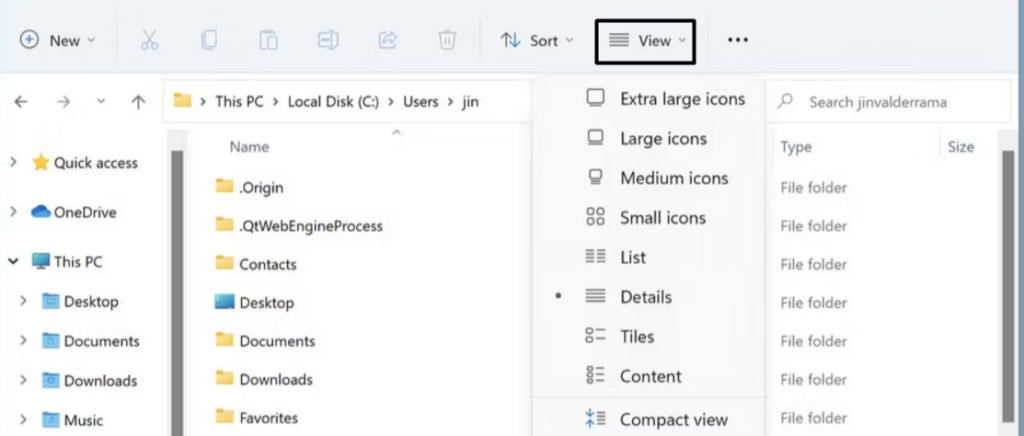
2。在菜单中,将箭头悬停在展示,然后在子菜单中隐藏的项目。
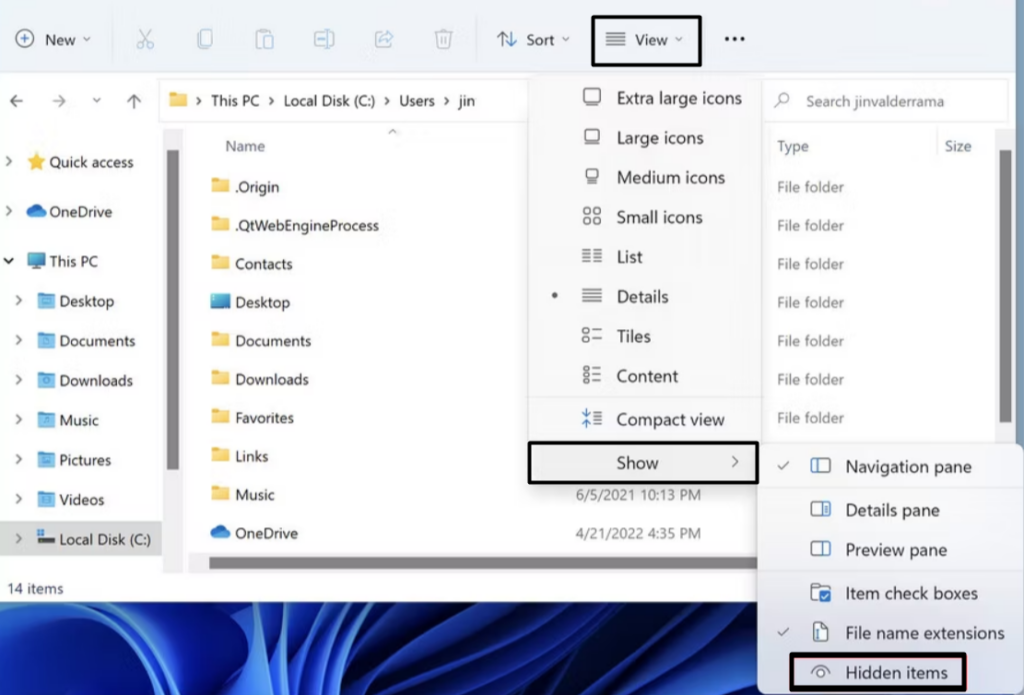
3。完成后,检查映射的网络驱动器现在是否可以在您的文件Explorer应用中可见。
7。打开网络发现选项
缺少映射网络发现的原因之一可能是残疾网络发现。在牢记此原因的同时,我们建议您在Windows 11 PC或笔记本电脑上启用此特定选项,然后确认问题的状态。我们添加了以下Windows 11中打开网络发现选项的过程,因此请关注它们:
1。要打开Windows PC上的网络发现选项,请打开控制面板应用。
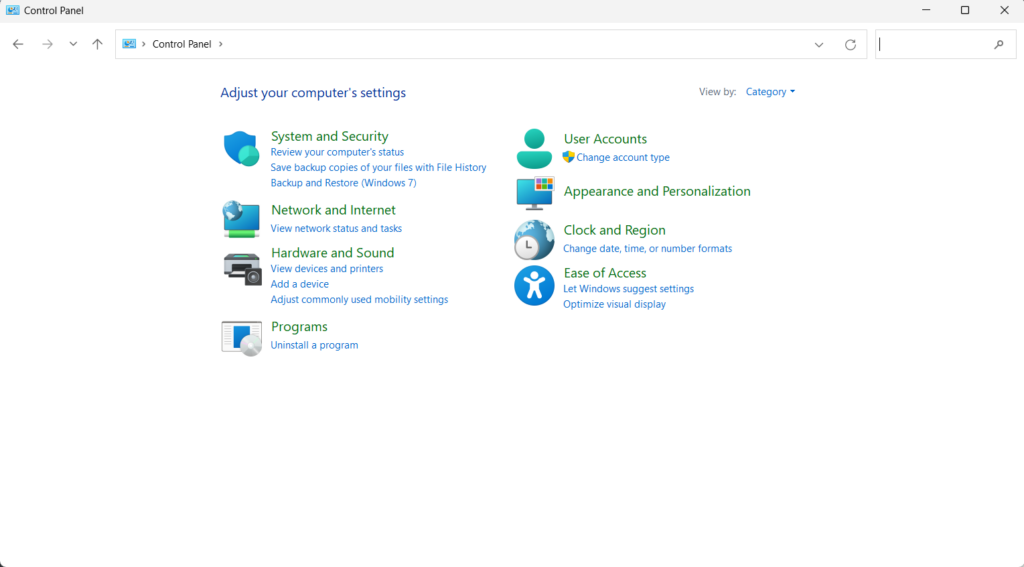
2。在控制面板, 选择网络和互联网, 进而网络和共享中心。
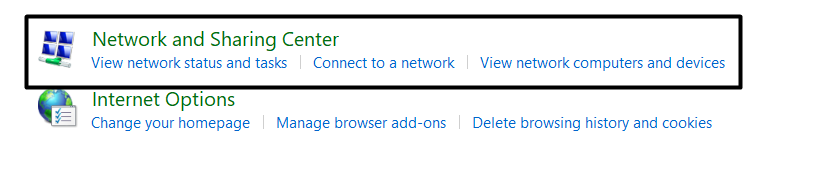
3。在下一个屏幕上,选择更改高级共享设置左窗格的按钮。
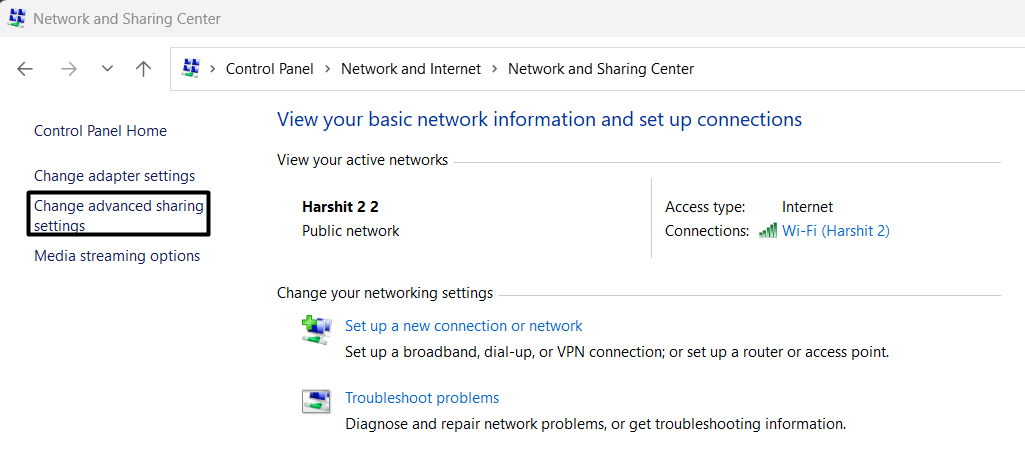
4。旁边网络发现,在公共网络部分,打开给定的切换。
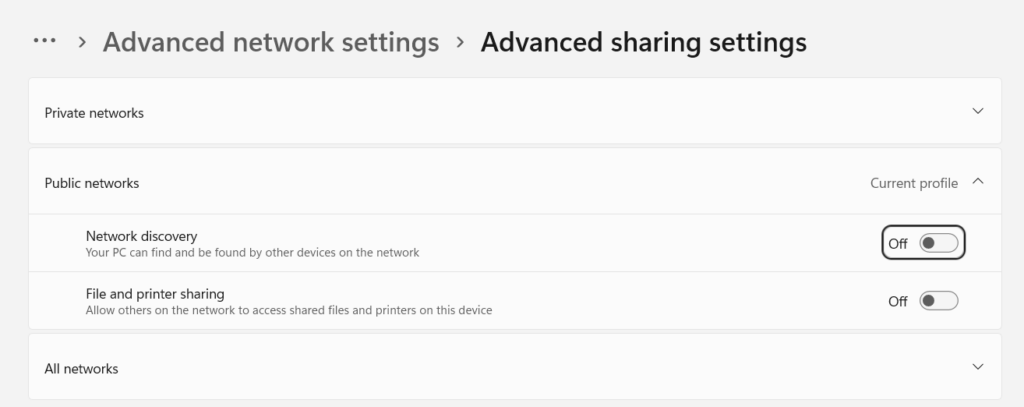
5。完成后,确认您现在是否可以在左菜单中查看映射的网络驱动器。
8。启用Windows 11中的SMB功能
在线论坛中的一些用户提到,如果在计算机上禁用了SMB功能,则映射的网络驱动器将无法正常工作或显示在文件Explorer程序中。因此,这可能与您一样。
因此,映射的网络驱动器不工作问题出现在您的Windows 11 PC或笔记本电脑上。考虑到这一点,我们建议您启用SMB功能 在你的设备,看看它是否有助于解决问题。
您可以按照以下提示来知道如何在Windows 11中启用它:
1。打开Windows搜索框, 类型命令提示在其中以及从搜索结果中,使用管理员权利打开它。
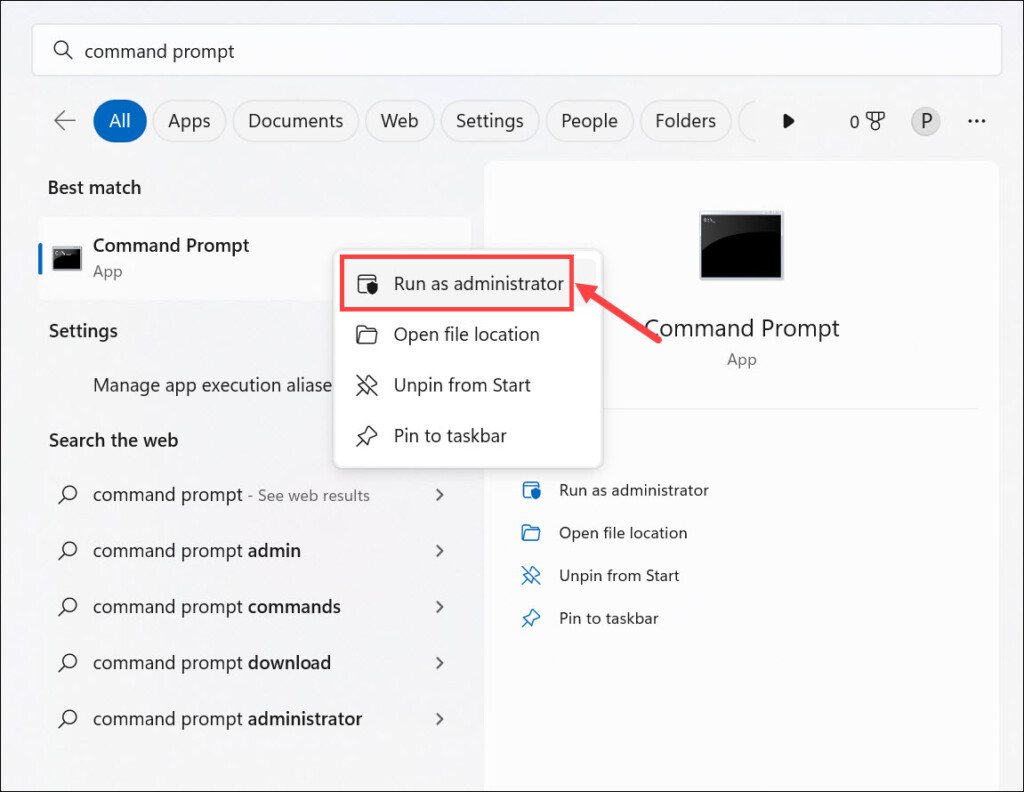
2。在命令提示窗口,复制下面的命令,然后按输入密钥:
Get-SmbServerConfiguration | Select EnableSMB2Protocol3。如果你得到“真的”消息,这意味着它已经启用。如果您得到错误的消息,这意味着它是禁用的。您可以通过在PowerShell中运行以下命令来启用它:
Set-SmbServerConfiguration -EnableSMB2Protocol $true4。启用SMB后,重新启动PC,看看映射的网络驱动器是否不起作用。
9。创建EnableLinkedConnections注册表中的钥匙编辑
在线论坛中的一些用户提到他们通过创建该问题来解决此问题EnableLinkedConnections钥匙 在其Windows 11 PC上的注册表编辑中。您也可以在Windows 11 PC上执行相同的操作,看看它是否解决了问题。要在Windows 11计算机上进行相同的操作,您需要按照以下说明进行操作:
1。发射注册表编辑在您的Windows 11 PC上,转到其中的下面路径:
ComputerHKEY_LOCAL_MACHINESOFTWAREMicrosoftWindowsCurrentVersionPoliciesSystem2。到达那里后,右键单击系统在左侧,然后选择新> dword(32位)值从菜单中。
3。命名新值EnableLinkedConnections,然后击中输入密钥保存它。
4。完成后,双击新值,键入1在价值数据:场,然后击中进入。
5。最后,退出此窗口并重新启动Windows 11 PC以检查问题是否消失。
10。更新过时的计算机驱动程序
您的计算机驱动程序可能会有一些错误和故障,这就是为什么映射网络驱动器在Windows 11中不起作用的原因。由于这个原因,我们建议您更新您的计算机驱动程序通过设备管理器应用程序,查看新更新是否修复了错误和故障。您可以检查列出的步骤,以学习更新最新操作系统中的驱动程序:
1。按Windows + R打开运行实用程序, 类型devmgmt.msc在其中,然后按输入密钥。

2。在装置经理窗口,展开电脑部分并右键单击PC驱动程序之一。
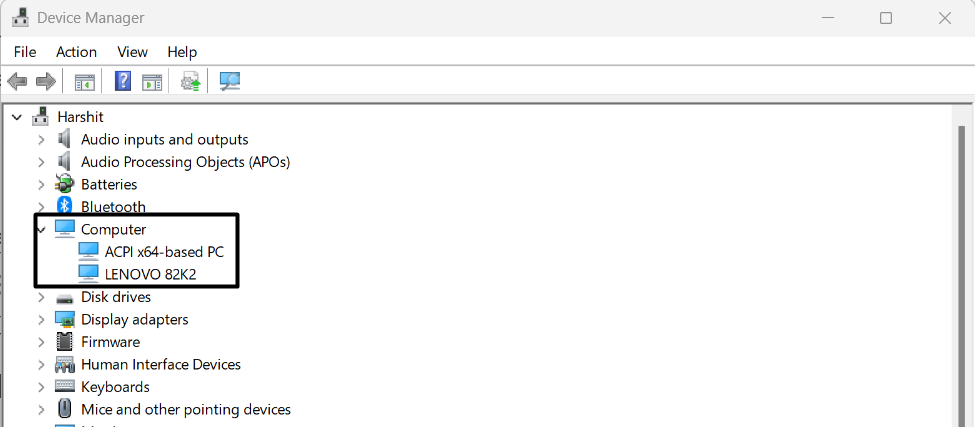
3。从菜单中选择更新驱动程序打开您想如何搜索驱动程序?窗户。
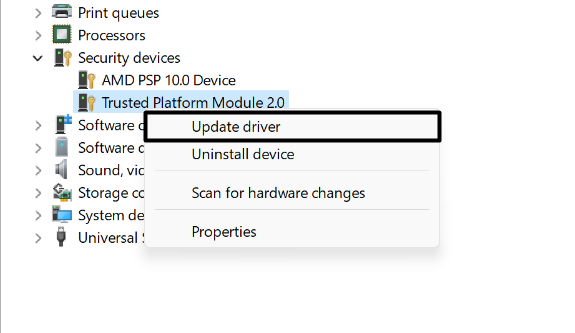
4。在您想如何搜索驱动程序?窗口,选择自动搜索驱动程序。
了解更多:修复:无法创建映射的网络驱动器

5。最后,等待操作系统为计算机驱动程序找到新的更新,然后安装它们。
11。重新安装计算机驱动程序
如果更新计算机驱动程序无法解决问题,请考虑重新安装它们。这将从设备中删除其所有数据,最终将解决该问题。要重新安装Windows 11 PC上的计算机适配器,请按照以下步骤操作:
1。在电脑部分装置经理 应用程序,右键单击任何计算机驱动程序。
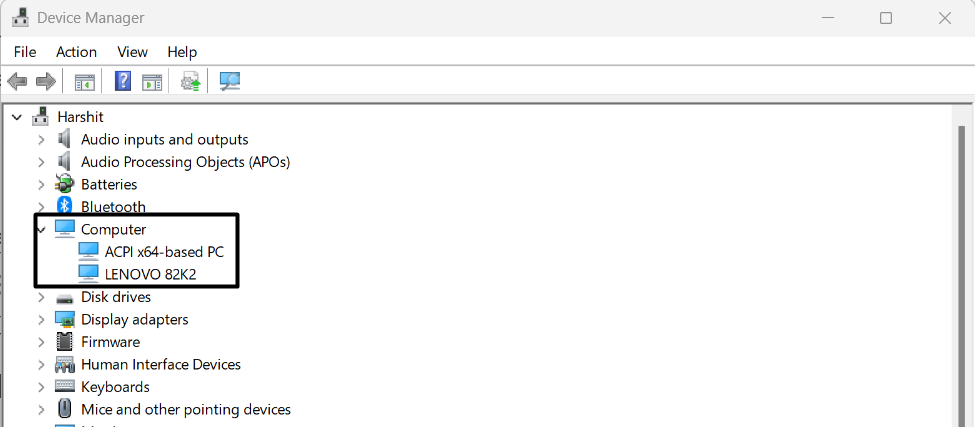
2。从右键单击菜单中,选择卸载设备,然后单击卸载删除它。
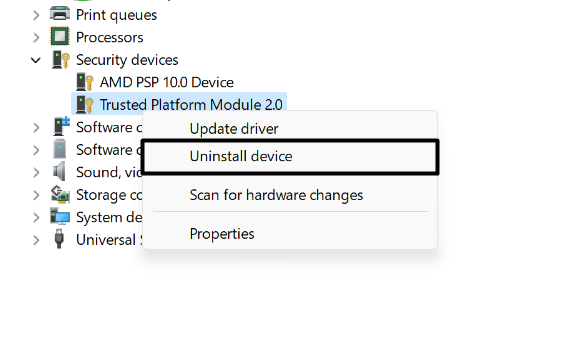
3。将适配器从计算机卸载后,关闭装置经理程序。
4。重新启动PC以再次在设备上重新安装同一驱动程序并检查问题的状态。
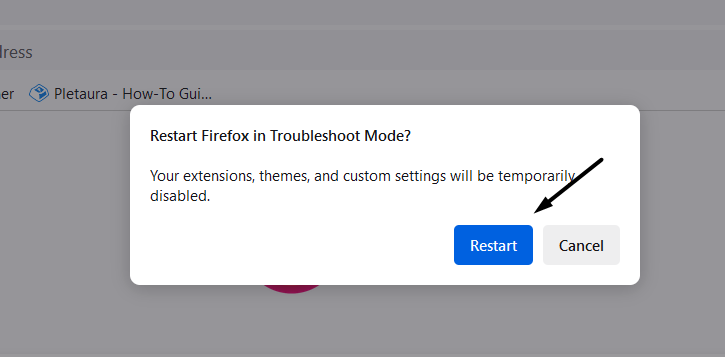
5。最后,与其他PC驱动程序进行同样的操作,并在PC上检查问题的状态。
12。运行DNS客户服务
DNS客户端服务在设备上映射的网络驱动器的适当工作中起着至关重要的作用。此特定服务可能无法在Windows 11 PC或笔记本电脑上正常工作,这就是为什么此问题一次又一次地出现在其中。
因此,要解决问题,我们建议您重新启动 通过服务计划。下面,我们提到了轻松恢复上述服务的正确步骤:
1。打开运行箱, 类型Services.MSC在其中,按进入打开服务应用程序。

2。在服务窗口,搜索DNS客户端服务,然后右键单击以获取菜单。
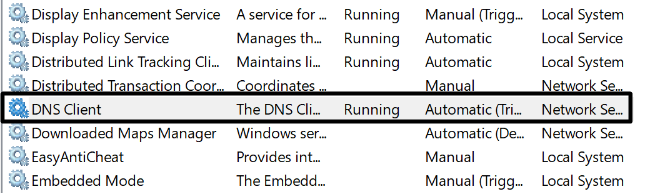
3。从右键单击菜单中,选择重新启动或刷新刷新DNS客户服务。
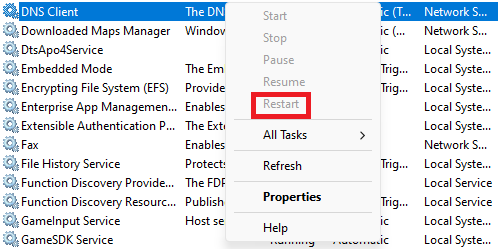
4。完成后,使用任何方法重新启动Windows 11计算机以查看问题的状态。
13。重置您的设备
如果上述解决方法都没有帮助您修复映射的网络驱动器在Windows 11中不起作用,那么最后一个选项是重置PC或笔记本电脑。最好的部分是这不会影响您的数据。因此,请按照以下步骤重置您的设备并解决此问题:
1。打开设置应用程序,继续恢复部分,然后单击重置PC按钮。
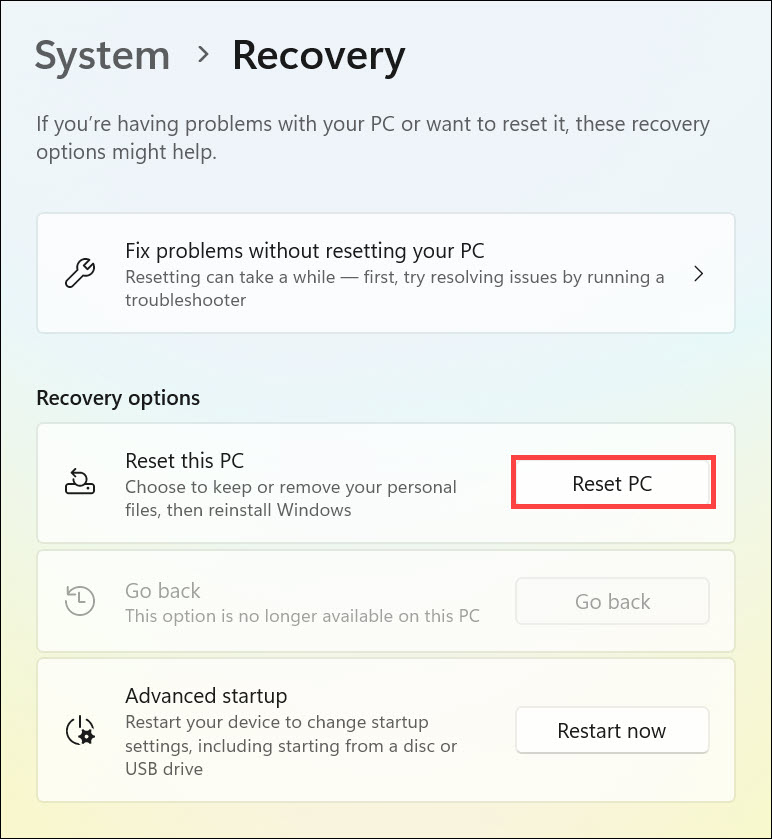
2。在您想如何重新安装窗口盒子,选择保留我的文件,然后选择云安装。
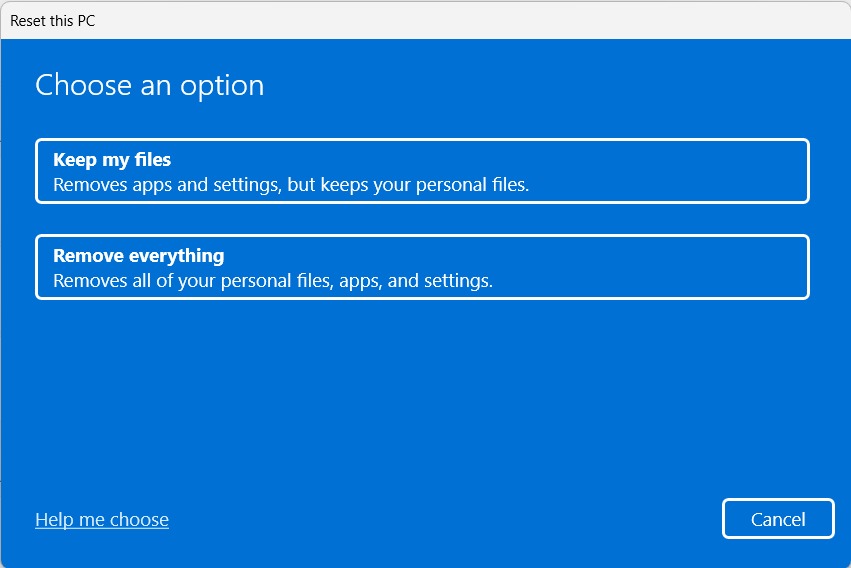
3。单击更改设置按钮,然后禁用还原预装的应用程序在上面切换。
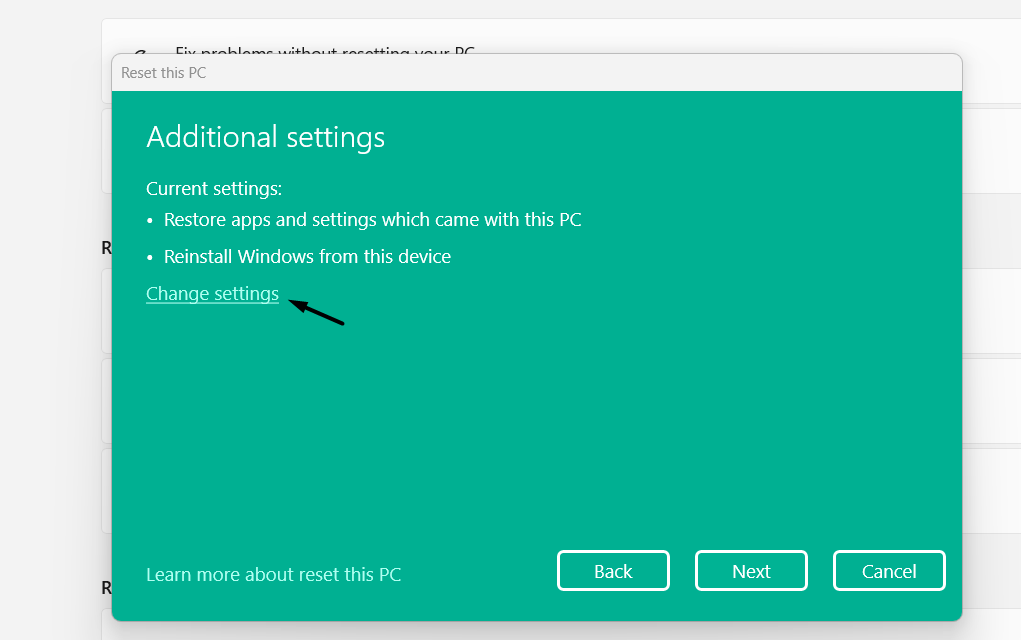
4。到底, 点击确认然后选择下一个>重置现在开始重置您的设备。
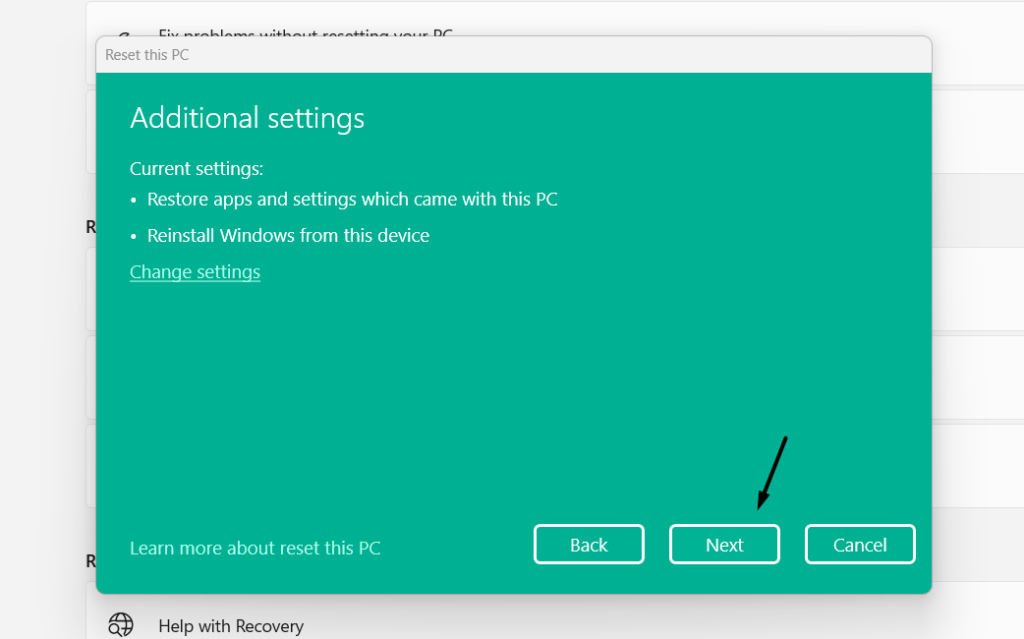
常见问题解答
如何在Windows 11中启用MAP网络驱动器?
要在Windows 11 PC或笔记本电脑上绘制网络驱动器,请按照以下路径:
打开文件资源管理器>单击顶部功能区菜单中的三个点(…)>更多>地图网络驱动器
为什么我的映射网络驱动器不显示?
由于操作系统中的某些错误和故障,您的映射网络驱动器可能不会在左侧的文件Explorer应用中显示。另一个原因可能是设备上的Windows Defender防火墙和第三方防病毒应用程序的中断。
如何在Windows 11中重新连接映射的驱动器?
要重新连接Windows 11中的映射网络驱动器,请删除现有的网络驱动器并重新连接它。
为什么我的映射驱动器不保持连接?
您的PC可能会有一些临时问题,这会一次又一次地断开映射的驱动器。除此之外,SMB很可能在您的PC或笔记本电脑上被禁用。
如何重置映射的驱动器?
重置映射网络驱动器的唯一方法是将其从计算机中删除,然后重新连接。
最后一句话
最新的Windows 11允许我们在文件资源管理器应用左侧添加和访问网络驱动器。但不幸的是,许多Windows 11用户目前在其PC上面临问题。据他们说,他们的设备没有在下面显示映射的网络驱动器这台PC在文件资源管理器中。
如果您还在PC上遇到了类似的问题,我们希望该深入的修复指南可以帮助您修复它。最后,请让我们知道哪些修复程序可以帮助您修复映射的网络驱动器在Windows 11中不起作用。
