Logitech是最古老的计算机外围制造商之一,它仍然可以满足全球数百万客户的需求,并提供了键盘,老鼠,耳机以及其他PC和笔记本电脑配件等世界一流产品。虽然Logitech产品受到客户的良好信任,但有时用户会遇到问题。
同样,在Microsoft最新的Windows 11 OS发布后,我们看到许多用户报告说,他们面临的Logitech鼠标在PC和笔记本电脑上不起作用。因此,如果您使用的是Logitech鼠标,并且在将PC或笔记本电脑升级到Windows 11之后无法正常工作,则此指南适合您。
请查看列出的解决方案,知道如何修复Windows 11中的Logitech鼠标无效问题。
现在,可能会有各种问题可能导致Logitech小鼠或任何其他指向设备在Windows 11中停止工作。但是,我们将仔细研究所有可能的解决方案,以帮助您解决Windows 11 PC或笔记本电脑上无法正常工作的Logitech鼠标。
在进行解决方案之前,值得一提的是,如果您将Logitech鼠标用作PC或笔记本电脑上的主要指向设备,则可能需要切换到工作鼠标来执行以下解决方案。如果您在笔记本电脑上,则可以使用提供的触控板在系统中导航。
但是,如果无法访问次级指向设备或触控板,则可以使用键盘在PC或笔记本电脑上执行解决方案。您将不得不依靠键盘快捷键和选项卡按钮来浏览选项和菜单。
话虽如此,让我们跳到Windows 11中不工作的Logitech鼠标解决方案。
1。重新启动Windows 11 PC或笔记本电脑
快速重新启动Windows 11 PC或笔记本电脑可以在解决系统级问题上更有效,例如Logitech鼠标不工作的问题。尽管它是Windows PC或笔记本电脑上任何问题的最通用修复程序之一,但重新启动通常可以像魅力一样在解决系统问题中工作,因为它强迫所有运行的应用程序和背景过程并清除动态RAM。
因此,如果运行的应用程序或背景过程阻止您的Logitech鼠标工作,那么重新启动肯定会在PC或笔记本电脑上解决问题。因此,在桌面屏幕上,按键盘上按Alt + F4,以提高电源选项UI。然后使用箭头键选择重新启动选项然后按Enter。
重新启动后,使用您的Microsoft或Logitech鼠标连接的Microsoft或本地帐户登录Windows 11 PC或笔记本电脑,并检查问题是否已固定。
2。检查您的Logitech鼠标
现在,您可能要确保的下一件事是您使用的Logitech鼠标是否正常工作。如果您的Logitech鼠标由于无意的下降而以某种方式损坏或损坏,则外围可能无法正常操作。
要检查您是否有工作的Logitech鼠标,请从Windows 11 PC或笔记本电脑上断开外围设备,然后连接另一个操作鼠标。如果第二个鼠标确实可以在Windows 11 PC或笔记本电脑上正常工作,那么您会知道您的Logitech鼠标确实被损坏了。
更多阅读:如何修复Logitech鼠标滚动轮在Windows 11上不起作用11
在这种情况下,您可以联系Logitech的客户支持团队,解释您的问题,并考虑其在保修之下,将其更换。但是,如果Logitech外围设备不在保修期内,则可以到达第三方服务中心以将鼠标修复或用新的鼠标替换。
3。检查蓝牙问题(仅适用于无线Logitech小鼠)
现在,如果您在Windows 11 PC或笔记本电脑上使用无线,蓝牙支持的Logitech鼠标,那么当您体验Logitech鼠标而不是工作问题时,您可能需要检查设备上的蓝牙问题。您也可以查看我们有关如何通过提供的链接在Windows 11中修复蓝牙小鼠不起作用的蓝牙小鼠的深入指南,以获取更多详细信息。
而且,在某些情况下,您的Logitech无线鼠标可能已连接到与之配对的另一个设备,当您尝试在主设备上使用它时。在这种情况下,请检查设备(主要Windows 11 PC或笔记本电脑外),以查看Logitech鼠标是否连接到它们中的任何一个。如果是这样,请断开外围设备或关闭该设备的蓝牙功能,并检查鼠标是否在主设备上工作。
除此之外,您可能还需要确保您的无线Logitech鼠标充满了充电当您尝试在Windows 11中使用它时。如果您的鼠标无需无线连接费用,请使用提供的电缆将其连接到Windows 11 PC或笔记本电脑。这样,您将能够使用外围设备,因为它会从PC或笔记本电脑的电源中充电。
4。在Windows 11中重新启动Windows Explorer
Windows Explorer背景过程(正式称为文件资源管理器过程)是一个基本的Windows进程,它在背景中运行并处理各种系统级操作。因此,此背景过程中的任何问题都可能导致您的Logitech鼠标在Windows 11中停止工作。
但是,Windows Explorer进程的快速重新启动应该能够在这里实现问题。请按照下面的步骤重新启动Windows 11中的Windows Explorer,并再次使Logitech鼠标启动并再次运行:
1。按右/左CTRL +右/左移 +键盘上的ESC直接启动任务管理器在Windows 11中。
2。使用选项卡按钮导航到进程选项卡在左导航栏上。
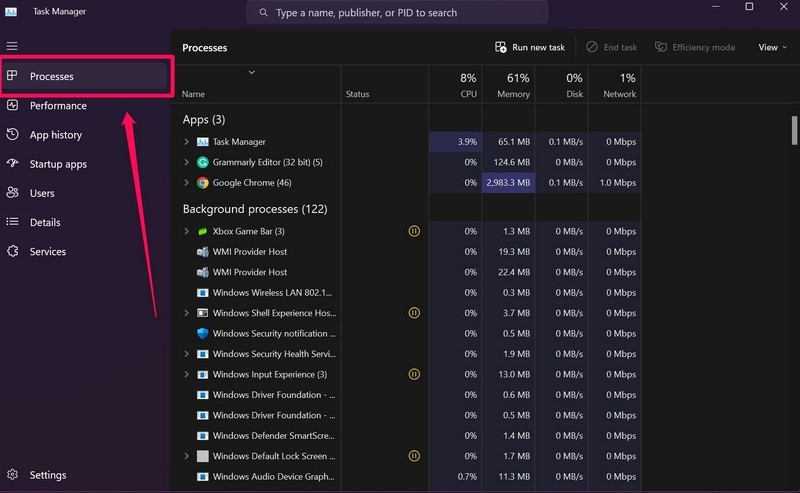
3。现在,按键盘上的选项卡,直到选择右窗格上方的搜索框,然后输入Windows Explorer。
4。一旦出现该过程,请使用箭头键突出显示过程然后按Shift + F10到右键单击。
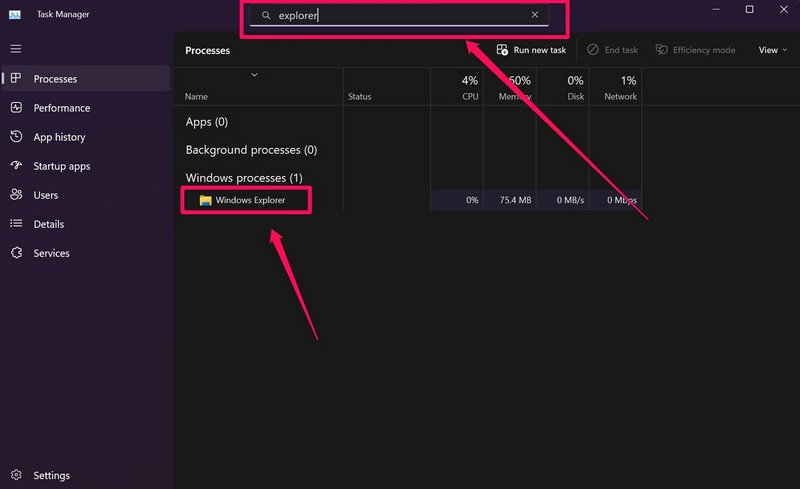
5。现在,选择重新启动选项并点击输入。
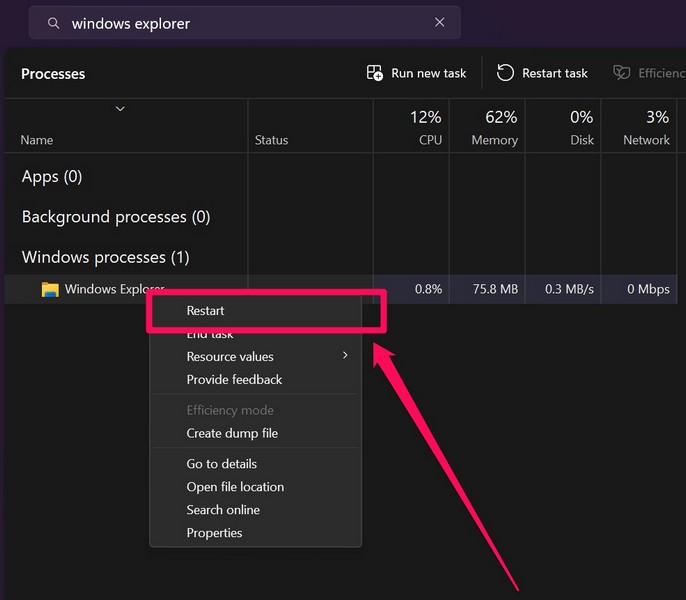
5。在Windows 11中更新Logitech鼠标驱动程序
除系统问题外,Logitech鼠标驱动程序的问题还可能导致Logitech鼠标在Windows 11中无法正常工作。首先,过时的Logitech鼠标驱动程序很可能会导致Logitech鼠标无法正常工作。
因此,请按照下面的步骤操作以更新Windows 11 PC或笔记本电脑上的Logitech鼠标驱动程序:
1。按键盘上的Windows + X打开快速链接菜单。
2。使用上下箭头键选择装置经理选项。
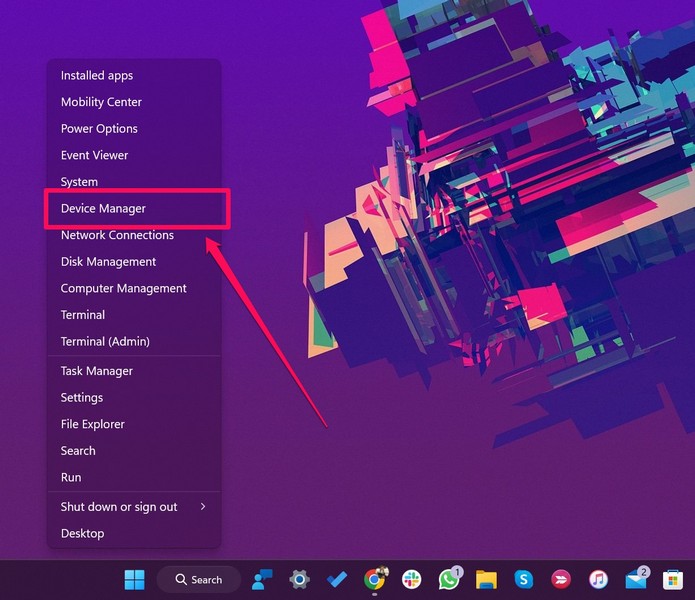
3。在下面的窗口上,再次使用向下和向上的箭头键突出显示老鼠和其他指向设备在列表上。
4。按正确的箭头键展开菜单。
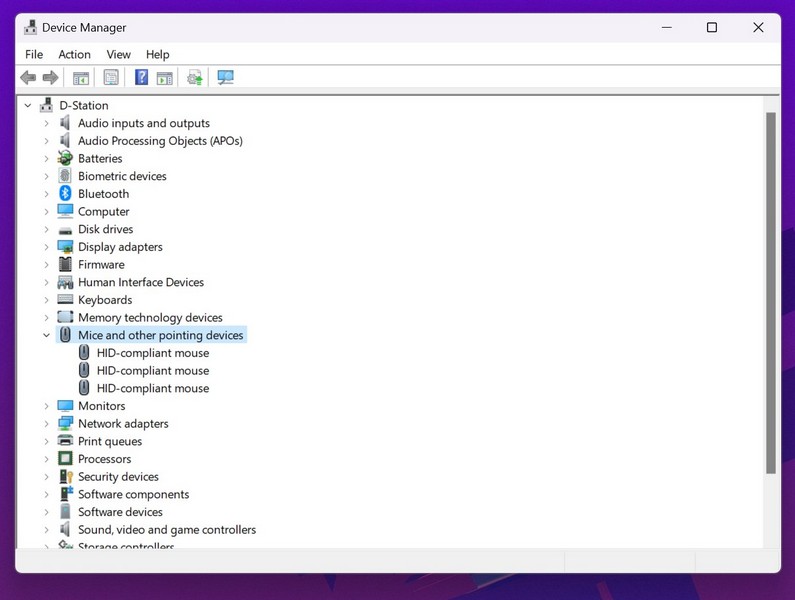
5。在这里,使用箭头键选择Logitech鼠标驱动程序然后按Shift + F10打开上下文菜单。
6。在菜单上,突出显示更新驱动程序选项并点击输入。
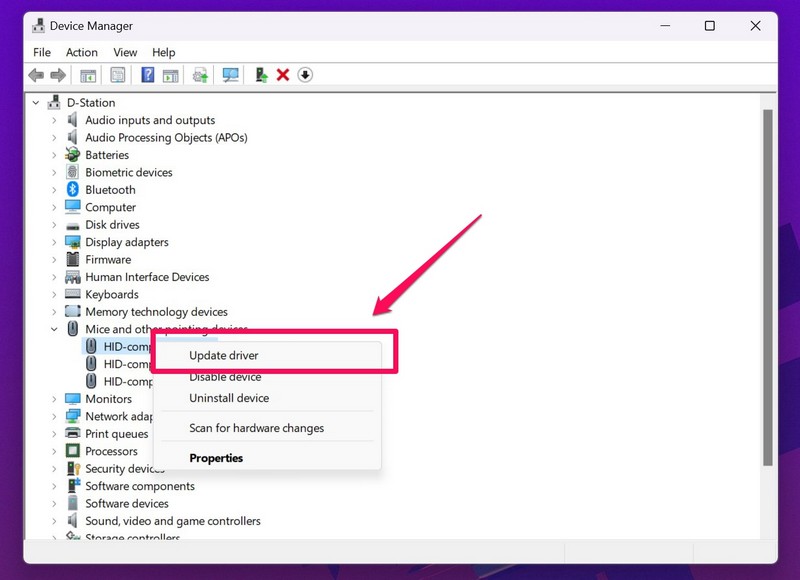
7。现在,在以下菜单上,使用箭头键选择自动搜索驱动程序然后按Enter。
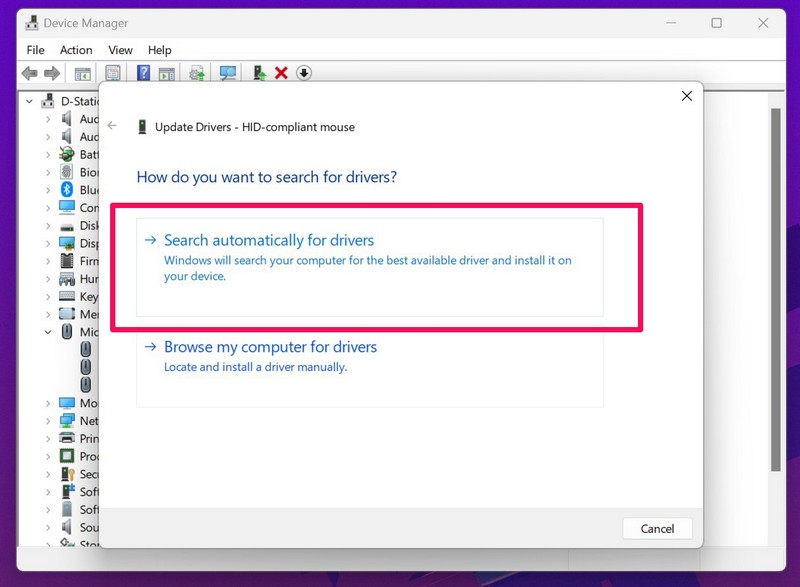
8。等待更新完成。
9。重新启动您的Windows 11 PC或笔记本电脑。
6。重新安装Windows 11中的Logitech鼠标驱动程序
如果更新鼠标驱动程序无法解析Windows 11中的Logitech鼠标无法正常工作,则可以尝试重新安装Windows 11 PC或笔记本电脑上的驱动程序。在Windows 11中重新安装系统驱动程序非常容易,以下分步指南将为您提供帮助:
1。打开设备管理器窗口在Windows 11中快速链接如上一个修复中所述(菜单)(修复#5)。
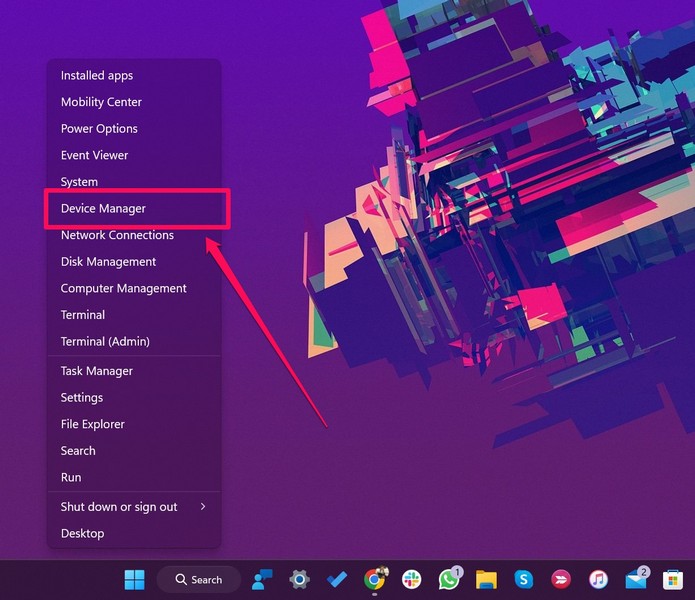
2。扩展老鼠和其他指向设备选择它并按下键盘上的右箭头键。
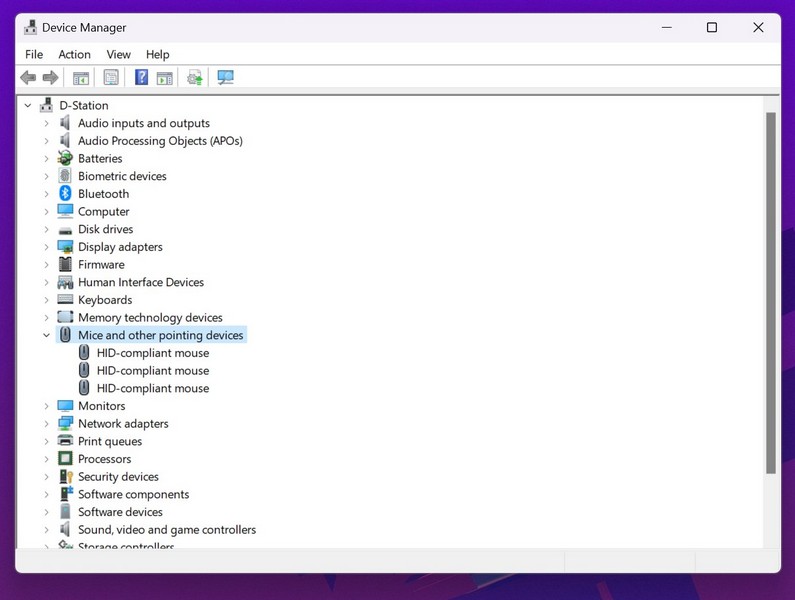
3。这里,选择Logitech鼠标驱动程序并按Shift + F10。
4。在以下上下文菜单上,选择卸载设备选项并点击输入。
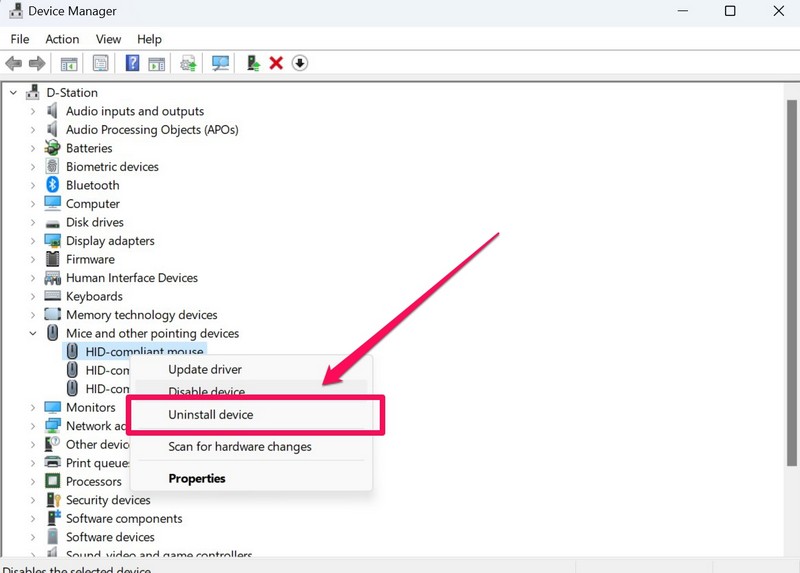
5。确认您的行动通过选择卸载按钮并击中输入。
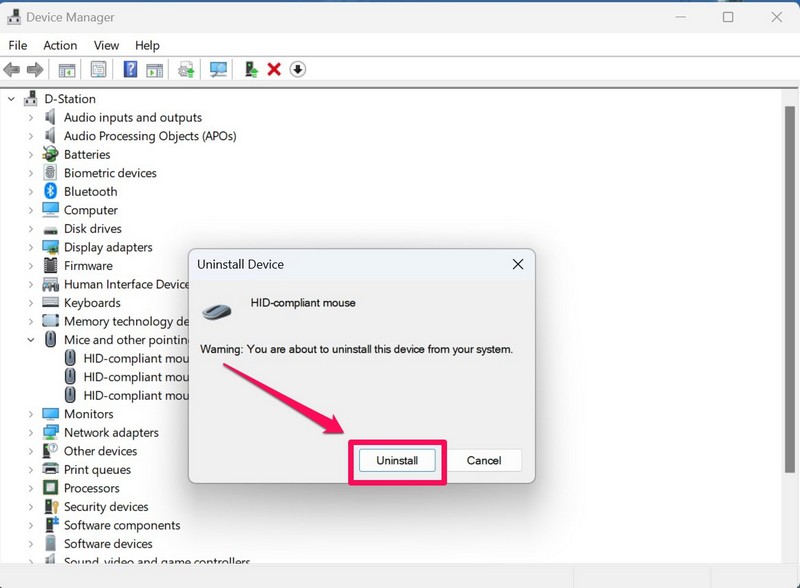
6。等待该过程完成。
7。 重新启动Windows 11 PC卸载完成后的笔记本电脑。
重新启动后,Windows 11将检测系统中的硬件更改,并将自动安装Logitech鼠标的最新驱动程序。因此,现在应该修复Windows 11中的Logitech鼠标在Windows 11中工作。
7。在Windows 11中检查Logitech G中心更新
就像来自Razer和Asus等品牌的其他现代计算机外围设备一样,Logitech产品使用Logitech G Hub应用程序,允许用户管理其设置,重新启动键和开关,创建宏,调整DPI并更改RGB或照明效果。
但是,如果您在Windows 11 PC或笔记本电脑上运行了G Hub应用的过时版本,则Logitech鼠标或其他外围可能会发生故障。在这种情况下,请按照以下步骤检查G Hub应用程序的最新可用更新,并将其安装在Windows 11 PC或笔记本电脑上:
1。使用Windows + S打开Windows搜索并找到G集线器应用。
2。应用程序显示在搜索结果中后,请按Enter启动它。
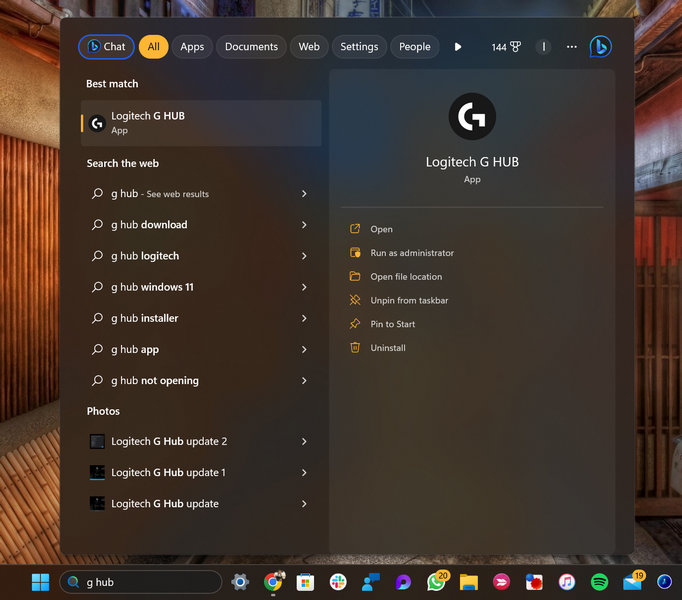
3。现在,使用键盘上的选项卡进行导航到汉堡按钮然后按Enter扩展左NAV栏。
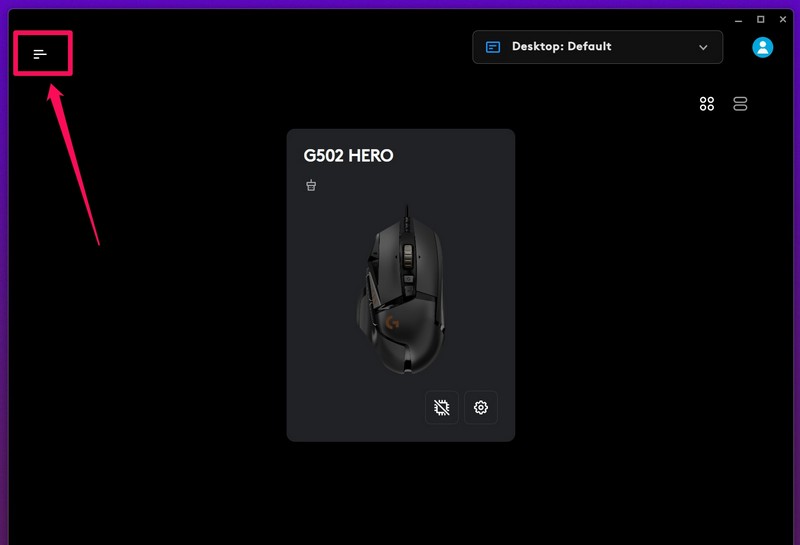
4。使用箭头键进入设置菜单然后按Enter打开它。
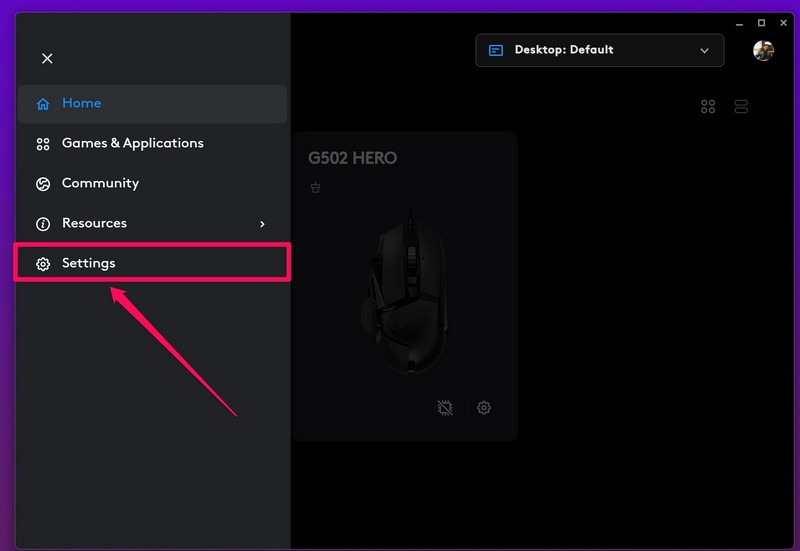
5。在这里,再次使用“选项卡”按钮导航到检查更新选项,然后按Enter。
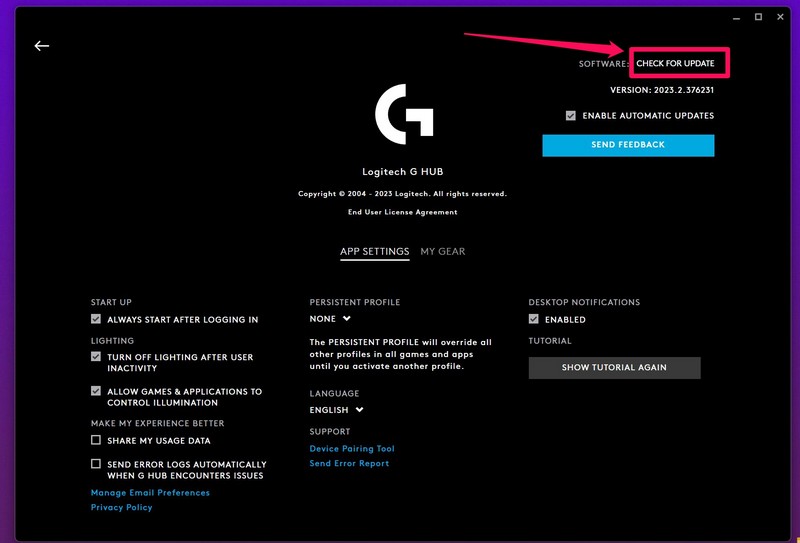
6。如果有更新,则该应用程序将自动在PC或笔记本电脑上下载它。
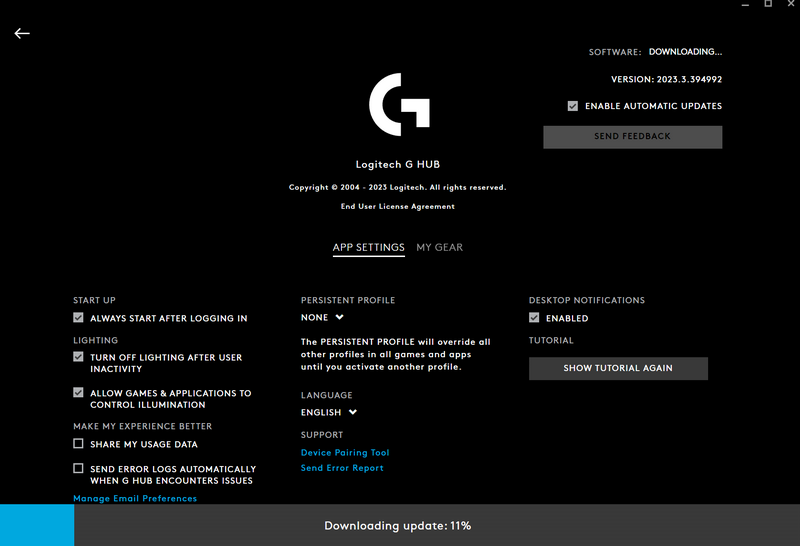
7。下载完成后,它将询问您是否要立即安装更新。
8。选择立即安装选项,然后按Enter。
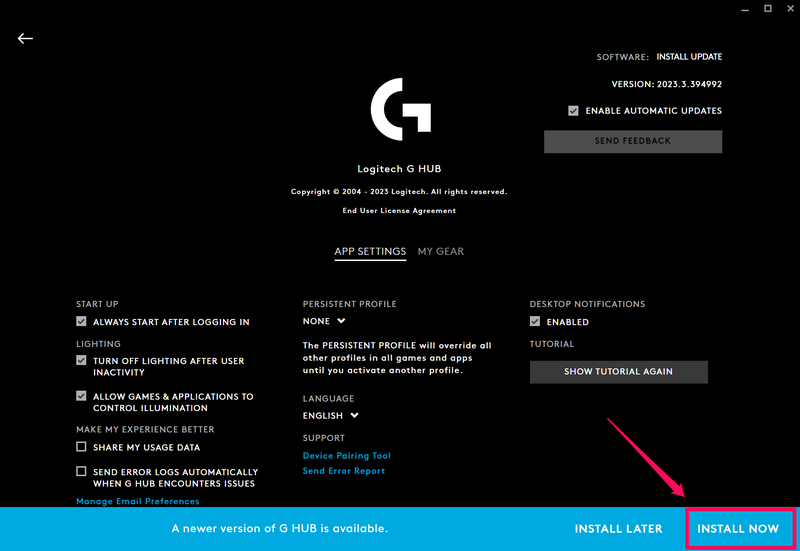
9。安装完成后,G Hub应用程序将在PC或笔记本电脑上自动重新启动。
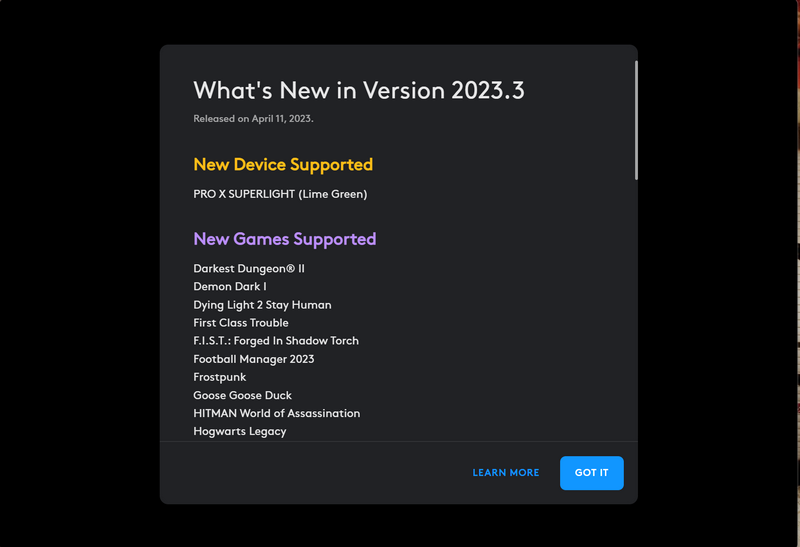
在此阶段,您的Logitech鼠标应显示在Logitech G Hub应用中,并且应该再次运行并再次运行。
8。在Windows 11中运行SFC扫描
除了鼠标驱动程序中的问题或配置错误的Windows设置之外,Logitech鼠标在Windows 11中不工作的问题也可能是由于PC或笔记本电脑上缺少或损坏的系统文件引起的。
在这种情况下,您可以使用方便的命令行工具,系统文件检查器扫描(SFC扫描)在Windows 11设备上扫描系统文件目录,并替换缺失和损坏的系统文件。
请按照下面的步骤操作以在Windows 11中运行SFC扫描:
1。使用Windows + S启动Windows搜索并搜索CMD。
2。使用选项卡选择作为管理员运行选项命令提示工具,然后按Enter。

3。在以下用户帐户控制提示下,选择是的然后按Enter。
4。命令提示工具启动后,输入以下命令,然后按Enter:
sfc /scannow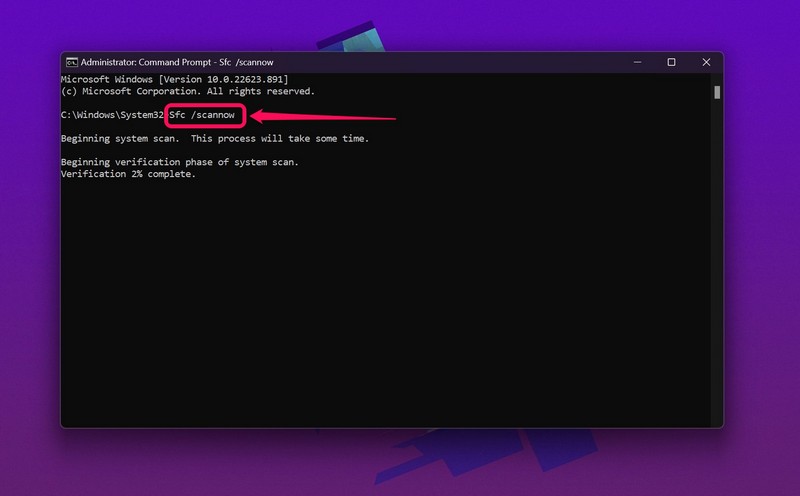
5。等待扫描完成。
6。重新启动Windows 11 PC或完成后笔记本电脑。
9。在Windows 11中运行DIMS扫描
如果Windows 11中未解决的Logitech鼠标未使用SFC扫描解决,则可以尝试下一步进行DISM扫描。部署图像维修和管理扫描是一组命令行工具,类似于SFC扫描,该工具检查了Windows中的磁盘图像并解决了各种系统级问题。
因此,请按照下面的步骤操作以在Windows 11 PC或笔记本电脑上运行DISM扫描,并希望修复Logitech鼠标不工作问题:
1。启动命令提示工具作为管理员如以前的修复中所述(修复#8)。

2。在命令提示室中,输入以下命令然后按一一输入:
DISM /Online /Cleanup-Image /CheckHealthDISM /Online /Cleanup-Image /ScanHealthDISM /Online /Cleanup-Image /RestoreHealth笔记:请勿在命令提示符中同时执行上述命令。
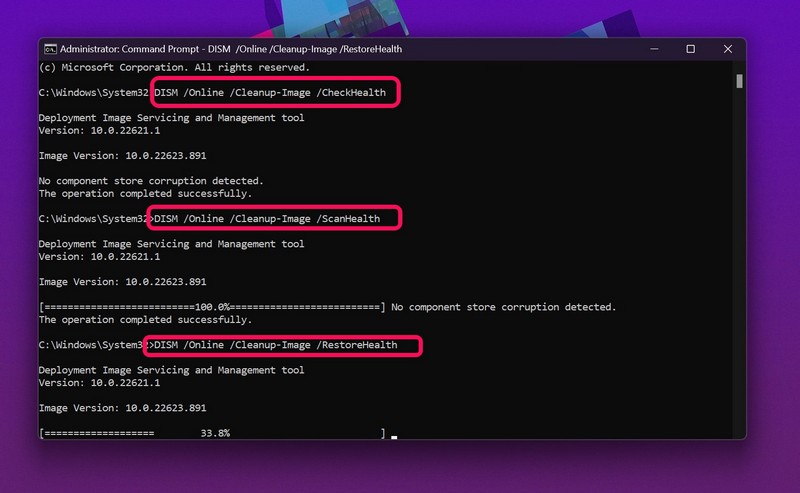
3。等待DISM扫描完成。
4。重新启动Windows 11 PC或笔记本电脑。
10。检查Windows 11更新
Windows 11 OS是一个相当新的操作系统,不到两年前由Microsoft发布。因此,操作系统中的错误和故障通常会引起诸如Logitech鼠标在PC和笔记本电脑上工作的问题。
在这种情况下,您可能需要检查最新的Windows 11更新并立即将其安装在设备上。请按照下面的步骤检查Windows 11 PC或笔记本电脑上的Windows更新:
1。使用Windows + i启动设置应用程序在Windows 11中
2。使用标签导航到Windows更新选项卡在左导航栏上,然后按Enter。
3。现在,再次按标签直到检查更新突出显示按钮,然后按Enter。
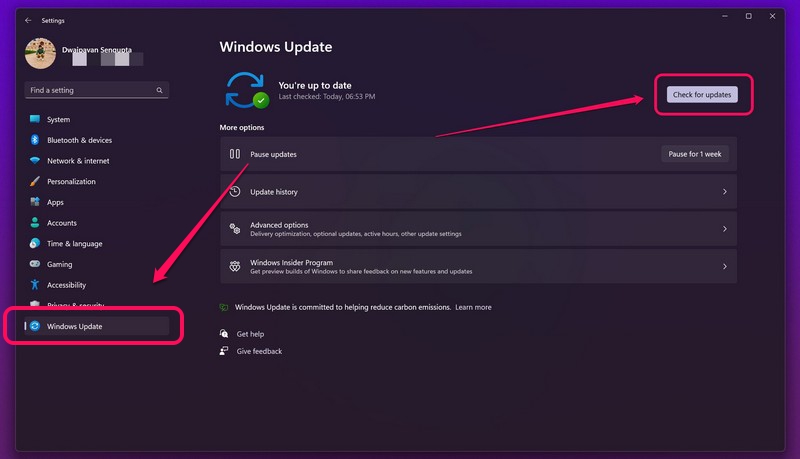
笔记:您的设备必须在此阶段连接到活动的Internet网络。
4。等待最新的Windows 11 Update出现。
5。一旦可用,请选择下载并安装按钮并点击输入。
6。在您的设备上下载更新后,重新启动系统将其应用于Windows 11设备。
7。现在,断开您的Logitech鼠标并再次将其重新连接以检查问题是否已解决。
常见问题解答
我可以在Windows 11中的Logitech鼠标上重新启动开关吗?
Logitech小鼠很像Asus和Razer等其他品牌的老鼠,在Windows 11中使用Logitech自己的G Hub应用程序。您可以使用此应用程序重新启动Logitech鼠标上的开关并进行其他各种调整。
在哪里可以买到Logitech鼠标?
Logitech外围设备(包括小鼠,键盘和其他配件)在市场上广泛使用。您可以从各种在线和离线平台上获得Logitech鼠标,例如亚马逊,百思买以及世界各地的其他注册供应商。
总结
当您使用Logitech鼠标并突然停止在Windows 11 PC或笔记本电脑上工作时,我们知道这会多么烦人。因此,我们强烈希望本指南可以帮助您修复Windows 11中不工作的Logitech鼠标,并且您能够使用PC或笔记本电脑使用自己喜欢的指向设备,而无需任何其他异常。在评论部分中让我们知道这一点。
