在Windows 11中,我们可以在PC的锁定屏幕上运行幻灯片。但是,Microsoft论坛上的一些用户提到幻灯片在其PC的锁定屏幕上不起作用。幸运的是,可以通过应用一些来轻松解决此问题简单修复。
如果您的Windows 11 PC的幻灯片也无法正常工作,请尝试此详细指南中的所有修复程序。在本指南中,我们将分享几个工作解决方法轻松将其修复在Windows 11中。
因此,请提前阅读并学习修复Windows 11中不起作用的锁定屏幕幻灯片。
Windows 11中的无功能锁屏幻灯片可能有几个原因。在本节中,我们列出了最常见的原因对于Windows 11中的此问题:
- 临时虫子和故障
- 错误的操作系统
- 损坏的幻灯片文件夹
- 图像被删除
- 错误的索引设置
- 损坏的系统文件
- 未活化的Windows 11
- 图形卡驱动程序不是最新的
- 过时的窗户
修复锁屏幻灯片在Windows 11中不起作用
以下是一些工作解决方法修复锁定屏幕幻灯片不工作问题在Windows 11中。因此,请尝试所有这些,并知道如何使锁定屏幕幻灯片起作用:
1。重新启动Windows 11 PC
您的Windows 11 OS可能会有一些较小的错误和故障,这就是为什么锁屏幻灯片不起作用的原因。在这种情况下,我们建议您重新启动Windows 11计算机,因为它将解决锁定屏幕幻灯片的所有问题以使其正常工作。因此,请按照以下提示重新启动Windows 11 PC或笔记本电脑:
1。打开开始菜单通过按Windows键或单击Windows图标在任务栏上。
2。右键单击电源图标在开始菜单提示,从弹出菜单中,选择重新启动选项。
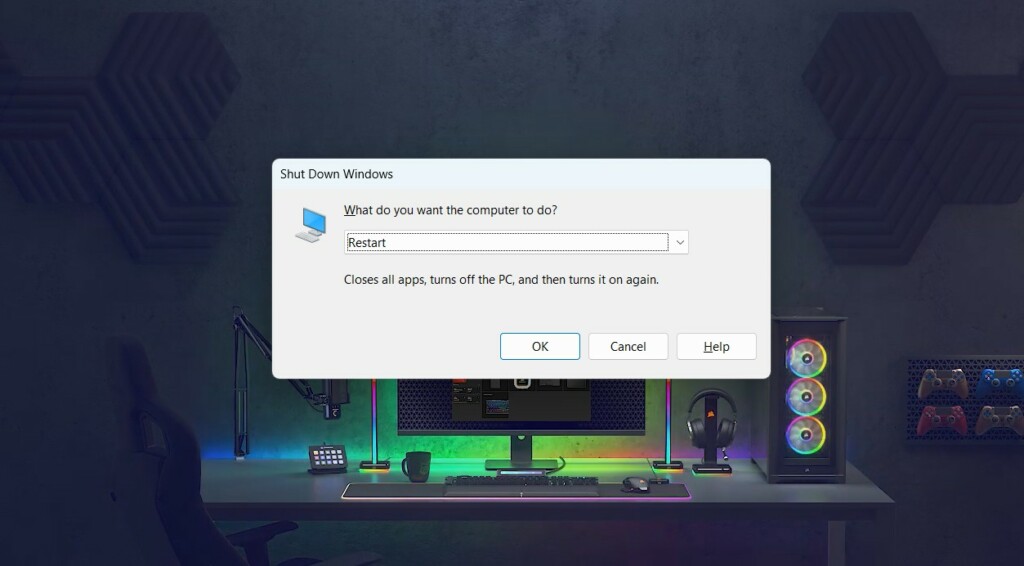
3。让您的Windows 11 PC重新启动,一旦完成,请检查锁定屏幕幻灯片是否现在正常工作。
2。重新选择幻灯片文件夹
修复锁定屏幕幻灯片的另一种简便方法在Windows 11中不工作问题是重新选择幻灯片文件夹。您可能会错误地未选择幻灯片文件夹。因此,请按照上述步骤在Windows 11中重新选择它:
1。打开设置应用程序在您的PC上,从左侧选择个性化选项。
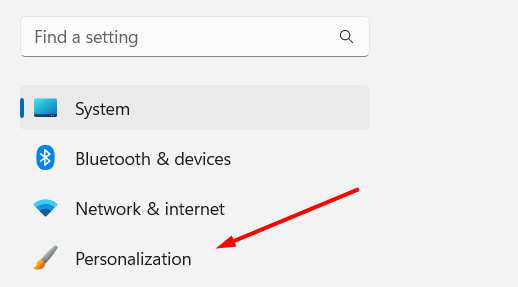
2。在个性化窗口,选择背景选项,然后单击浏览按钮。
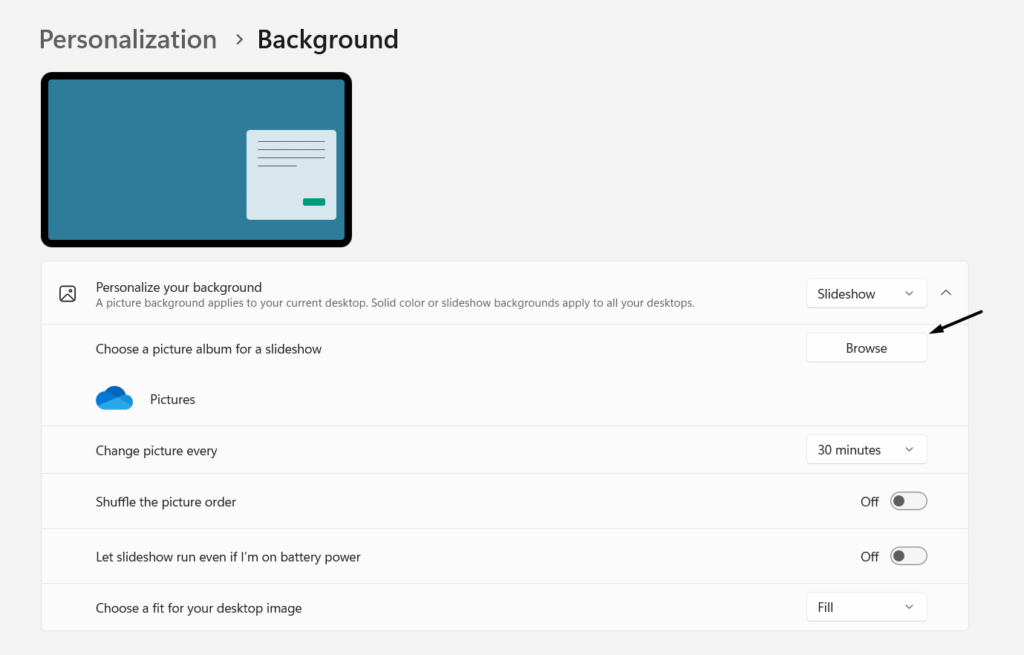
3。在选择文件夹窗口,找到相同的幻灯片文件夹,选择它,然后单击选择此文件夹。
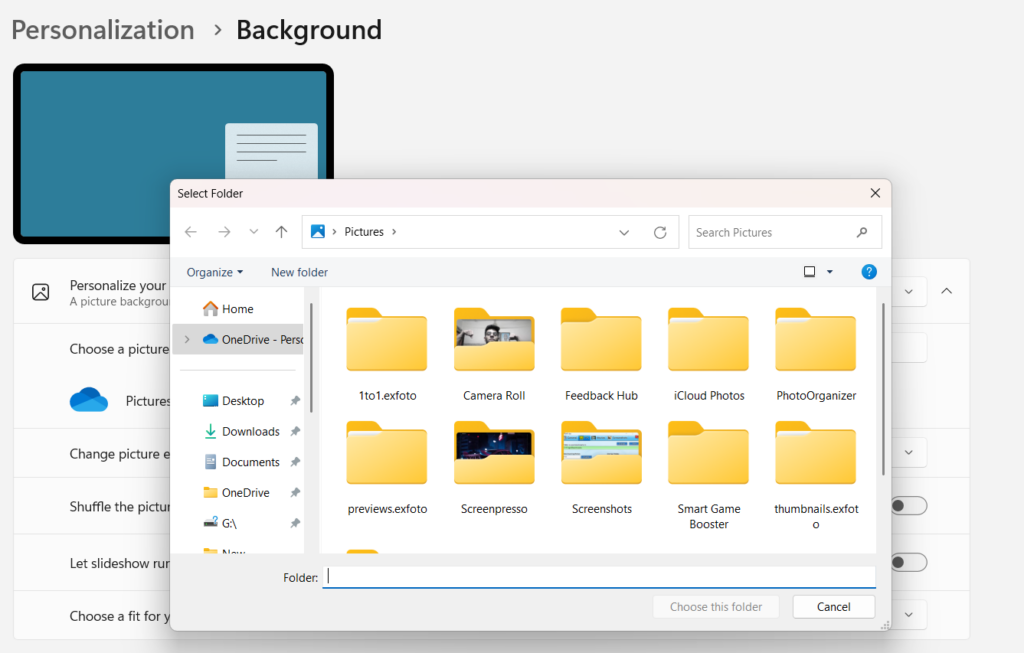
3。创建一个新的幻灯片文件夹
如果重新选择相同的幻灯片文件夹无法解决问题,创建一个新的幻灯片文件夹在您的PC上,该文件夹可能会遇到一些问题。因此,请尝试一下,然后检查是否有效。希望在尝试此修复程序后,锁屏幻灯片不工作问题不会再次出现。如果您想知道如何创建幻灯片文件夹,请按照列出的步骤操作:
1。打开文件资源管理器在您的PC上,然后转到要创建新幻灯片文件夹的路径。
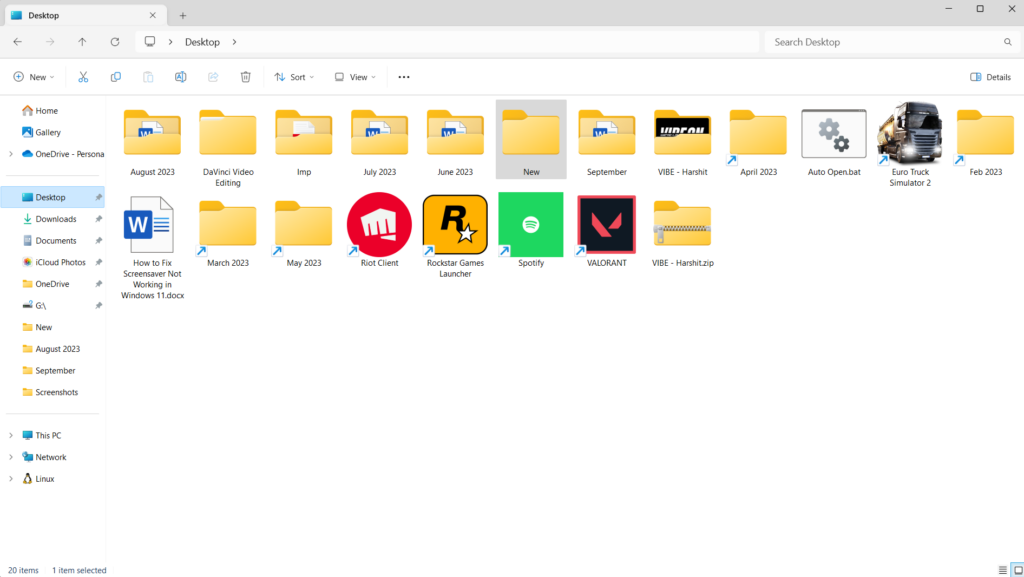
2。右键单击在实用程序中的空白处,将箭头悬停在新的,,,, 然后选择文件夹选项。
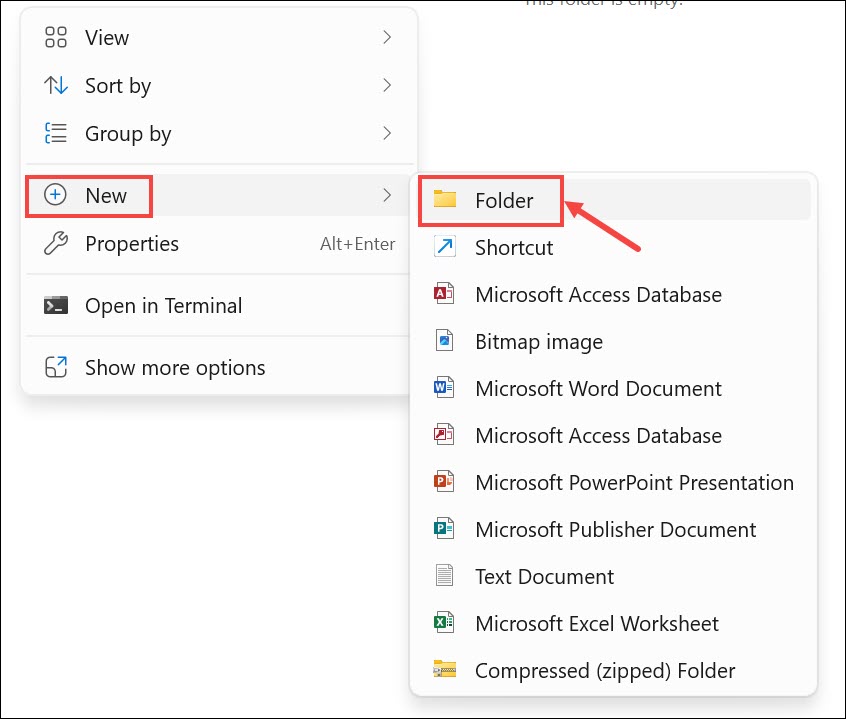
3。命名新文件夹,然后将所有图像添加到您要在幻灯片中播放的图像。
4。去背景部分并选择新文件夹,以使锁屏幻灯片再次工作。
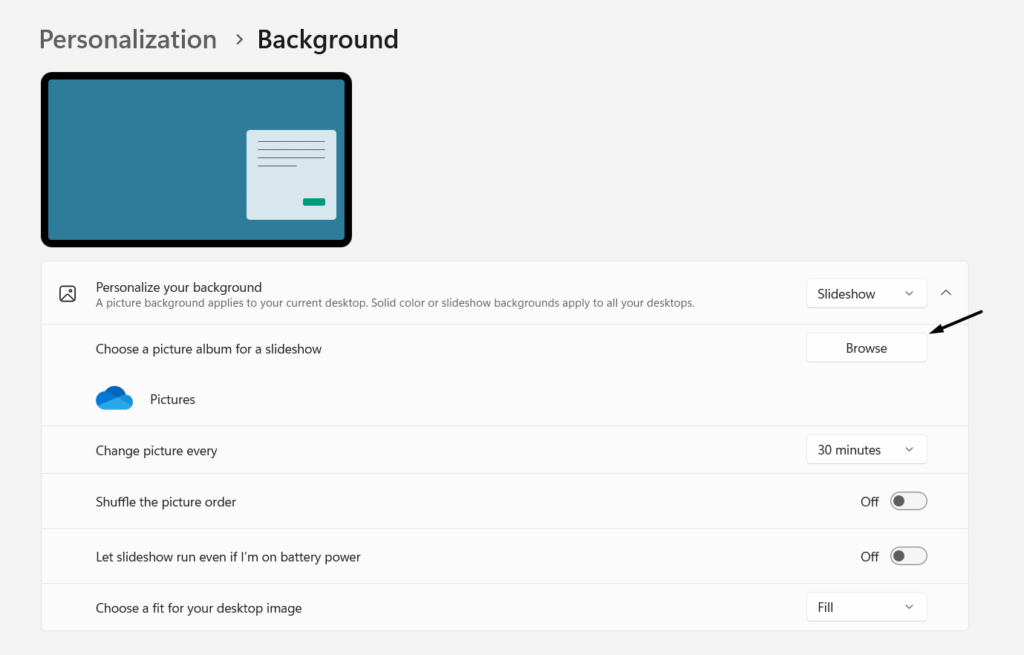
4。检查高级能源设置
Microsoft论坛中的一些用户补充说,必须在PC的高级能源设置中启用“允许背景壁纸”功能,这就是为什么此问题出现的原因。因此,我们建议您禁用它并检查它是否在PC上解决了问题。您可以按照计算机上的以下步骤来确保相同的操作:
1。启动控制面板应用在Windows PC上,设置查看者:选项小图标。
![]()
2。在易于访问窗口,选择使计算机更容易 查看继续。
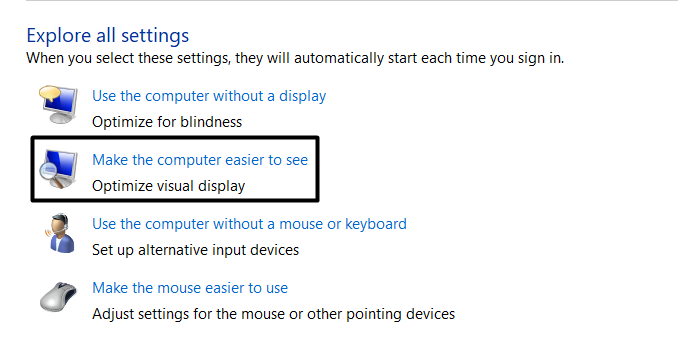
3。在下一个屏幕上关闭删除背景图像(如果有的话)在下面使计算机更容易 查看。完成后,单击申请按钮保存此更改。
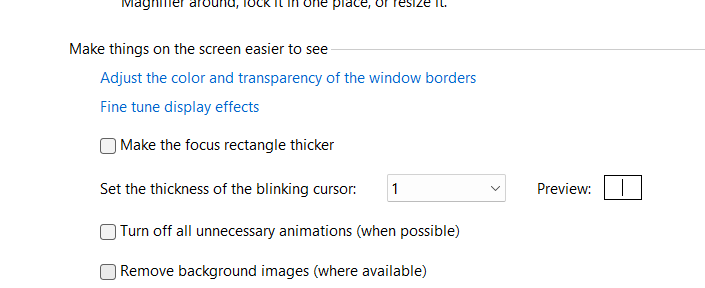
5。检查您的PC是否需要任何Windows更新
您的Windows 11 PC可能已经过时了。结果,锁屏幻灯片不起作用。所以,更新Windows 11 PC通过遵循上述步骤:
1。启动设置应用程序在Windows PC上,从左侧选择Windows更新。
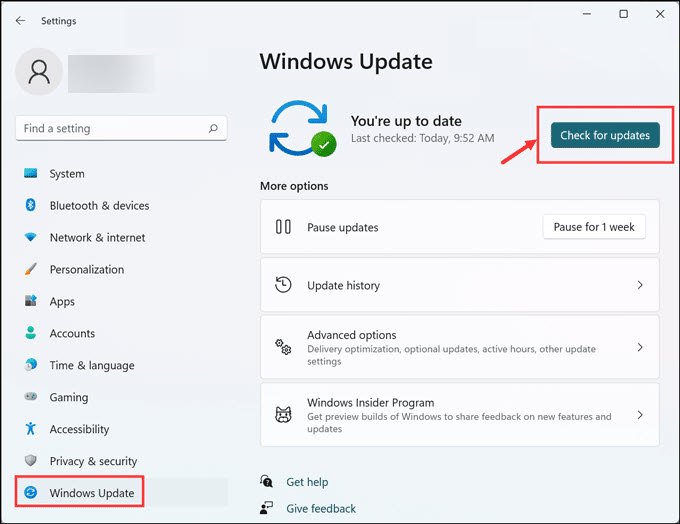
2。在Windows更新窗口,单击检查更新搜索新的Windows更新。
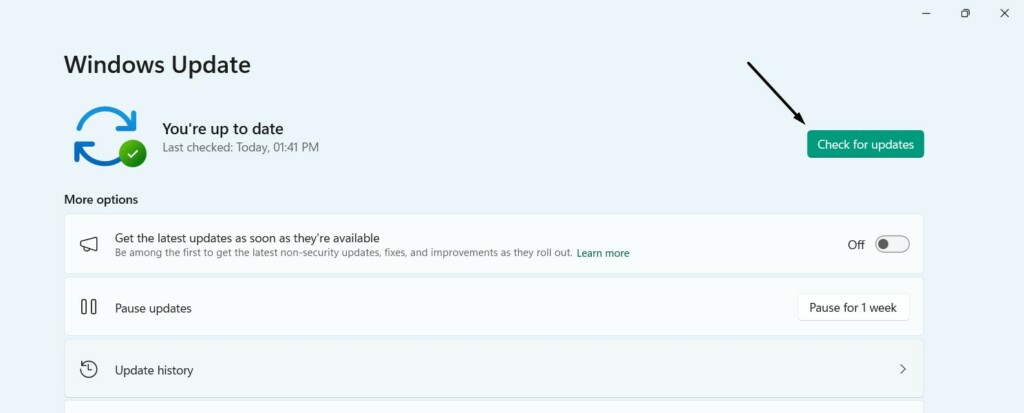
3。如果您在PC上看到任何新更新,请单击下载并安装安装它们。如果您看到多个Windows更新,请选择下载并安装 全部按钮。
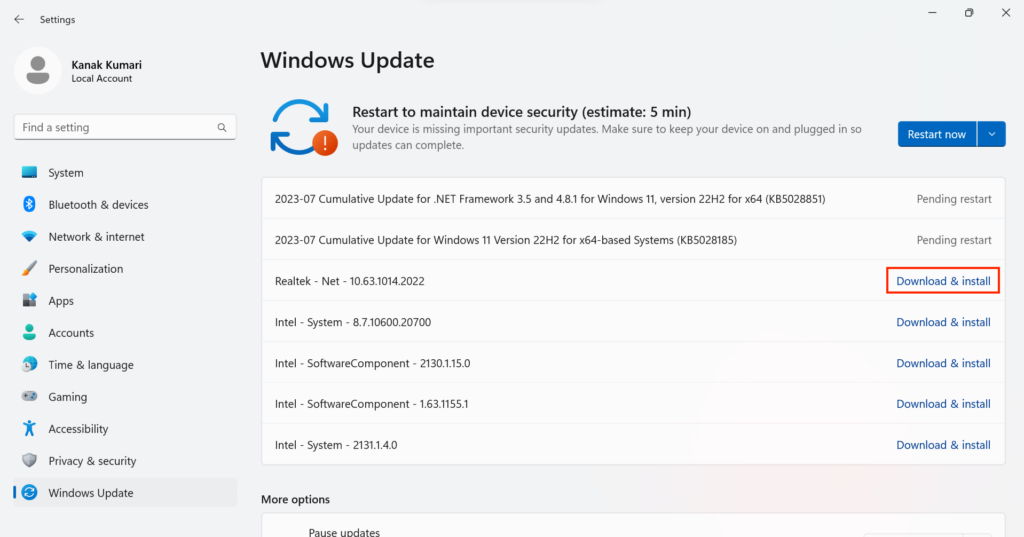
4。安装新的Windows更新后,重新启动Windows 11 PC并检查问题的状态。
6。激活Windows 11以使用锁屏幻灯片功能
锁屏幻灯片仅在激活的Windows 11中起作用。可能没有激活Windows 11,这就是为什么幻灯片不起作用的原因。因此,确认这一点,寻找“激活窗户”水印在屏幕的右下角。如果有水印,则意味着Windows 11未激活,您必须激活它。
7。确保图像未删除
你可能错误删除了幻灯片图像从Windows PC上的幻灯片文件夹中,由于锁屏幻灯片不起作用,因此出现在其上。因此,打开PC上的幻灯片文件夹,并检查图像是否仍在其中并打开。
8。即使我使用电池电源,启用Let幻灯片运行即使运行
如果在PC上启用电源模式时锁定屏幕幻灯片不起作用,则可能有可能“即使我使用电池电量,也让幻灯片运行”功能在其上被禁用。所以,启用此选项通过遵循以下列出的步骤来解决该问题:
1。打开设置应用程序在您的Windows PC上,选择个性化从左侧进行选项。
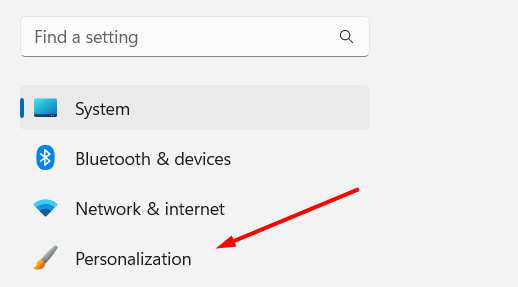
2。在个性化窗口,启用即使我使用电池电量,也让幻灯片运行切换。
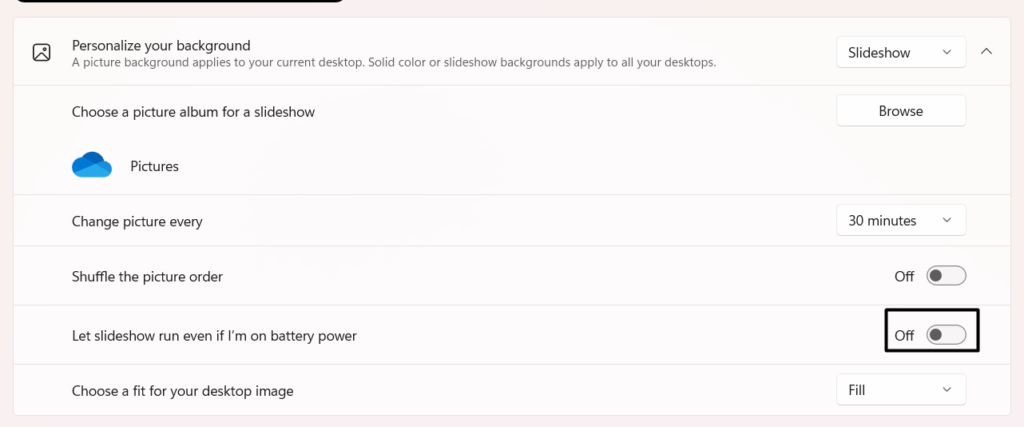
3。这样做之后,即使PC进入节电模式,锁屏幻灯片也将运行。
9。运行系统文件检查器工具
计算机的基本文件可能有助于锁定幻灯片正常工作,这就是为什么它不起作用的原因。在这种情况下,我们建议您运行SFC扫描在您的PC上找到这些文件并修复它们。我们添加了正确的提示,以在Windows 11 PC上执行系统文件检查器扫描:
1。打开命令提示应用程序在您的Windows 11 PC上,并将列出的命令复制到其中:
sfc /scannow2。完成后,按输入密钥在键盘上,在PC上启动系统文件检查器扫描。
3。SFC扫描完成后,请检查锁定屏幕幻灯片是否现在正常工作。
10。启动DISM工具
PC上的DISM扫描将修复损坏的Windows Image组件并解决此问题。因此,请按照Windows 11 PC上的上述步骤执行此扫描:
1。在命令提示窗口,一一逐一运行上述命令以执行DISM扫描:
DISM /Online /Cleanup-Image /CheckHealthDISM /Online /Cleanup-Image /ScanHealthDISM /Online /Cleanup-Image /RestoreHealth2。最后,等待DISM扫描完成,完成后, 重新启动您的PC以检查问题是否已解决。
11。确保您的图形卡驱动程序是最新的
您的PC的图形驱动程序可能有一些错误和故障,这就是为什么锁定屏幕幻灯片不工作的原因。因此,我们建议您更新图形驱动程序并检查是否解决了问题。以下是这样做的步骤:
1。启动设置应用程序在您的PC上,从左侧栏中,选择Windows更新。
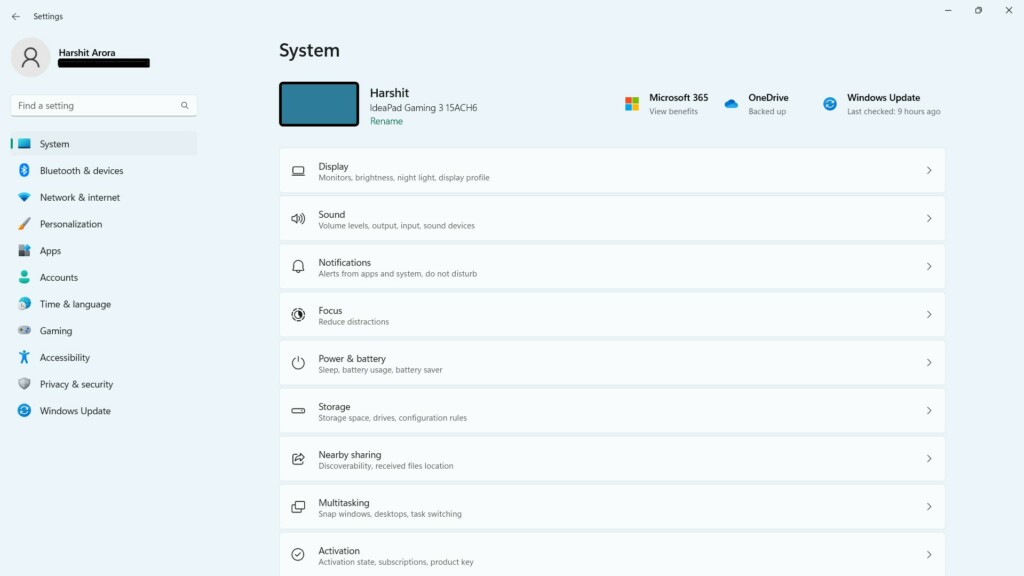
2。在Windows更新窗口,选择高级选项然后选择可选更新选项。
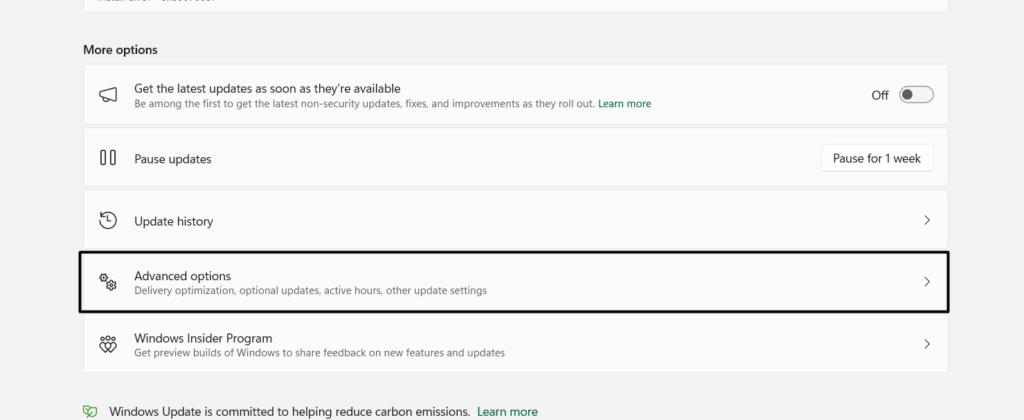
3。选择所有图形驱动器与下面的图形驱动器相关更新司机然后单击下载并安装要下载并将其安装在Windows 11 PC上。然后,检查问题是否已解决。

12.检查索引设置
在线论坛上的一些用户表示,错误的索引设置也可能导致此问题。所以,我们建议你确保计算机的索引设置正确。您可以通过按照Windows 11 PC上的以下步骤来确保相同:
1。使用Windows键 + S快捷方式打开搜索框并搜索索引选项。

2。选择索引选项从搜索结果下最佳比赛打开索引设置。
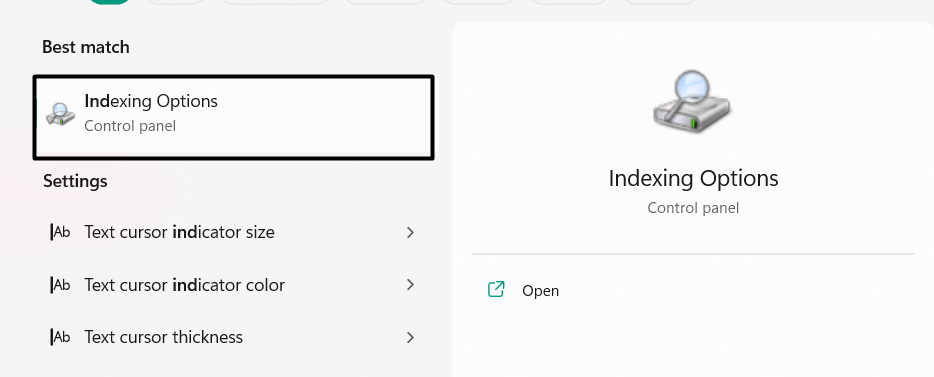
3。在索引选项窗口,单击先进的按钮,然后移动到文件类型部分。
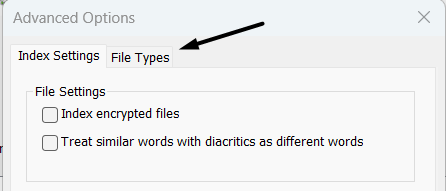
4。在扩展部分,搜索PNG和JPG复选框,并确保检查它们。
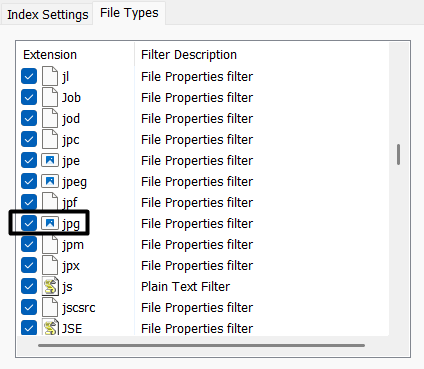
5。最后,单击好的底部的按钮以节省更改并关闭索引选项窗户。
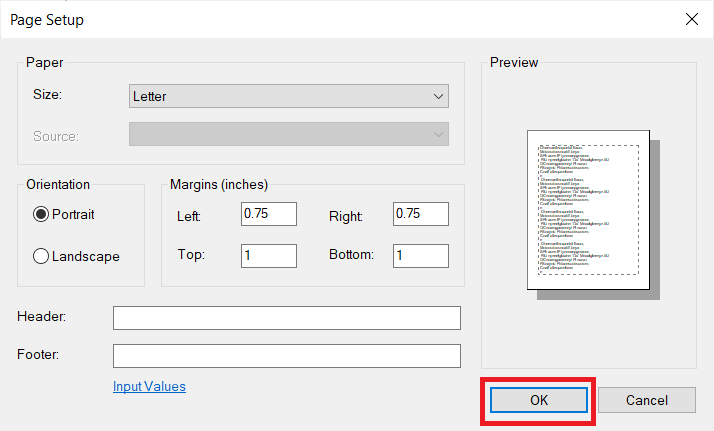
启用PNG和JPG框后,您可能会看到锁屏幻灯片现在正常工作。
13。检查注册表编辑中的锁定屏幕阻塞
如果幻灯片仍然无法在PC的锁定屏幕上工作,请考虑在注册表编辑器应用程序中允许锁屏幻灯片。最好的部分是它对许多用户有用,因此也有可能对您有用。以下是Windows 11中这样做的确切步骤:
1。使用Windows键 + R键盘快捷键打开运行应用程序, 类型登记,,,, 并击中进入。
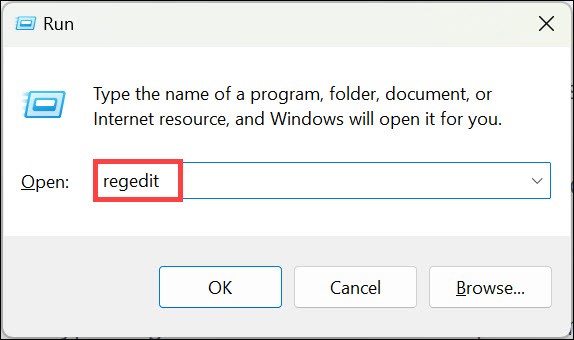
2。在注册表编辑窗口,使用顶部的搜索框前往下面提到的位置:
HKEY_LOCAL_MACHINESoftwarePoliciesMicrosoftWindowsPersonalization3。在个性化文件夹,找到一个名为的键“ Nolockscreenslideshow,,,,透明然后右键单击它。
4。最后,选择删除从上下文菜单中的选项从PC删除键。
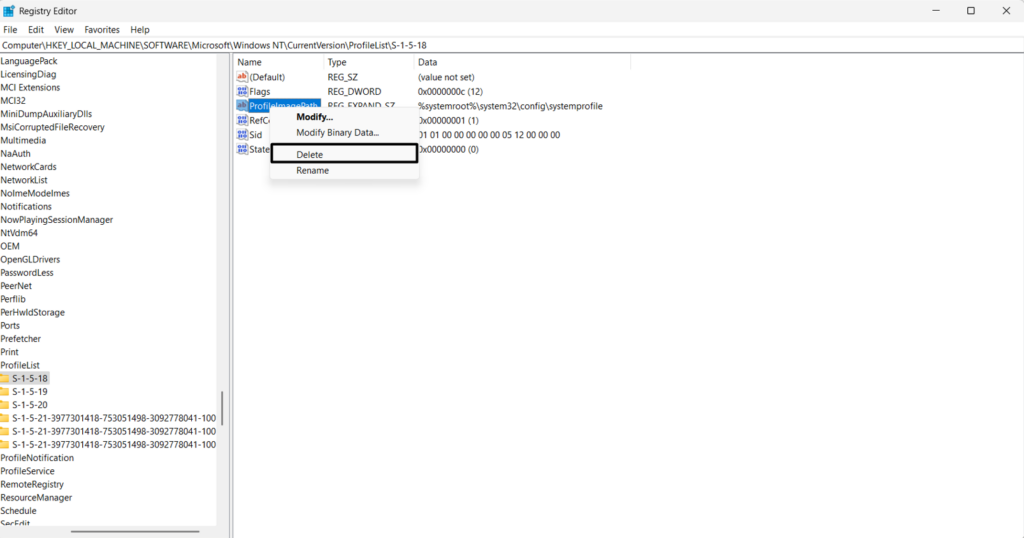
14。允许在组策略编辑器中允许锁定屏幕幻灯片
修复锁定屏幕幻灯片的另一个简单的解决方法在Windows 11中不起作用是在组策略编辑器应用程序中允许锁定屏幕幻灯片。这样做肯定会解决这个问题,就像许多用户一样。您可以按照上述步骤知道如何做同样的事情:
1。使用Windows键 + R快捷方式,键入gpedit.msc,然后击中输入密钥打开它。
2。在小组政策 编辑窗口,从左侧栏导航到下面提到的路径:
Computer Configuration > Administrative Templates > Control Panel > Personalization3。在个性化窗口,只需双击防止启用锁定屏幕幻灯片显示政策。
4。将政策设置为未配置或者禁用,,,, 然后单击好的保存更改。
5。检查Windows 11 PC上的锁屏幻灯片不工作问题是否已解决。
15。将壁纸移到此文件夹中
微软论坛中的几个用户补充说,他们通过复制他们想在锁屏幻灯片中显示的壁纸到C:> Windows> Web>屏幕位于其Windows 11 PC或笔记本电脑上的位置。因此,尝试同样。完成后,检查Windows 11 PC或笔记本电脑上的锁定屏幕幻灯片不工作问题是否已解决。
16。进行就地维修
另一个简单的解决方法可以使锁屏幻灯片再次在Windows 11系统上工作实地维修。这样做将在您的PC上重新安装Windows 11,以解决现有问题而不删除系统上的数据。我们已经提到了在下面的Windows 11中运行就地升级的步骤,因此请关注它们:
1。启动设置应用程序在Windows 11计算机上,然后选择恢复从左侧进行选项。
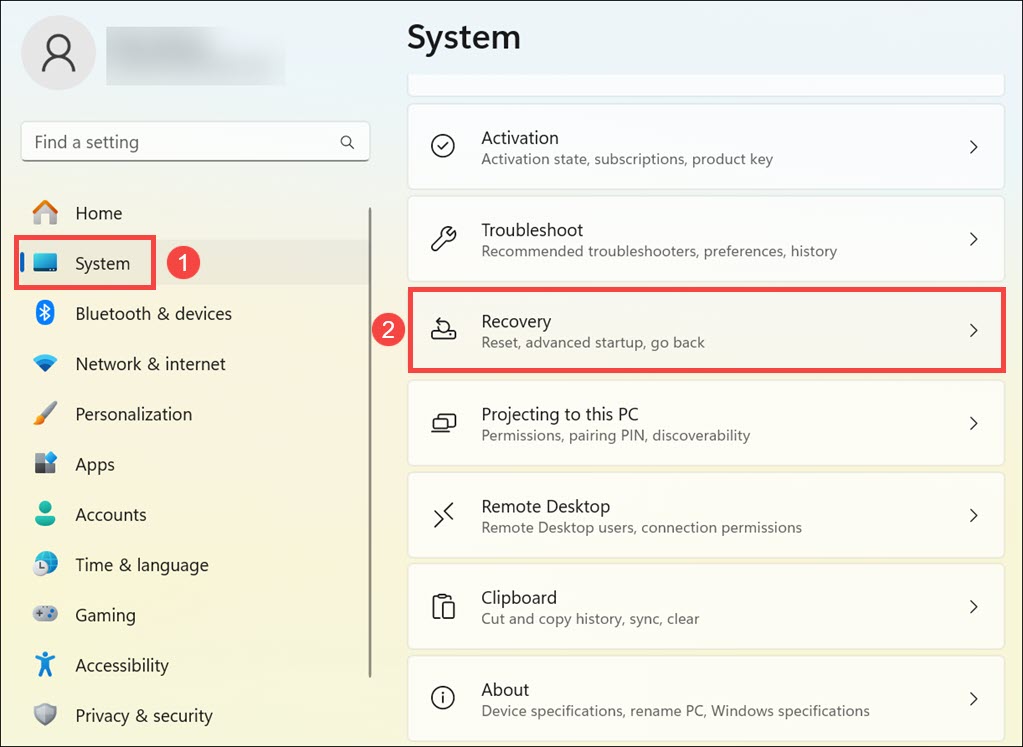
2。在下一个屏幕上,选择现在重新安装按钮旁边使用Windows更新解决问题文本。
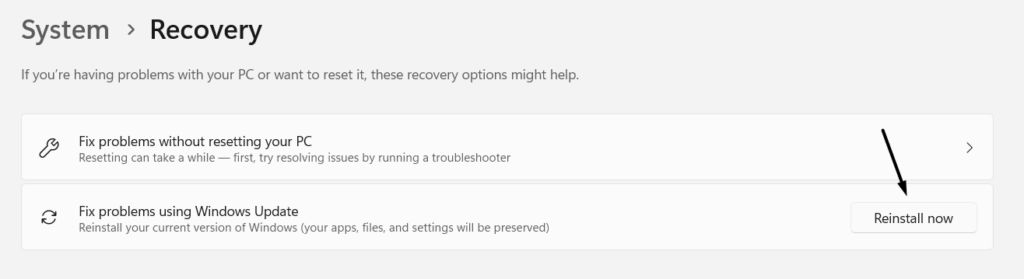
3。请按照屏幕上的说明在Windows PC或笔记本电脑上执行现场维修。
17.问题开始之前将系统恢复到一个点
偶然地,如果您在问题发生之前在Windows 11 PC上创建了一些系统还原点,请考虑将您的电脑还原回他们修复它。尝试相同,然后检查是否有效。您可以检查下面列出的步骤,以了解如何轻松执行:
1。打开Windows搜索框在PC上,键入创建一个还原点,并从搜索结果中选择它。
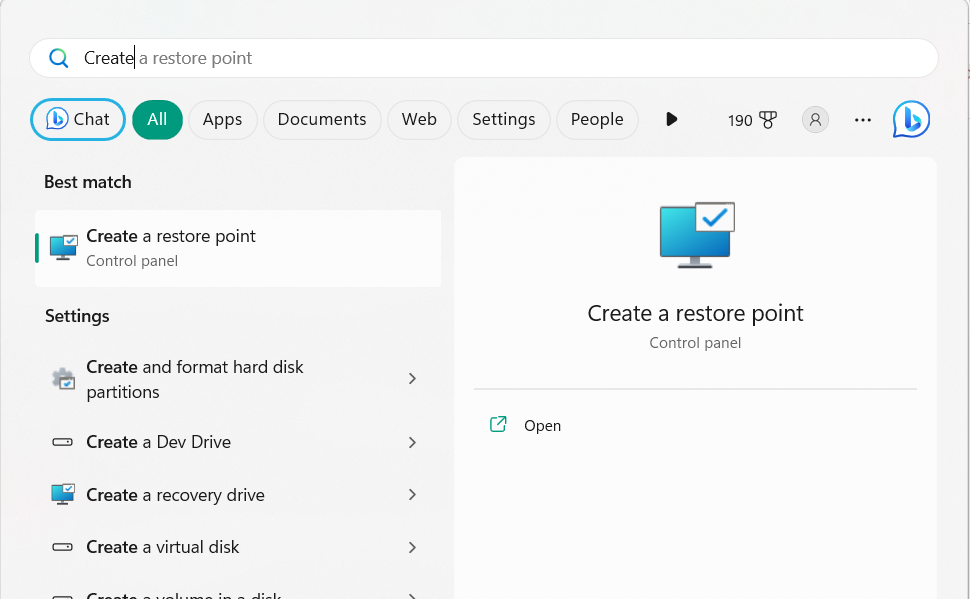
2。选择系统还原…选项下系统还原查看所有还原点。
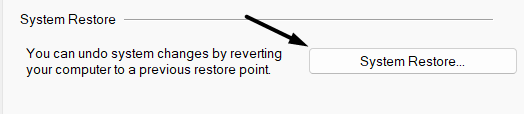
3。选择下一个>按钮移动到下一个屏幕,然后检查显示更多还原积分复选框。
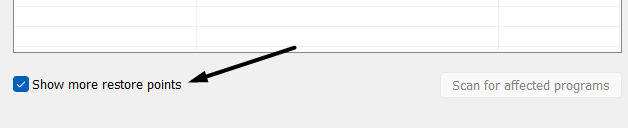
4。在下一个屏幕上选择 与上述还原点不同的还原点,然后单击下一个>。
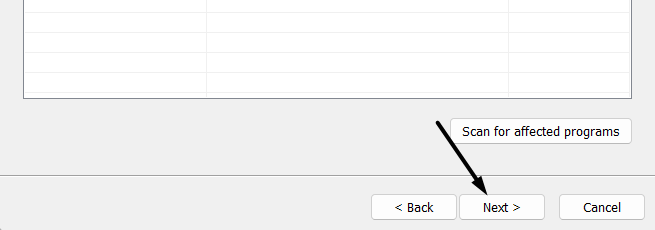
5。到底,,,,选择结束按钮以启动PC上的系统修复,并让问题消失。
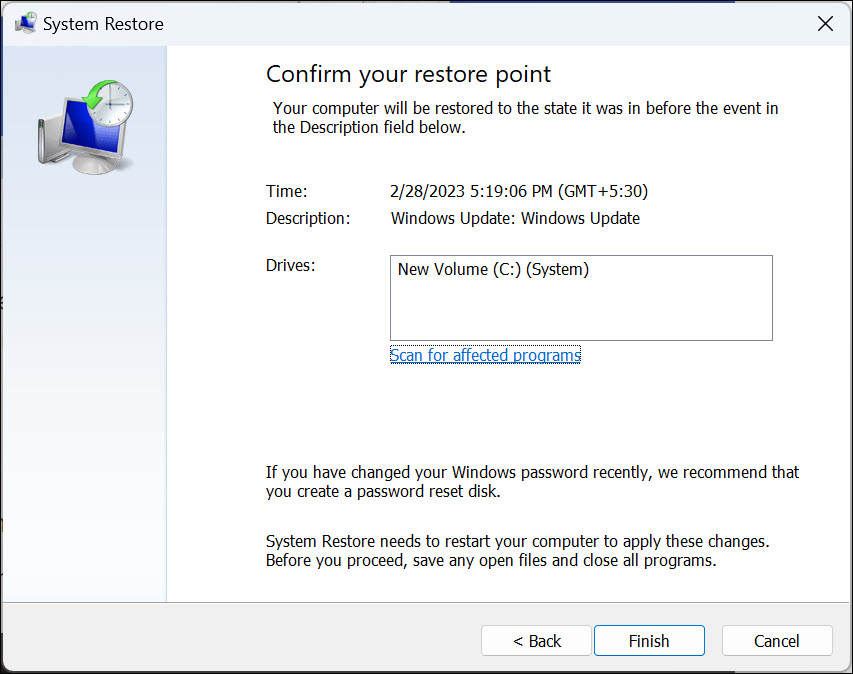
常见问题解答
如何在Windows 11锁定屏幕上制作图片的幻灯片?
您可以转到以下位置,在Windows 11 PC上进行锁定屏幕幻灯片工作:
打开设置程序>个性化>背景>个性化您的背景>幻灯片
为什么我的锁定屏幕未显示图片Windows 11?
OS不在锁定屏幕上显示图片的原因可能有几个,例如错误和故障,损坏的图像,错误的索引设置,过时的Windows OS等。
如何修复锁屏壁纸Windows 11?
如果您的Windows 11 PC的锁定屏幕无法正常工作,请运行SFC扫描在您的电脑上。如果这没有解决此问题,则可以重新启动Windows 11 PC,以查看是否进行任何更改。
为什么我的壁纸幻灯片不起作用?
您的Windows 11 PC的基本文件可能已经损坏了,这就是为什么壁纸幻灯片不起作用的原因。另一个原因可能是OS中的错误和故障。
如何将幻灯片设置为锁屏壁纸?
您可以在Windows 11 PC上的以下路径中访问Windows 11锁定屏幕的设置:
打开设置应用程序>个性化>锁定屏幕>个性化锁定屏幕>幻灯片
最后一句话
各种原因可以使锁定屏幕幻灯片停止在Windows 11中工作。但是,无论是什么原因,可以通过应用一些简单的解决方法来轻松修复它。
因此,在本指南中,我们分享了几个解决方法要修复Windows 11中不工作的锁定屏幕幻灯片。最后,我们希望本指南可以帮助您解决锁屏幻灯片的问题。如果是,请让我们知道哪个列出的修复程序可以帮助您这样做。
