惠普不仅以其笔记本电脑而闻名。它也以配件,尤其是打印机而闻名,使其与其他人不同。但是,与此同时,与打印机相比,它们也更容易出现问题。就像,惠普(HP)在线论坛上的许多用户表示,他们的HP打印机在Windows 11 PC上不起作用。
幸运的是,我们有一些修复程序可以修复HP打印机在Windows 11中不起作用。如果您的HP打印机也无法在Windows 11 PC上使用,请尝试此深度指南中的所有修复程序以使其再次工作。
HP打印机在Windows 11中不起作用可能有几个原因。在本节中,我们将提及所有最常见的原因对于Windows 11中的此问题。因此,请完全阅读本节,并知道什么可以使HP打印机在Windows 11中不起作用:
- 货车HP打印机驱动程序
- 过时惠普司机
- 配置错误的打印机设置
- 连通性不佳
- Buggy Windows 11更新
- 损坏的打印机电缆
- 不正确的打印机设置
- 无功能的HP打印机服务
- 打印机未连接到与PC同一网络
- 机器未设置为默认打印设备
- 生病的打印机剥离器服务
修复HP打印机在Windows 11中不起作用
下面,我们将提及一些工作解决方案要修复HP打印机在Windows 11中不起作用。因此,请尝试下面提到的所有解决方案,以解决PC上的HP打印机的问题:
1。检查打印机电缆
如果您使用电缆将HP打印机连接到Windows 11 PC,则可能会损坏电缆。因此,HP打印机无法正常工作的问题出现在您的Windows 11计算机上。
此问题的另一个原因可能是打印机和PC之间的薄弱连接。所以,确保您的打印机电缆根本没有损坏。另外,请确保电缆的两端都正确连接到两个设备。
2。在同一网络上带上计算机和打印机
如果您有无线HP打印机,并且它在Windows 11 PC上不起作用,则您的PC和打印机可能不会连接到同一Wi-Fi。考虑到这个原因,将您的两个设备带到同一Wi-Fi网络并检查它是否正常。
3。重新检查您的HP打印机设置
您的HP打印机的设置可能会被错误配置,这就是为什么它表现得很奇怪的原因。在这种情况下,我们建议您重新修改您的HP打印机的设置修复它们。我们已经在下面的HP Smart应用程序中提到了要这样做的说明,因此请关注它们:
1。启动HP智能应用在设备上使用Windows搜索框或快捷方式。
2。在HP智能应用, 选择打印机设置,在下一个屏幕上,检查所有设置。
3。最后, 确保根据您的要求配置设置,因此请记住这一点。
4。重新启动所有HP打印机服务
HP打印机出现问题的原因之一可能是HP打印机服务的问题。因此,我们建议您恢复所有重要的HP打印机服务在您的设备上检查它解决了问题。您可以按照以下步骤重新启动服务:
1。按Windows + R打开运行实用程序在您的PC上,然后输入Services.MSC在其搜索框中。
2。在服务窗口,找到HP打印扫描医生服务,然后右键单击它。
了解更多:如何修复Epson打印机在Windows 11中不起作用
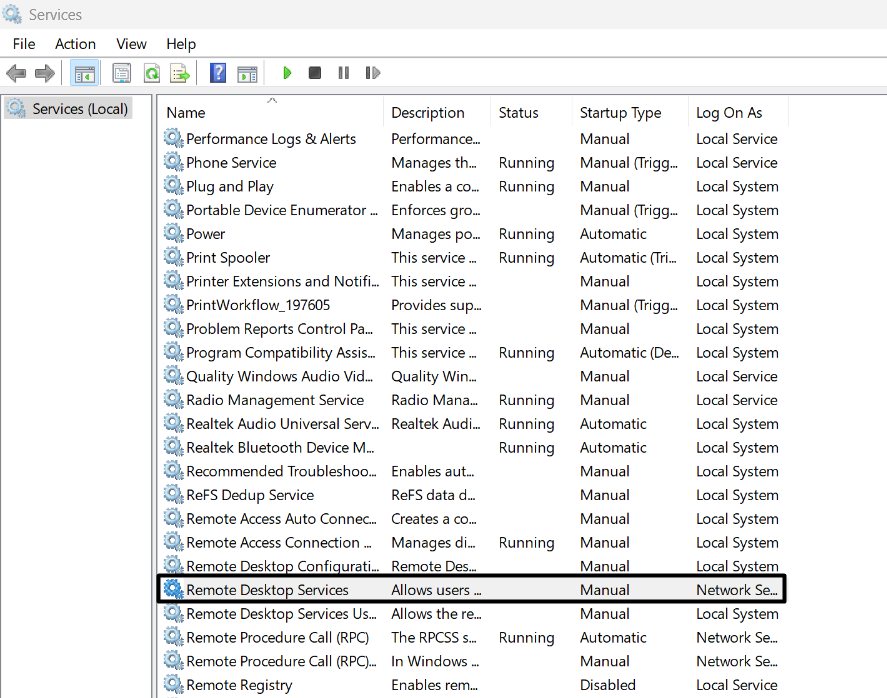
3。选择重新启动从上下文菜单中的选项,并等待既定服务重新启动。
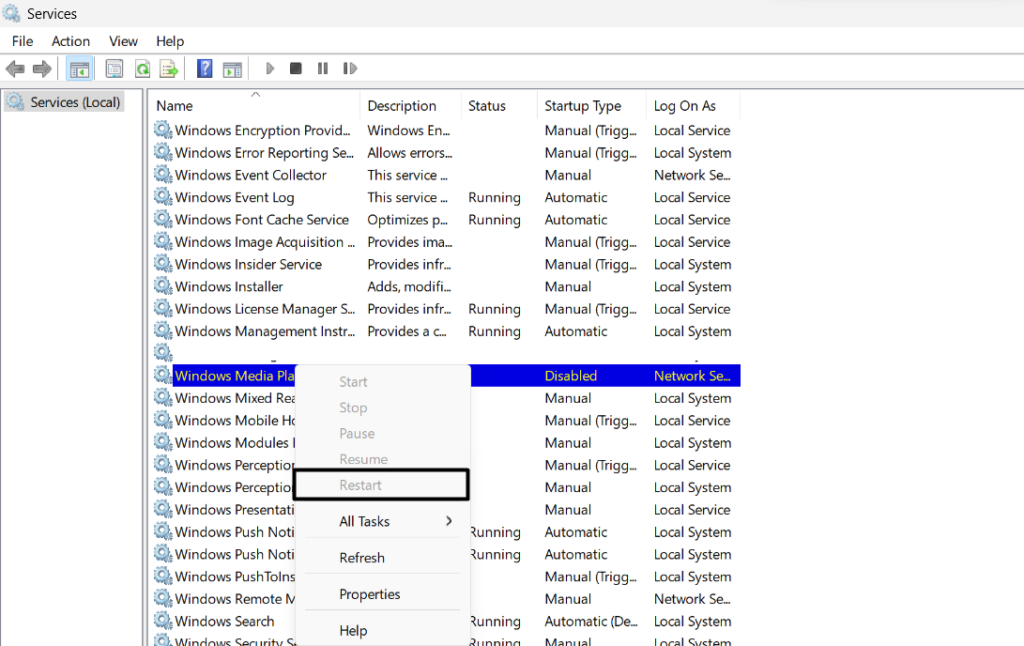
4。重新启动上述服务后,重新启动以下服务并检查问题的状态:
打印机扩展和通知服务
打印工作流服务
5。重新启动所有列出的服务后,请检查您的HP打印机现在是否在PC上运行良好。
5。重新启动打印机运动器服务
打印机剥离器服务对Windows 11 PC上的打印机的正常运行至关重要。该服务可能无法充分工作,这就是为什么此问题在PC上发生的原因。因此,我们建议您重新启动此Windows服务在您的Windows 11 PC上。您可以按照上述步骤恢复此服务:
1。在服务窗口,搜索打印机假脱机通过使用鼠标滚动来服务。
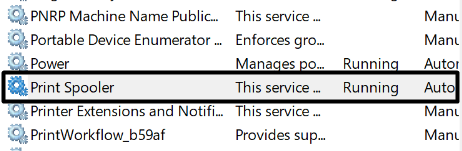
2。右键单击服务,然后从右键单击菜单中选择重新启动恢复它的选项。
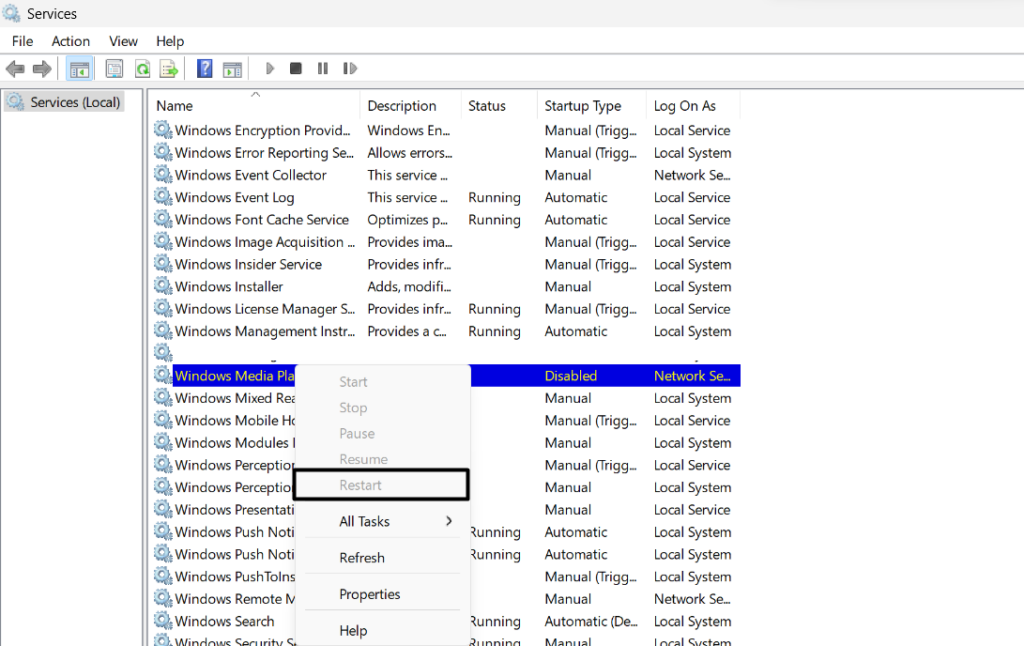
3。最后,退出服务应用程序然后重新启动计算机以检查打印机现在是否有效。
6。删除并重新添加您的HP打印机
使HP打印机在PC或笔记本电脑上再次工作的另一种方法是从系统中卸下打印机设备,然后重新添加。这样做将消除其连接性的所有问题。在Windows中这样做很简单,以下步骤解释相同:
1。要删除并重新添加打印机,请打开设置并选择蓝牙和设备左侧的选项。
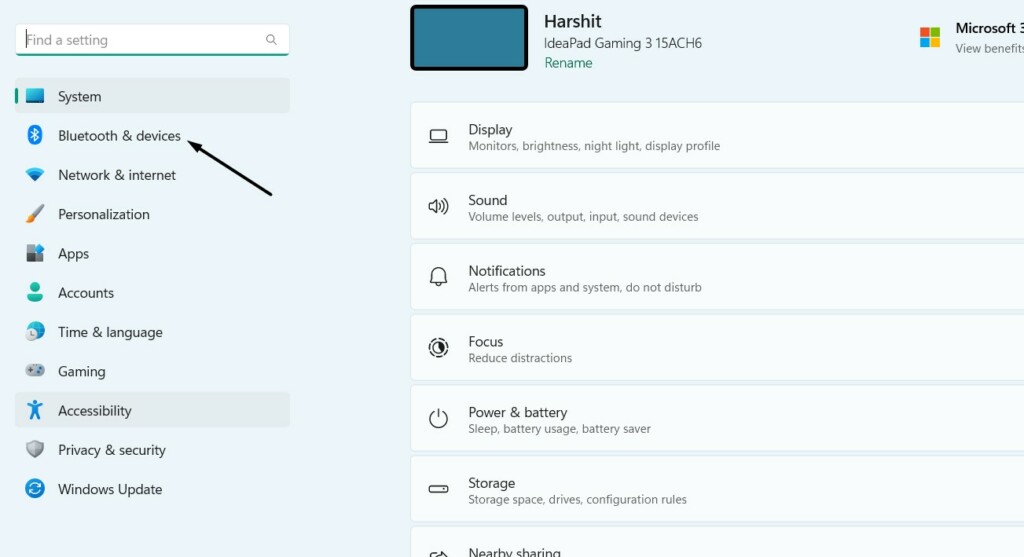
2。在蓝牙和设备屏幕,选择打印机和扫描仪选项并搜索您的HP打印机。
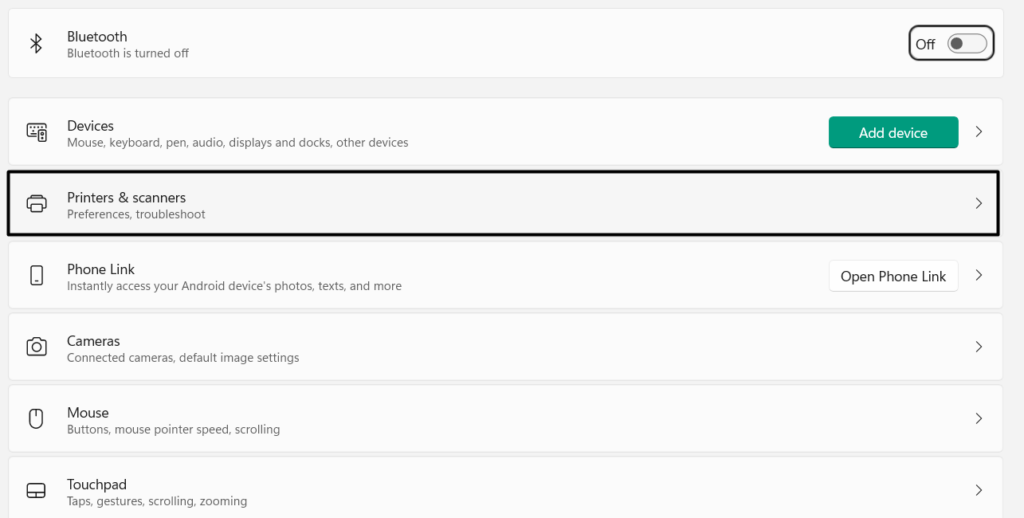
3。在打印机的名称旁边,选择消除从设备中删除HP打印机。
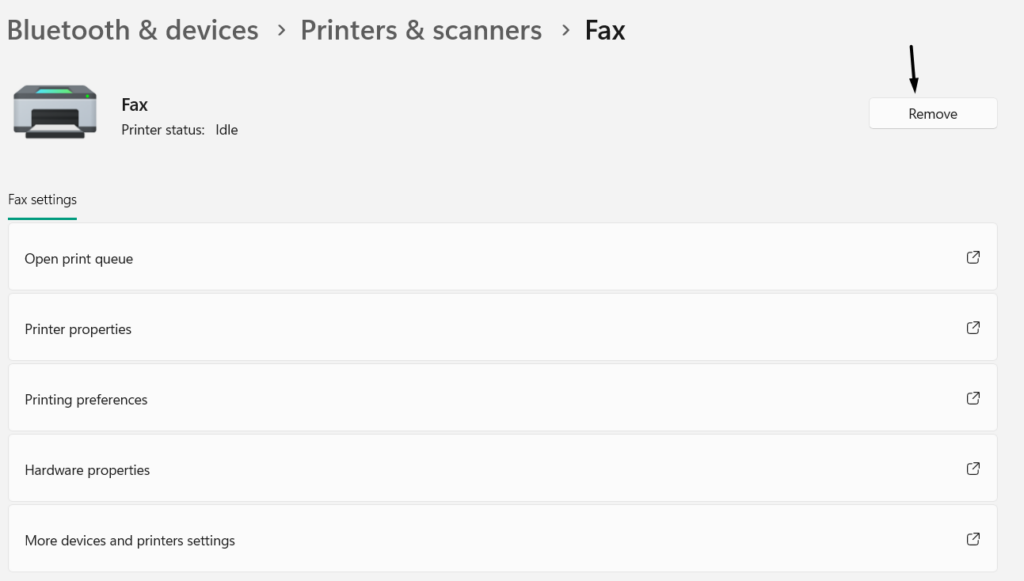
4。删除打印机后,移至上一个窗口,然后单击添加设备在上面。
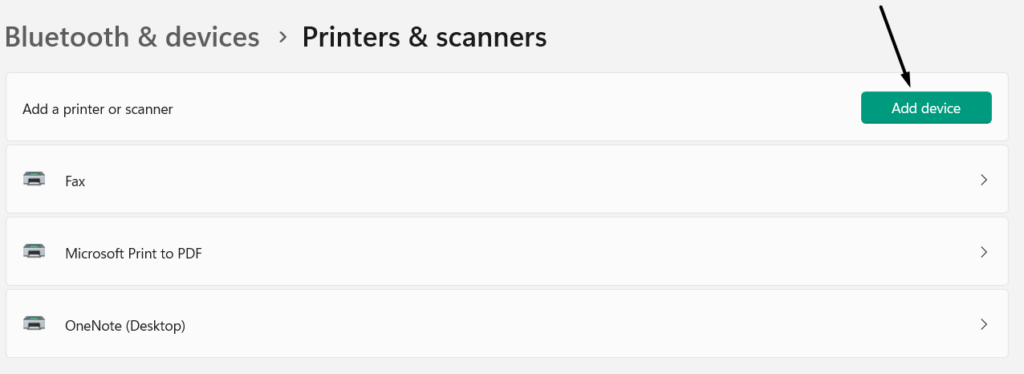
5。最后,选择您的HP打印机,将其连接到设备,然后检查是否解决了问题。
7。重新安装HP智能应用程序
您的HP Smart应用程序可能使您可以在一个屋顶下扫描,打印和管理HP打印机,这可能会遇到一些问题,这就是为什么HP打印机不工作的问题出现在Windows 11 PC或笔记本电脑上的原因。
在这种情况下,我们建议您重新安装HP智能应用程序在您的计算机上,检查是否解决了问题。您可以按照以下步骤重新安装PC上的HP Smart应用程序:
1。重新安装应用程序 在您的PC上,从应用设置部分。
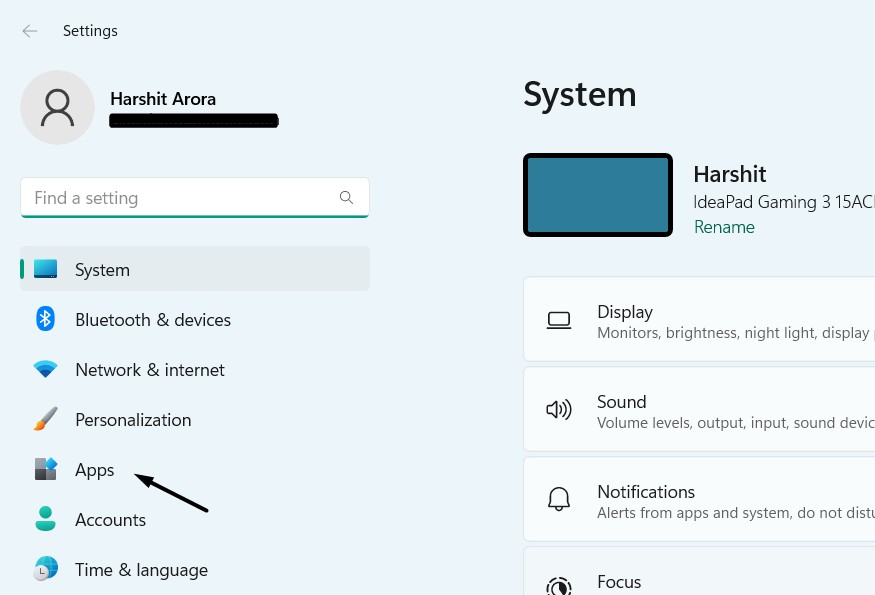
2。在应用窗口,选择安装的应用程序选项并搜索惠普聪明 应用程序。
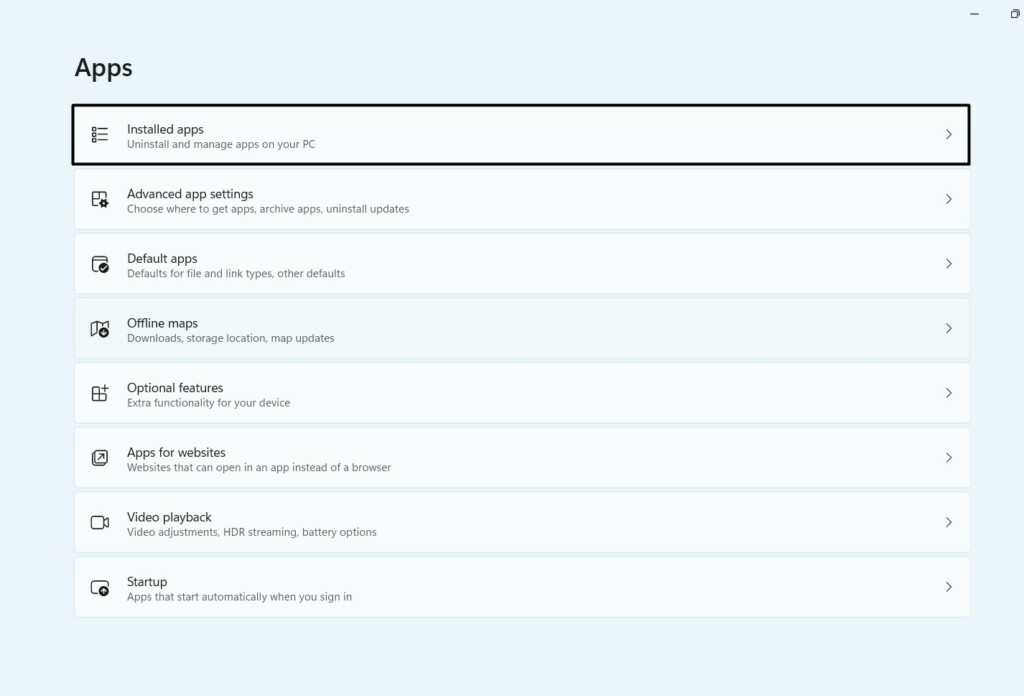
3。单击三个点(…)旁边,从弹出菜单中,选择卸载选项。
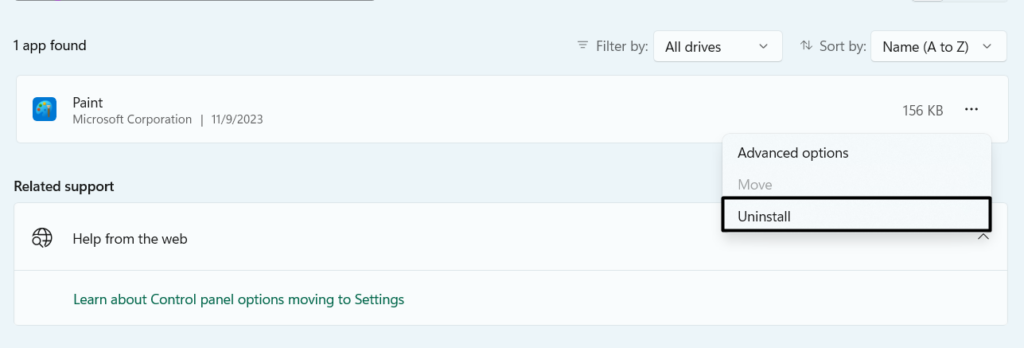
4。在新的对话框中,选择卸载按钮从PC卸载现有应用程序。
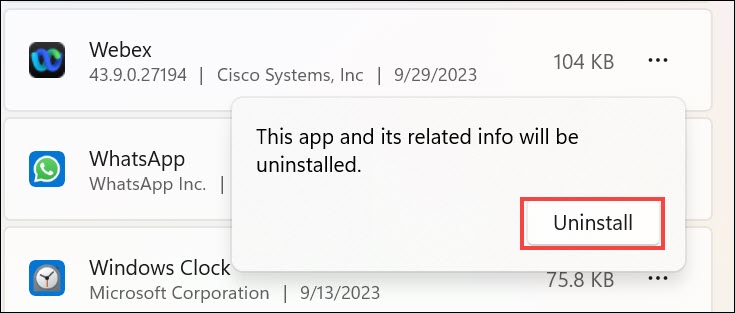
5。完成后,打开Windows搜索框, 类型Microsoft Store在其中,然后打开它。
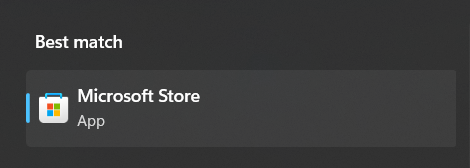
6。在Microsoft Store,使用顶部的搜索框找到HP智能应用,然后单击得到。
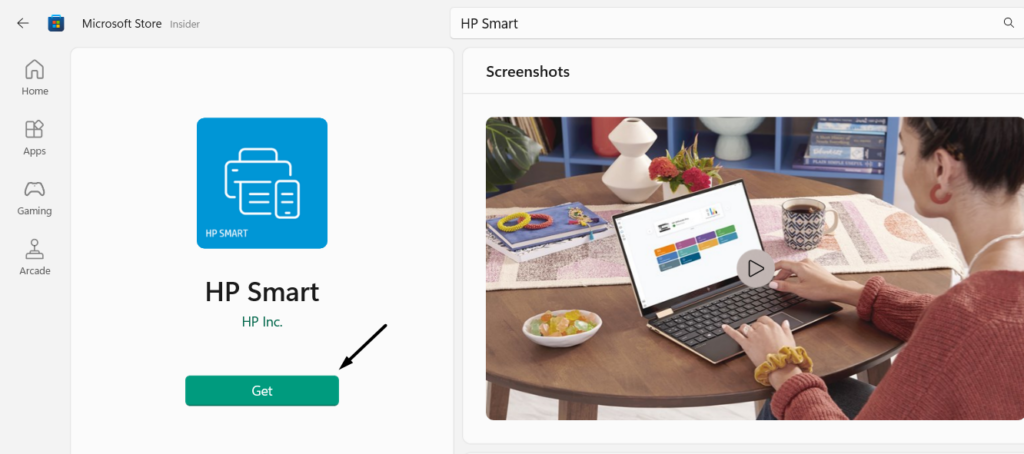
7。等待HP Smart应用程序安装,然后安装后,将其打开并设置您的HP打印机。
8。设置HP打印机后,检查现在是否在设备上正常工作。
8。运行HP打印和扫描医生工具
你也可以使用印刷和扫描医生工具解决HP打印机的打印和扫描问题。这将发现任何可疑的打印机可以防止其在Windows 11计算机上正常工作。您可以检查以下提示,以了解如何在Windows 11中访问此故障排除,然后运行它:
1。点击这里下载惠普印刷和扫描医生您的PC或笔记本电脑上的可执行文件。
2。下载工具的EXE后,将其打开,然后选择是的UAC中的按钮。
3。通过遵循屏幕上的步骤来设置PC上的工具,并让工具解决这些问题。
4。最后,按照屏幕上提到的说明解决HP打印机的问题。
9。下载并安装最新的打印机软件和驱动程序
如果您看到HP打印机的控制面板上的灯光闪烁,那么您的HP打印机驱动程序可能会过时。因此,我们建议您下载最新版本的打印机驱动程序来自惠普的官方网站。要获取最新应用,请转到123.hp.com,使用搜索框查找产品,然后按照屏幕上的说明进行操作。
10。重新安装HP打印机的驱动程序
修复HP打印机在Windows 11中不起作用的简单解决方法是重新安装PC上的打印机驱动程序。这将解决打印机的所有问题。您可以检查上述提示,以了解如何重新安装Windows 11中的HP打印机驱动程序:
1。要重新安装HP打印机驱动程序,请打开装置经理在您的电脑上 扩张打印队列。
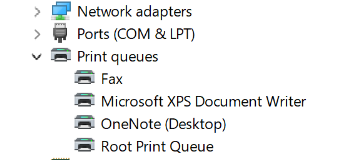
2。右键单击打印机适配器,然后选择卸载设备从上下文菜单中获取提示。
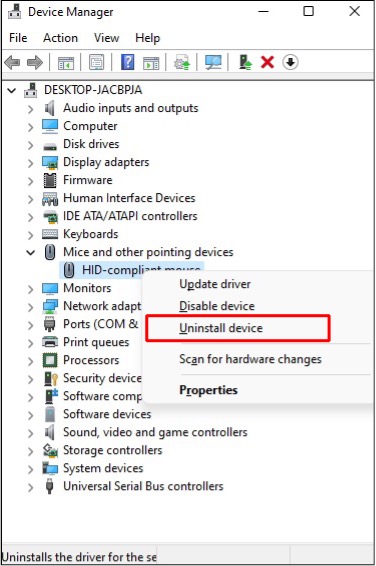
3。在新的对话框中,单击卸载从Windows 11 PC上删除HP驱动程序。
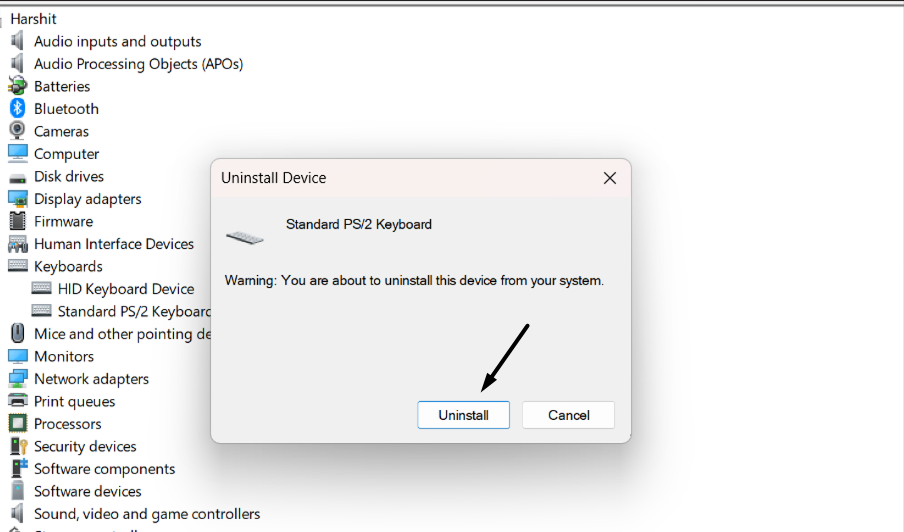
4。最后,从HP的官方网站下载相同的HP打印机驱动程序,并安装它以解决该问题。
11。将打印机重置为其网络默认值
如果重新安装打印机驱动程序未解决问题,请考虑将打印机重置为其网络默认状态。要这样做,您需要在HP打印机上使用控制面板。因此,通过遵循以下步骤查看它们是否有效,请在Windows 11 PC上执行同样的操作:
1。要重置打印机的网络设置,请访问打印机的控制面板并导航到网络菜单。
2。从选项列表中,选择还原网络默认值或类似的选择可以继续。
3。在控制面板屏幕上,确认您要重置打印机的网络设置。
4。重置过程完成后,重新启动它,然后根据需要对网络设置进行修改。
5。再次重新启动您的HP打印机,并检查打印机现在是否在PC上正常工作。
12.将机器设置为默认打印设备
您的HP打印机可能没有设置为在Windows 11 PC上打印的默认设备。因此,HP打印机不工作问题出现。为了毫无问题地拍照,我们建议您将HP打印机设置为PC的默认打印设备。请按照以下步骤在PC上这样做:
1。移至打印机和扫描仪部分蓝牙和设备类别设置应用程序。
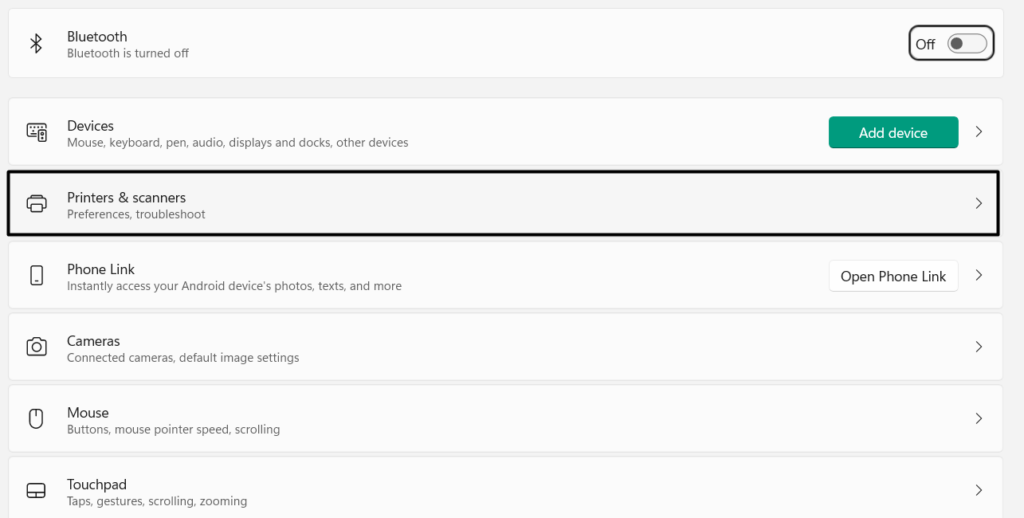
2。在打印机和扫描仪屏幕,选择您的HP打印机,然后选择设置为默认值选项。
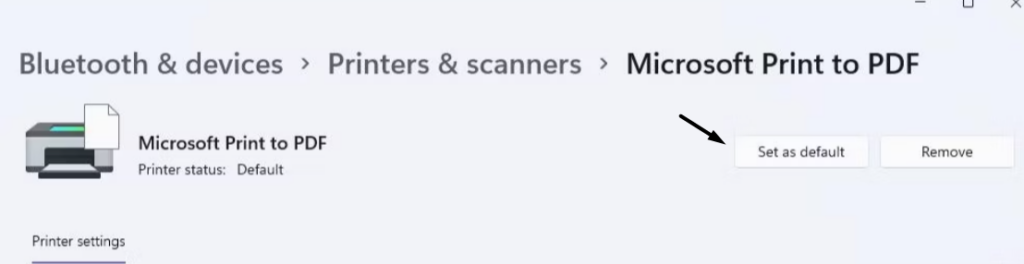
3。将打印机设置为计算机的默认打印设备后,请检查问题是否已修复。
13。断开VPN
Windows 11计算机上HP打印机问题的原因之一可能是已启用的VPN或虚拟专用网络。它可能正在破坏您的PC和打印机之间的连接。因此,如果在PC上启用了VPN,禁用它并检查问题的状态。
14。运行设备和打印机故障排除器
Windows 11带有一个集成的故障排除器,称为设备和打印机查找并修复连接打印机和计算机打印机功能的问题。你可以运行设备和打印机工具在您的Windows 11 PC上,查看它是否找到并报告了HP打印机的问题。因此,请按照以下提示在您的PC上运行它:
1。在设置应用程序, 选择蓝牙和设备在左侧,然后打印机和扫描仪。
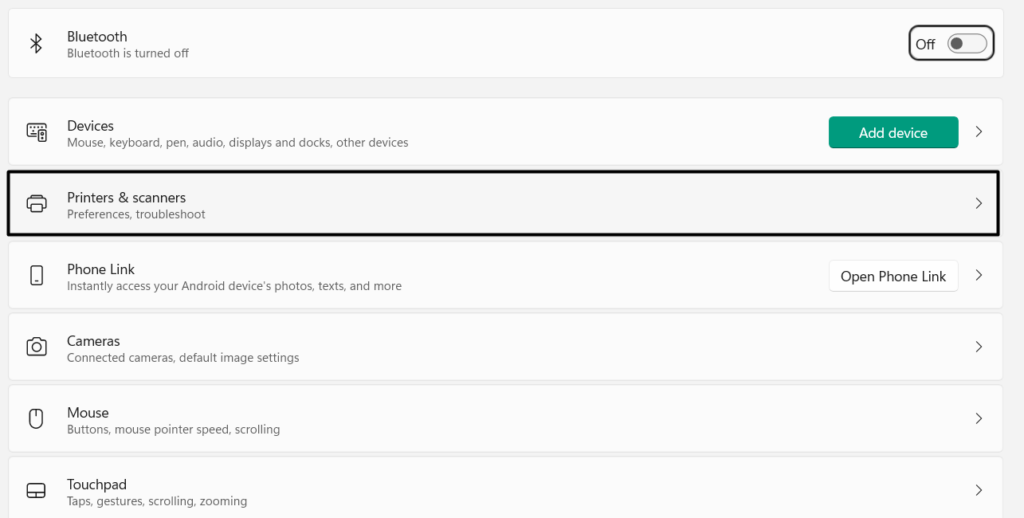
2。在下一个屏幕上,选择您的HP打印机,然后在下面选择打印机设置, 扩张运行故障排除器。
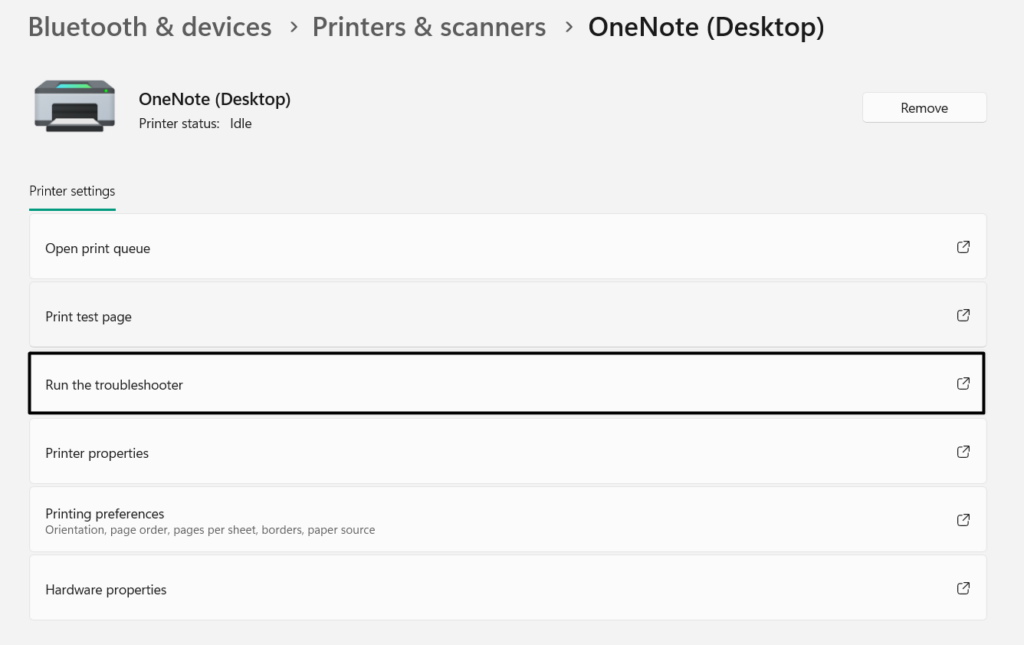
3。完成后,让设备和打印机在HP打印机上找到问题并报告。另外,如果它建议在同一窗口中进行任何修复,请应用它们以查看它们是否解决了问题。
15。检查Windows 11更新
您的计算机的打印组件可能有一些错误,这就是为什么HP打印机不工作问题出现的原因。牢记这一点,检查新的Windows更新并安装在您的Windows 11 PC上,查看它们是否改善了情况。您可以按照上述步骤将计算机更新为最新版本:
1。发射设置,然后去Windows更新通过在左侧选择相同的部分。
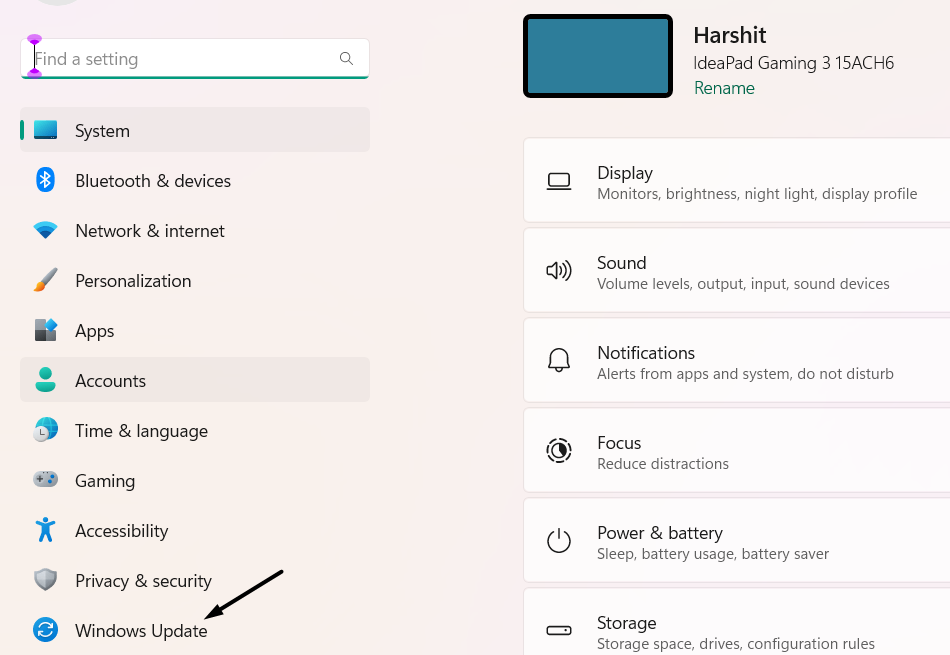
2。在下一个屏幕上,如果您看到任何待处理更新,请单击下载并安装全部按钮安装它们。如果您看不到,请单击检查更新搜索新的更新。

3。安装待处理更新后,重新启动计算机并检查问题的状态。
16。返回Windows 10
对于某些用户,他们的HP打印机在将PC升级到新Windows 11后停止工作。如果您是这样,我们建议您返回Windows 10。要这样做,您需要使用Windows 11的返回功能。
但是,只有当您的PC尚未删除旧的Windows文件时,才能返回选项可用。因此,请按照以下步骤检查计算机上是否可用返回功能,然后使用它:
1。打开设置使用Windows + i Hotkey,然后转到恢复右窗格区域。
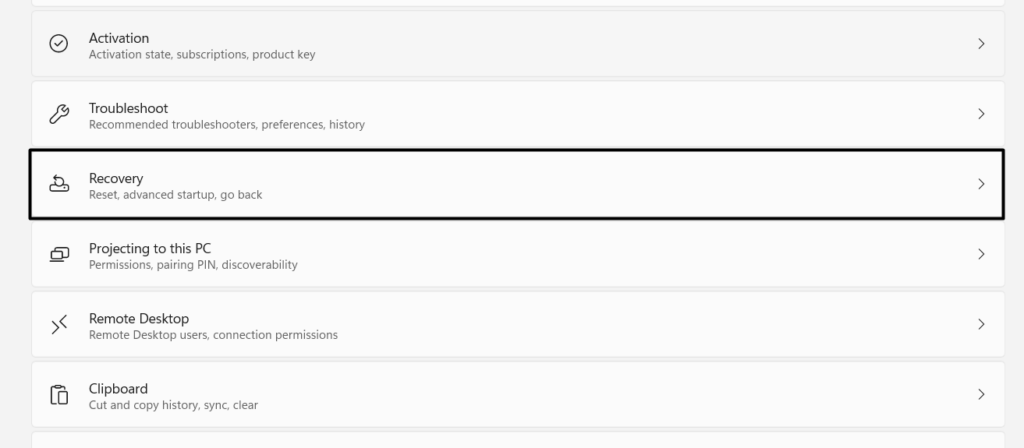
2。在恢复窗口,单击回去按钮旁边回去在恢复选项部分。
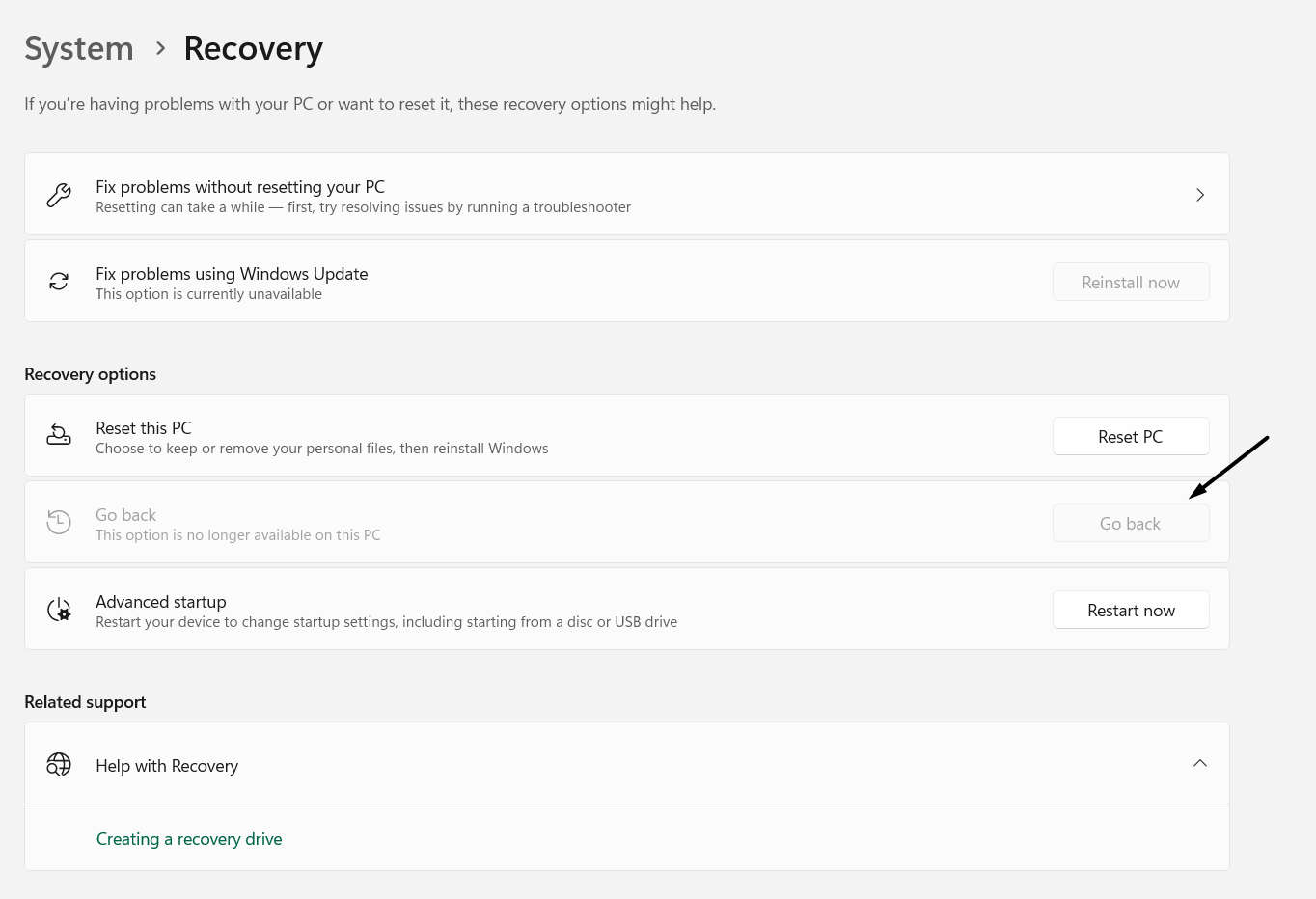
3。在你为什么要回去?窗口选择将PC回到Windows 10的原因。
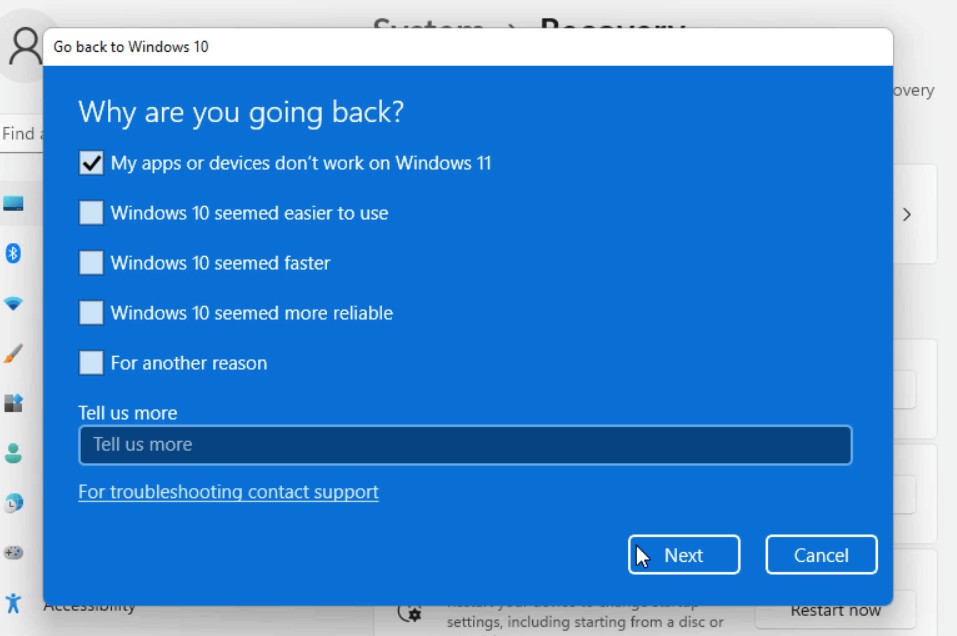
4。在检查更新吗?窗口,单击不,谢谢,我们确定要返回Windows 10。
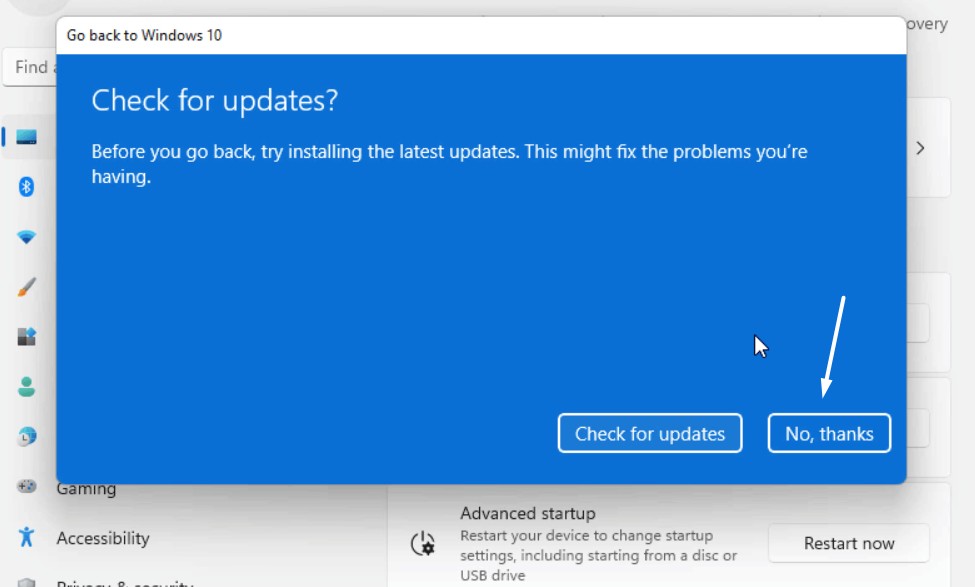
5。选择下一个直到你看到回去 到Windows 10,一旦可见,只需单击它。
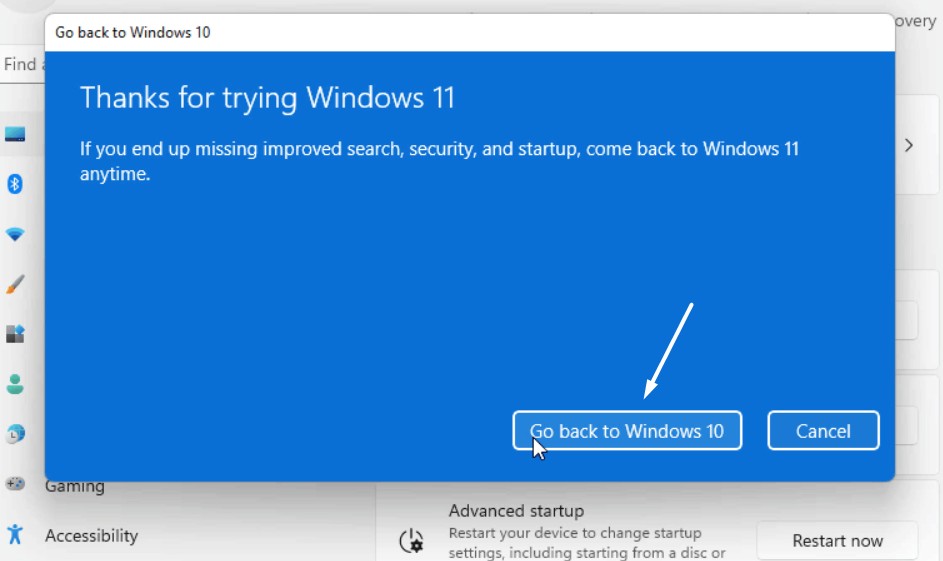
6。完成后,等待您的设备返回Windows 10,然后检查问题的状态。
常见问题解答
如何让我的HP打印机与Windows 11合作?
要使您的HP打印机再次在Windows 11 PC上工作,请重新安装HP打印机驱动程序。如果这无法解决问题,请在PC上重新启动HP打印机服务。
为什么我的打印机在Windows 11上不起作用?
打印机的启动器服务可能无法在Windows 11 PC上正常工作,这就是为什么您的打印机无法正常工作的原因。因此,重新启动它以解决此问题。
如何在错误状态Windows 11中修复HP打印机?
如果您的HP打印机显示错误,请在网络上搜索并找到并实现修复程序。在此之前,还考虑重新启动您的HP打印机以快速解决所有问题。
为什么HP SMART在Windows 11中不起作用?
您的惠普打印机的驱动程序可能已经过时了,这就是为什么它无法正常工作的原因。在这种情况下,我们建议您在PC上更新或重新安装打印机驱动程序。
如何解决HP打印机问题?
要解决HP打印机的问题,请将其重新连接到您的PC,并检查是否解决了问题。您还可以在PC上恢复HP打印机服务以解决打印机的问题。
最后一句话
大多数情况下,HP打印机在Windows 11中正常工作。但是有时它的行为也很奇怪。例如,它没有打印所请求的文档或无法正确连接到Windows 11 PC。
如果您的HP打印机也无法在Windows 11 PC或笔记本电脑上工作,我们希望此深入修复指南可以帮助您摆脱它;与本指南一样,我们分享了一些工作修复程序要修复HP打印机在Windows 11中不起作用。
最后,让我们知道哪个提到的修复有助于您轻松修复Windows 11打印问题。
