HP笔记本电脑长期以来一直是不断增长的PC World的市场领导者,拥有可充分利用窗户的强大硬件。将其与可靠的软件更新以及相当可靠的客户服务结合在一起,并且很难忽略HP笔记本。
对于大多数方面都是一流的,它们并不完美或不受问题的影响。许多用户抱怨的古老问题之一是过热,这有可能破坏整个体验。最近,很多人报告说,在Windows 11 24H2软件更新后,他们的HP笔记本电脑过热。如果您的笔记本也受到这个令人沮丧的问题的控制,那就不必麻烦,因为我将分解20种最可行的解决方案来解决问题并拯救您的日常驾驶员,以便您的工作不再受到影响。继续阅读到…
是什么损害了您的HP设备并强迫它变得太热?坦率地说,这个问题在包括中心舞台的原因有很多。
- 尘埃堵塞的通风口
- 过时的设备驱动程序
- 效率低下的功率设置
- 磨损的热糊
- 阻塞的气流通风口
- 高CPU使用率
- 过时的BIOS固件
- 热环境条件
- 恶意软件或病毒
- 电池或风扇故障
根据我的个人经验,您可以通过控制上述坏演员来解决HP笔记本电脑过热问题。因此,我们将围绕这些罪魁祸首提出此故障排除指南,并寻找可以阻止其路径或将其完全冲洗出来的技巧。
1。清洁笔记本电脑的通风口
信不信由你,通风孔中的尘埃堆积同样对过热问题负责。通过阻止气流,它们使笔记本电脑变得太热了。因此,不时清洁通风孔可以帮助您的设备保持凉爽。由于这个简单的提示为我工作了多年,因此我可以保证它的有效性和效率。
- 要完成,请首先关闭笔记本电脑,然后将其与电源源断开连接。
- 接下来,您可以利用一罐压缩空气来吹出笔记本通风口(包括侧面和底部)的灰尘。
- 确保轻轻进行清理过程。
2。您的笔记本电脑在空间上杂乱无章吗?清理!
混乱的设备和过热具有手持关系。因此,检查您的Windows设备是否被堵塞,并采取必要的步骤删除不再需要的每个文件。你明白了!我的意思是要进行马拉松清理驱动器,消除所有冗余文件,应用程序,视频,屏幕截图等,以恢复尽可能多的空间。
- 在您的电脑上,去设置应用程序>系统>存储找出已使用和可用存储的确切状态。
- 关于哪些应用程序和软件程序已经吞噬了空间的清晰视角,请继续优化存储空间,然后重新启动设备。
3。您的充电器认证吗?
您是否使用损坏或未经认证的充电器?完全了解假/未经证实的充电器倾向于引起过热问题。因此,请检查您的充电器并进行更换 - 如果需要。
更多阅读:如何在PC或笔记本电脑上下载Windows 11 24H2 ISO文件
4。将笔记本电脑放在平坦的表面上
您是否知道床(例如床)不均匀或柔软的表面往往会通过底部的通风孔阻塞气流,从而导致过热问题?使其遵循这些基本但强大的有效技巧,以将过量发热问题保持在相当远的距离 -
- 始终确保将笔记本放在平坦而坚硬的表面上。
- 必须避免在床,沙发或枕头上放置笔记本电脑。
- 对于更好的解决方案,请购买高质量的冷却垫,为笔记本提供更好的气流。
5。减少环境热量
请注意,高室温是触发笔记本电脑过热问题的众所周知的。因此,请确保房间的温度凉爽,因为它在调节设备的内部温度中起着至关重要的作用。你猜了!在这里,您的外部风扇或空调可以证明是笔记本的及时伴侣。此外,请务必确保将笔记本电脑远离热源和直射阳光。
6。管理背景过程
您的笔记本是否必须承担许多不必要的背景任务?如果您没有管理背景任务的明确策略,我怀疑堵塞的CPU使用可能是您设备异常发热的主要原因。
- 按Ctrl + Shift + Esc在笔记本电脑上打开任务管理器,然后转到过程在左侧栏中的标签。
- 仔细看看高CPU耗费的应用程序。
- 右键单击无用的过程并击中“结束任务”按钮在顶部。
7。更新所有应用程序
如果一段时间没有在笔记本上更新大量应用程序,则诅咒混乱的应用程序过时的版本不会错。永远记住,损坏的应用程序不仅会造成大量意外问题,而且使您的设备容易受到恶意攻击的事实。这就是为什么建议更新应用程序以确保它们能够平稳运行而无需任何故障的原因。
- 启动Microsoft Store应用程序从任务栏(或从开始菜单>搜索应用程序并启动它),然后单击图书馆在左侧栏中的标签。
- 滚动以查看需要更新的应用程序列表,然后继续更新它们。
8。管理启动应用程序
您上次在PC上彻底查看启动应用程序是什么时候?如果您的PC在启动时有许多应用程序可以处理,那么它很可能处于您面临的问题的最前沿。
- 潜入设置应用程序>应用程序>启动>禁用每个无用应用程序的切换,然后重新启动设备。
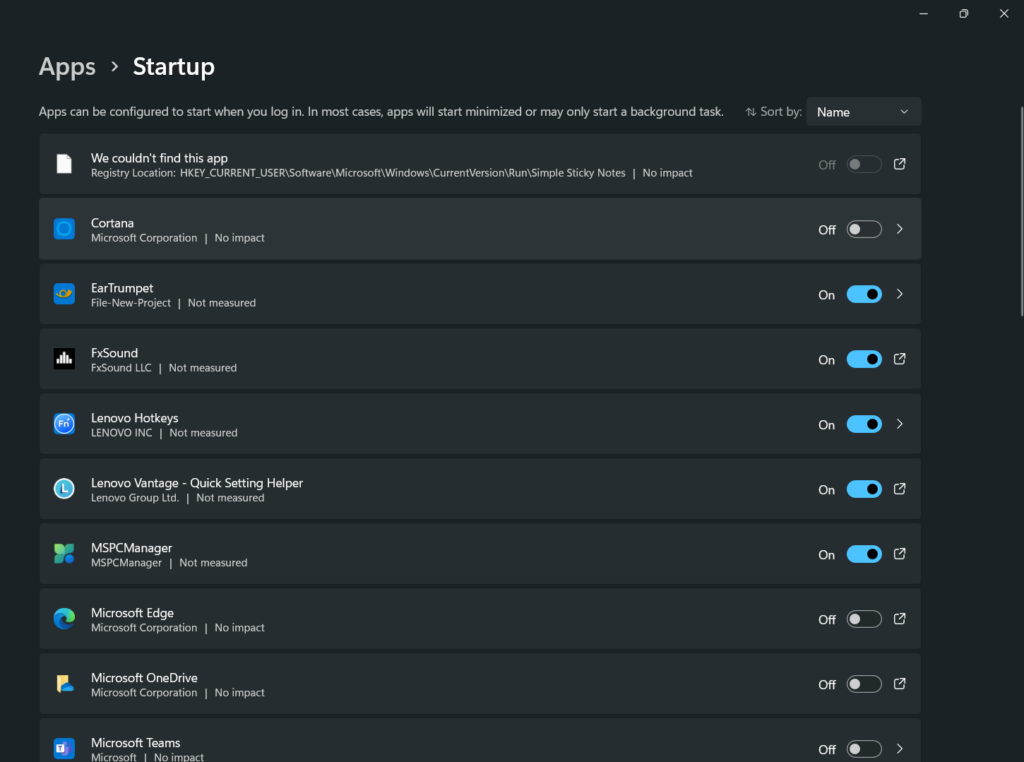
9。禁用快速启动
您的PC上的“快速启动”是否活动?好吧,这不是使用此功能的合适时机,因为它用于使某些系统流程始终启用,以实现光滑的帆船启动体验。尽管它准备为一个方便的功能,但有时可能会导致您的设备过热。因此,将其关闭将在控制热量积聚方面发挥不错的作用。
- 打开Windows 11笔记本电脑上的控制面板,然后导航到“电源选项”部分。
- 现在,您需要点击“选择电源按钮的操作”取消选中的盒子“打开快速启动”。
- 进行所需的更改后,请确保保存它们并重新启动设备。
10。优化Windows更新设置
请注意,如果未对Windows更新进行有效管理,则可以将硬件限制到将卷入许多慢性问题的地步。因此,总是建议以智能管理工作负载的方式微调更新设置。
- 为此,启动设置应用程序在您的HP设备上,前往Windows更新标签位于左侧栏。
- 进入更新部分后,请单击“高级选项”。
- 之后,您可以根据最佳实践来调整更新的安装偏好。
- 例如,您可以灵活地安排在低使用时间内安排更新,以抵制过热等威胁。
11。更新软件
您可以通过在Windows设备上更新软件来将几个令人沮丧的问题和随机错误保持在相当远的距离。如果您的笔记本仍然存在过时的更新,则升级到最新版本可能会解决过热问题。
- 直接进入设置应用程序> Windows Update>检查更新>在设备上安装最新版本的Windows。
12。更新设备驱动程序
过时的驾驶员严重影响了性能,这导致了许多令人恐惧的问题,例如缓慢,电池排水和异常加热。因此,更新设备驱动程序将是明智的,以便他们能够很好地使用具有密集功能的最新软件。
- 首先,启动设备管理器。您可以通过在开始菜单中搜索它,或使用win+x快捷方式并在列表中选择设备管理器来做到这一点。
- 现在,右键单击“显示器适配器/网络适配器”或“磁盘驱动器”等关键设备。
- 在弹出菜单中选择“更新驱动程序”选项。
- 要继续,请选择“自动搜索驱动程序”然后按照官方说明更新驾驶员。
- 更新完成后,重新启动您的PC。
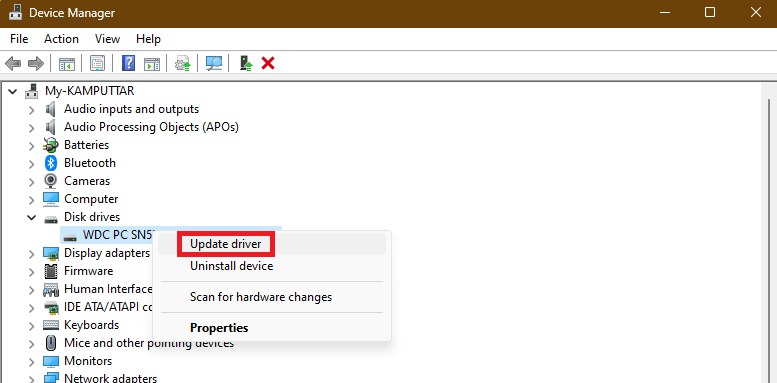
13。重新安装设备驱动程序
如果笔记本电脑继续面对热量,重新安装设备驱动程序将是更好的选择。如果该问题是由损坏的驱动程序触发的,则恢复原本将使您能够对问题进行故障排除。
- 提起装置经理并扩展显示适配器部分(或可疑的部分)。访问设备后,右键单击并选择重新安装设备。
- 卸载设备后,重新启动笔记本以让Windows自动下载并安装最新版本的驱动程序。
14。调整电源设置
对于Power用户而言,高性能的功率设置就像是福音,因为它推动了硬件以提供最高的性能。但是,它确实是有代价的 - 热量过多。如果您的笔记本电脑正在处理顶级电源设置,那么切换到平衡功率模式可以在减轻过热问题方面发挥决定性作用。
- 打开设置在您的Windows笔记本上,直接潜入系统>电源和电池部分。
- 在相关设置部分,选择“其他电源设置。”
- 选择“平衡”作为所需的主动电力计划,然后退出设置应用程序。
15。应用热糊剂
值得指出的是,CPU和HeatSink之间的旧或干热糊剂能够最大程度地降低现代Windows设备上的传热效率。因此,重新涂抹热糊剂可以增强冷却是明智的。
- 在进一步之前,请确保关闭您的笔记本。
- 然后,确保断开设备与电源的连接。
- 接下来,您需要精心拆卸笔记本电脑以访问CPU。如果您不确定该如何完成,请随时助长专业人士的帮助。
- 接下来,使用异丙醇轻轻清洁旧糊剂。
- 清洁完成后,请确保均匀地涂上新的热糊剂。
16.运行SFC扫描
确保损坏或丢失的文件不会导致您的设备产生过多的热量。要在Windows上使用并修复损坏的文件,运行系统文件检查器(SFC)扫描长期以来一直是最好的选择。
- 启动命令提示作为管理员通过按WIN + S>键入CMD并选择运行作为管理员。
- 当用户帐户控制(UAC)提示时,请确保单击是的在弹出窗口中。
- 命令提示符窗口显示后,输入以下命令,然后按进入:
sfc /scannow
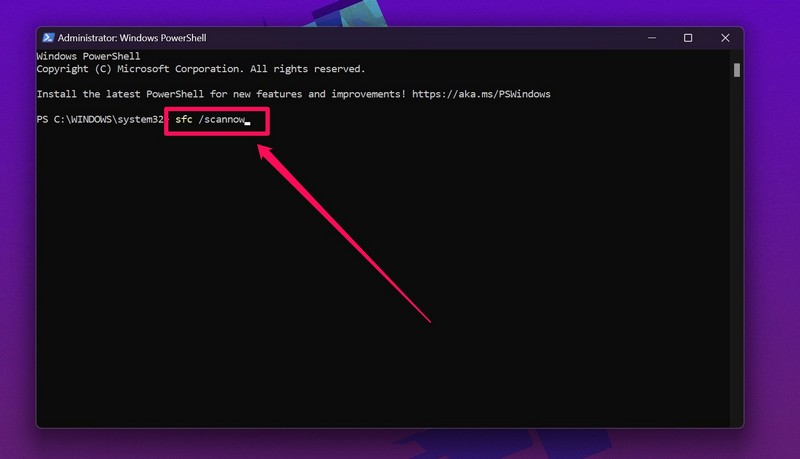
- SFC扫描将立即开始,并可能需要一些时间根据系统的性能以及文件结构来完成。
- 它将彻底检查您的系统是否损坏/缺少文件,并尝试自动修复它们以进行快速修复。
- 扫描完成后,将出现以下警报之一 -
“ Windows Resource保护没有发现任何违反完整性的行为:您的系统文件完好无损。”
“ Windows Resource保护发现了损坏的文件并成功修复了文件:该工具解决了问题。”
“ Windows资源保护发现了损坏的文件,但无法修复其中的一些文件:您可能需要手动修复文件或使用其他工具(例如DISM(部署图像维修和管理))。”
17.进行凹陷扫描
如果SFC扫描未能对损坏的文件进行故障排除,则会提示您运行部署图像服务和管理(DIMS)工具。对于那些未经启发的人,Dism是一种强大的工具,旨在修复和恢复您的系统图像。
- 在您的PC上,按WIN + S>类型CMD>选择作为管理员运行从搜索结果。当出现用户帐户控制(UAC)提示时,单击是继续。
- 要检查系统图像的健康,您需要输入以下命令并按进入:
dism /online /cleanup-image /checkhealth
- 如果您的系统形象处于健康状态,则会显示一条消息,表明未发现腐败。
- 为了扫描腐败并评估维修需求,请运行此命令 -
dism /online /cleanup-image /scanhealth
- 要修复系统图像,请使用以下命令:
dism /online /cleanup-image /restorehealth
当此命令连接到Windows更新以下载和替换任何损坏的文件时,您的设备需要具有活动的Internet连接。
让DISM扫描无需任何阻塞即可通过,然后重新启动设备以应用任何更改。
提示:运行DISM扫描后,我们应该确保运行SFC扫描因为它有助于将所有系统文件以正确的顺序放置。只需再次启动命令提示符作为管理员>输入此命令,然后按Enter。
- SFC /扫描
18。更新BIOS
过时的BIOS损害了硬件的性能,邀请了各种各样的问题,这已经不是什么秘密了。更新BIOS将有助于光滑的热管理,这可能是解决笔记本上过热问题的小时。
- 在您的设备上打开浏览器,然后访问HP的官方网站。
- 现在,搜索笔记本模型>下载最新的可用BIOS更新,并通过官方说明运行以更新BIOS。
19。检查恶意软件
考虑到恶意软件攻击已经变得猖ramp,切勿排除它们。通过超载系统资源或劫持珍贵的资源,恶意软件对硬件造成了很大的压力。
- 因此,运行完整的系统扫描以捕获威胁并通过启动来消除威胁设置应用程序>隐私和安全> Windows安全>病毒和威胁保护>扫描选项s。
- 现在,选择“完整扫描”,然后按照提示完成清理过程。
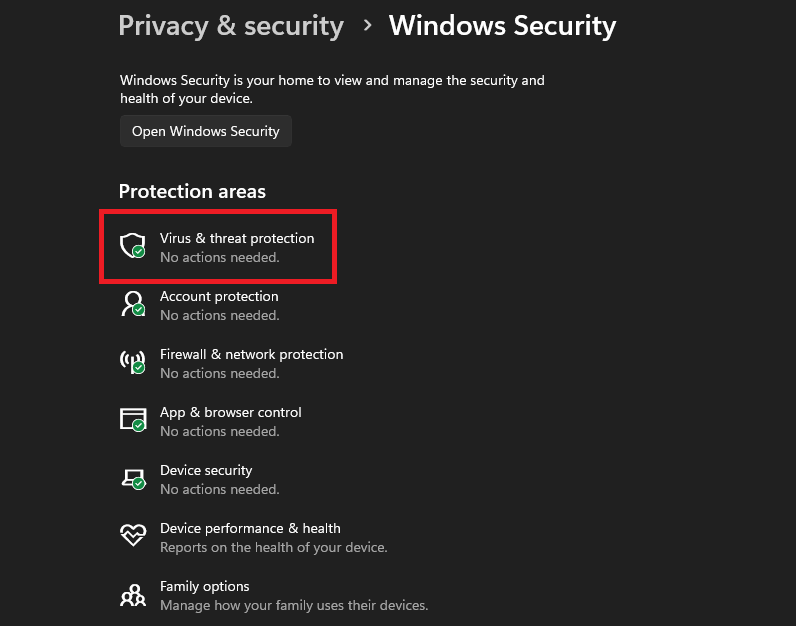
20。更换电池或冷却风扇
请记住,老化的电池和故障冷却风扇长期以来一直是过度加热的主要因素。因此,使用Windows设置或HP支持助手来评估设备的电池健康。
如果冷却风扇发出大声或异常的噪音,则风扇很有可能会磨损并需要立即更换。在这种情况下,将设备发送到授权的服务中心进行及时维修是正确的选择。
签字…
伙计们,这就是一切!如果硬件故障没有困扰您的HP设备,请检查基本技巧将使您在不大量汗水的情况下更好地解决问题。因此,请务必先关心基本解决方案,然后再进行激进的解决方案。决定使用高级解决方案时,请确保通过保护数据来谨慎行事。有任何有价值的反馈吗?进入随时可用的评论部分,与我们分享您的想法!
