想象一下这种情况 - 您都将准备一个重要的在线办公室通话。而且,就在您启动视频会议应用程序时,您遇到了错误代码0xa00f4292在Windows 11/10 PC上说明PhotoCaptureStartTimeout。如果您想知道这个错误是什么,更重要的是,如果您正在寻找解决问题的方法,那么您已经来了。这是您可以解决错误0xa00f4292 PhotoCaptureStartTime在您的Windows 11/10 PC上的一些最佳方法。
当您获得错误代码0xa00f4292 PhotoCaptureStartTime Out时会发生什么
当您收到错误代码0xA00F4292 PhotoCaptUreStartTimeOut时,您主要看到使用空白屏幕的错误代码。在这里,我们将尝试修复可能导致此错误的所有问题。
解决方案1 - 检查相机设置
您可以做的第一件事是检查您是否已在PC上获得了足够的权限,尤其是那些使用网络摄像头的应用程序。为此,请按照下面提到的步骤进行操作 -
步骤1 - 打开设置通过按Windows + I。
步骤2 - 前往隐私与安全,向下滚动,然后单击相机在下面应用权限。
步骤3 - 在旁边的开关上切换相机访问和让应用程序访问您的相机。
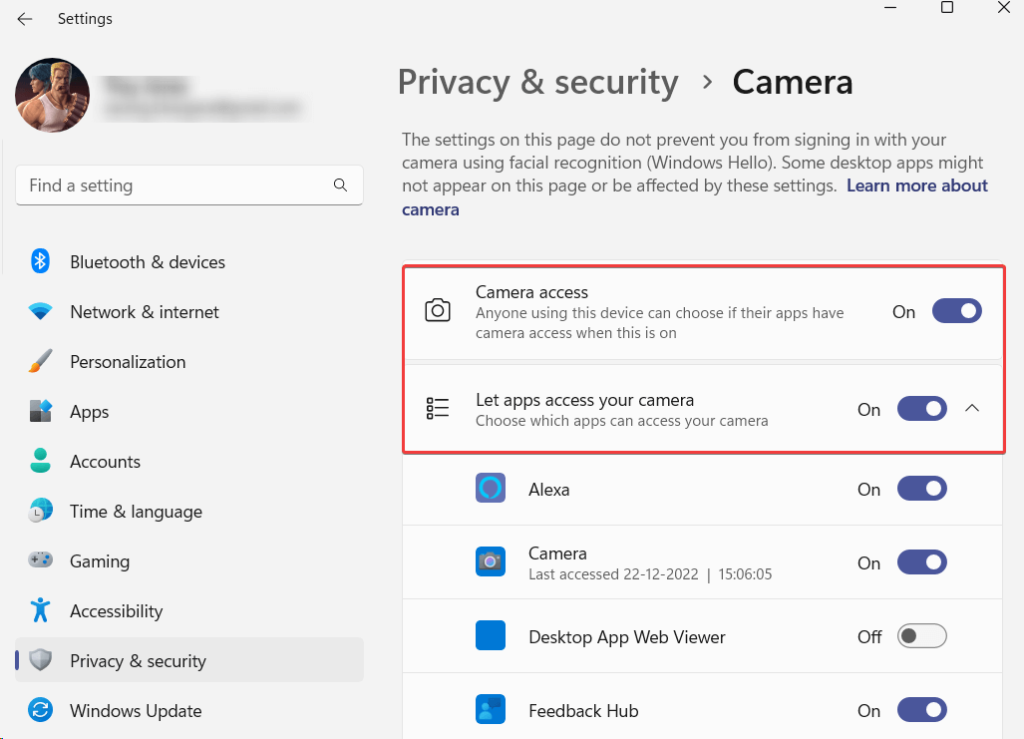
解决方案2 - 更新驱动程序
如果您的网络摄像头驱动程序已过时,则可能会出现错误代码0xa00f4292 PhotoCaptureStartTimeOut。这是您如何手动更新驱动程序。但是,一种更容易,更安全的方法是使用第三方工具,该工具不仅可以让您更新驱动程序,还可以提供许多其他功能。
例如,您可以使用高级驱动程序更新机更新驱动程序 -
步骤1 - 下载,运行和安装高级驱动程序更新器。
步骤2 - 单击立即开始扫描按钮。
步骤3 - 从扫描结果中选择过时的网络摄像头驱动程序,单击更新驱动程序按钮,并按照屏幕上的说明进行操作。
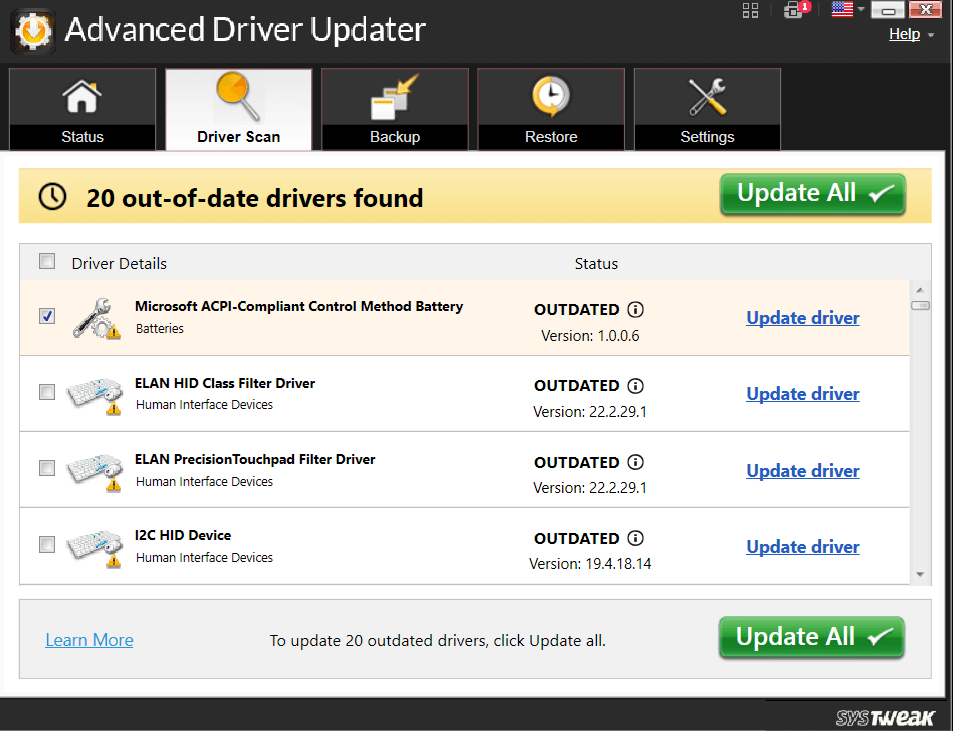
高级驱动程序更新者提供的许多功能
- 备用驱动程序
- 还原后备司机
- 安排驾驶员扫描
- 一次更新多个驱动程序
- 从扫描中排除驾驶员
要了解有关高级驱动程序更新的更多信息,您可以查看此评论。
定价 - 免费试用。价格起价为39.95美元
解决方案3 - 运行硬件和设备故障排除器
错误代码0xa00f4292可以归因于与硬件相关的问题。 Windows具有一个内置的硬件和设备故障排除器,您可能可以解决该问题 -
步骤1 - 打开设置。
步骤2 - 点击系统默认情况下尚未打开。从右侧向下滚动然后单击故障排除。
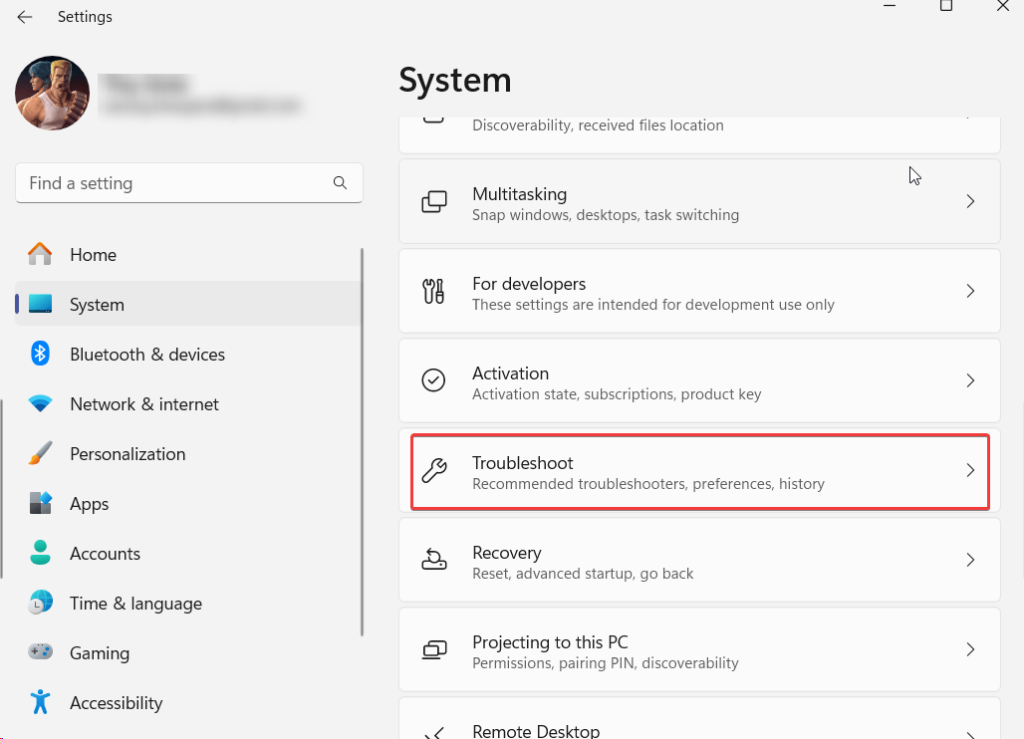
步骤3 - 点击其他故障排除。
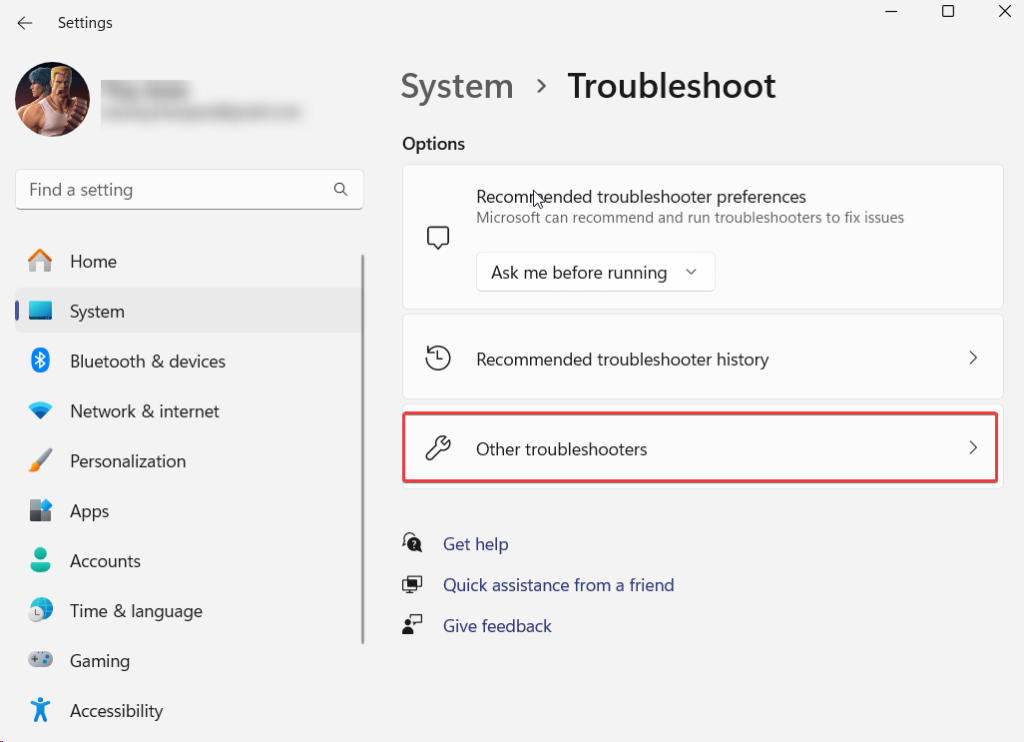
步骤4 - 在下面其他故障排除,点击跑步旁边相机。
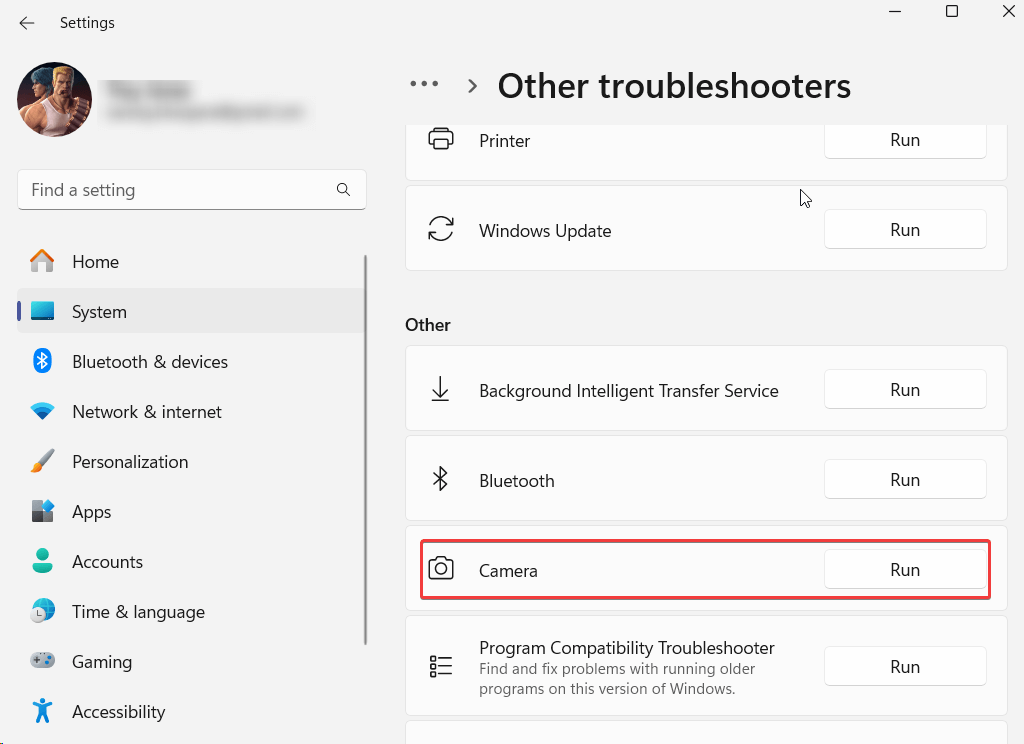
或者,
步骤1 - 启动管理命令提示通过打字CMD在Windows搜索栏中,单击作为管理员运行从右侧。
步骤2 - 什么时候命令提示打开,类型MSDT.EXE -ID DEVICEDICENGNOSTIC然后按进入。
步骤3 - 点击下一个什么时候硬件和设备窗口弹出。
解决方案4 - 关闭背景应用程序
如果有多个使用网络摄像头的应用程序,则可能发生错误代码。建议您关闭目前尚未使用的所有背景应用程序。这样做 -
步骤1 - 按Shift + Ctrl + Esc打开任务管理器。
步骤2 - 找到可以使用网络摄像头的应用程序。
步骤3 - 选择您不想使用网络摄像头的应用程序,右键单击它们,然后击中结束任务选项。
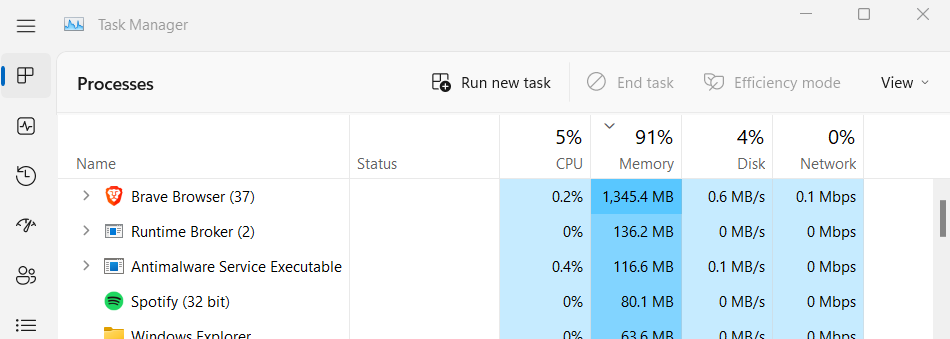
解决方案5 - 允许摄像机通过Windows Defender防火墙
有时,由于安全原因,Windows防火墙会阻止您的网络摄像头。但是,一次,您可以尝试通过Windows Defender防火墙允许相机进行检查,并检查问题是否持续 -
步骤1 - 打开跑步通过按Windows + R密钥来对话框。
步骤2 - 类型控制防火墙.cpl并击中进入。
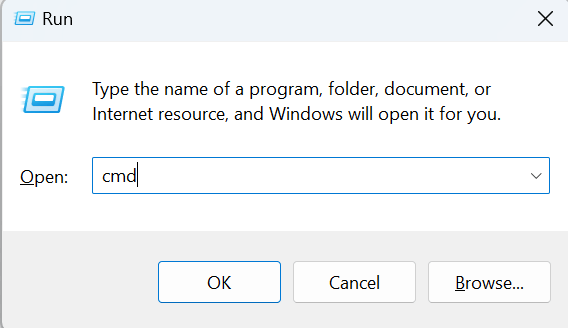
步骤3 - 从左侧单击通过Windows Defender防火墙允许应用程序或功能。
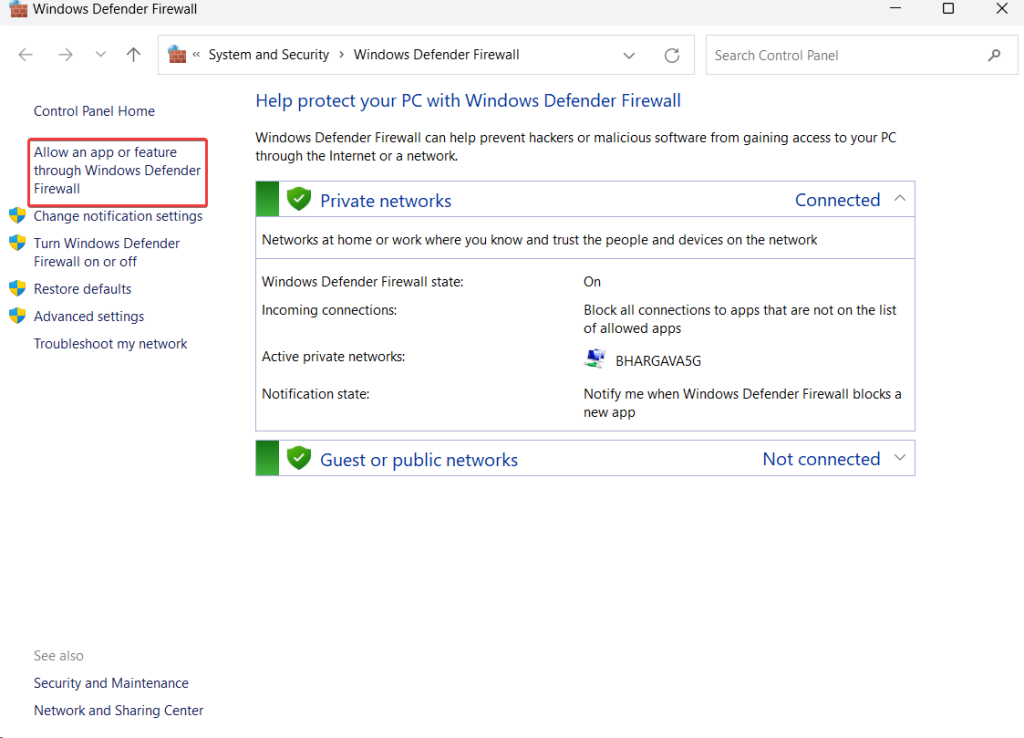
步骤4 - 点击更改设置。
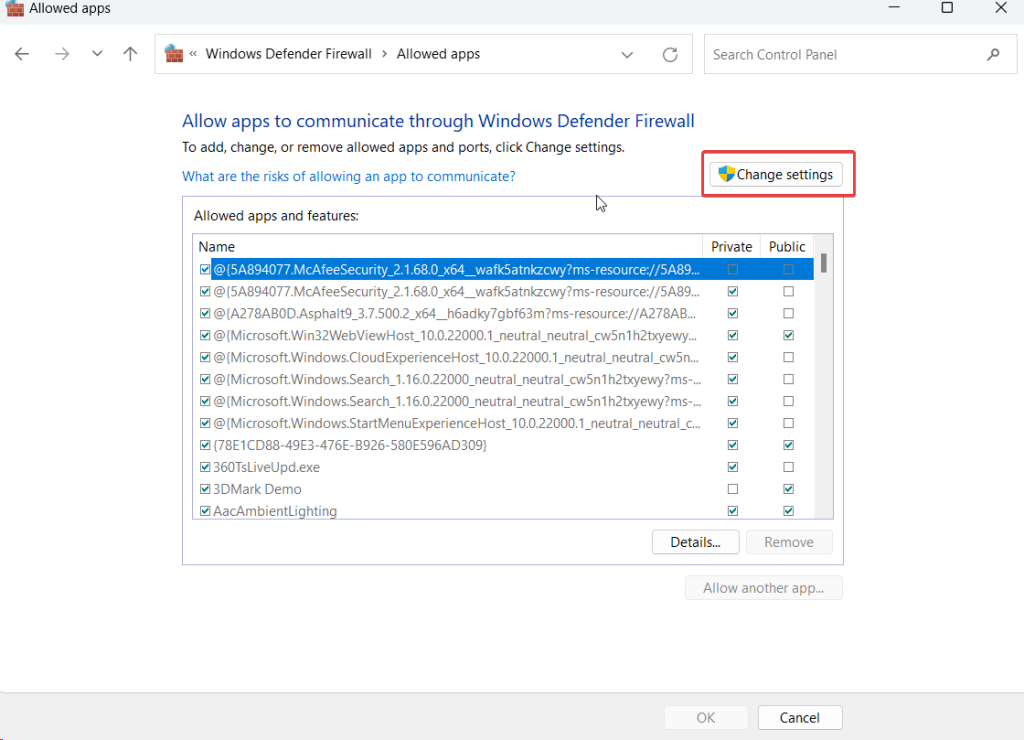
步骤5 - 确保旁边Windows摄像头,,,,私人的,和民众检查复选框。
解决方案6 - 重新安装相机应用程序
损坏的相机应用程序可能是错误代码0xa00f4292的根本原因。由于没有专用选项可以卸载该应用程序,因此您可以使用管理命令提示符来解决问题 -
步骤1 - 打开行政权力壳。对于该类型Windows PowerShell然后单击作为管理员运行。
有关的:如何修复错误代码15或16“此请求被安全规则阻止” Windows 11上的错误
步骤2 - 当Windows PowerShell打开类型时Get-Appxpackage * WindowsCamera * |删除appxpackage然后按进入。
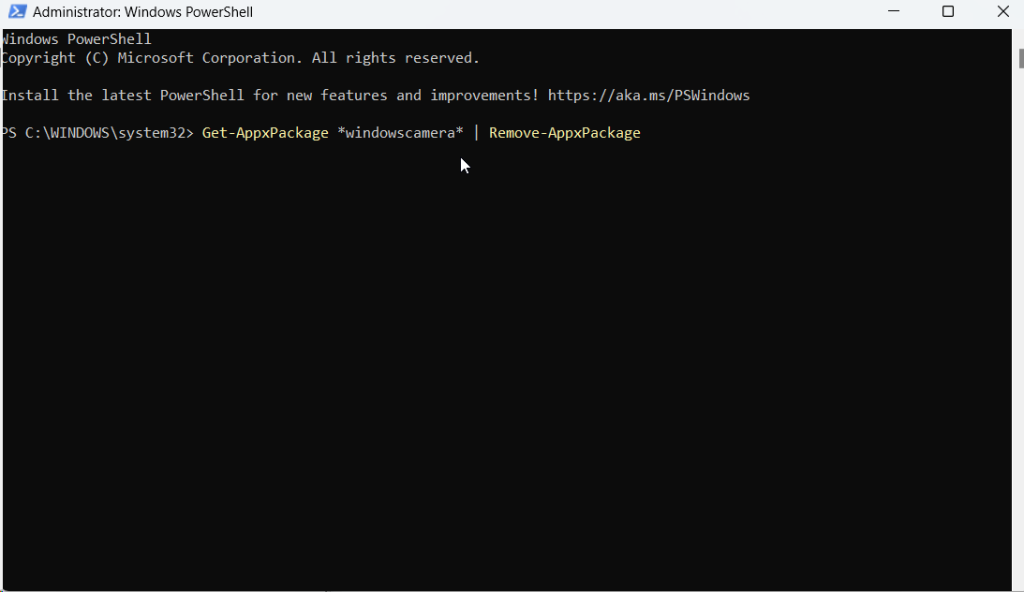
步骤3 - 执行命令后,退出PowerShell。
步骤4 - 打开Microsoft Store并搜索Windows摄像头。
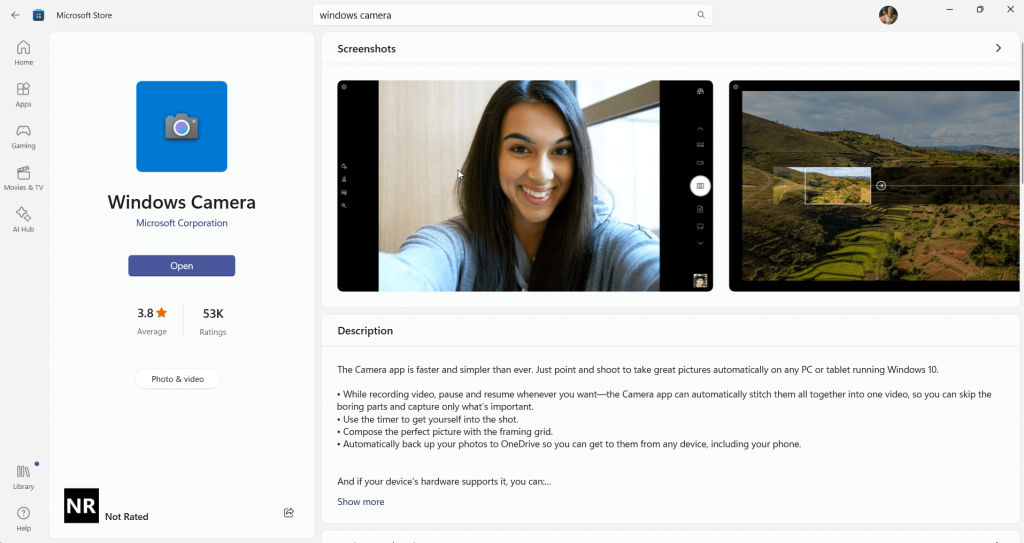
步骤5 - 单击获取商店应用程序。
解决方案7 - 重置相机
您甚至可以尝试重置相机设置。这将删除所有应用程序数据,但在大多数情况下,它已被证明有效,并且可能只是为您解决问题。
步骤1 - 打开设置如上所示。
步骤2 - 点击应用。
步骤3 - 点击安装的应用程序。
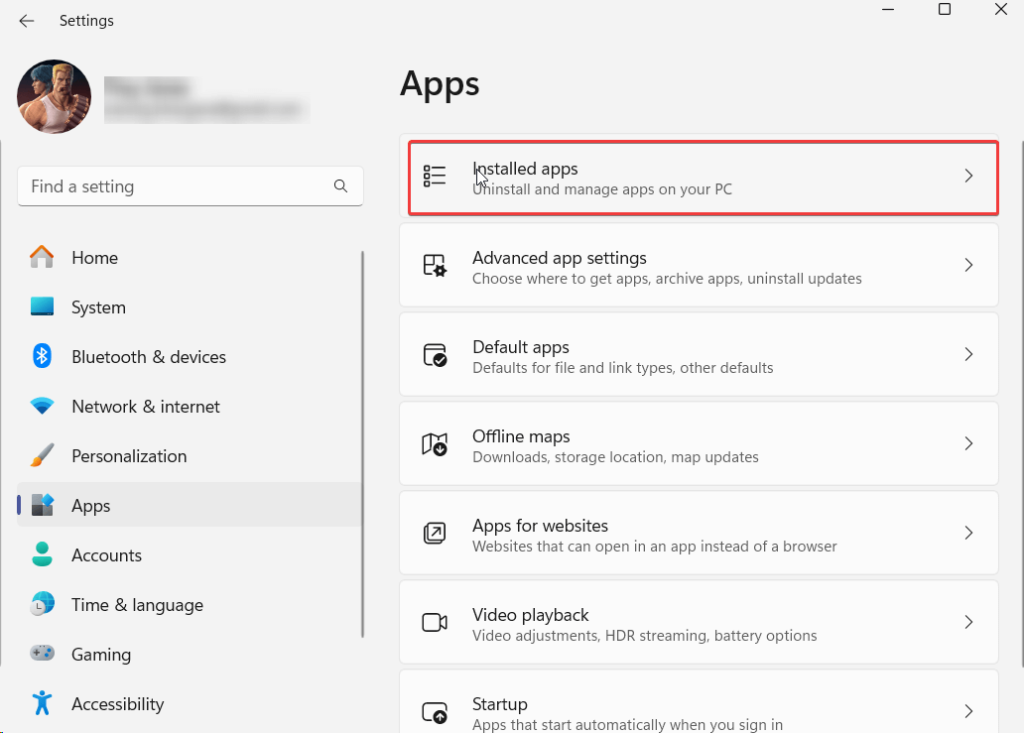
步骤4 - 向下滚动,找到相机,然后单击应用程序名称旁边的三个点。
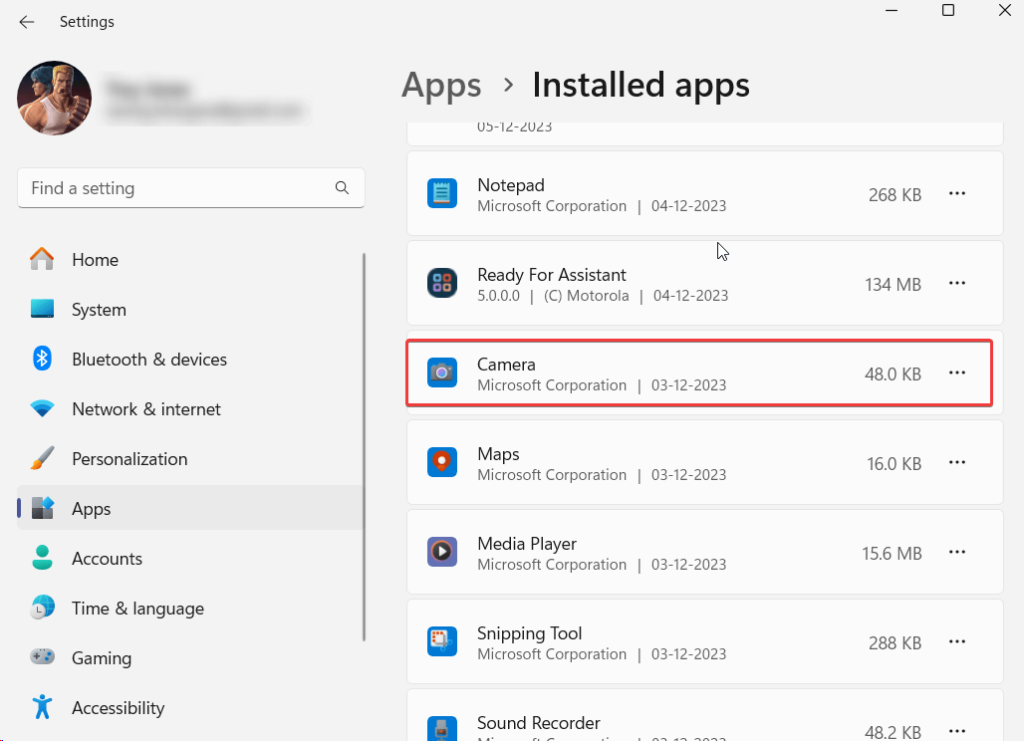
步骤5 - 再次向下滚动并单击重置。
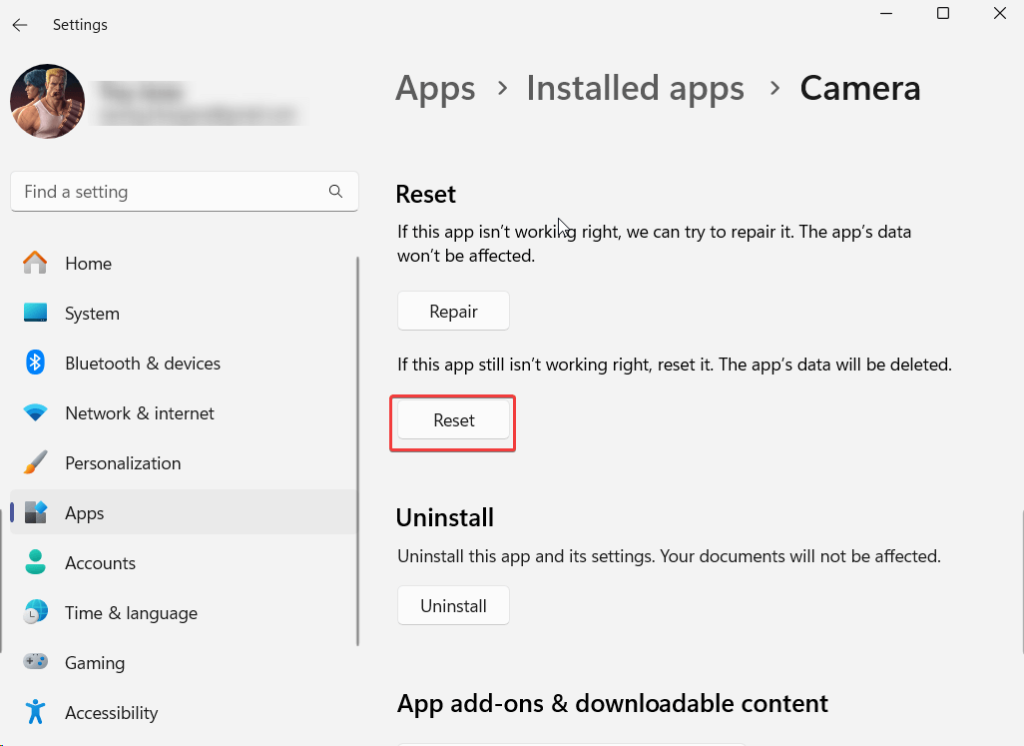
解决方案8 - 清除相机卷文件夹
步骤1 - 打开Windows Explorer。相同的简短键是Windows + E。
步骤2 - 去这款PC>图片>相机卷。
步骤3 - 选择此文件夹中的所有图片,然后使用Shift + Delete操作删除它们。
步骤4 - 重新启动您的PC并检查错误是否存在。
Windows Woes:故障排除错误0xA00F4292 PhotoCaptUreStartTimeOut
在Windows PC上遇到错误0XA00F4292可能会令人沮丧,尤其是在在线会议等关键时刻。在这篇文章中,我们已经招募了从检查摄像头设置到更新驱动程序和运行故障排除器的解决方案。
如果您能够成功解决PhotoCaptureStartTimeout,请在下面的评论部分中告知我们。我们还敦促您保留诸如Advanced Driver Updater之类的工具,该工具可以简化驱动程序更新,并提供一种无麻烦的方法来增强整体系统性能。在社交媒体上关注我们 - Facebook,,,,Instagram和YouTube。
