部署图像维修和管理扫描是Windows平台上的一组必需的命令行可执行文件。这些扫描通常称为DISM扫描,本质上是扫描,检查和还原PC或笔记本电脑上Windows系统的磁盘图像,并帮助用户解决许多系统问题。但是,在在其Windows 11 PC和笔记本电脑上运行DIMS扫描时,许多用户报告遇到DISM错误87。此错误可防止用户在Windows 11设备上执行DISM扫描,尤其是Restore Health Scan。
看到您已经在这里阅读有关DISS错误87的阅读,我们认为您目前在Windows 11 PC或笔记本电脑上也经历了相同的经历,并正在寻找有效的修复程序。好吧,您很高兴知道您已经到达正确的页面。在此深入指南中,我们不仅会讨论DISM错误87的所有内容,还建议一些最有效的修复程序,可以帮助您在Windows 11 PC或笔记本电脑上解决它。因此,请立即查看以下各节以获取所有详细信息!
现在,在我们访问Windows 11上的DISM错误87的建议和修复列表之前,让我们为您提供快速概述。这将为您提供有关可能触发DISS错误的根本原因的基本想法。
因此,DISM错误87本质上是一个较小的错误,它在Windows 11 PC和笔记本电脑上运行DIMS扫描时会出现。如果您熟悉部署图像维修和管理扫描,他们将知道,其中有三个可执行的命令行实用程序作为其中的一部分。他们是:
- DISS /在线 /清理图像 /核对健康
- DISS /在线 /清理图像 /Scanhealth
- DISS /在线 /清理图像 /RestoreHealth
虽然 /checkealth和 /scanhealth的参数用于良好,请检查Windows磁盘图像并扫描问题,但 /rectoreHealth参数是最重要的参数,因为它负责通过检查和扫描的数据来解决问题。但是,大多数用户在尝试运行 /RestoreHealth参数时遇到了DISM错误87。
现在,专家和高级用户建议DISM错误87在使用用户生成的错误或实际命令中的错别字时会显示出来,尽管精心输入命令的用户也遇到了上述错误。因此,可以说,由于错别字或用户误差,DISM错误87并不总是触发。
修复Windows 11 PC和笔记本电脑上的DISS错误87
好吧,既然您已经知道了DISM错误87,那么让我们继续进行修复和建议,以帮助您在Windows 11 PC或笔记本电脑上解决它。在下面,我们列出了一些基本的分辨率和关键点,当您在Windows 11上遇到DISM错误87时,您必须确保这些问题。
除了修复程序和建议外,您还将找到易于遵循的分步指南,以在Windows 11设备上执行它们。因此,请查看下面的列表,然后开始尝试使用PC或笔记本电脑上的修复程序,以查看哪些在解决DISM错误87方面的作用。
1。确保您正确键入命令
现在,如前所述,DISM错误87表示您试图在Windows 11 PC或笔记本电脑上执行的命令中的用户错误或错字。在执行它们之前正确键入DIMS命令是非常重要的。因此,遇到DISM错误87时必须检查的第一件事是,您是否已输入或复制了正确的命令。
除了正确和有序的时尚中键入字符和符号外,您还必须密切注意单词,字符和符号之间的空间。通常,用户还会与斜线符号相混淆,包括backslash()符号,而不是前向斜线(/)符号。
因此,当您为Windows 11 PC或笔记本电脑上的Windows PowerShell提供DIMPERABLES的输入命令时,请确保它们不会从您身边出错。在按下键盘上的Enter键之前,请仔细检查每个命令。作为参考,以下是DISM命令:
- DISS /在线 /清理图像 /核对健康
- DISS /在线 /清理图像 /Scanhealth
- DISS /在线 /清理图像 /RestoreHealth
2。确保在Windows 11上打开命令提示符或Windows PowerShell作为管理员
在Windows 11 PC或笔记本电脑上遇到DISM错误87时必须确保必须确保的另一个关键点是,命令提示符或Windows PowerShell工具以管理员的身份打开。高架命令提示窗口或PowerShell窗口消除了用户的功能或访问限制的机会,因为管理权使用户可以充分利用高级工具,例如DISM扫描。
因此,如果您不确定命令提示符窗口或Windows PowerShell窗口未打开Windows 11 PC或笔记本电脑上的管理权,请关闭当前窗口,然后使用下面的步骤打开高架命令提示符或PowerShell窗口:
1。使用Windows + S调用Windows搜索。
2。输入CMD或者Powershell在搜索框中。
3。在搜索结果页面上,单击作为管理员按钮运行为了命令提示或者Powershell程序。
4。点击是的在以下用户帐户控制(UAC)迅速的。
此过程将作为设备上的管理员打开命令提示符或PowerShell窗口。在“高架命令提示符”窗口中,输入DIMS命令,然后按Enter逐一运行它们,并检查您是否获得DIMS错误87。
3。重新启动Windows 11 PC或笔记本电脑,然后重试
当您在Windows 11 PC上遇到DISM错误87或笔记本电脑上的DISM错误87时,您可以尝试的另一件事正在重新启动设备。尽管重新启动听起来像是有史以来最通用的修复程序,但它确实是在Windows平台上解决各种系统问题的确确实有效。设备的快速重新启动基本上关闭了所有运行的应用程序和背景过程。因此,如果任何应用程序或背景过程都干扰了DISM扫描,则重新启动应该可以解决此问题。
现在,在重新启动设备时,您可以从Windows 11 PC或笔记本电脑任务栏上的“开始”菜单中进行操作。只需打开即可开始菜单,单击电源按钮,选择重新启动选项。
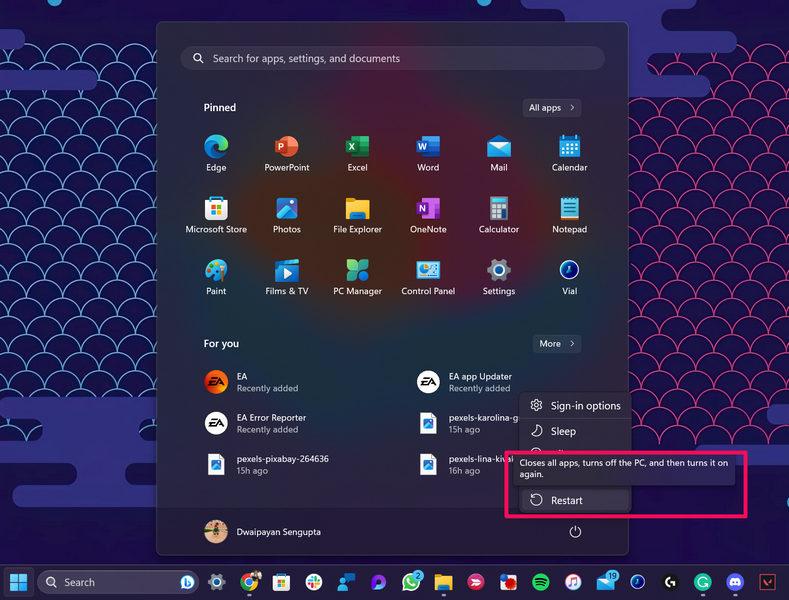
另外,您可以按Alt + F4 Hotkey(在桌面屏幕上)打开关闭Windows窗口和重新启动Windows 11 PC或笔记本电脑。
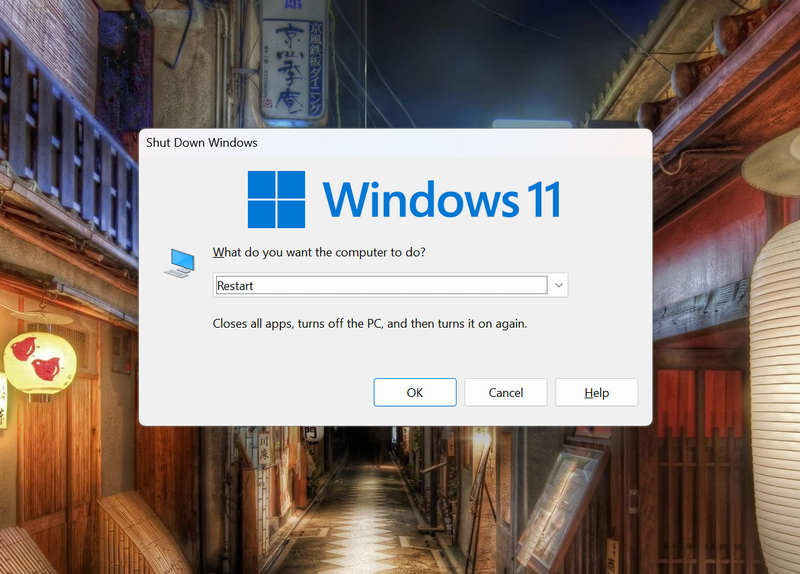
在设备的重新启动后,启动命令提示符或Windows PowerShell工具作为管理员,然后再次尝试DISM扫描。
4。执行干净的靴子,然后在Windows 11上重试
如果常规重新启动无助于解决Windows 11 PC或笔记本电脑上的DISS错误87,则可以尝试执行干净的靴子并重试。该设备的干净启动本质上意味着仅使用必需的应用程序和服务启动系统。这意味着您必须禁用所有第三方应用程序和程序,这些应用程序和程序将在启动PC或笔记本电脑并重新启动时自动启动。
因此,请按照下面的步骤操作,以禁用Windows 11 PC或笔记本电脑上的所有第三方服务,流程和启动应用程序:
1。使用Windows + S在设备上打开Windows搜索。
2。使用搜索框查找系统配置工具和点击打开。
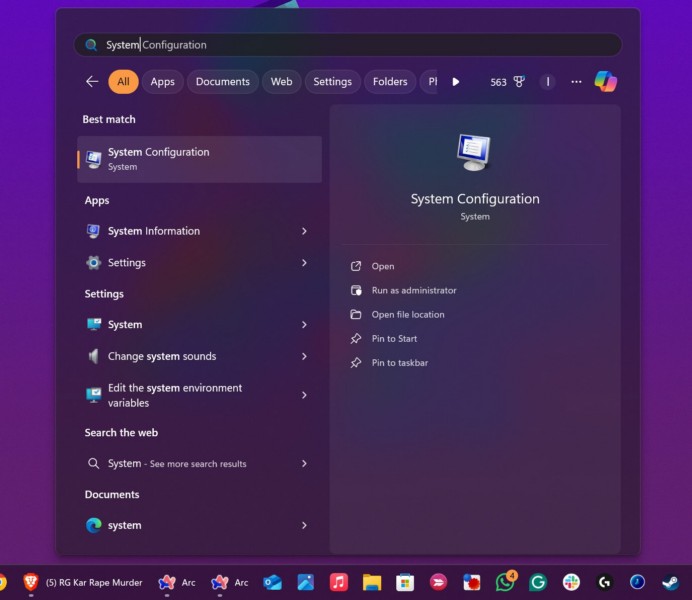
3。在下面的窗口中,转到服务选项卡从上面的标签栏中,查看这隐藏所有Microsoft服务选项,然后单击禁用所有按钮。这将隐藏适当的启动所需的所有必需的Microsoft服务,并禁用所有配置为自动启动时启动的第三方服务。
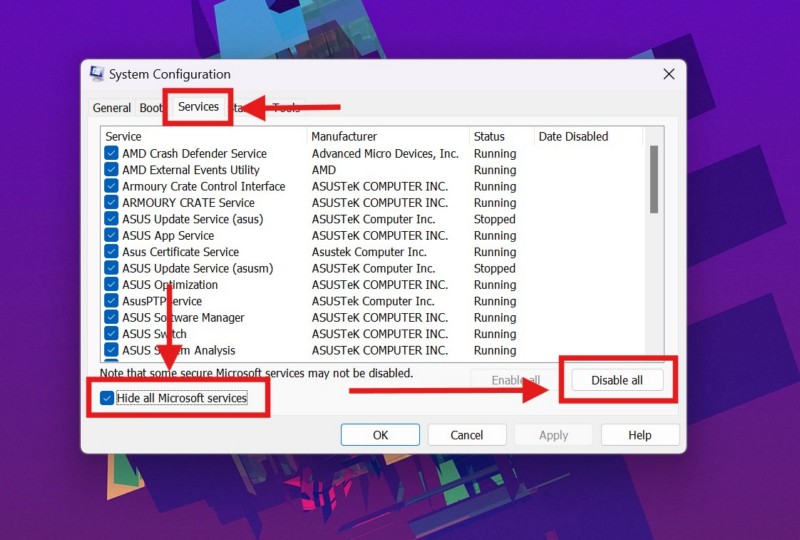
4。进行上述更改后,关闭系统配置窗口,然后按Ctrl + Shift + Esc到打开任务管理器。
5。去启动应用程序选项卡在左导航栏上,禁用启用可以自动启动的所有应用程序在右窗格上的启动上。
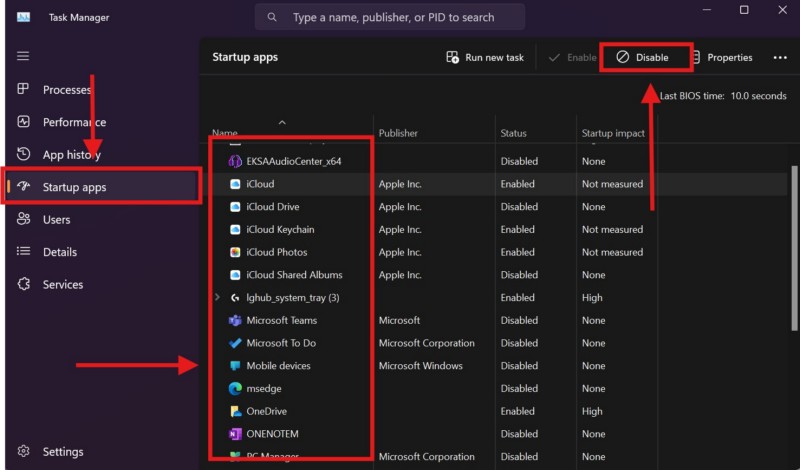
6。最后,重新启动Windows 11 PC或笔记本电脑。
重新启动后,您的设备仅从基本的Microsoft服务和流程开始。现在,以管理员的身份启动命令提示或PowerShell,并尝试进行DISM扫描。检查DISM错误87是否在尝试运行 /RestoreHealth命令时出现。
5。首先运行SFC扫描,然后重试
许多在其Windows 11 PC或笔记本电脑上遇到DISM错误87的用户报告说,在进行DISM扫描之前运行SFC扫描有助于解决其设备上的上述错误。系统文件检查器扫描是另一个可执行执行的命令行,它可以检查Windows 11上的系统文件目录并替换缺失或损坏的系统文件。
因此,如果您在Windows 11 PC或笔记本电脑上不断遇到DISS错误87,请尝试首先运行SFC扫描。您可以按照下面的步骤操作以在设备上运行SFC扫描:
1。使用Windows + s打开Windows搜索和查找命令提示或者Powershell tool。
建议阅读:如何修复Windows上的DISM错误0x800F082F?
2。单击作为管理员按钮运行对于您搜索的工具。

3。点击是的在以下用户帐户控制(UAC)迅速的。
4。在高架命令提示或powershell窗口中,输入或复制以下命令然后按Enter运行它:
sfc /scannow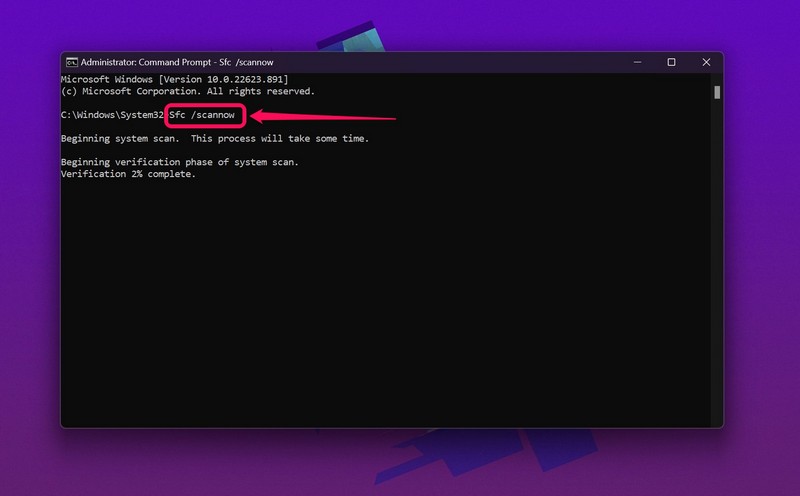
5。等待SFC扫描完成。
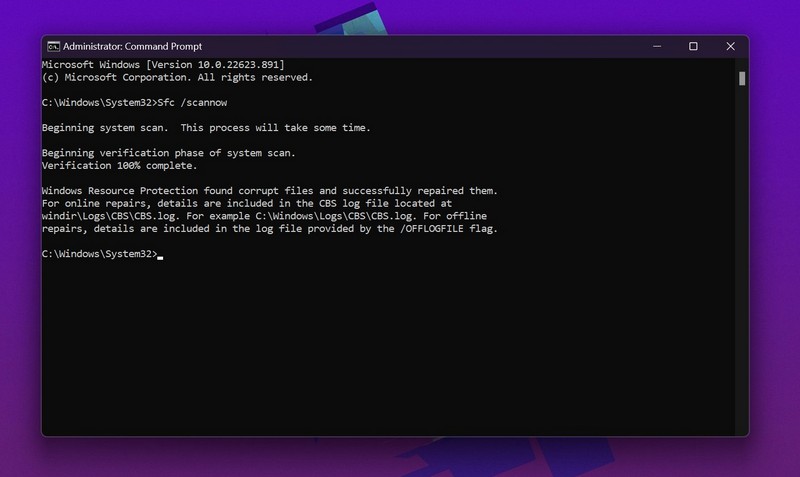
在您的Windows 11 PC或笔记本电脑上成功执行SFC扫描后,将DISM扫描运行下一步,并检查DISM错误87是否显示。
6。检查您的PC或笔记本电脑上的Windows更新
现在,除了语法错误和系统问题外,DISM错误87也可能是Windows版本过时的结果。 Windows 11 OS的过时版本可能包含某些错误,故障和安全性问题,这些错误可能导致系统工具发生故障。这可能会导致各种问题,例如您当前面临的问题。
因此,如果您很长时间以来尚未更新Windows 11 PC或笔记本电脑,那么这可能是一个好时机。您可以按照下面的步骤按照以下步骤检查设备上的最新Windows更新,并立即安装它们:
1。使用Windows + I Hotky打开Windows设置应用程序在您的计算机上。
2。去Windows更新选项卡从左导航窗格。
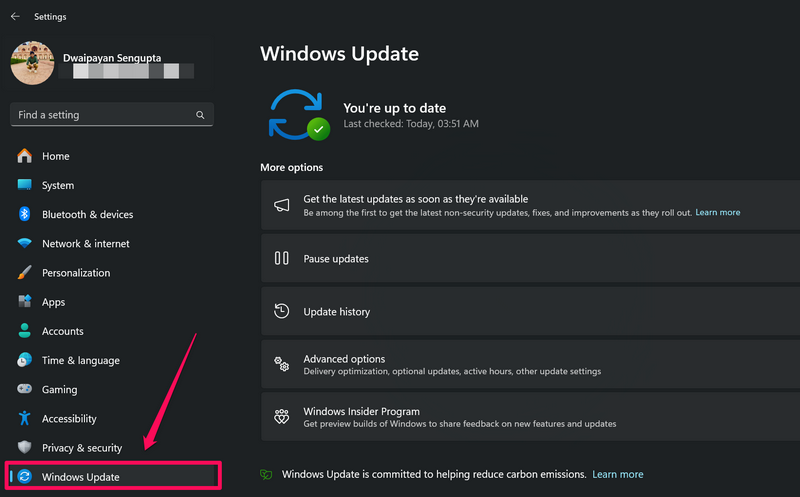
3。如果您立即在右窗格上看到任何可用的Windows更新,请单击检查更新按钮并等待系统检查和获取最新更新。
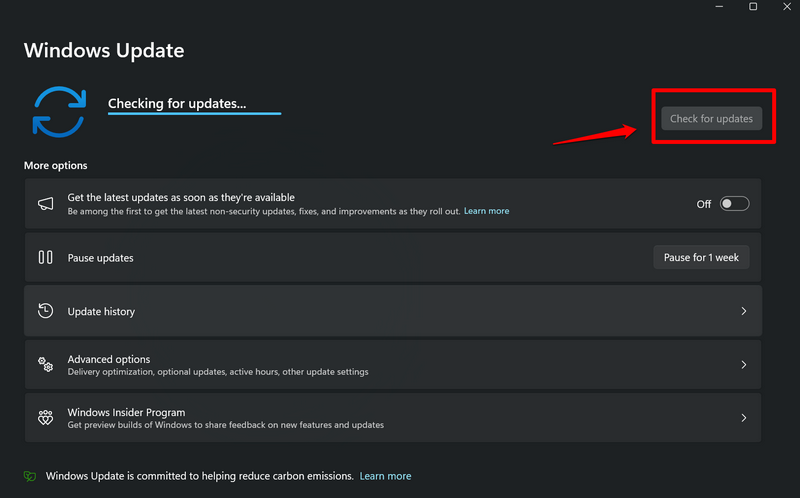
笔记:在此阶段,请确保您的Windows 11 PC或笔记本电脑连接到活动的Internet网络,并充分充电或连接到电源。
4。一旦更新可用,他们应该开始自动下载。如果他们没有,请单击下载并安装所有按钮启动过程。
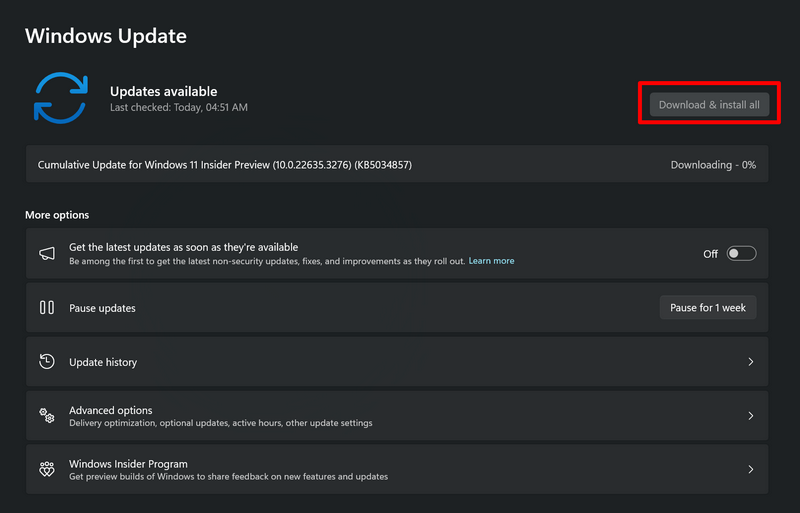
5。等待更新在您的设备上下载。根据更新的大小和互联网网络的速度,这可能需要几分钟或一个小时。
6。下载更新后,单击现在重新启动按钮或者手动重新启动计算机安装并应用它们。
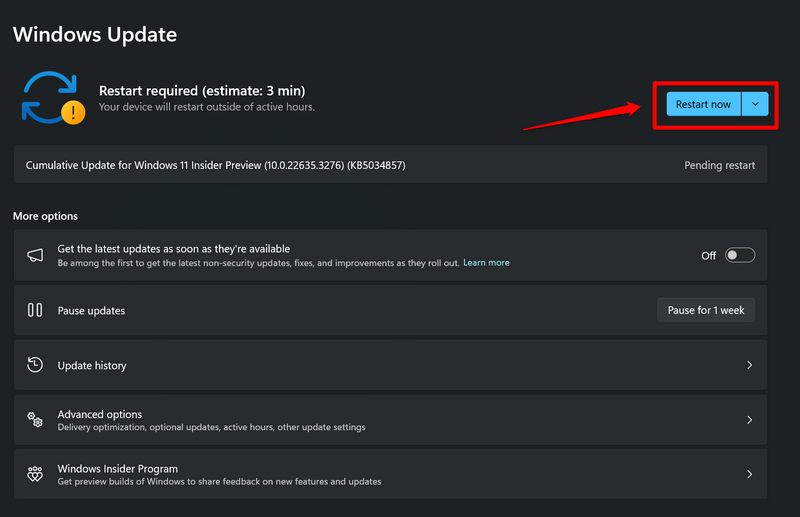
重新启动Windows 11 PC或笔记本电脑后,应将其更新到最新的Windows 11版本。因此,打开命令提示符或Windows PowerShell并尝试进行DISM扫描。在此阶段,您不应在设备上获得DISM错误87。
常见问题解答
什么是Windows 11上的DISS错误87?
DISM错误87是Windows 11上的一个小错误,通常表示DISM命令中的语法错误。因此,当用户制作错别字或将不正确的符号放在DISM命令中并尝试在其设备上运行它们时,他们可能会遇到DISM错误87。
如何在Windows 11上修复DISM错误87?
DISM错误87的最基本修复程序之一是确保DIMS命令中没有语法错误或错字。其他决议包括使用高架命令提示符或Windows PowerShell窗口,运行SFC扫描并更新Windows版本。
为什么我不能在Windows 11 PC上进行DISM扫描?
您可能无法在Windows 11 PC或笔记本电脑上运行DISM扫描的原因有多种原因。这些包括系统问题,过时的Windows版本,缺失或损坏的系统文件,第三方应用程序或服务的干扰等。
总结
所以,你有,伙计们!这使我们进入了有关如何在Windows 11 PC和笔记本电脑上修复Dism Error 87的综合指南的结尾。尽管DISM错误87是一个较小的错误,但它确实阻止用户利用最有效的命令行可执行文件之一来解决其Windows 11设备上的关键问题。
我们希望这篇文章可以帮助您解决Windows 11 PC或笔记本电脑上的DISS错误87。如果确实如此,请不要忘记在下面的评论中告诉我们。我们也很感谢您是否可以订阅我们的网站和YouTube频道,以获取有关我们所有最新帖子和视频的最新信息。与往常一样,感谢您一直坚持到最后,我们将在下一个指南中再次见到您。
