Discord是游戏玩家的流行通信平台。像任何其他软件一样,Discord需要定期更新,以确保为用户提供最佳体验。但是,有时,您可能会遇到一个错误,而将Discord卡在更新失败的循环中,从而阻止您访问该应用程序。在本文中,让我们看看如何解决Windows 11计算机上的Discord更新失败循环错误。
对于您来说,我们已经编辑了13种故障排除方法的列表,您可以阻止Discord输入更新失败循环。但是,在转到方法之前,建议您尝试一些基本修复程序,例如重新启动计算机和Internet路由器,如果使用任何方法,请禁用VPN或代理。
另外,在使用任何提到的方法之前,请确保不在Windows 11 PC上的背景中不运行。
1。检查服务器状态
首先要做的是检查问题是否在您的目前,还是在应用程序方面存在问题。幸运的是,Discord具有其状态页面,您可以在其中看到从系统状态到系统指标的所有内容以及过去事件的详细信息,例如何时发生,当前的报告等。
要确保问题没有结束,请访问Discord的官方状态页面,并检查服务器的愤怒。如果与Discord的服务器有关,您只能等待开发人员修复它,但如果没有,请尝试使用列表中的其他修复程序。
2。重新启动不和谐
当服务器启动并运行时,它表明问题在您身边。因此,为了修复它,尝试重新启动不和谐,就像在许多情况下一样,我们已经看到重新启动如何解决了与软件相关的复杂问题。请按照以下步骤在Windows 11计算机上重新发布不和谐:
1。单击x左上方的按钮关闭应用程序。
2。单击显示隐藏的图标任务栏上的按钮。
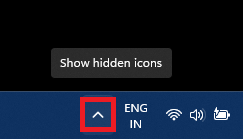
3。右键单击不和谐图标,然后选择退出不和谐选项。
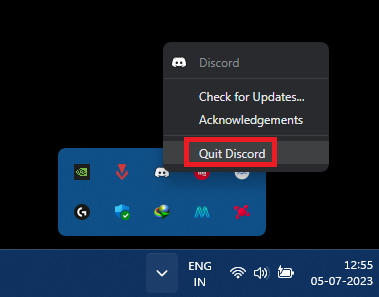
4。现在,启动Discord应用程序。
3。作为管理员的不和谐
使用管理员特权启动不和谐有时会在Windows 11中停止更新失败的循环。当您以管理员的身份运行程序时,您可以向该程序授予高度的权限,从而使其可以调整常规用户可能无权修改的系统文件和设置。
这是您可以在Windows 11上以管理员的身份运行Discord的方式:
1。像我们在方法2中一样关闭应用程序。
2。在开始菜单的搜索栏中搜索不和谐。
3。单击作为管理员运行选项。
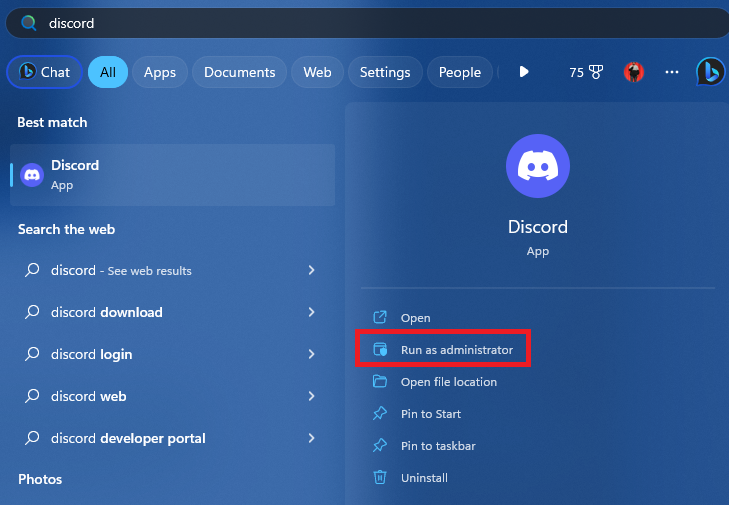
4。重命名更新文件
损坏的更新文件也可能是您计算机上的Discord更新失败循环背后的原因。要修复损坏的文件,请重命名。当您更改文件的姓名并启动Discord时,假设它不在文件夹中,则不会使用更名的文件。
但是,它将从Internet下载一个新的更新文件以替换丢失的文件,从而解决与更新相关的错误。请按照以下步骤重命名Windows 11中的Discord的更新文件:
1。通过从“隐藏图标”菜单中退出应用程序来关闭应用程序。
2。打开文件管理器应用并在地址栏中粘贴以下路径。
%localappdata%3。导航到不和谐文件夹。
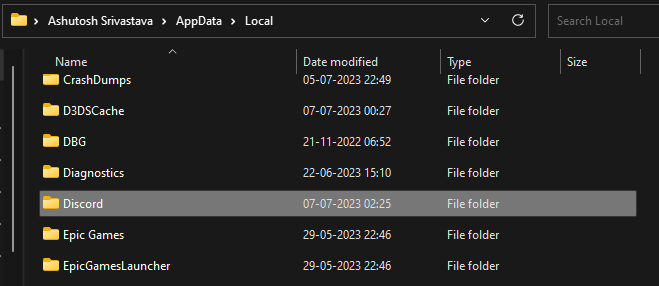
4。将更新文件的名称更改为您想要的任何内容,然后启动Discord。
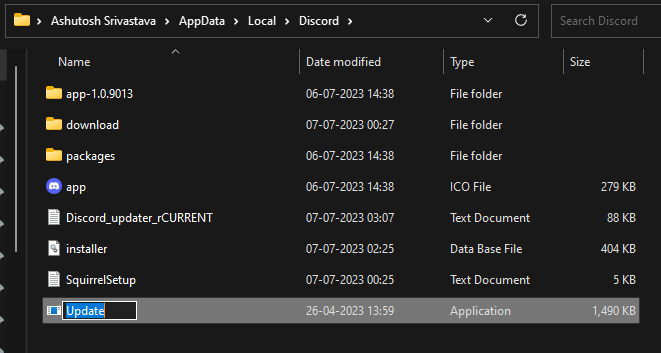
5。清除不和谐缓存
当您使用Discord时,它将其一些数据存储在缓存文件夹中。该缓存文件夹具有不和谐运行的临时文件。但是,如果缓存损坏,它可能会引起不和谐问题,例如给出更新失败的循环错误。
当您清除Discord缓存时,您从技术上删除了所有临时文件,现在,Discord将在缓存文件夹中创建新文件以供其使用。由于文件是新生成的,因此不应损坏它们,并且这样做可能会阻止应用程序进入更新失败的循环。
因此,尝试此方法并检查是否解决了您的问题。另外,如果您需要帮助,可以参考我们清除DISCORD缓存的指南。
6。调整日期和时间设置
不正确的日期和时间设置会导致Discord应用程序陷入更新失败的循环。为了解决此问题,您可以将计算机的日期和时间设置更改为自动设置。这是一个简单的修复程序,适用于许多Discord用户。
这是您可以在计算机上调整日期和时间设置的方法:
1。像我们在方法2中所做的那样退出不和谐。
2。按Win + i打开设置应用程序。
3。从左图中,单击时间和语言。
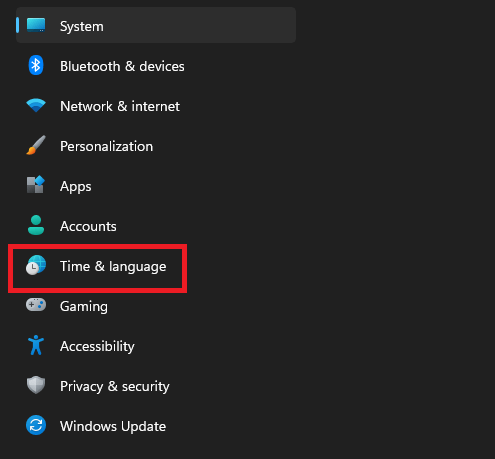
4。去日期和时间部分。
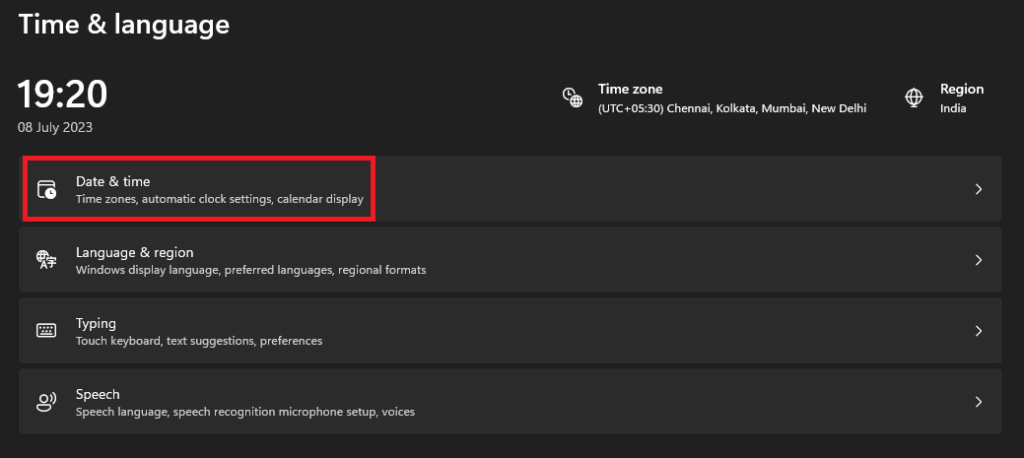
5。启用旁边的切换自动设置时间,然后单击立即同步按钮在其他设置下。
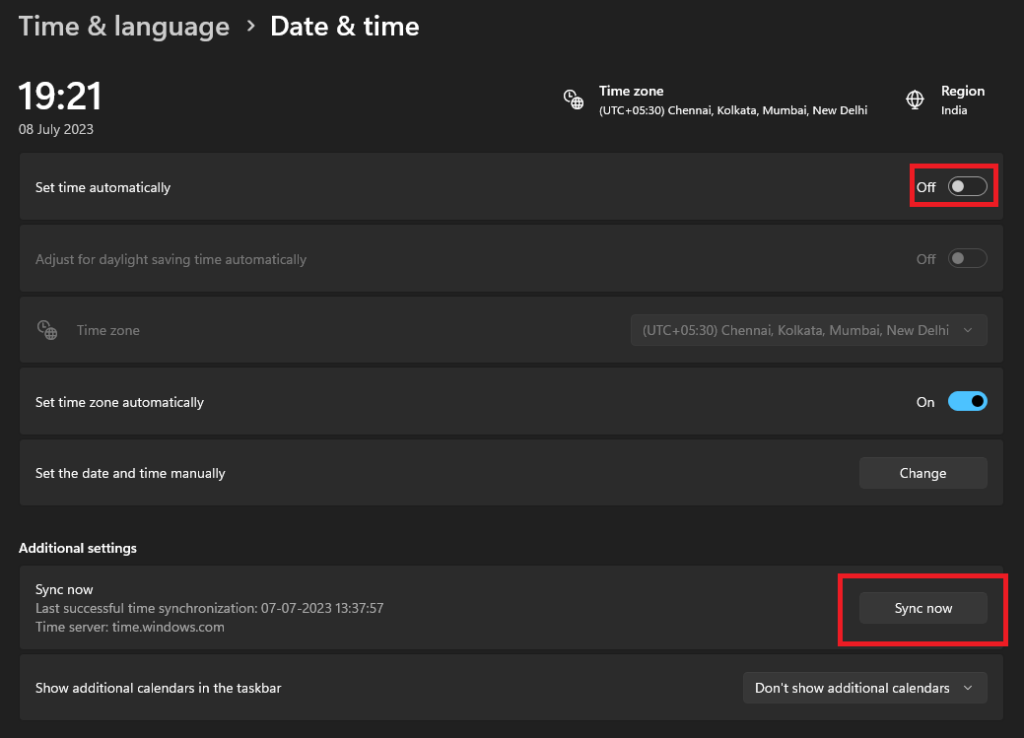
更改设置后,重新启动计算机,然后启动Discord。
7。关闭实时保护
在某些情况下,Windows 11的病毒和威胁保护程序可能会错误地将Discord的更新标记为恶意,从而阻止其启动和下载/安装更新。通过临时关闭实时保护设置,您可以检查是否引起问题,然后采取适当的措施。
请按照以下步骤关闭Windows 11 PC上的实时保护:
1。打开设置在您的计算机上的应用。
2。点击隐私与安全在左图。
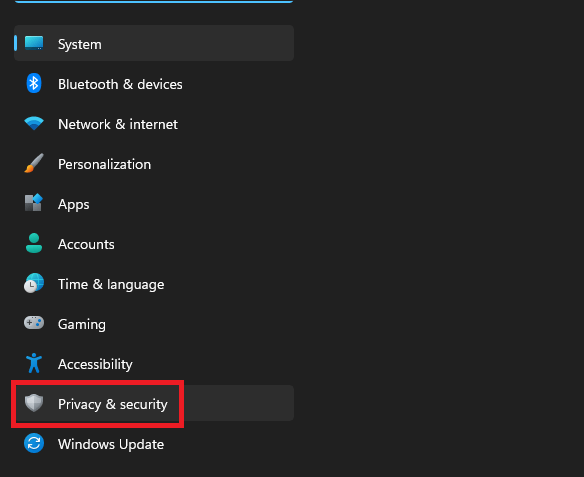
3。选择Windows安全。
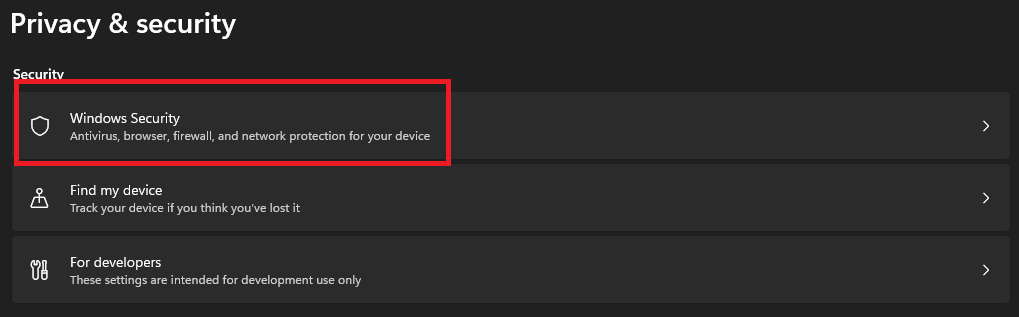
4。选择病毒和威胁保护在“保护区”部分下。
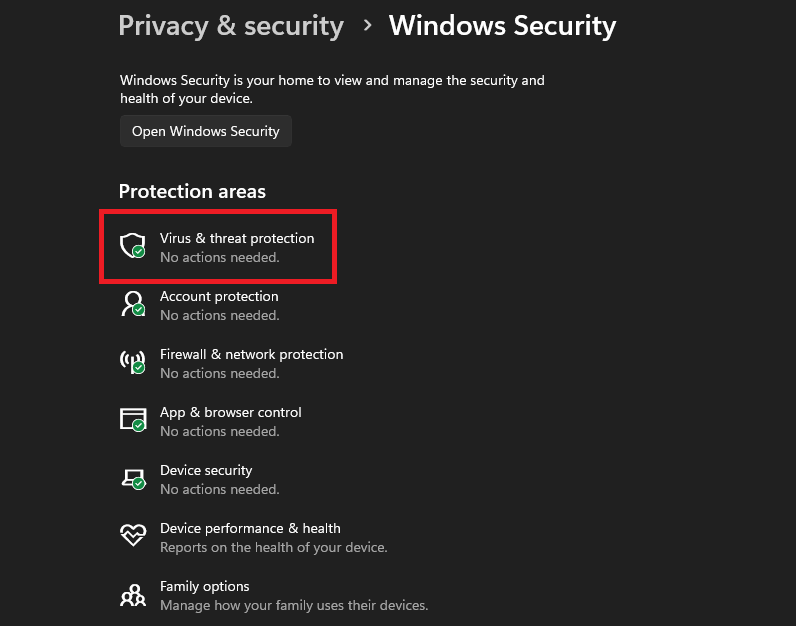
5。现在,单击管理设置关联。
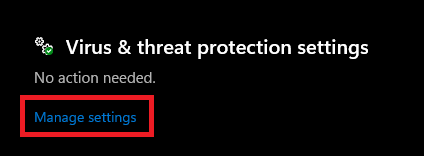
6。关闭切换 为了实时保护。
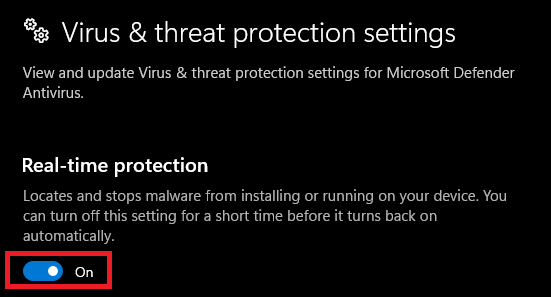
就是这样!现在,您已经成功地禁用了Windows 11 PC上的实时保护。现在启动Discord并检查问题是否持续。另外,请记住,禁用此设置仅是故障排除的临时措施,一旦解决问题,您就应该重新启用它。
8。禁用第三方防病毒
第三方防病毒软件具有与其他系统应用相抵触的历史。当防病毒程序标记Discord的update.exe文件作为威胁时,它可能会隔离或阻止其运行,从而在Discord应用中导致更新失败的循环。
通过禁用第三方防病毒软件,您可以允许更新文件在没有任何冲突的情况下运行,这可能会进一步解决更新失败的循环错误。
9。禁用Microsoft Defender防火墙
Windows Defender防火墙通过监视和控制网络流量来保护您的系统。但是,有时,其设置可能过于严格,从而导致其阻止某些与不和谐之类的第三方应用程序的网络相关过程。
当您暂时禁用防火墙时,您可以删除对Discord网络连接的任何限制,从而允许应用程序与服务器连接并下载更新。按照以下步骤关闭Windows 11中的防御者防火墙:
1。打开Windows安全应用程序。
2。单击防火墙和网络保护。
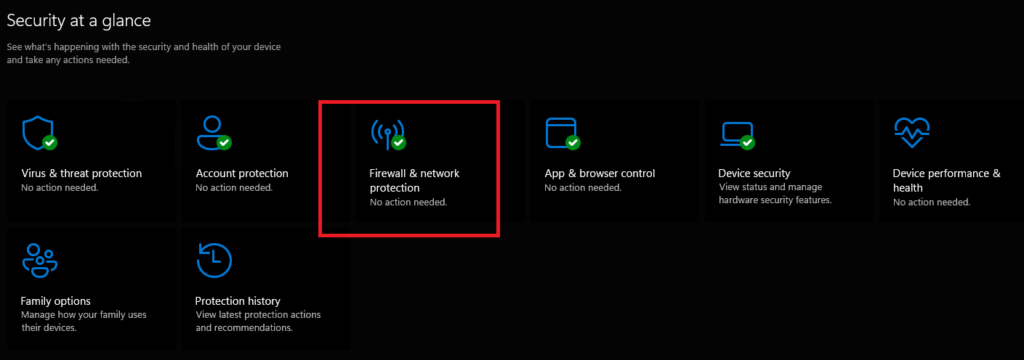
3。选择您当前使用的网络。
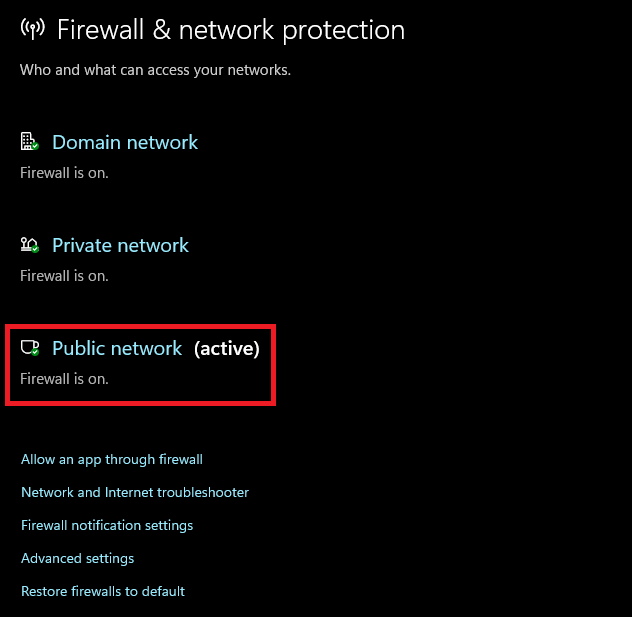
4。切换Microsoft Defender Firewall。
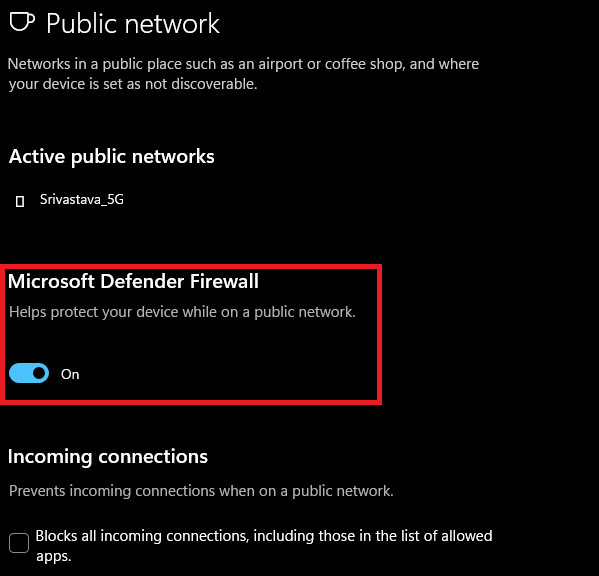
关闭防火墙后,打开Discord应用程序并检查问题是否存在。如果解决问题,请启用防火墙并允许Discord通过防火墙进行通信,以免再次面对更新失败的问题。您可以做到这一点:
1。前往控制面板在您的计算机上。
2。单击系统和安全性设置链接。
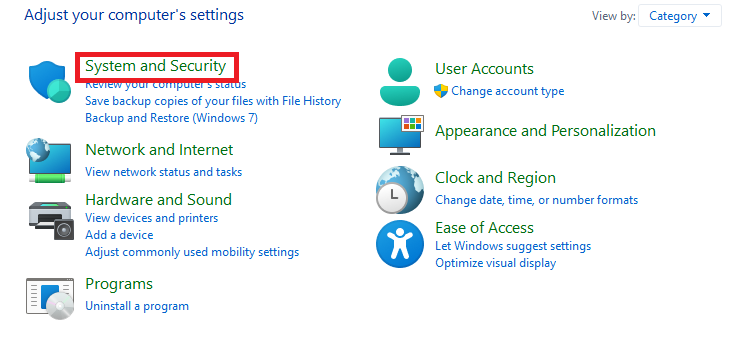
3。在Microsoft Defender防火墙下,单击通过防火墙选项允许应用程序。
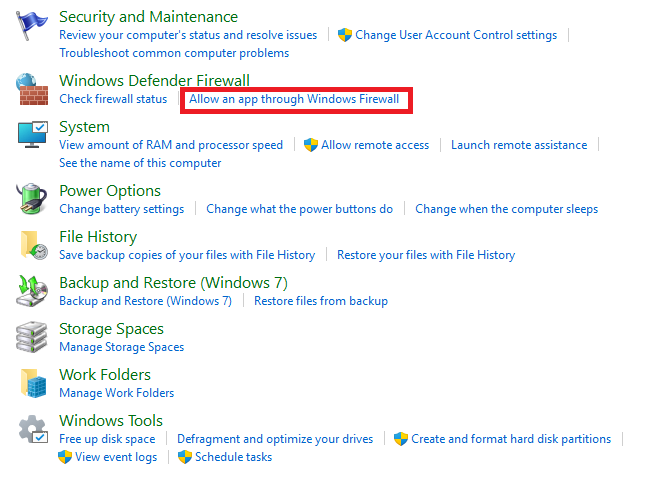
建议阅读:如何修复Discord消息无法在Windows 11中加载错误
4。单击更改设置按钮,选择不和谐的网络,然后单击好的按钮。
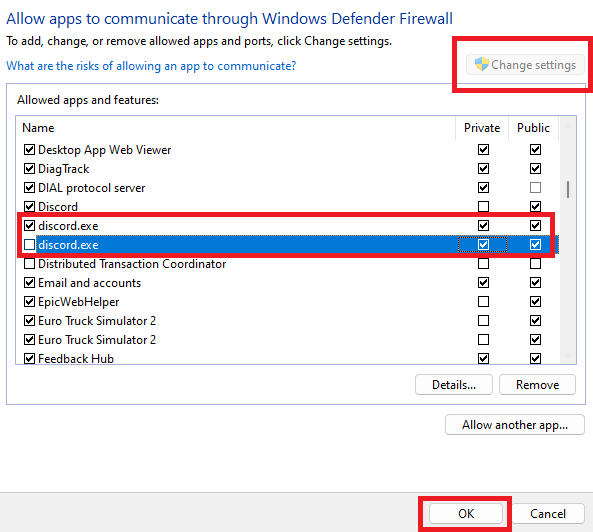
10。重新安装不和谐
如果这些方法都没有起作用,那么最后的手段是重新安装在计算机上。重新安装将用新的DISCORD文件替换所有当前的Discord文件,因此,如果更新失败的循环是由于某些损坏的文件引起的,则完整的应用程序重新安装将修复它。
该方法分为三个步骤;首先,您需要从计算机上卸载不便,然后删除所有临时文件,最后再次安装应用程序。如果您需要有关卸载或安装零件的帮助,则可以始终参考我们在Windows 11中卸载Discord的指南,并在Windows 11中安装Discord。
11。重置网络设置
未配置的网络设置也可能是您在Discord应用程序上获得更新失败循环的原因,在这种情况下,进行网络设置重置可以帮助您解决错误。
重置网络设置意味着将所有设置还原为默认设置,这解决了与连接相关的问题。请按照以下步骤在Windows 11上重置网络设置:
1。打开设置在您的计算机上的应用。
2。单击网络和互联网从左图。
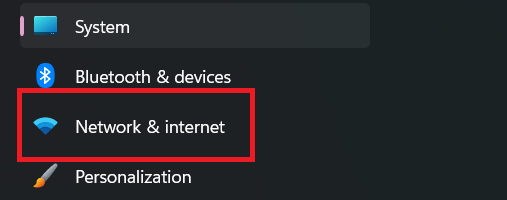
3。选择高级网络设置。
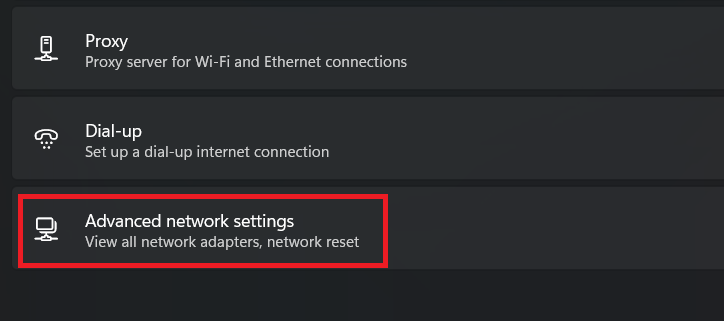
4。选择网络重置选项下更多设置部分。
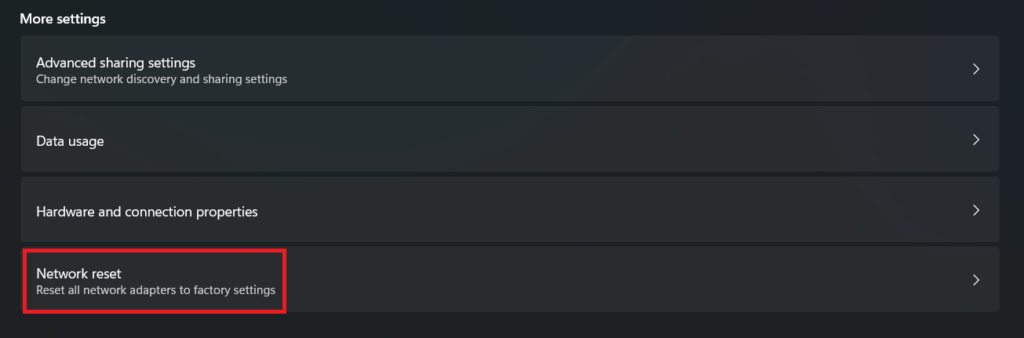
5。单击现在重置按钮紧接着是的确认弹出窗口中的按钮,然后重新启动计算机。
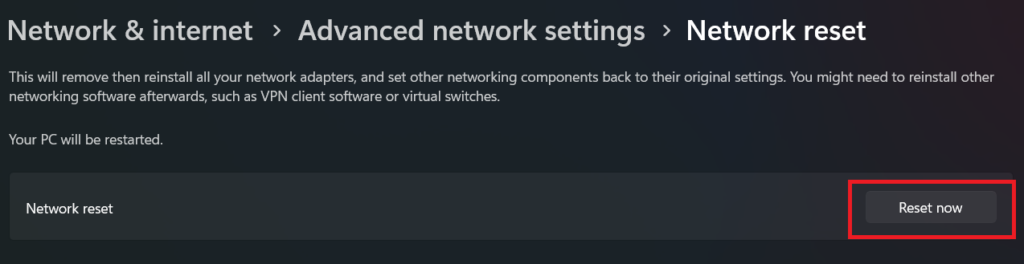
12.安装公共测试版
Discord的公共Beta版本是该应用程序的一个版本,该版本是在稳定版本之前发布的。它用于在将新功能释放给用户之前测试新功能和错误修复。
在某些情况下,安装公共Beta版本的Discord可以解决更新失败的循环错误。这是因为公共Beta版本可能包含导致错误的错误的修复程序。请按照以下步骤在您的计算机上安装最新的公共测试版:
1。卸载与系统的不和谐。
2。前往Discord下载页。
3。向下滚动,单击下载公共测试构建按钮,然后选择视窗作为平台。
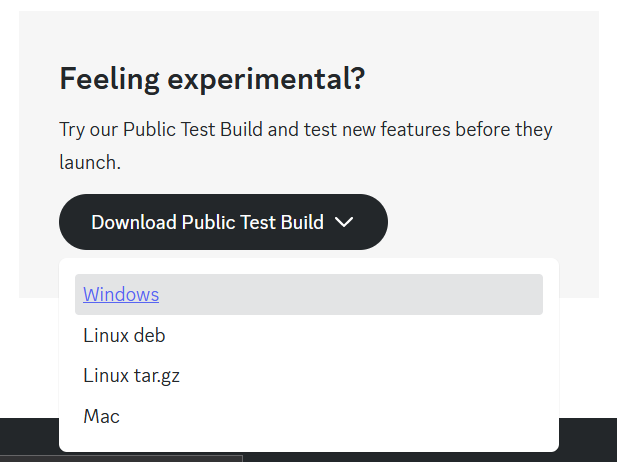
4。下载后,安装并登录到该应用程序以开始使用。
享受Windows 11上不和谐的最新功能
Discord的更新失败的循环问题可能会令人沮丧,但是通过遵循本文概述的步骤,您应该能够在Windows 11系统上解决该问题。但是,如果问题持续存在,您可以尝试使用Web版本的Discord。
