勇敢无疑是Windows 11的最佳网络浏览器11提供沉浸式和更安全的浏览体验时。但是目前对于某些用户而言并不相同,因为它无法正常工作。一些用户正在面对打开它的问题在他们的电脑上。同时,一些用户是不断面临崩溃问题与它。
如果您还将Brave设置为系统的默认浏览器并面临问题,请阅读本指南,因为它可以共享解决方案的最佳解决方案。因此,请在Windows 11中阅读并修复勇敢的浏览器不工作问题。
用户勇敢面临哪些问题?
这些是用户在Windows 11 PC上勇敢面对的一些最常见的问题:
- 无法打开
- 一次又一次崩溃
- 跑步时突然冻结
- 继续显示黑屏
这是Windows 11中勇敢浏览器不起作用的一些最普遍的原因:
- 启用了硬件加速度
- 第三方防病毒
- 损坏的浏览数据
- Windows Defender防火墙的限制
- 启用VPN
- 浏览器本身中的错误
- 恶意软件和病毒
修复Windows 11中勇敢的浏览器不工作问题
这是一些工作修复程序为了消除Windows 11 PC上不工作的勇敢浏览器。让我们从第一个解决方法开始:
1。重新启动您的电脑
有时由于应用程序中的暂时故障而出现问题。因此,我们建议您重新启动Windows系统,因为在您的情况下可能是相同的。如果该问题在重新启动PC后解决,那么您知道是什么原因引起的。
2。部队关闭和重新开始勇敢
解决勇敢的各种问题的方法之一就是刷新它。您可以通过力量关闭它在任务管理器中,然后再次打开它。我们已经提到了在下面的Windows 11中强迫关闭和重新启动勇敢程序的步骤,该步骤简单的几个步骤:
1。按Ctrl + Shift + Esc钥匙同时打开任务管理器实用程序在您的电脑上。
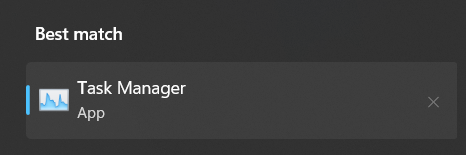
2。右键单击勇敢的浏览器在过程部分,选择结束任务菜单中的选项。
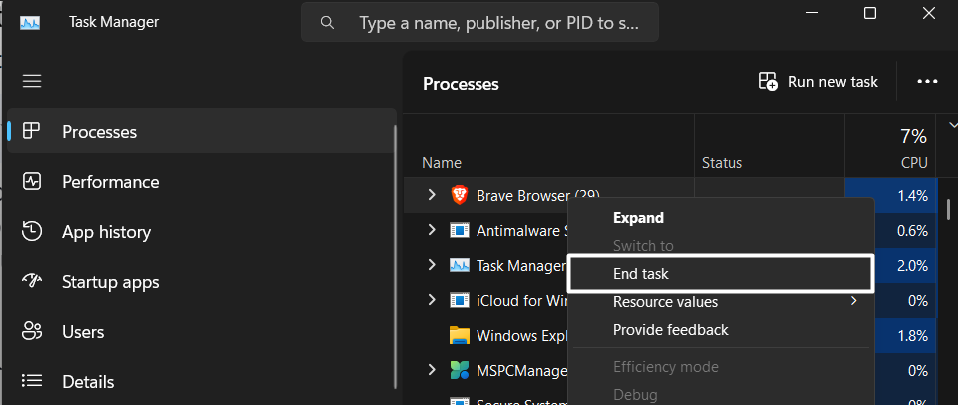
3。完成后,打开勇敢并检查其工作正常还是仍然存在相同的问题。
3。禁用防病毒公用事业
尽管防病毒公用事业的主要目的是保护系统免受恶意软件和病毒的侵害。但是有时候,它错误地将程序标记为有害并阻止程序。在这种情况下可能是一样的。
因此,我们建议您禁用第三方防病毒软件y在您的系统上,然后检查勇敢的打开还是不正常。
4。勇敢地穿过防火墙
一些用户说,当他们尝试在勇敢的浏览器中打开任何网站时,他们会看到“无法访问此页面”消息。如果在您的情况下是一样的,那么您系统的集成防火墙可能不允许勇敢访问网络。
在这种情况下,我们建议您勇敢地穿过Windows Defender Firewall为了确保它具有使用Internet并访问Web的权限。您可以按照以下步骤操作,以通过内置的防火墙允许它:
1。打开控制面板 公用事业在您的系统上,去系统和安全性部分。
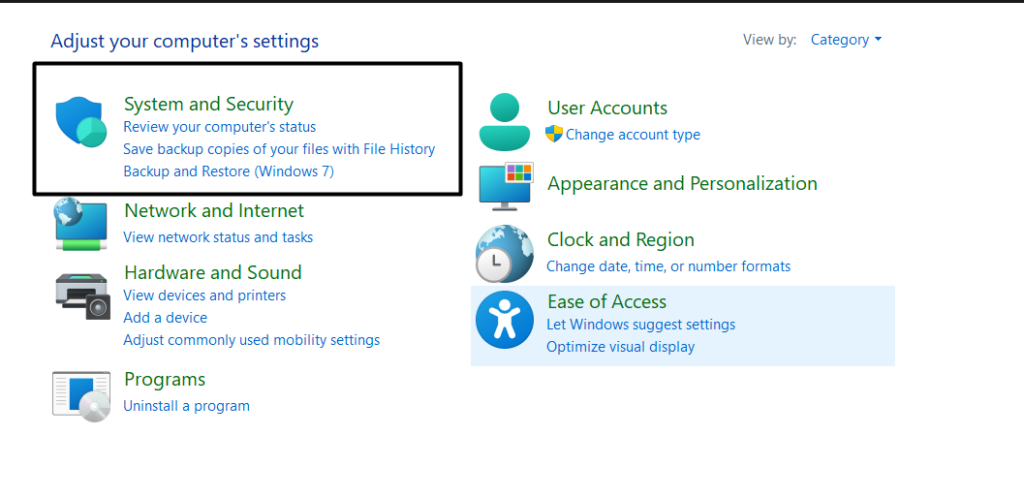
2。单击Windows Defender防火墙选项系统和安全性窗户。
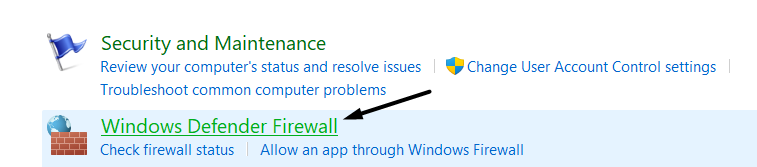
3。选择通过Windows Defender防火墙允许应用程序或功能从左侧进行选项。
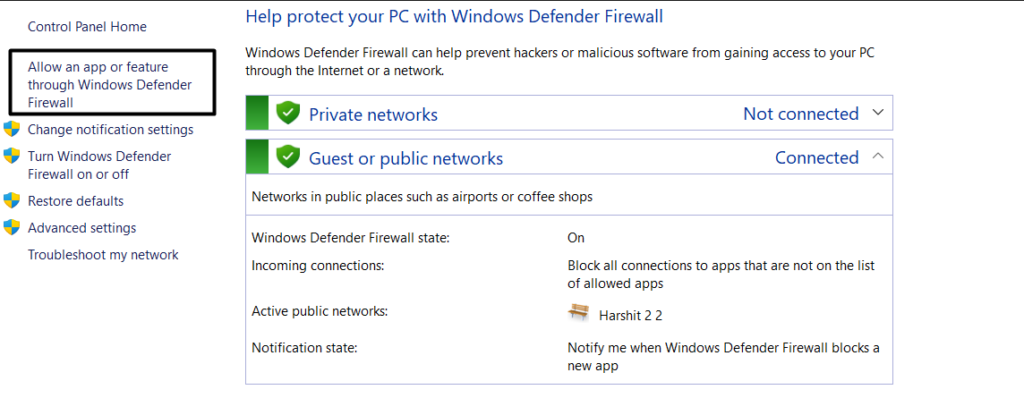
4。点击更改设置在下面的窗口中搜索勇敢的在方盒中。

5。检查标记私人的和民众复选框旁边勇敢的然后单击好的应用更改。
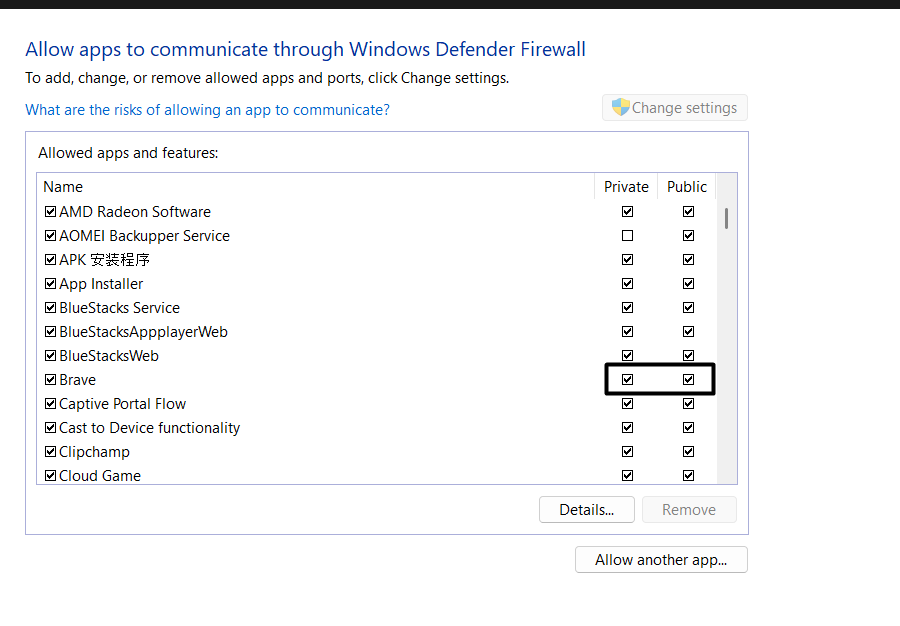
5。暂时禁用VPN
即使允许通过Windows Defender Firewall勇敢,也不能让您访问其中的网站;我们建议你关闭启用的VPN客户端在您的系统上。这是因为在某些情况下,发现VPN客户端正在引起此问题。
因此,请尝试此操作,并检查它是否修复了Windows 11 PC上的勇敢浏览器无法正常工作的问题。
6。扫描恶意软件
勇敢的应用程序不起作用的最常见原因之一是病毒和恶意软件在系统中。要检查您的情况是否相同,我们建议您运行快速恶意软件扫描使用Windows的内置恶意软件删除实用程序,在Windows 11 PC上。
建议阅读:勇敢的报告记录月浏览器和搜索
它将从系统中删除受感染的文件,并确定问题,如果出现的话。尝试上述步骤在Windows 11 PC上运行恶意软件扫描:
1。单击搜索图标在任务栏和类型上Windows安全在搜索框中。

2。选择Windows安全 应用程序来自最佳比赛部分,单击快速扫描。
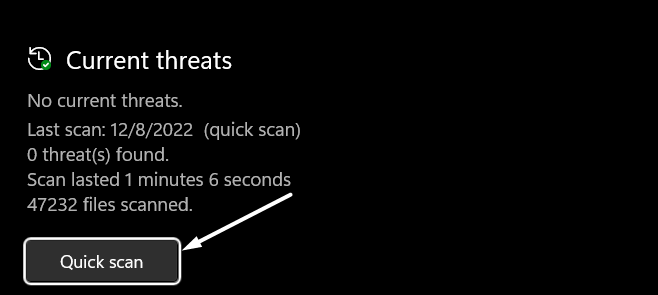
3。等待估计的时间让恶意软件扫描完成并在屏幕上显示扫描结果。
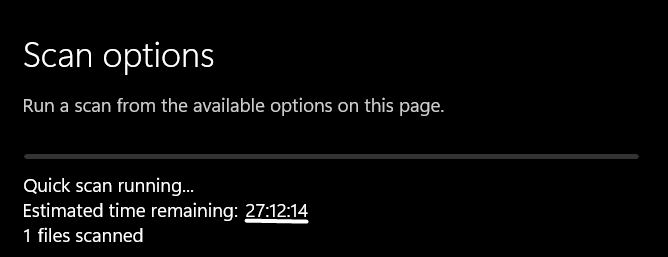
4。如果扫描在系统上找到传染性文件,请按照屏幕上的提示将其删除。
7。运行SFC扫描
使您的勇敢浏览器再次工作的方法之一就是运行SFC扫描。这是因为您的系统的基本文件可能已经损坏并引起了问题。
在这种情况下,SFC扫描将找到并解决这些损坏的系统文件,并使Brave再次工作。您可以检查上述步骤以了解如何在PC上运行SFC扫描:
1。按Windows键在键盘上打开搜索框,然后键入终端在其中。

2。单击作为管理员运行按钮下终端用管理权打开它。
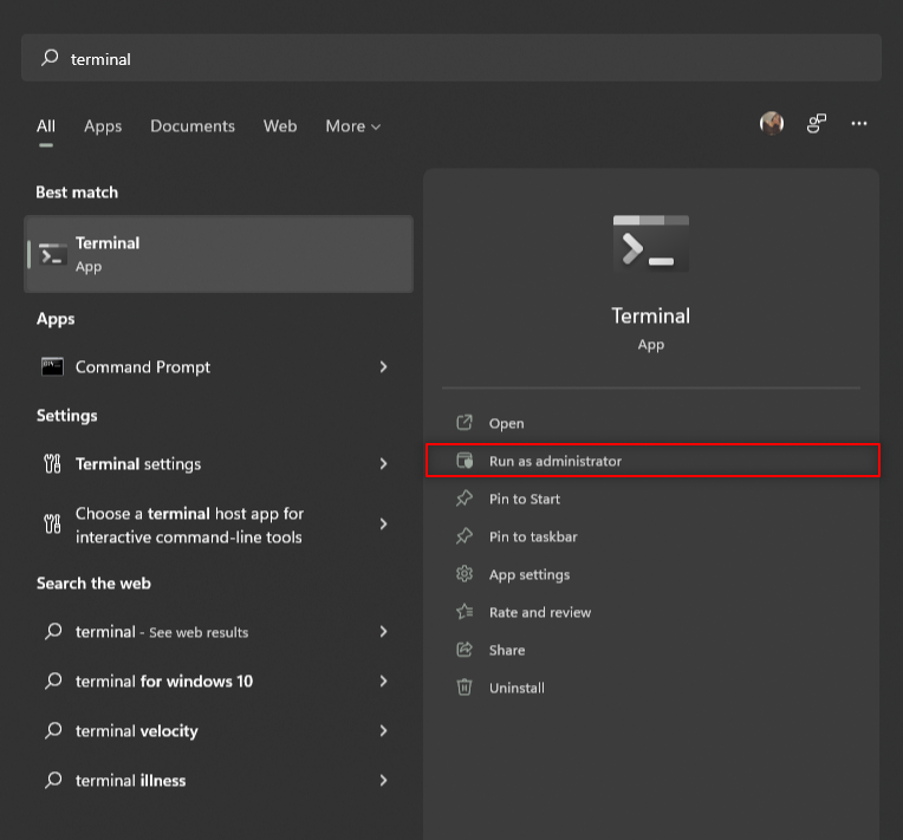
3。终端实用程序打开后,键入SFC /扫描命令并按进入运行它。
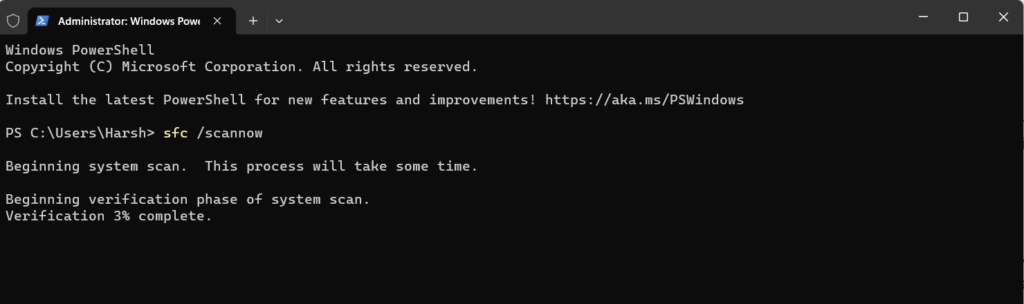
4。SFC扫描完成后,打开勇敢的应用程序并检查它是否有效。
8。禁用硬件加速度
Brave带有预先启用的硬件加速模式,该模式使用系统的图形功能来提供沉浸式用户体验。但是有时,该模式会导致程序问题,并防止该模式在系统上打开。
因此,我们建议您禁用勇敢的浏览器的硬件加速度。您可以按照以下步骤轻松执行此操作:
1。右键单击您桌面上勇敢的快捷方式,然后选择特性从上下文菜单中的选项。
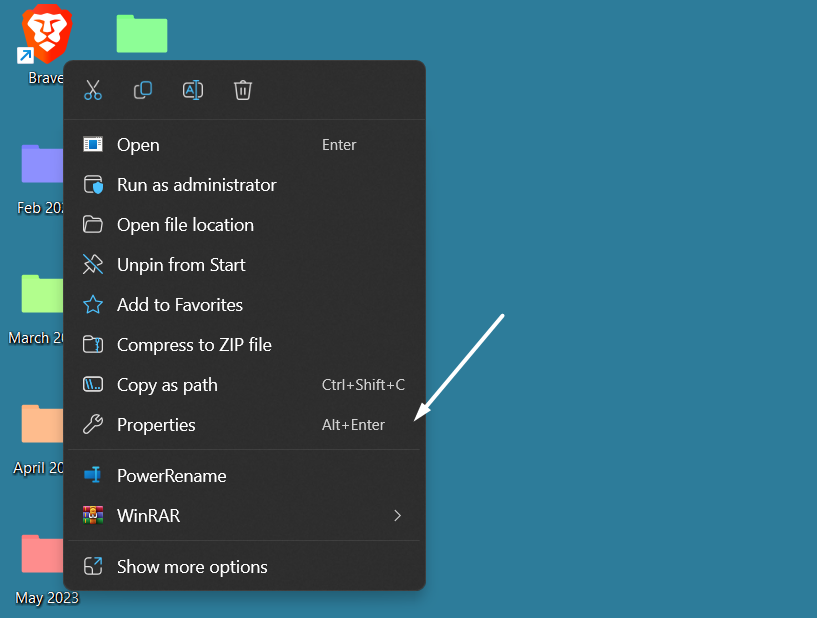
2。去捷径选项卡和类型–Dissable-gpu在位置的尽头目标场地。
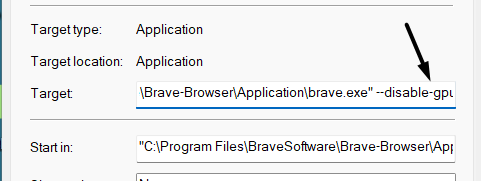
3。单击申请按钮,然后好的关闭提示。
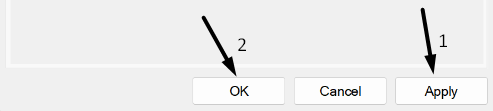
4。完成后,打开勇敢的然后单击三行在窗户的右上角。
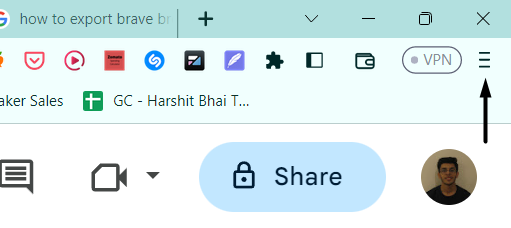
5。选择设置从下拉菜单中的选项,然后选择系统选项 从左窗格。
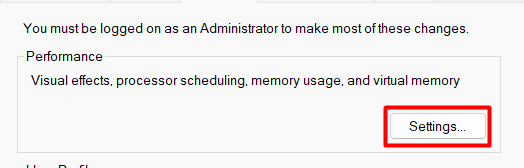
6。关闭使用硬件加速度可用切换并重新打开应用程序以保存更改。
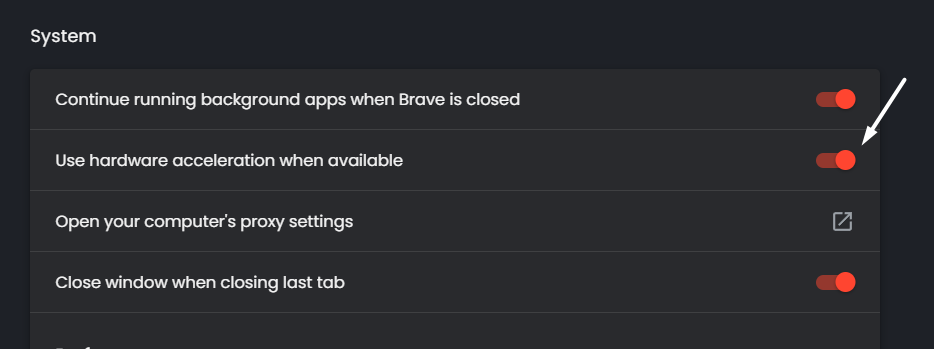
9。尝试以隐身模式打开勇敢
勇敢的社区成员之一建议用户打开勇敢 隐身模式知道第三方扩展是否引起了问题。因此,我们建议您通过以下步骤执行同样的操作:
1。右键单击桌面上的勇敢快捷方式,然后选择特性从上下文菜单。
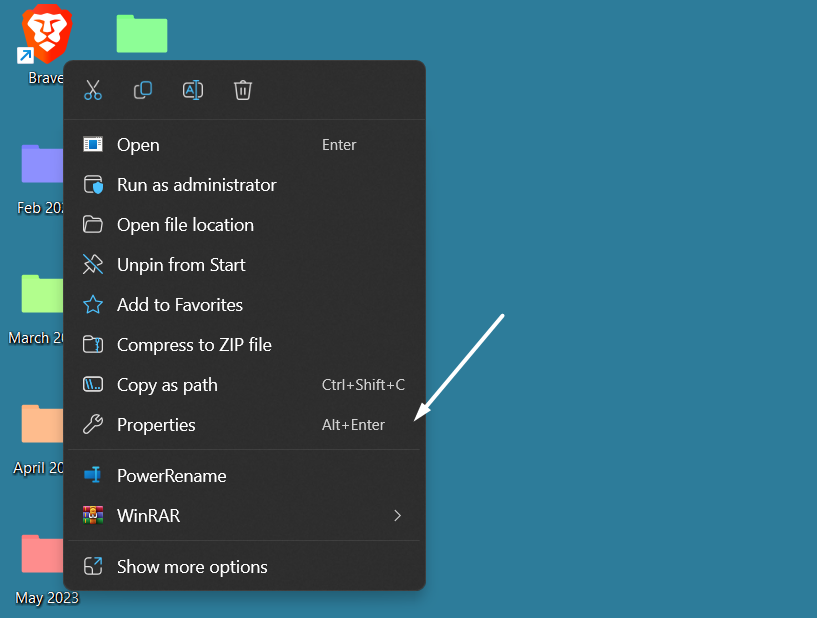
2。去捷径标签和复制以下位置目标场地:
C:Program FilesBraveSoftwareBrave-BrowserApplicationbrave.exe” --incognito –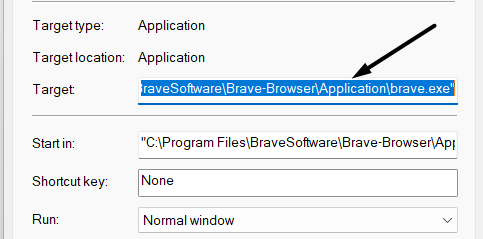
3。单击申请底部的按钮应用更改,然后好的关闭对话框。
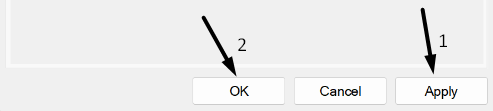
10。清除浏览数据
如果您无法在浏览器上打开任何网站,则可能会损坏浏览器的浏览数据并引起此问题。所以,我们建议你清除勇敢的浏览数据并检查是否解决了问题。尝试执行同样的步骤:
1。打开勇敢的计划在您的Windows系统上,然后按Ctrl + H打开历史选项卡。
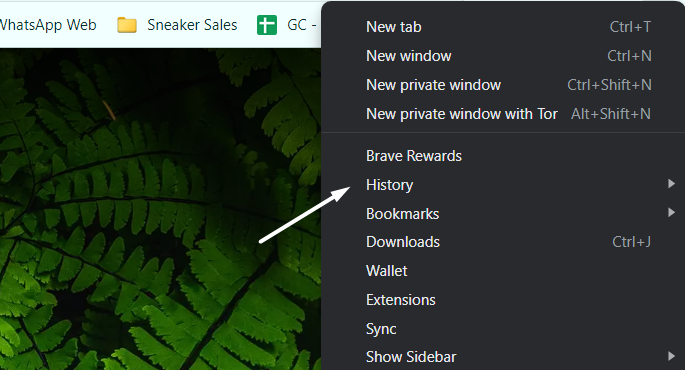
2。选择清除浏览数据在左窗格中,设置时间范围选项一直以来。
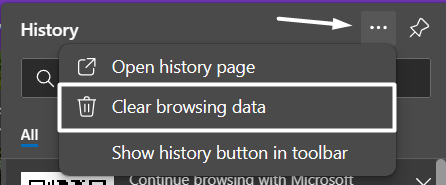
3。单击清晰的数据按钮以删除勇敢的浏览器的cookie和其他临时数据。
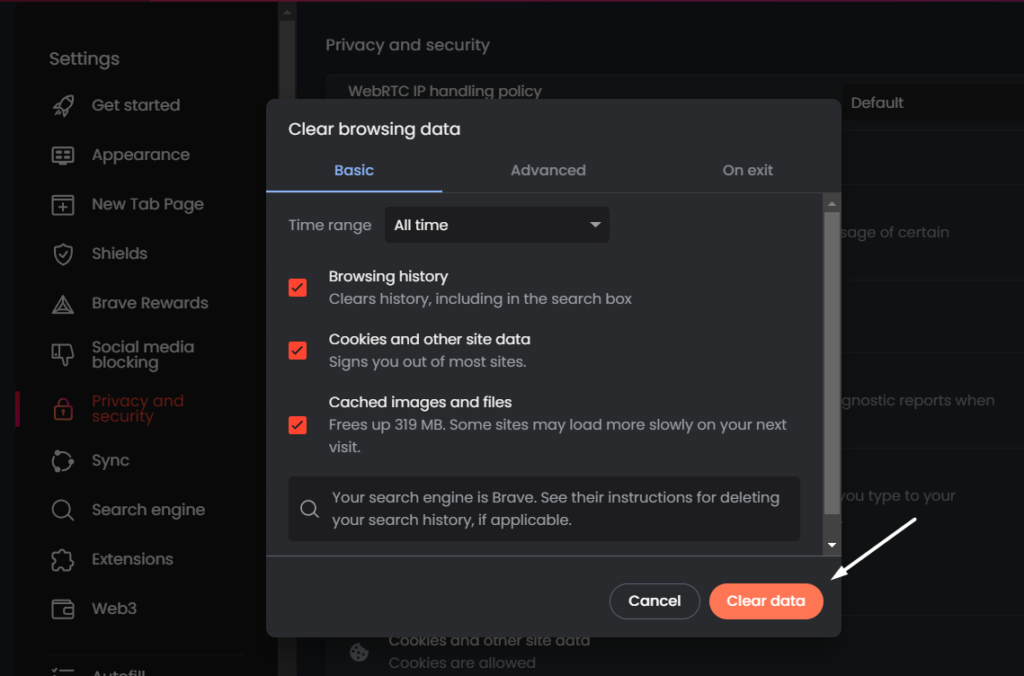
11。禁用网络扩展
如果您的勇敢浏览器一次又一次地崩溃,则可能导致您的Web扩展程序。像应用一样,Web扩展名不会每天收到更新。因此,它们在一段时间后与浏览器变得不兼容,并引起此类问题。
在这种情况下,我们建议您禁用所有浏览器扩展程序并在此过程中检查问题的状态。 因此,通过遵循以下步骤来尝试一下:
1。打开勇敢的计划在您的Windows系统上,然后单击三个垂直线在右上角。
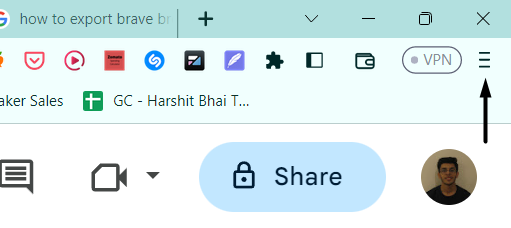
2。选择扩展从子菜单中的选项,然后单击扩展程序旁边的橙色切换以禁用它。
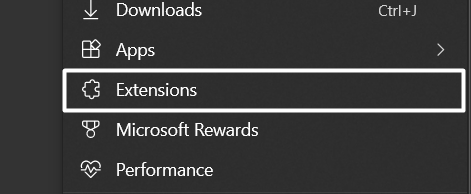
3。完成后,检查问题是否已解决。如果仍然存在,请继续禁用其他扩展名,并在此过程中检查问题的状态。
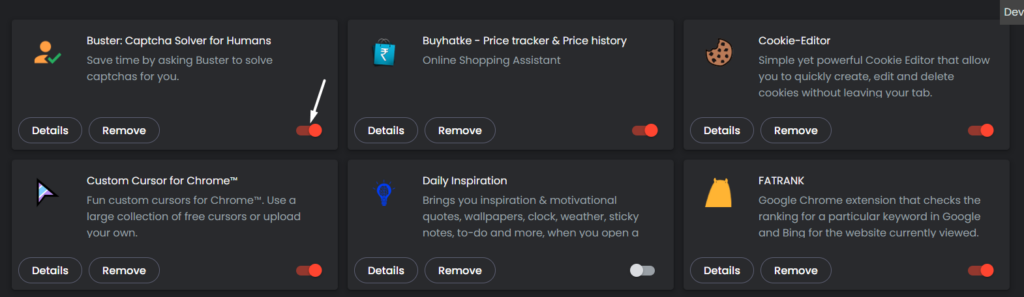
12.重置勇敢的设置
您勇敢的浏览器的设置可能不正确或还有其他问题,因此勇敢反复崩溃。考虑到这一点,尝试重置勇敢的浏览器的设置默认情况下,然后检查问题的状态。因此,请按照以下步骤执行此操作:
1。移至设置勇敢的浏览器区域并选择重置设置从左窗格。
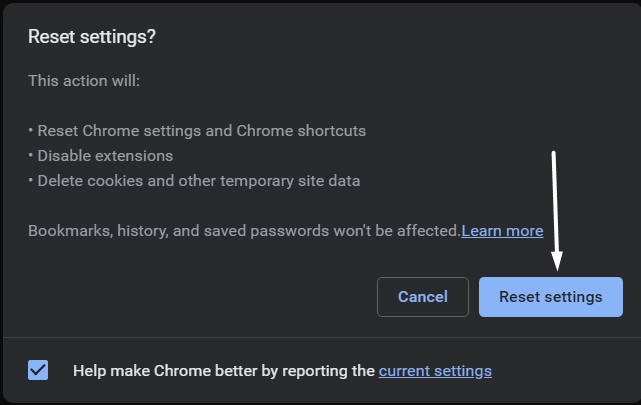
2。打开恢复设置其原始默认设置部分,然后单击重置设置按钮。
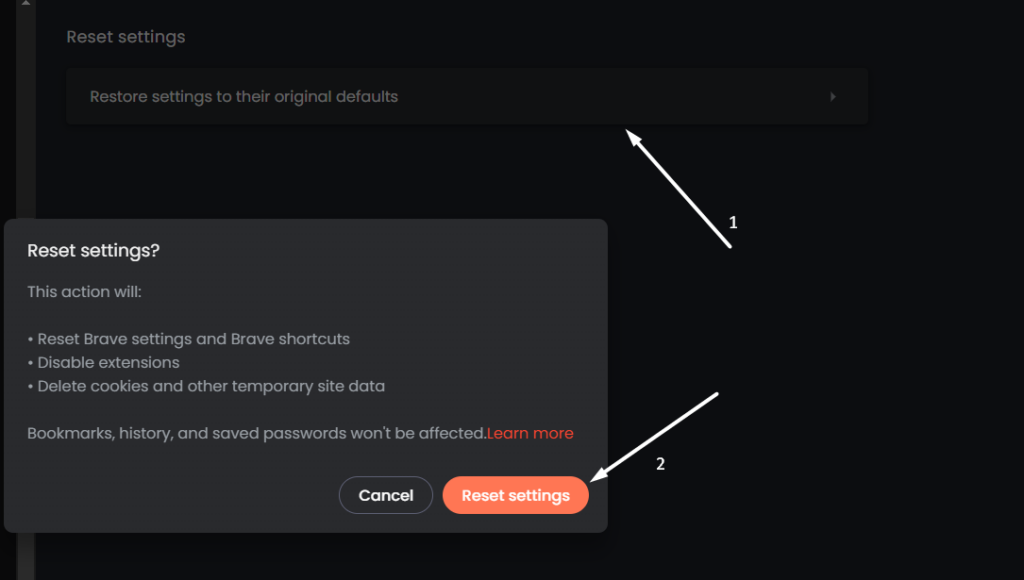
13。运行兼容性故障排除器
勇敢者可能存在一些不兼容的问题,这就是为什么它无法正常工作的原因。要检查不兼容问题是否引起了这个问题,我们建议您运行兼容性故障排除器在您的Windows 11 PC上。
会发现 并修复兼容性 勇敢计划的问题。请按照以上故障排除的步骤操作:
1。右键单击桌面上勇敢的快捷方式,然后选择特性菜单中的选项。
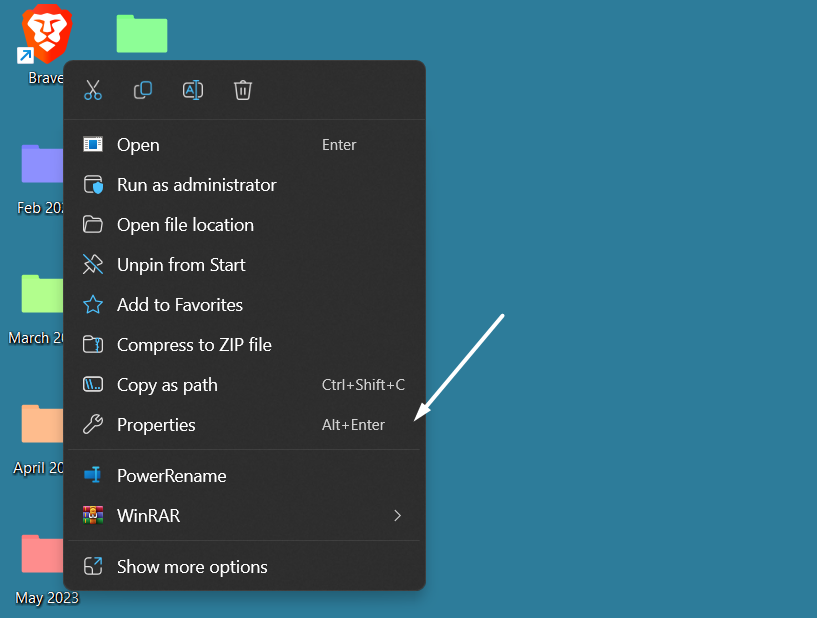
2。移至兼容性对话框的选项卡,然后单击运行兼容性故障排除器。
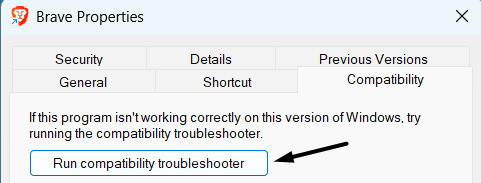
3。选择是的选项,然后选择以上都不是。启动故障排除器的选项。
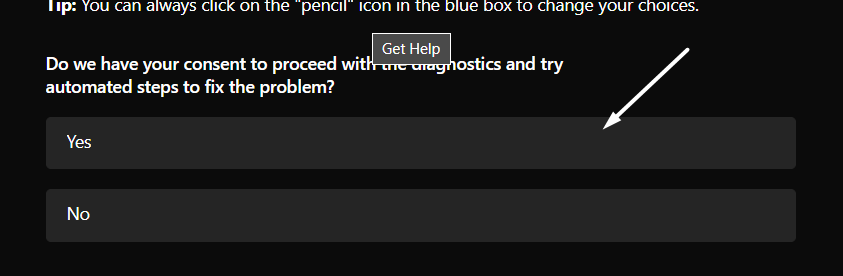
4。然后回答是的到您是否希望我们为您应用建议的兼容性设置?问题。
笔记:另外,不要关闭得到帮助执行此操作后的窗口。
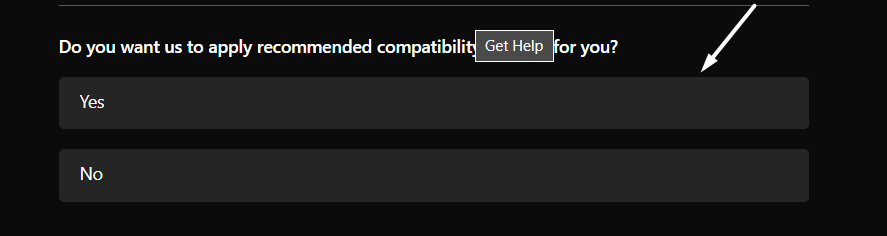
5。完成后,打开系统上的勇敢程序,并检查它现在是否正常工作。
6。如果问题仍然存在,请重新打开得到帮助再次提示并继续故障排除过程。
14。更新勇敢
您可能正在使用旧版本的Brave,它具有一些错误和故障,导致勇敢的浏览器无法正常工作/响应问题。在这种情况下,我们建议您安装勇敢程序的更新版本您可以按照以下步骤进行更新:
1。点击三行在勇敢窗口的右上角,然后选择设置从菜单中。
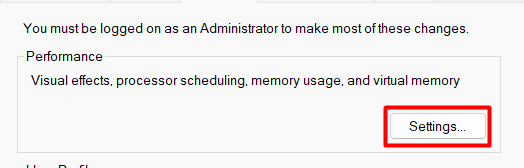
2。选择关于勇敢从左窗格中的选项,然后按相应的按钮搜索新的更新。
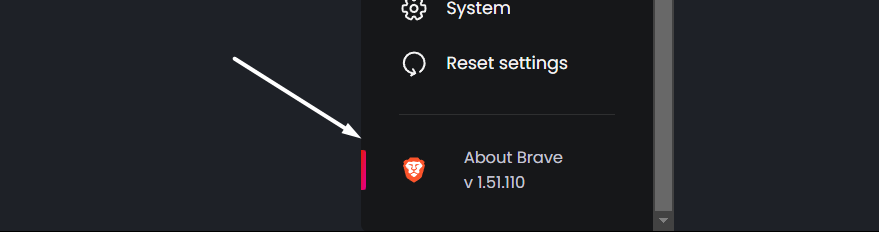
3。下载更新后,单击重新启动安装这些更新。
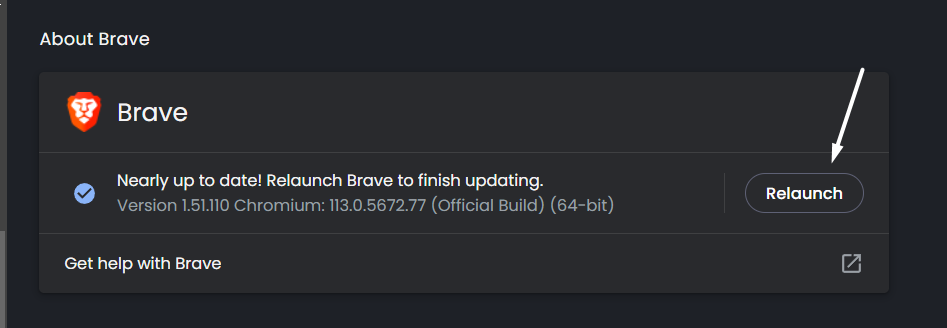
15。重新安装勇敢
最后但并非最不重要的一点,如果什么都没解决,重新安装勇敢的浏览器一定会奏效的。您可以从本地Microsoft商店或其官方网站安装勇敢的程序。我们已经提到了从下面的两种方法中重新安装勇敢的步骤:
导出勇敢的数据
遵循以下步骤导出勇敢的数据,例如书签和密码:
1。打开勇敢的计划在您的系统上,然后单击三行在右上角。
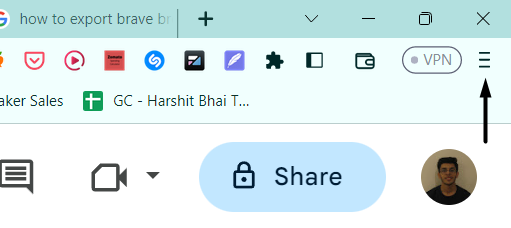
2。选择设置从下拉菜单中的选项,然后单击书签在顶部。

3。点击三个点(…)在右上角,选择出口书签从菜单中。
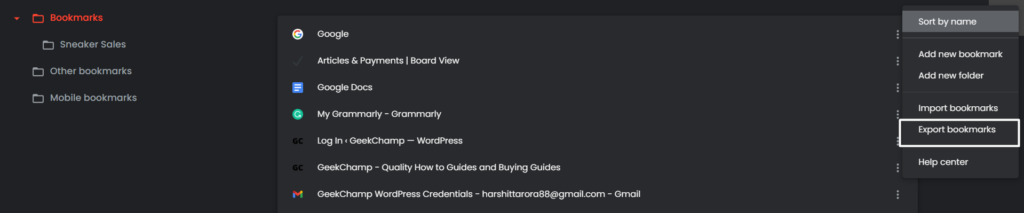
4。在保存为窗口,转到要保存HTML文件的路径,然后单击节省。
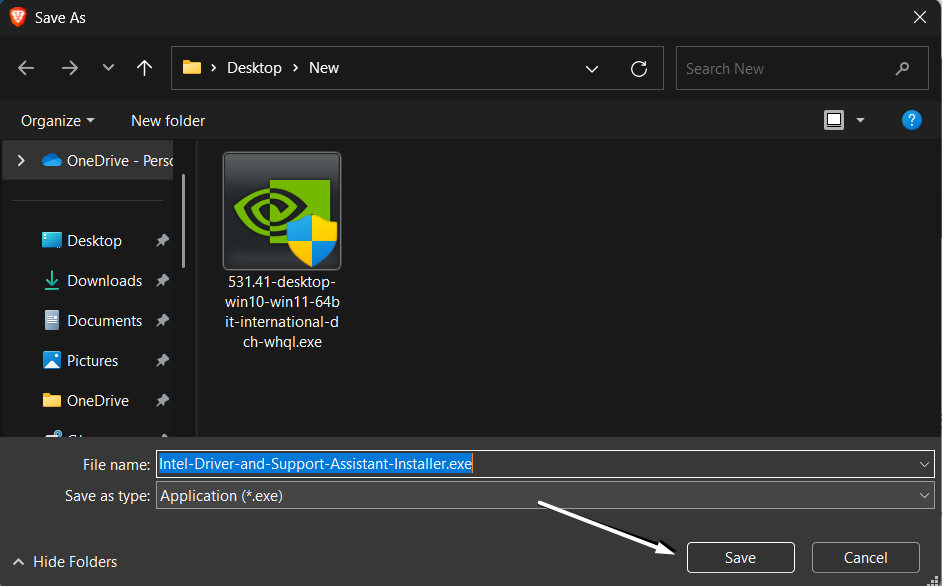
5。完成后,打开勇敢的设置再次分区并搜索密码使用搜索。

6。选择密码管理器从搜索结果中,然后单击三个点 (…)在下一个窗口上。
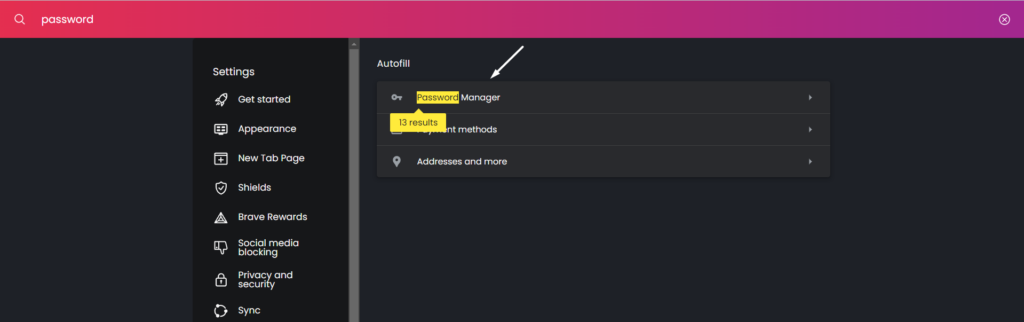
7。选择导出密码从下拉菜单中的选项,并将文件保存在您想要的位置。
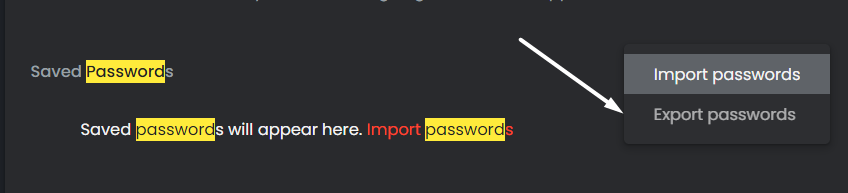
一旦导出了重要的数据,请按照以下步骤操作重新安装勇敢的浏览器:
1。打开设置应用程序使用Windows + i键盘快捷键并移至应用其中的部分。
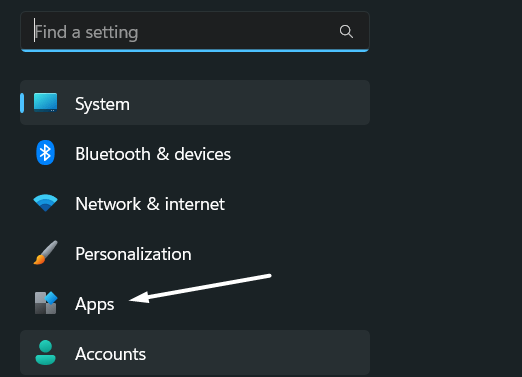
2。搜索勇敢的在应用使用搜索功能进行部分,然后单击三个点(…)旁边。

3。选择卸载从子菜单中的选项,然后单击卸载对话框中的按钮。

下载勇敢
请按照以下任何方法来重新安装Windows 11 PC上的勇敢浏览器:
从官方网站
1。点击这里移至勇敢的下载页面,然后单击下载勇敢按钮。
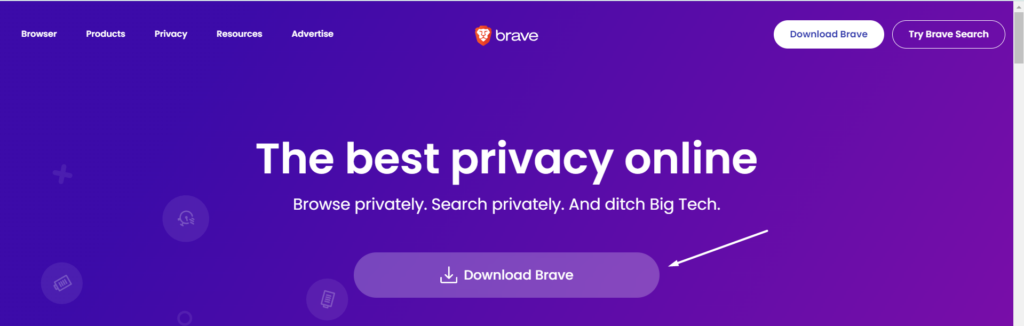
2。单击节省在保存为窗口下载勇敢的浏览器的可执行文件。
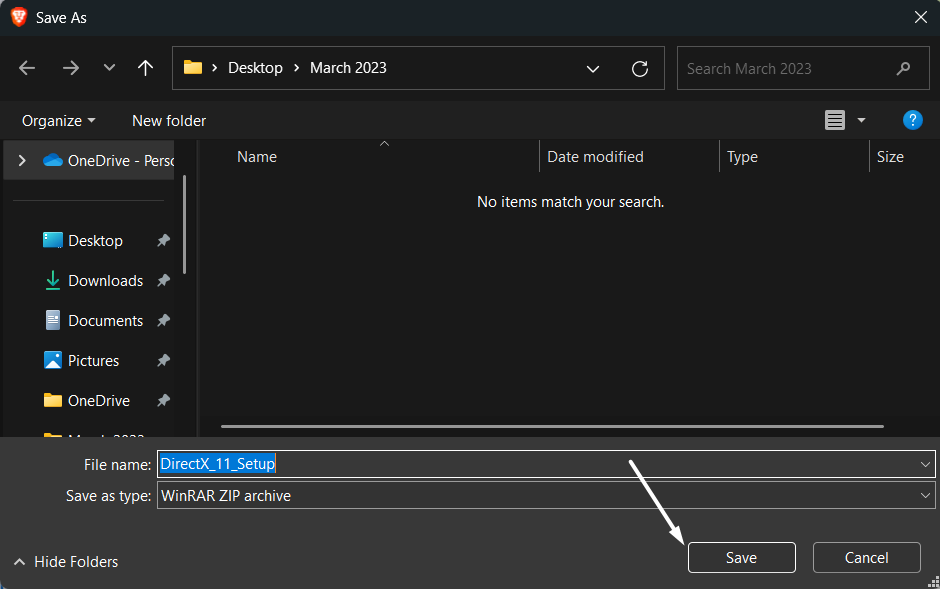
来自Microsoft Store:
1。打开Microsoft Store使用PC上使用Windows搜索框或其他任何方式。
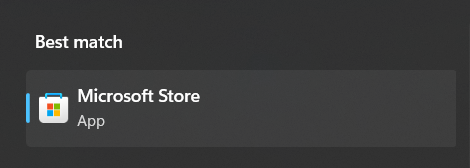
2。单击顶部的搜索,输入勇敢的在其中,击中输入密钥在键盘上。

3。最后,单击安装按钮旁边勇敢的在搜索结果中开始安装它。
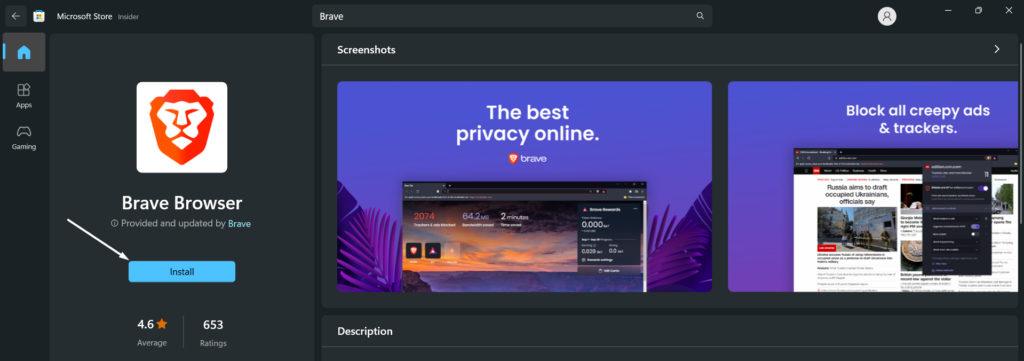
希望现在必须修复勇敢的浏览器。
常见问题解答
勇敢的浏览器在Windows 11上有效吗?
是的,勇敢的浏览器在Windows 11上工作。您可以从其官方网站下载它。
为什么我的浏览器不在Windows 11上工作?
浏览器的设置可能不当配置不当,这就是为什么它无法正常工作的原因。另一个原因可能是当前版本中的故障。
Windows 11上的勇气比Chrome更好吗?
由于两者都是基于铬的浏览器,因此很难确定勇敢是更好还是铬。但是,勇敢者比Chrome浏览器更为以隐私性为中心,因为它具有集成的广告阻滞剂,VPN,Trackers Blocker等。
哪个浏览器更适合Windows 11?
在提供安全的浏览体验时,Brave是Windows 11的最佳浏览器。
为什么Windows 11的勇气很慢?
Windows 11中勇敢浏览器的运行缓慢可能有几个原因,例如应用程序中启用的硬件加速度,错误和故障,损坏的浏览数据,病毒和恶意软件等。
希望勇敢的浏览器不工作问题是解决的
勇敢的浏览器可能不像Google Chrome和其他人那样受欢迎。但这比提供防弹浏览体验的情况要好得多,因为它具有许多以隐私为中心的功能。但是,像其他浏览器一样,它有时会在工作中面临问题。同样,许多用户正在使用它遇到问题。
如果您在Windows 11 PC上也面临着勇敢的问题,我们希望该深度指南可以帮助您修复它们。如果是的,请告诉我们哪个提到的修复有助于您修复Windows 11 PC上无法正常工作的勇敢浏览器。
