Windows 11 PC和笔记本电脑上的Microsoft PowerPoint应用程序是最重要的应用程序之一,尤其是对于那些经常需要创建有影响力的演示文稿以供专业或个人使用的人。但是,如果您在尝试将其保存在Windows 11设备上时,您会感觉到创建美丽的PowerPoint演示文稿的努力,但仍会不断遇到“ PowerPoint保存文件时发生错误”错误。可怕,对吧?上述保存文件错误提示通常会在过去几个月和几年中使用Windows 11 PC和笔记本电脑缠住PowerPoint用户,并且由于您已经在这里阅读了本文,因此我们认为您是其中之一。
因此,为了帮助您以及所有其他正在遇到的“在Windows 11 PC和笔记本电脑上保存文件时发生错误”错误的所有其他人,我们提出了本文。在本《深入指南》中,我们将讨论一些可能触发Windows 11 PC或笔记本电脑上PowerPoint应用程序的可能触发错误的原因。不仅如此,您还将了解一些最有效的故障排除方法,以解决Windows 11设备上PowerPoint应用程序的保存文件错误。因此,事不宜迟,请立即查看以下各节!
现在,在继续进行故障排除指南以解决Windows 11上PowerPoint应用程序中的“ PowerPoint在保存文件时发生错误”的错误,让我们为您提供了该错误的快速概述。这将使您了解PowerPoint应用程序中文件保障错误的可能原因,并帮助您进一步了解下面提供的修复程序和建议。
PowerPoint应用程序中的“ PowerPoint在保存文件时发生的错误”错误通常是在尝试保存新演示文稿或Windows 11 PC或笔记本电脑上的.PPT时作为警告提示显示的。当提示出现时,没有其他选项,除了一个确定按钮可以单击以使其消失,尽管它不会将文件保存到所选位置。
在Windows 11 PC和笔记本电脑上保存PowerPoint文件时,可能会出现“ PowerPoint在保存文件时发生错误”错误的原因有多种原因。这可能是由于演示文件中的基本问题,例如不兼容或损坏的媒体内容,不支持的文本字体或其他类似问题。另一方面,由于Windows系统中的临时故障,Microsoft 365应用程序的技术问题,与帐户相关的问题或Windows 11 PC和笔记本电脑上的PowerPoint本身中的错误配置设置,PowerPoint中的文件保存错误也可能出现。
修复“ PowerPoint保存文件时发生错误”
现在,您已经了解了Windows 11上PowerPoint应用程序中的“ PowerPoint在保存文件时发生错误”的可能原因,让我们继续进行修复,对吗?下面,我们策划了一些最有效的修复程序的列表以及一些建议,这些建议可以帮助您摆脱Windows 11 PC或笔记本电脑上PowerPoint应用程序中的保存文件错误,并最终保存您一直在尝试使用的PPT演示文稿。
为了进一步帮助您,我们还提供了易于遵循的逐步指南以及有用的屏幕截图,可帮助您执行Windows 11设备上的修复程序。因此,请查看“在PowerPoint保存文件时发生错误”的修复程序,在Windows 11上的PowerPoint在下面的PowerPoint上发生错误。
1。尝试将文件保存在另一个文件夹/驱动器中
当您在Windows 11上的PowerPoint上遇到“错误时发生错误”时,试图将文件保存到PC或笔记本电脑上的特定位置时,您可以尝试尝试的第一个修复程序之一就是将文件保存到任何其他文件夹或驱动器中。虽然Windows 11上的.ppt文件的默认位置设置为Documents文件夹(在主驱动器中),但您可以通过使用以下步骤选择将文件保存到PC或笔记本电脑上的另一个位置:
1。在应用程序中打开PowerPoint演示文稿后,单击文件选项从上面的菜单栏上。
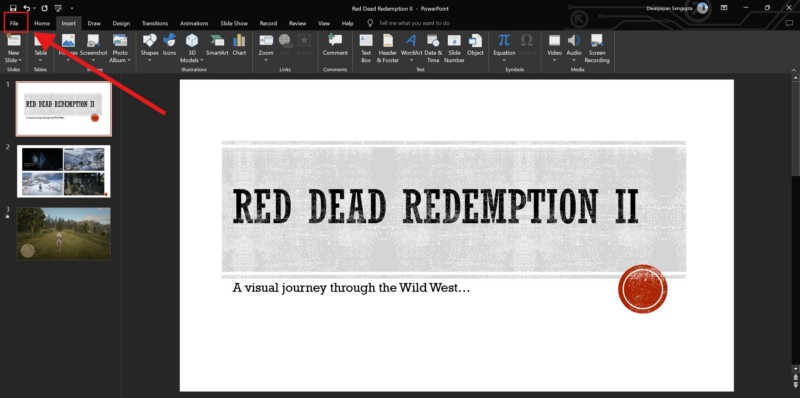
2。接下来,单击另存为选项卡在左导航栏上,选择浏览选项在右窗格上。
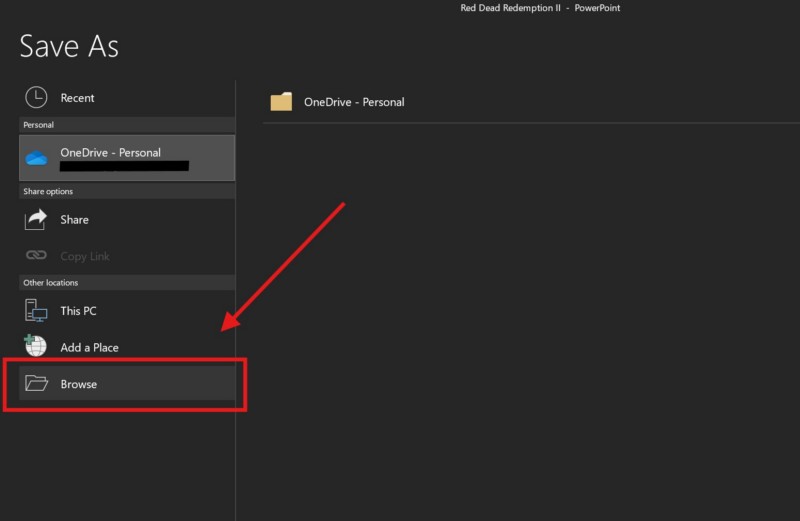
3。在以下另存为窗口打开,导航到Windows 11 PC或笔记本电脑上的新位置,然后单击“保存”按钮保存文件。
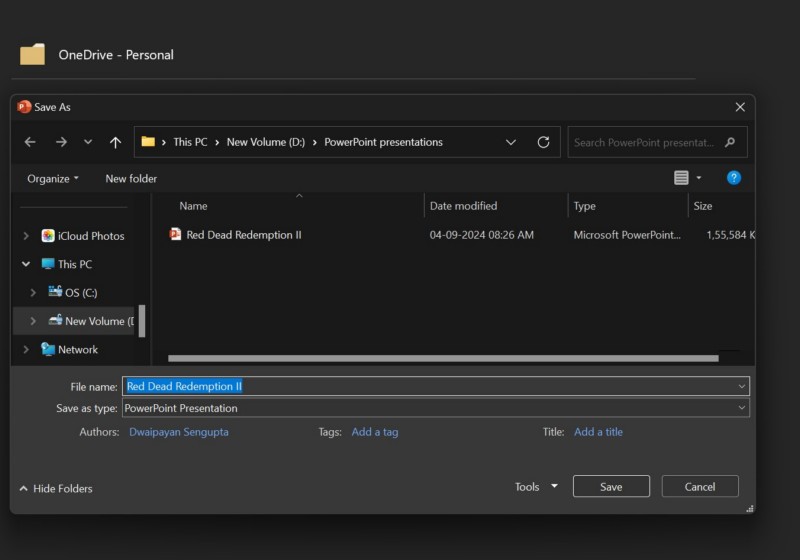
将PowerPoint文件保存在新文件夹或Windows 11设备上的驱动器中时,请检查您是否遇到“在PowerPoint保存文件时发生错误”错误。如果不显示,您可能希望避免以前试图保存文件的位置。如果错误仍然显示,请继续以下部分。
2。将所有幻灯片复制到新文件,然后尝试将其保存在Windows 11上
如果将文件保存到Windows 11 PC或笔记本电脑上的新位置或驱动器无助于解决PowerPoint应用中的“ PowerPoint在保存文件时发生错误”的问题,则可以尝试将所有幻灯片复制到新的演示文稿中并将其保存在设备上。尽管要复制所有幻灯片并创建全新的PowerPoint演示文稿需要额外的努力,但我们认为值得一试,而不是失去当前的演示文稿。
因此,随着导致“在PowerPoint保存文件时发生错误”的文件,在Windows 11上的PowerPoint应用程序中打开了错误,请复制幻灯片,然后将其粘贴到新的演示文件中。完成后,尝试将新的.ppt文件保存在PC或笔记本电脑上,并检查是否遇到相同的保存文件错误。
3.在PowerPoint演示文稿中检查不兼容/损坏的元素
我们的下一个建议是消除Windows 11 PC或笔记本电脑上PowerPoint应用程序中的“ PowerPoint在保存文件”错误时发生错误的建议是检查您要保存的文件中是否有不兼容或损坏的元素。
您会看到,如果您添加了诸如图像,视频或gif之类的媒体内容,这些内容在您要保存的PowerPoint演示文稿中不兼容或损坏,那么您很有可能会出现“在PowerPoint保存文件时出现错误”错误的“发生错误”错误。不仅不兼容或损坏的媒体会触发保存文件错误,而且演示文稿中不支持的字体和复杂对象的使用也可以做到这一点。
因此,当您不断收到“在PowerPoint保存文件时发生错误”错误时,试图将PowerPoint文件保存在Windows 11 PC或笔记本电脑上时,检查可疑的媒体内容,字体样式和对象并确保它们都是完美的。对于诸如视频和照片之类的媒体内容,您可以在任何其他媒体播放应用程序或照片视图中打开它们,以检查它们是否打开。
如果您发现要保存的PowerPoint文件中有问题的元素,请立即将其删除或用兼容内容替换它们。然后,尝试通过使用Windows 11 PC或笔记本电脑上的PowerPoint应用程序保存文件,并检查出现“ PowerPoint在保存文件时发生错误”错误。
4。使用第三方应用程序保存文件
MS PowerPoint应用程序不是您唯一可以在Windows 11 PC或笔记本电脑上创建和保存演示文稿的应用程序。还有许多其他平台可为用户提供创建和保存PowerPoint演示文稿而不依赖PowerPoint应用程序。此类平台的示例包括Google幻灯片,,,,帆布,,,,Xtensio,,,,libreoffice,还有许多其他。
因此,如果在将PowerPoint文件保存在Windows 11 PC或笔记本电脑上时,请在PowerPoint保存文件中遇到“错误”,您可以做的就是复制所有幻灯片,将它们粘贴到其他PowerPoint替代平台之一,然后从那里保存。现在,我们知道您将不得不为此付出一些额外的努力,但这将使您摆脱您连续遇到的PowerPoint应用程序中令人讨厌的保存文件错误。
5。在Windows 11的PowerPoint中,在值得信赖的位置添加新位置
Windows 11上的PowerPoint应用具有一些预设的可信位置,可用于在PC或笔记本电脑上保存.ppt文件。因此,如果您遇到“在PowerPoint保存文件时发生错误”错误,同时将PowerPoint文件保存在新位置或驱动器中时,则将其添加到“受信任的位置列表”中,可能会帮助您为您解决问题。
因此,请按照下面的步骤进行编辑PowerPoint应用程序中的可信位置设置,然后立即将新位置添加到列表:
1。打开PowerPoint应用程序在Windows 11 PC或笔记本电脑上。
2。单击选项按钮在左导航栏的底部。
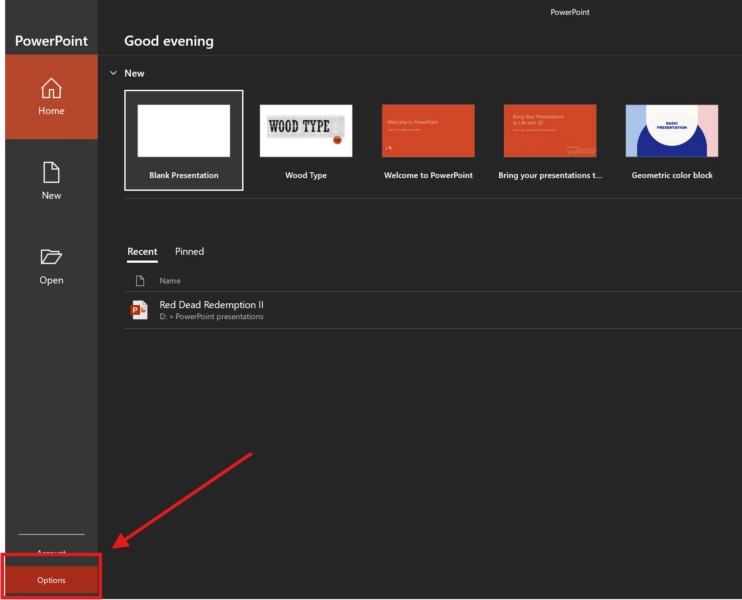
3。在下面的窗口中,单击信任中心选项在左窗格上。
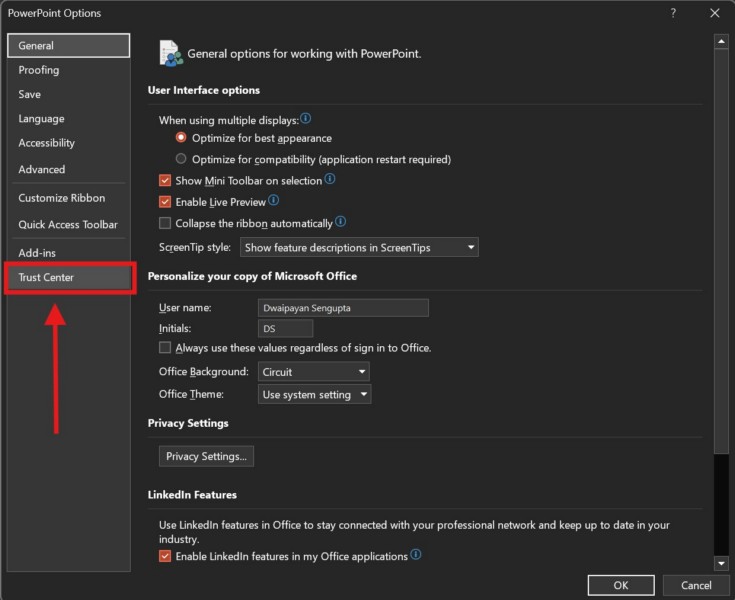
4。接下来,单击信任中心设置按钮在右窗格上。
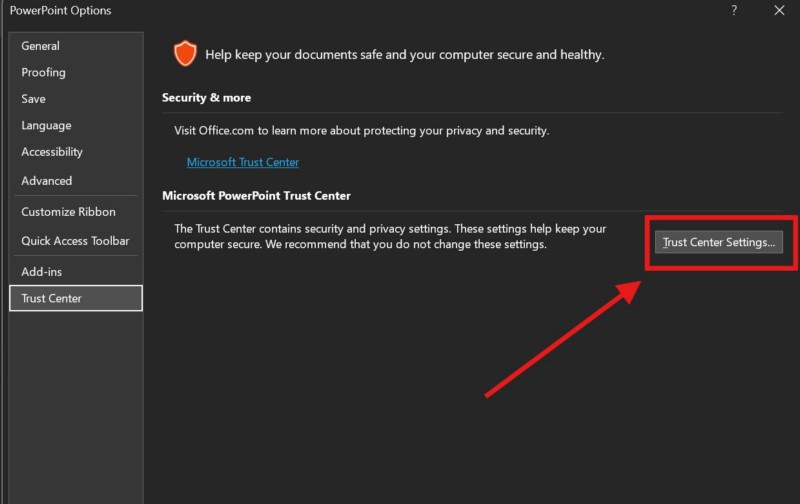
5。在下一个窗口中,单击值得信赖的位置选项卡在左导航栏上。
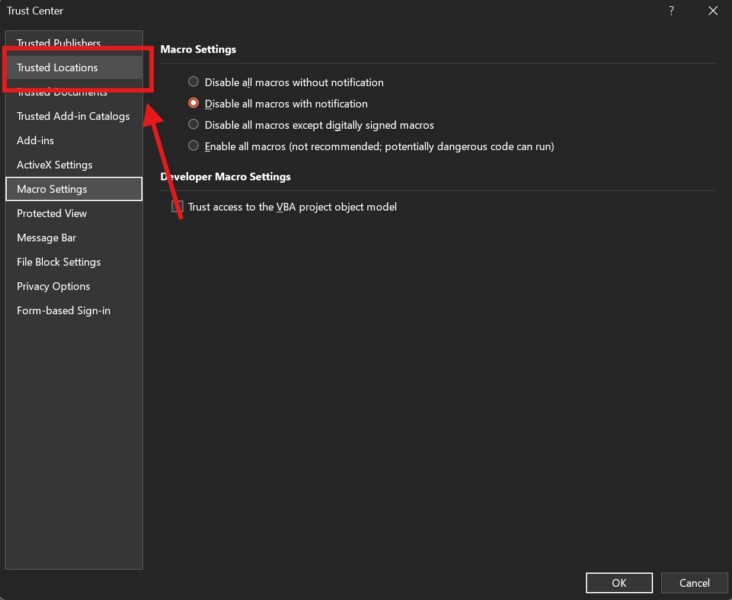
6。在这里,单击添加新位置…按钮。
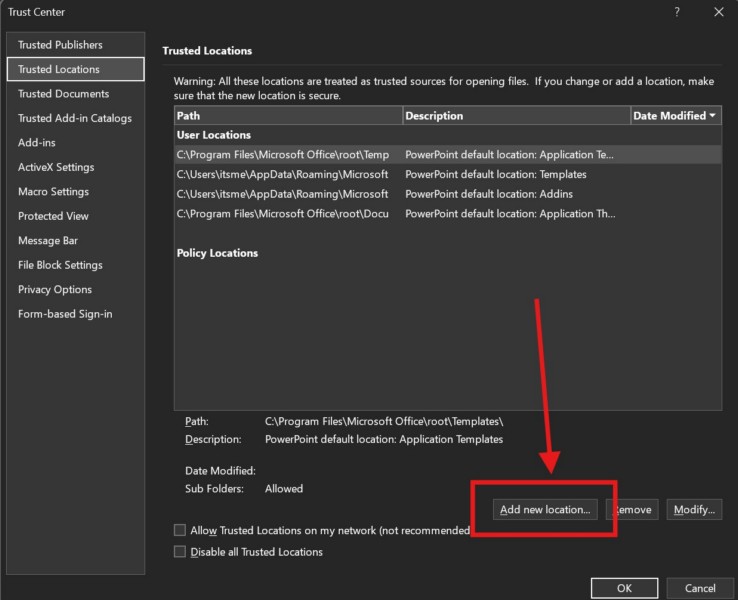
7。现在,使用以下窗口添加您尝试保存PowerPoint文件的位置在Windows 11 PC或笔记本电脑上,单击确定按钮。
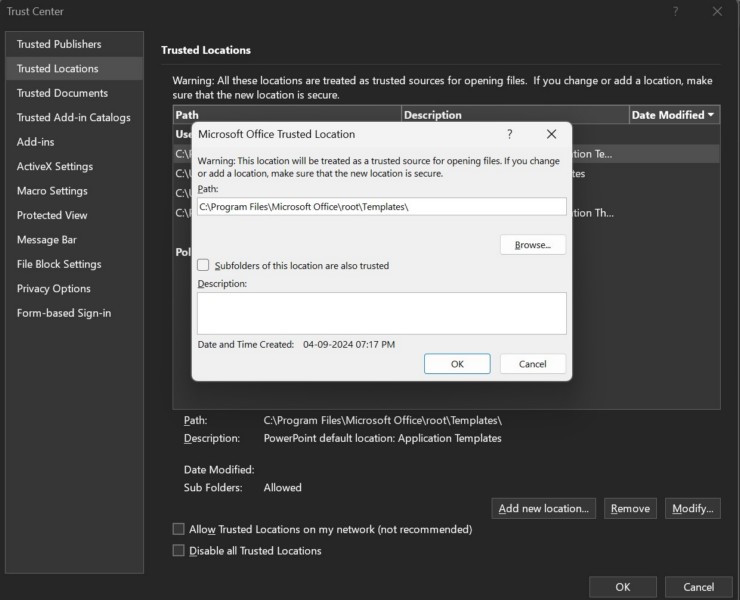
将位置添加到Windows 11 PC或笔记本电脑上PowerPoint应用程序中的信任中心设置中后,请尝试保存您试图保存到新添加的位置的文件,并检查您是否遇到了“在PowerPoint保存文件时发生错误”错误。
6。在Windows 11上的安全模式下打开PowerPoint 11
当您在Windows 11 PC或笔记本电脑上的PowerPoint应用程序中获得“ PowerPoint在保存文件时发生错误”时,您可以使用的另一个技巧是在安全模式下打开该应用程序。如果您正在遇到创建的新演示文稿的错误,则可以将幻灯片复制到Fix#4中提到的另一个类似平台上,以安全的模式打开PowerPoint应用程序,粘贴幻灯片,并在应用程序处于安全模式时尝试保存它。
现在,您可以使用几种方法在Windows 11 PC或笔记本电脑上以安全的模式打开PowerPoint应用程序。在以下小节中查看它们。
方法#1
使用以下步骤在Windows 11上以安全模式打开PowerPoint应用程序:
1。关闭PowerPoint应用程序,以防先前打开。
2。在Windows 11 PC或笔记本电脑上找到PowerPoint应用程序快捷方式。您还可以使用Windows + S打开Windows搜索并在此处找到该应用程序。
3。现在,按住键盘上的CTRL键,点击PowerPoint应用程序图标。
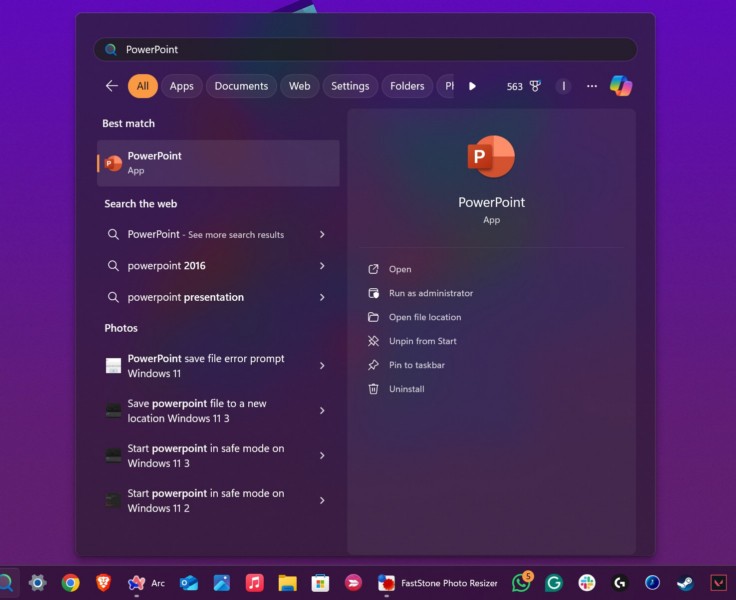
4。你会得到的提示确认您是否要在安全模式下打开PowerPoint。点击是的在上述提示下。
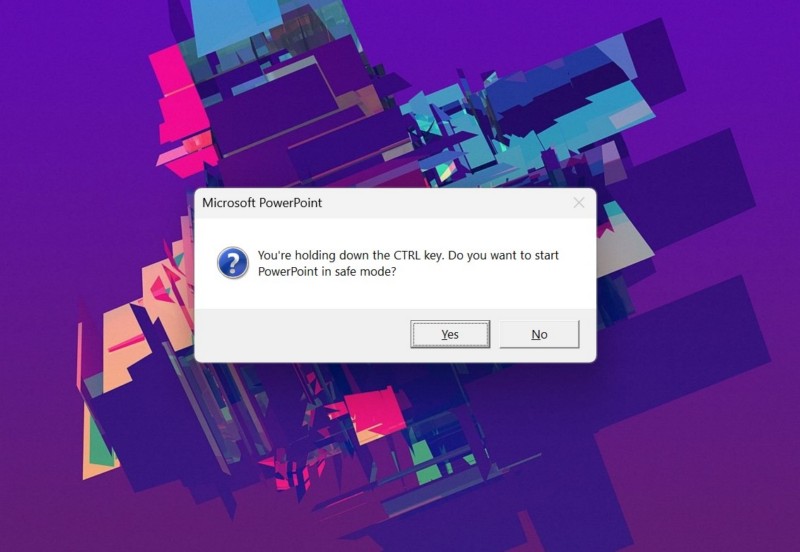
这将在Windows 11 PC或笔记本电脑上的安全模式下打开PowerPoint应用程序。
方法#2
还有另一种方法可以在安全模式下打开PowerPoint应用程序,您可以使用以下步骤进行操作:
1。关闭PowerPoint应用程序,如果它在Windows 11设备上打开。
2。按Windows + R打开运行工具。
3。在提供的文本字段中,输入或复制以下文本然后按Enter:
powerpnt /safe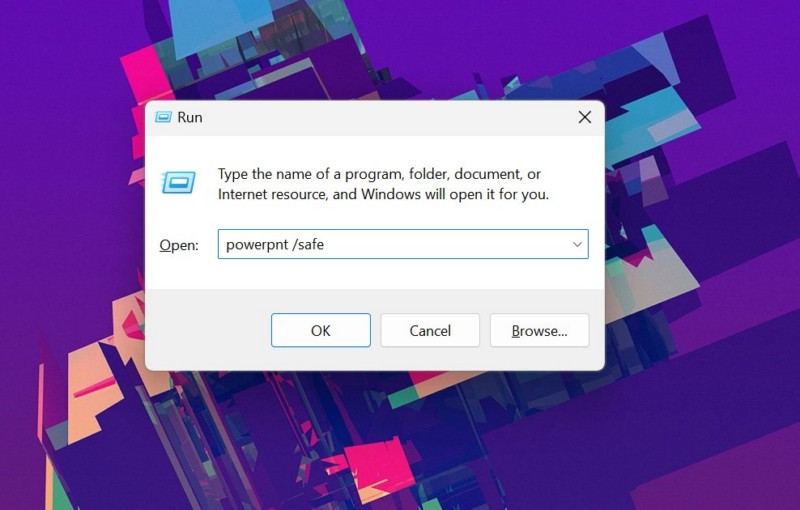
4。按下Enter按钮后,PowerPoint应用程序将在安全模式下打开。
7.在Microsoft 365中登录您的帐户,然后登录
由于Windows 11 PC或笔记本电脑上的帐户相关问题,也可能出现“ PowerPoint保存文件时发生的错误”错误。在这种情况下,您可以尝试解决该问题的最简单技巧之一就是登录Microsoft帐户并重新登录。
因此,请按照下面的步骤从PowerPoint应用程序中登录Microsoft帐户,然后登录到其中:
1。 打开PowerPoint应用程序在Windows 11 PC或笔记本电脑上。
2。单击帐户选项卡在左导航栏上。
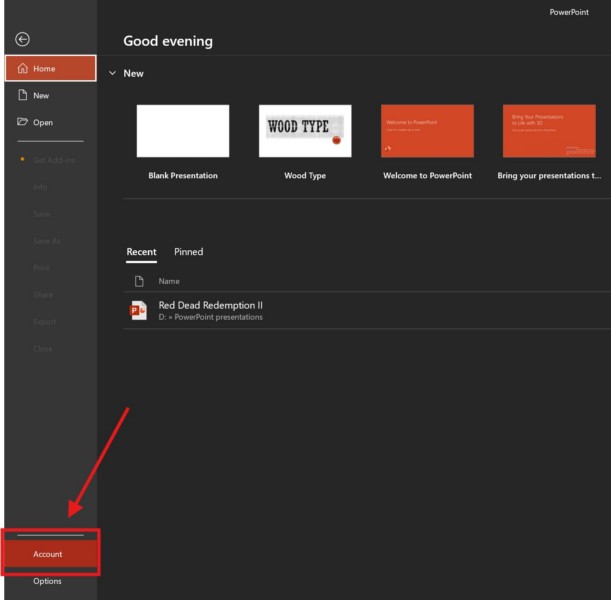
3。在顶部,单击签名按钮就在您的帐户名称下方。
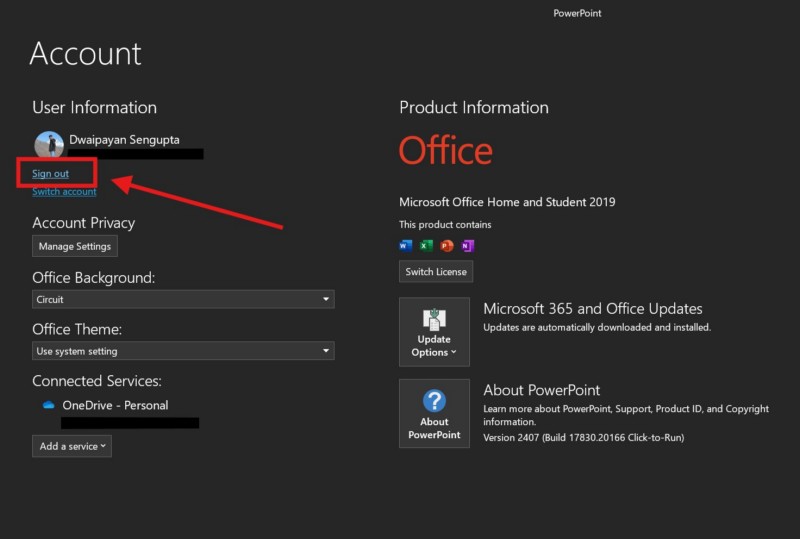
5。在以下提示下确认您的操作。
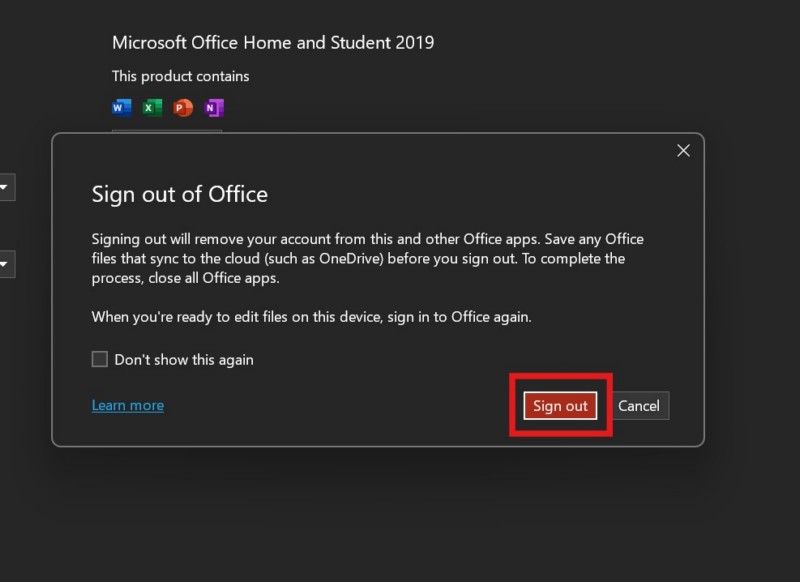
4。登录帐户后,请单击登录按钮。
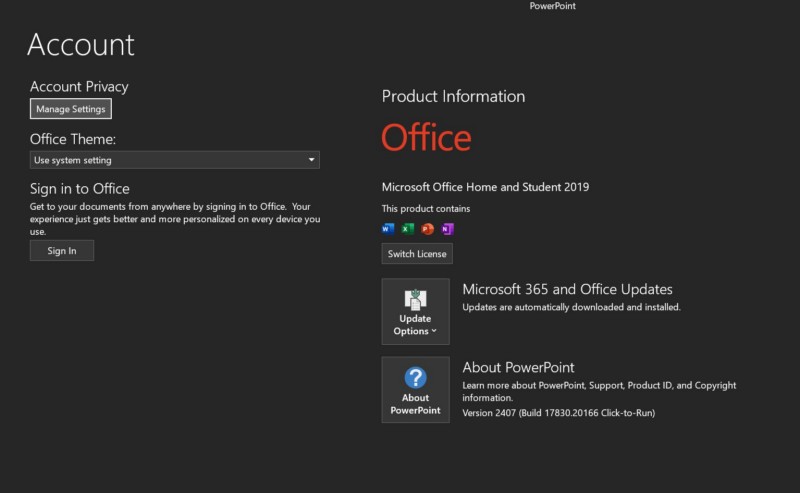
5。按照屏幕上的说明要在设备上的PowerPoint应用中登录您的Microsoft帐户。
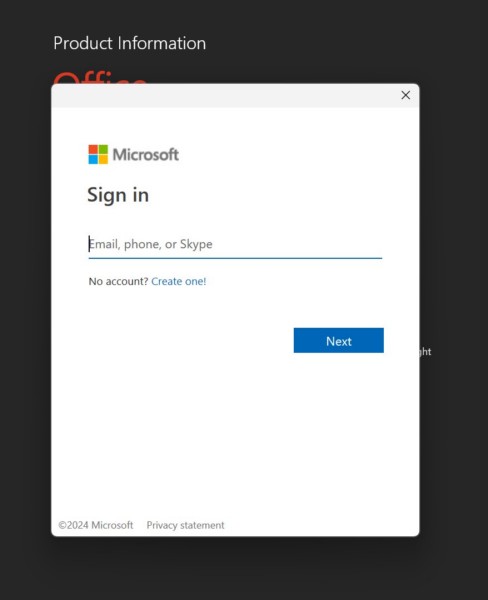
登录回帐户后,打开您要保存的PowerPoint文件,并将保存作为选项保存来保存它。如果该问题与您的Windows 11 PC或笔记本电脑上的MS帐户有关,则不应从此处获取“ PowerPoint保存文件时发生错误”错误。
8。修理或重置Windows 11上的Microsoft 365应用
现在,如果您不断遇到“ PowerPoint在保存文件时发生错误”错误时,您可以执行的下一步操作,而试图将PowerPoint文件保存在Windows 11 PC或笔记本电脑上的过程中是修复或重置Microsoft 365应用程序。幸运的是,Windows 11提供了内置工具来修复和重置某些应用程序,例如Microsoft 365应用程序。因此,请查看以下子段以维修上述应用程序,如果不起作用,请完全重置。
修理Windows 11上的Microsoft 365
要修复Windows 11 PC或笔记本电脑上的Microsoft 365应用程序,请按照下面的步骤操作:
1。使用Windows + i打开设备上的设置应用程序。
2。去应用程序选项卡在左导航栏上,单击安装的应用程序右窗格的选项。
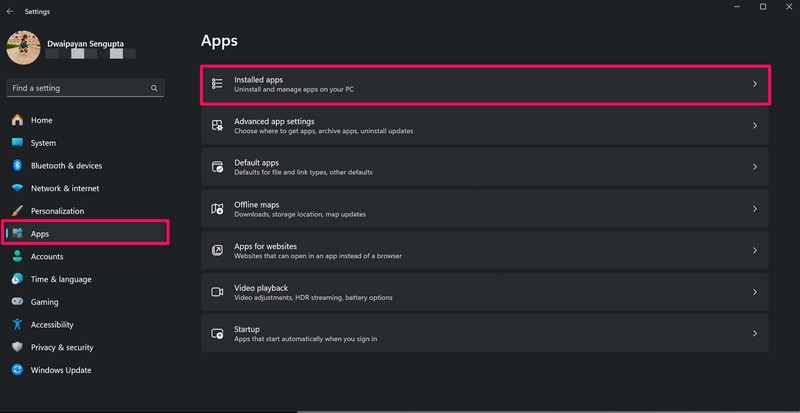
3。使用上述搜索栏查找Microsoft 365应用,然后单击溢出(三点)按钮FOr。
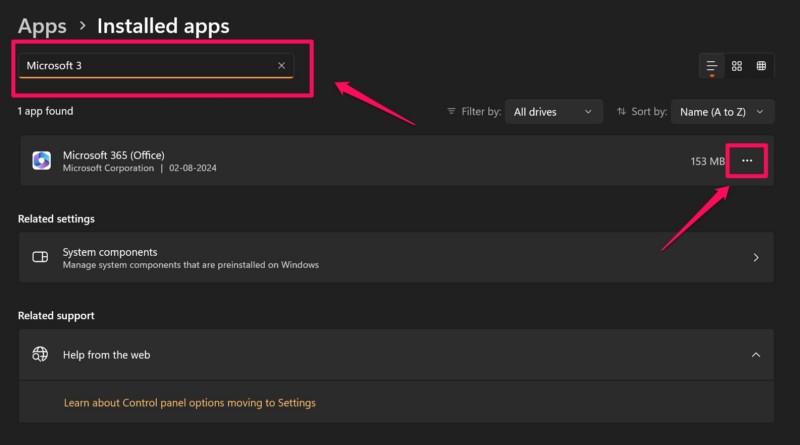
4。点击高级选项在溢出菜单上。
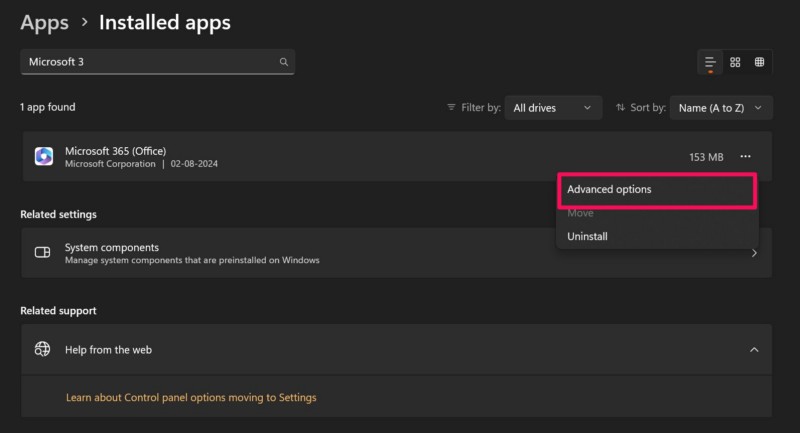
5。向下滚动到重置部分在下一页上,单击维修按钮。
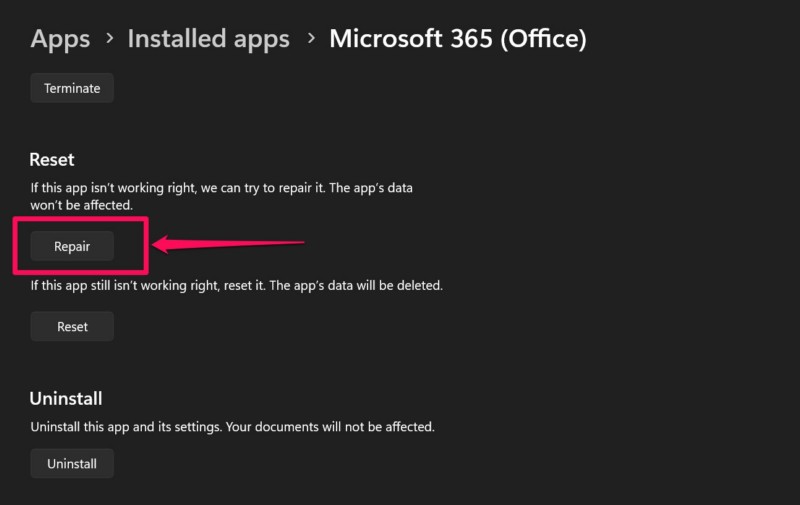
6。等待Windows修复Microsoft 365应用程序。
该过程完成后,打开PowerPoint应用程序,并检查出现“ PowerPoint在保存文件时发生错误”错误。如果确实如此,请继续以下各节。
在Windows 11上重置Microsoft 365
在Windows 11 PC上重置Microsoft 365应用程序或笔记本电脑将使您从上述应用中签名。因此,在重置过程之后,您将不得不登录它以访问设备上的所有办公应用程序。话虽如此,请按照下面的步骤重置设备上的Microsoft 365应用程序:
1。 使用步骤1-4从上一节到打开高级选项页面对于Windows 11上的Microsoft 365应用程序。
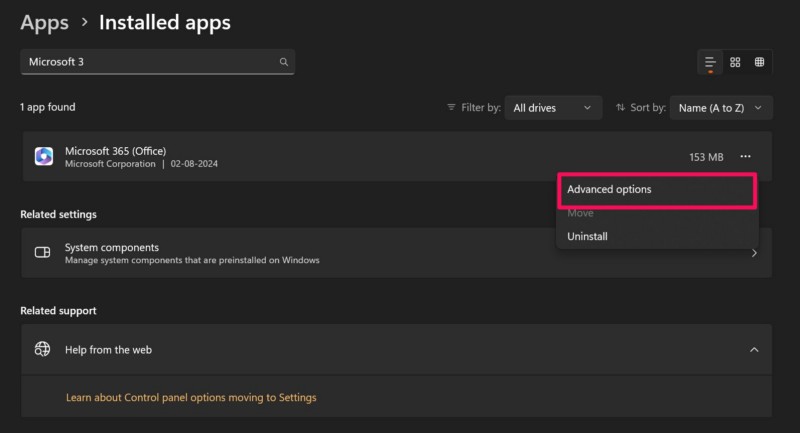
2。向下滚动到重置部分这次再次单击重置按钮。'
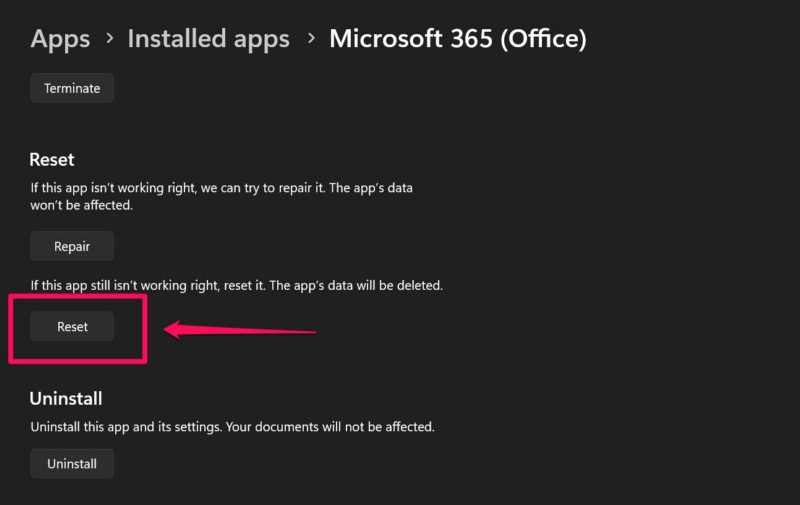
3。确认您的行动在以下提示下。
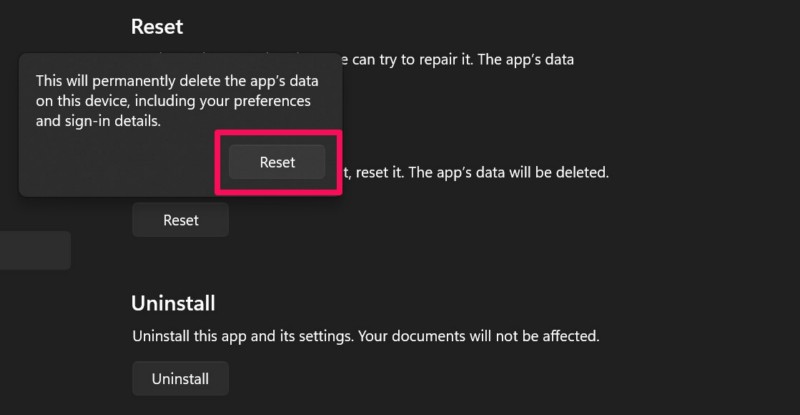
4。等待重置过程完成。
5。重新启动Windows 11 PC或重置后的笔记本电脑。
重新启动设备后,启动PowerPoint应用程序,登录您的Microsoft帐户,并检查在尝试保存文件时出现的“ PowerPoint在保存文件时发生错误”是否出现。
9。在Windows 11上重新安装Microsoft 365应用
您可以尝试解决Windows 11 PC或笔记本电脑上PowerPoint应用程序中的“当PowerPoint保存文件时发生的错误”错误的最后一件事之一正在重新安装设备上的Microsoft 365应用程序。自然而然,重新安装Microsoft 365应用程序涉及卸载它,因此您将不得不在恢复后重新登录您的帐户。
话虽如此,请按照下面的步骤重新安装Windows 11 PC或笔记本电脑上的Microsoft 365应用程序:
1。使用Windows + S调用Windows搜索或单击放大器按钮在Windows 11设备的任务栏上。
2。 查找Microsoft 365应用程序使用上面的搜索框。
3。右键单击Microsoft 365应用程序图标并选择卸载选项在上下文菜单上。
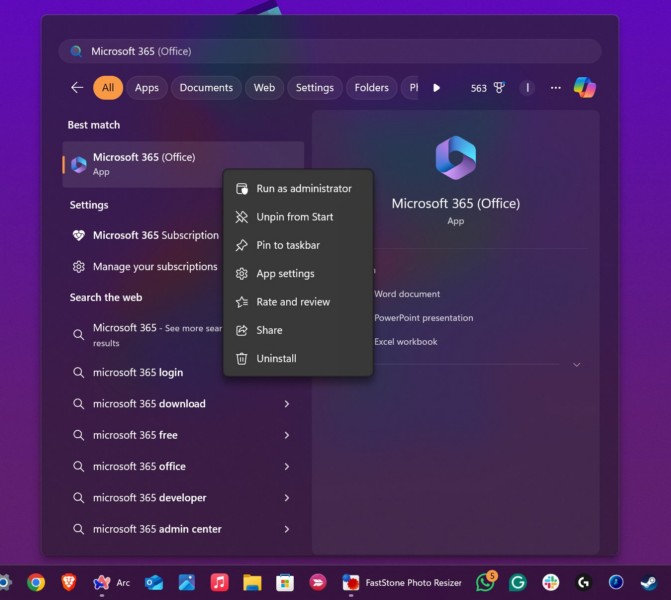
4。确认您的行动在以下提示下,等待应用程序卸载。
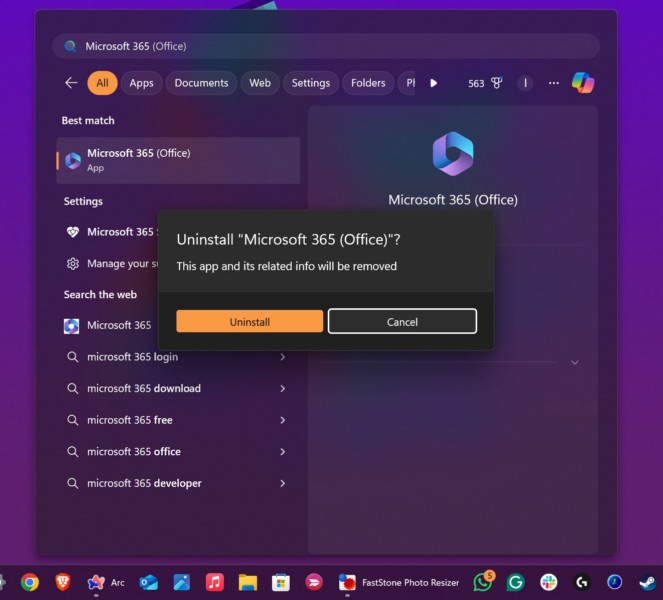
5。一旦卸载,启动Microsoft商店在您的PC或笔记本电脑上。
6。使用上述搜索栏找到Microsoft 365应用程序。
7。 单击Microsoft 365应用程序在搜索结果页面上。
8。现在,单击安装按钮在应用程序名称下启动重新安装过程。
9。等待Microsoft 365应用程序在设备上安装。
重新安装后,登录您的Microsoft帐户,启动PowerPoint应用程序,然后尝试保存文件以检查出现“ PowerPoint在保存文件时发生错误”错误。
10。联系微软支持
如果以上方法没有帮助解决Windows 11 PC或笔记本电脑上PowerPoint应用程序中的“ PowerPoint在保存文件时发生错误”错误,则可以尝试与Microsoft的支持团队联系以获取有关此问题的帮助。
因此,使用设备上的Web浏览器打开提供提供的链接的Microsoft官方支持页面。单击登录选项在右上角登录您的Microsoft帐户。现在,单击展示扩展的产品列表扩展列表。
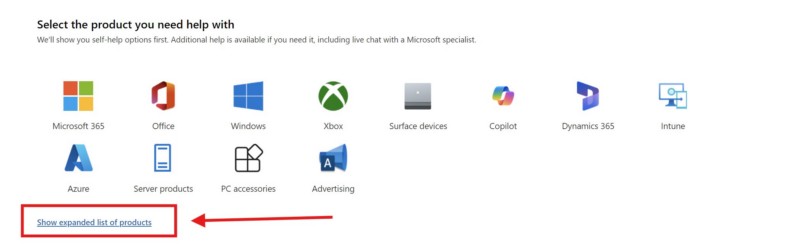
然后,单击PowerPoint选项在Microsoft 365部分并按照屏幕上的说明进行解释并为此提出票。微软应在一段时间内通过电子邮件与您联系。
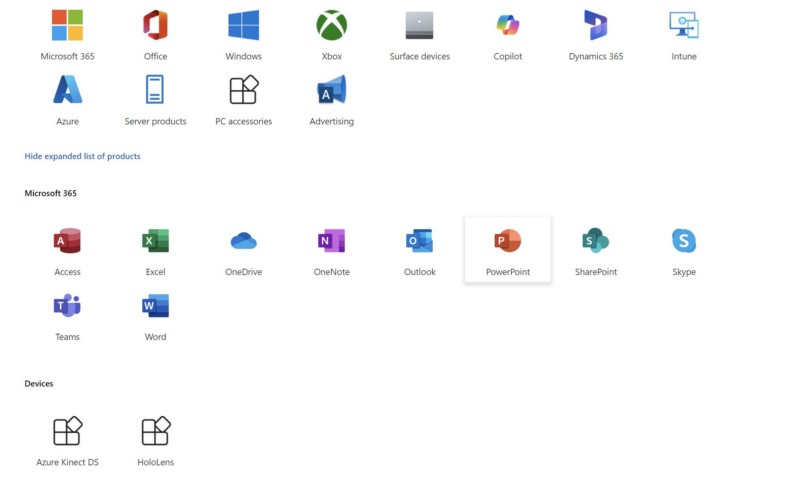
常见问题解答
为什么我不能在Windows 11上保存我的PowerPoint文件?
Windows 11上PowerPoint应用程序中的文件保存错误可能是PowerPoint应用程序或Microsoft 365应用程序中的技术故障的结果。它也可能是由于配置错误的设置,PowerPoint演示文件中损坏或损坏的媒体或其他类似问题而引起的。
如何修复PowerPoint中的“ PowerPoint在保存文件时发生错误”错误?
Windows平台上PowerPoint应用程序中的“ PowerPoint”保存文件错误是一个常见问题,用户可以依靠各种故障排除方法来修复它。其中包括修复或重置Microsoft 365应用程序,以安全模式打开PowerPoint应用程序,从演示文件中删除损坏的媒体或对象,并重新安装Microsoft 365 App。
Windows 11上哪个是最好的PowerPoint替代方案?
Windows 11上有许多PowerPoint替代方案,可以帮助用户在其PC和笔记本电脑上创建和保存演示文件。其中包括Google幻灯片,Canva,Xtensio和Libreoffice。
总结
这总结了我们的全面指南,介绍了如何在Windows 11 PC和笔记本电脑上的PowerPoint应用程序中解决“ PowerPoint保存文件时发生错误”的错误。对于试图保存重要的演示文件供个人或专业使用的用户来说,PowerPoint文件的保存文件错误可能会很烦人。
因此,如果您在Windows 11 PC或笔记本电脑上遇到问题,我们希望该深度指南可以帮助您立即解决。如果确实如此,请不要忘记在下面的评论中告诉我们。您还可以订阅我们的网站和YouTube频道,以获取有关我们最新帖子和视频的最新信息。与往常一样,感谢您阅读本文,直到最后,我们将在下一份指南中再次见到您!
