Windows中的VPN服务始终是Microsoft提供的最有用的服务之一,该服务使用户可以为Windows PC或笔记本电脑创建专用的VPN配置文件。但是,在升级到Microsoft的最新Windows 11 OS之后,许多用户在最近的过去报告了问题。
因此,在本《深入指南》中,我们将查看始终在Windows 11问题上不起作用的VPN上的一些最佳修复程序,并帮助您尽快在PC或笔记本电脑上解决它。
现在,就像Windows 11中的类似系统问题一样,没有特定的理由为什么VPN上的PC或笔记本电脑上可能无法使用。但是,有一些常见的问题可能导致该服务停止工作或在Windows 11 PC和笔记本电脑上发生故障。其中包括您的Internet网络,网络适配器或系统本身的问题。
无论在Windows 11中始终在VPN上始终无法解决问题的问题,我们都试图在以下修复程序中解决其中的每个问题。因此,请务必一个人尝试一下,以查看Windows 11 PC或笔记本电脑上的VPN服务的问题可以解决哪个问题。
1。重新启动Windows PC或笔记本电脑
当您遇到此类系统问题时,您可以尝试使用的第一件事,例如Windows 11中的VPN始终不工作问题,就是重新启动整个PC或笔记本电脑。快速重新启动您的系统力量将所有应用程序和背景过程关闭。
因此,如果应用程序或背景过程导致Windows 11中的VPN服务始终导致故障,则可以立即解决该问题并将其启动并在PC或笔记本电脑上启动并运行。
因此,在进行技术修复之前,我们建议您前往Windows 11 PC或笔记本电脑上的电源选项UI,然后击中重新启动按钮。
2。检查您的互联网网络
在进行以下修复之前,您必须确保确保的另一件事是您的互联网工作正常。始终在VPN服务上很大程度上依赖稳定的Internet网络来正确在Windows 11 PC或笔记本电脑上运行。因此,如果您的Internet网络正面临停机或连接问题,则可能会始终面对VPN在Windows 11中不工作的问题。
在这种情况下,您会联系您的网络提供商,并等待他们启动和运行您的Internet网络。之后,VPN上的始终应开始在PC或笔记本电脑上工作。
3。在Windows 11中运行网络和Internet故障排除器
如前所述,VPN服务始终是Windows 11中的一项基于Internet的服务。因此,如果Windows 11 PC或笔记本电脑上的网络和Internet设置错误,则始终在VPN服务上可能无法正常运行。
在这种情况下,您可以尝试在Windows 11 PC或笔记本电脑上运行网络和Internet故障排除器,并在设备上进行必要的更改,以使始终在Windows 11中的VPN服务启动和运行。请按照下面的步骤操作以执行:
1。使用Windows + i启动设置Windows 11中的应用。
2。在系统左导航栏上的标签,转到故障排除菜单。
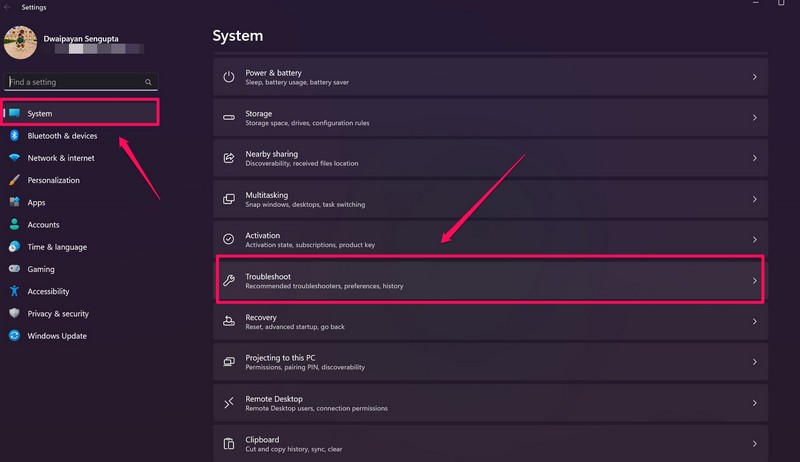
3。单击其他故障排除下一页上的按钮。
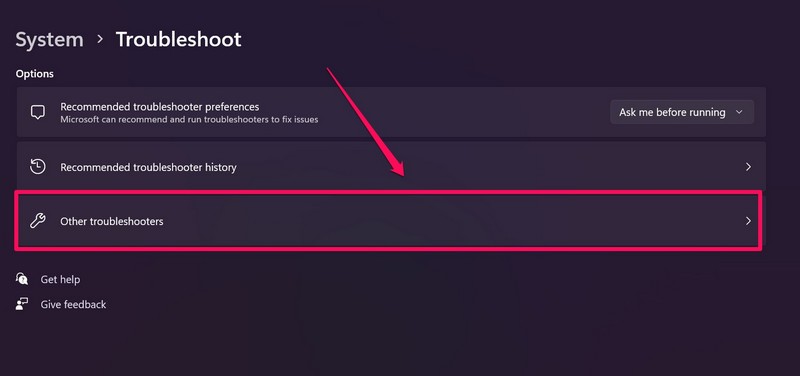
4。在这里,单击跑步按钮旁边网络和互联网运行相应的故障排除器的选项。
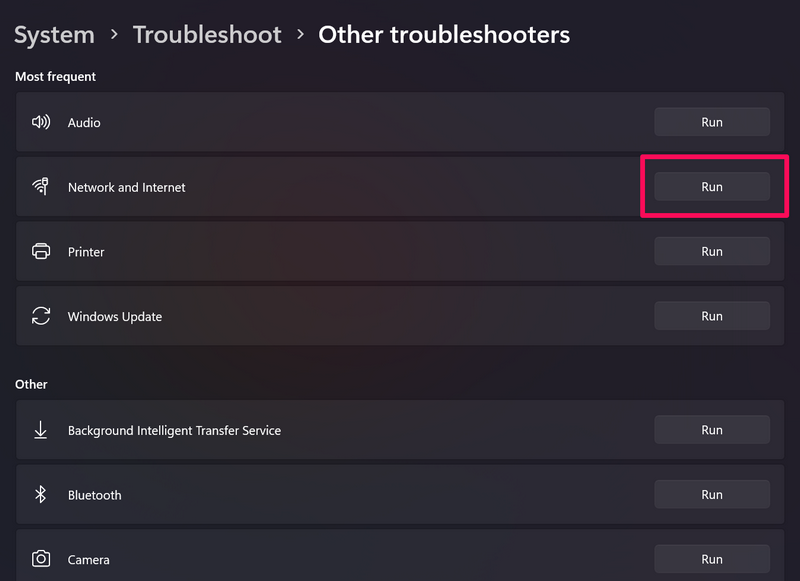
5。等待该过程完成。
6。 进行建议的更改到您的系统设置,如果有的话,
7。退出设置应用程序,并检查Windows 11 PC或笔记本电脑上的VPN上是否始终无法正常工作。
4。在PC或笔记本电脑上更新Windows 11
现在,Windows 11 PC或笔记本电脑上的VPN服务始终不起作用的最常见原因之一可能是过时的Windows 11构建。您会看到Microsoft去年向公众发布Windows 11时,许多用户在其PC和笔记本电脑上遇到了始终VPN服务的问题。当时,微软甚至发布了软件更新问题的修复程序。
因此,如果您一段时间内尚未更新Windows 11 PC或笔记本电脑,则过时的Windows 11构建可能会导致VPN上的PC或笔记本电脑上无法正常工作。在这种情况下,您可以按照下面的步骤操作以将Windows 11 PC或笔记本电脑更新为最新的可用构建:
1。使用Windows + i启动设置在Windows 11 PC或笔记本电脑上应用。
2。去Windows更新选项卡并单击检查更新按钮。不用说,您的设备应在此阶段连接到活动的Internet网络。
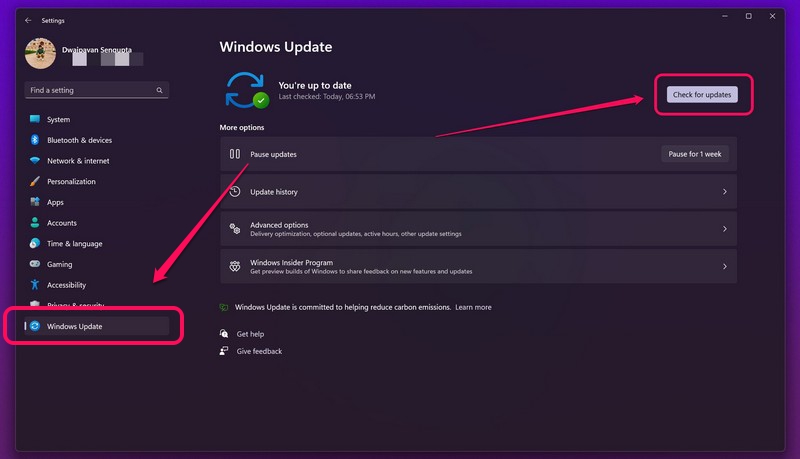
3。显示最新可用的Windows 11更新后,请单击下载并安装按钮开始过程。
4。等待更新在您的设备上下载。
5。下一个,重新启动Windows 11 PC或笔记本电脑完成更新过程。
更新后,尝试在Windows 11 PC或笔记本电脑上使用始终在VPN服务上使用,并检查是否已修复。如果持续存在,请进行以下修复。
5。在Windows 11中禁用IPv6
如果在Windows 11 PC或笔记本电脑上启用了IPv6协议,则可能会引起设备上的VPN服务的问题。因此,如果您始终面对Windows 11 PC或笔记本电脑上不工作的VPN上的问题,则可以在设备上禁用IPv6服务,并检查它是否解决了问题。
您可以在下面的Windows 11 PC或笔记本电脑上禁用IPv6协议的分步指南:
1。按Windows + S打开Windows搜索,并在Windows 11 PC或笔记本电脑上找到控制面板。

2。在“控制面板”窗口中,单击网络和互联网选项。
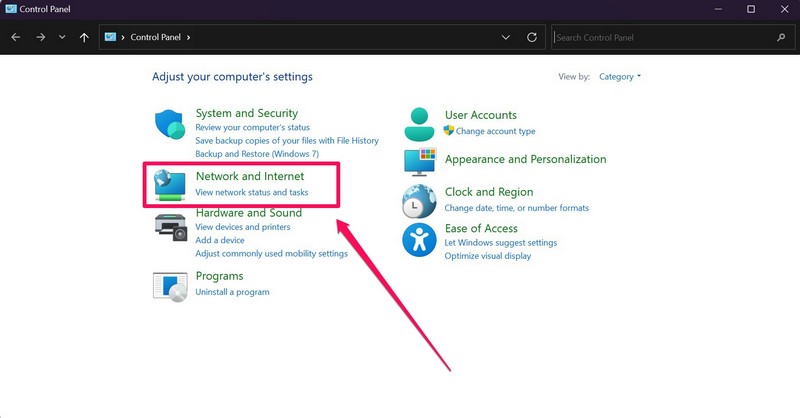
3。现在,单击网络和共享中心右窗格的选项。
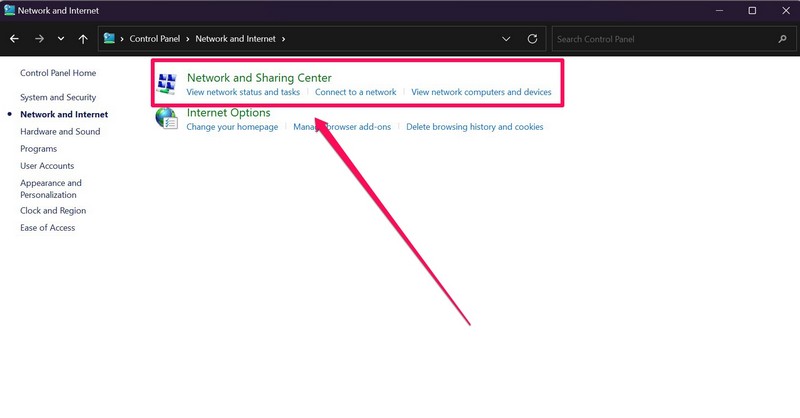
4。接下来,单击更改适配器设置左导航栏上的选项。
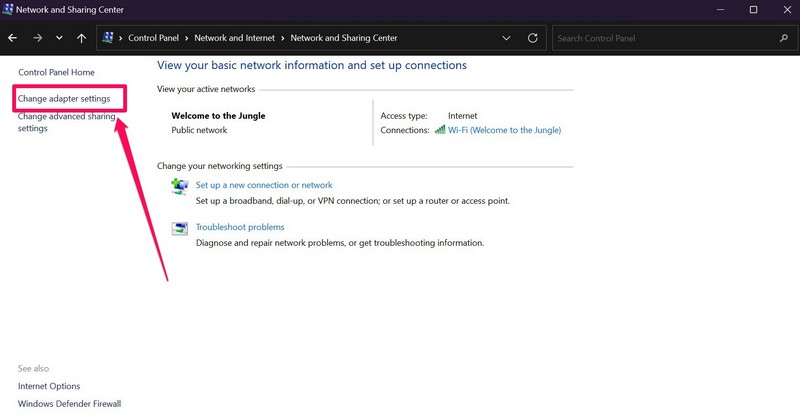
5。右键单击您当前网络上的并选择特性在上下文菜单上。
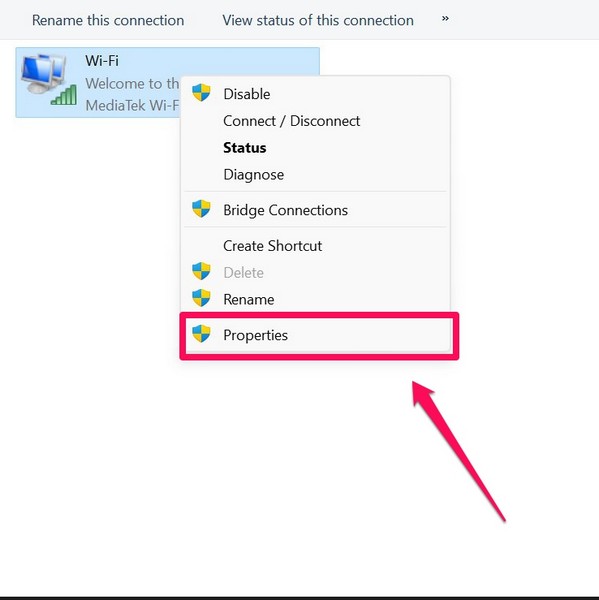
6。在以下UI下,网络标签,找到Internet协议版本6(TCP /IPv6)网络服务。
7。取消选中它旁边的盒子然后单击好的按钮保存更改。
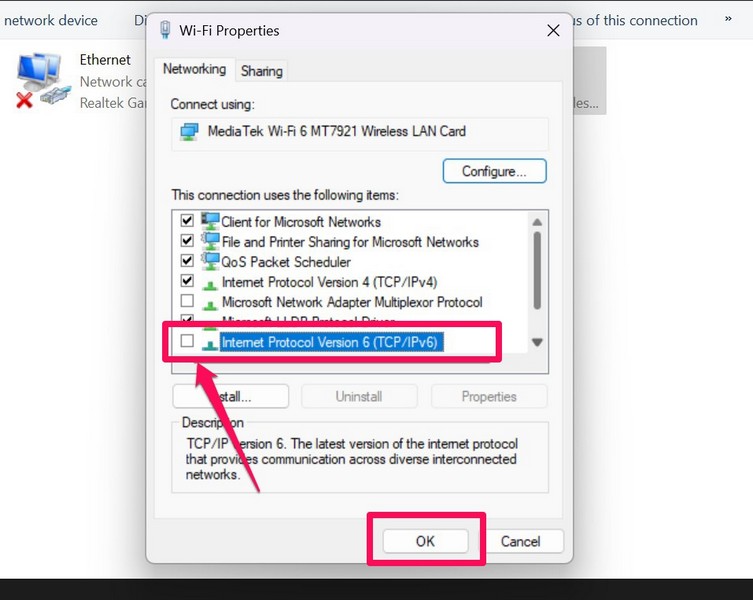
8。重新启动您的Windows 11 PC更改后的笔记本电脑。
重新启动后,尝试在Windows 11 PC或笔记本电脑上启用VPN服务,并检查其是否正常工作。
6。重新安装Windows 11中的网络适配器驱动程序
现在,您可能想尝试在Windows 11 PC或笔记本电脑上不工作的VPN上始终修复该问题的下一件事是重新安装了PC或笔记本电脑上的网络适配器驱动程序。
Windows 11中的VPN服务始终依赖于WAN Miniport(IP)网络适配器驱动程序及其内部的任何问题都可能导致上述服务发生故障,并在PC或笔记本电脑上完全删除/从PC或笔记本电脑上删除。
在这种情况下,您可以在下面遵循逐步指南,以重新安装Windows 11 PC或笔记本电脑上的上述网络适配器驱动程序,并立即解决VPN上的始终解决的问题:
1。使用Windows + X打开快速链接Windows 11 PC或笔记本电脑上的菜单。
2。点击装置经理在以下快速链接菜单上。
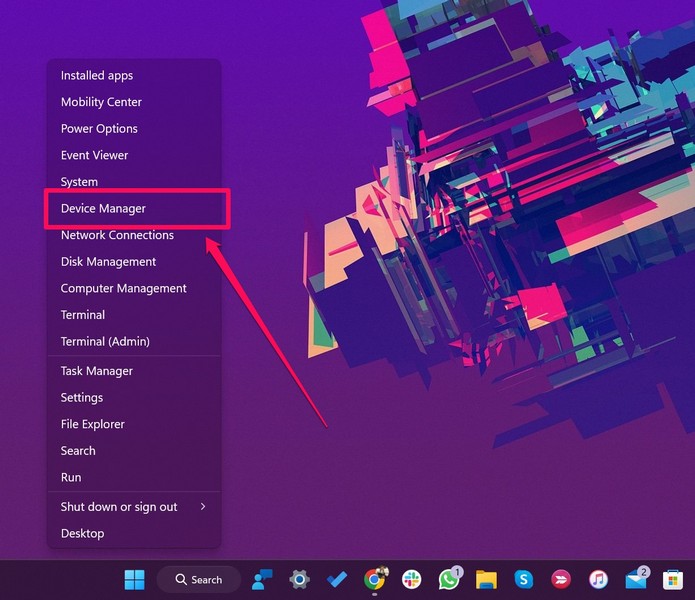
3。在“设备管理器”窗口中,单击旁边的小箭头网络适配器扩展它的选项。
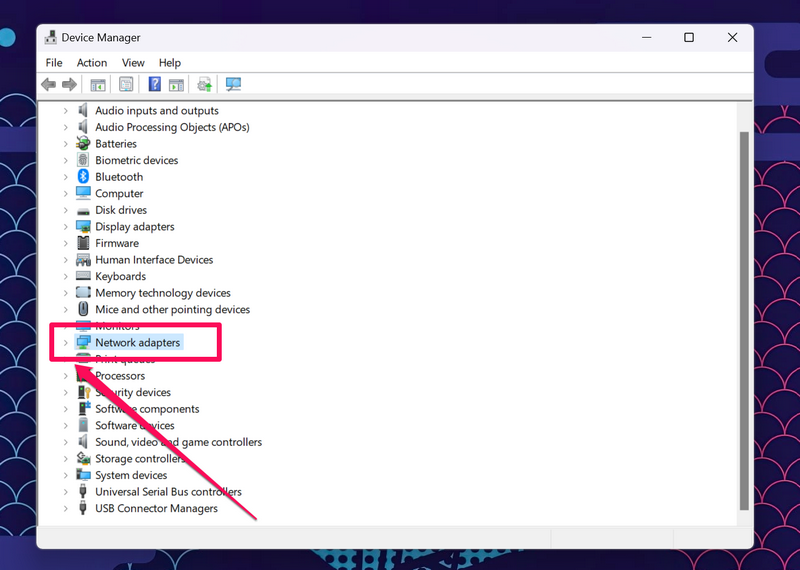
4。接下来,找到Wan Miniport(IP)列表中的网络适配器驱动程序。
5。 右键单击它并打卸载设备按钮。
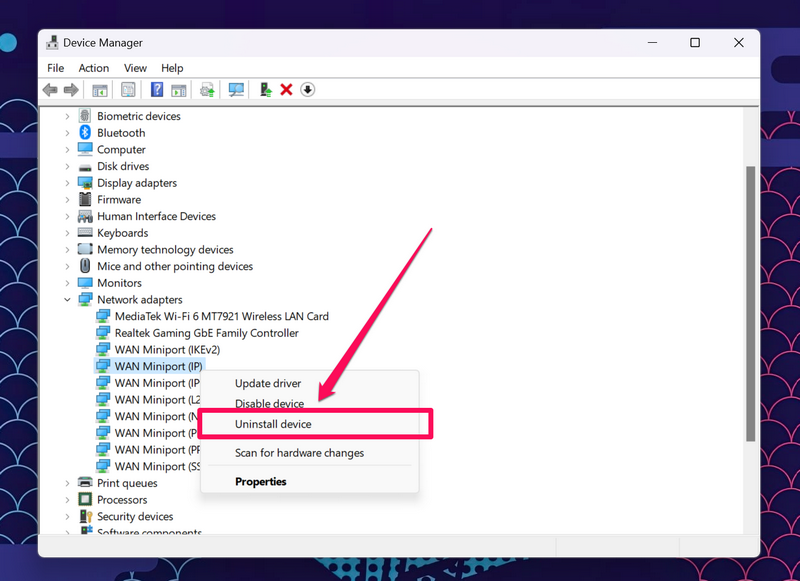
6。 确认您的行动在以下提示下。
7。做同样的事情Wan Miniport(IPv6) 和WAN(PPTP)司机也是如此。
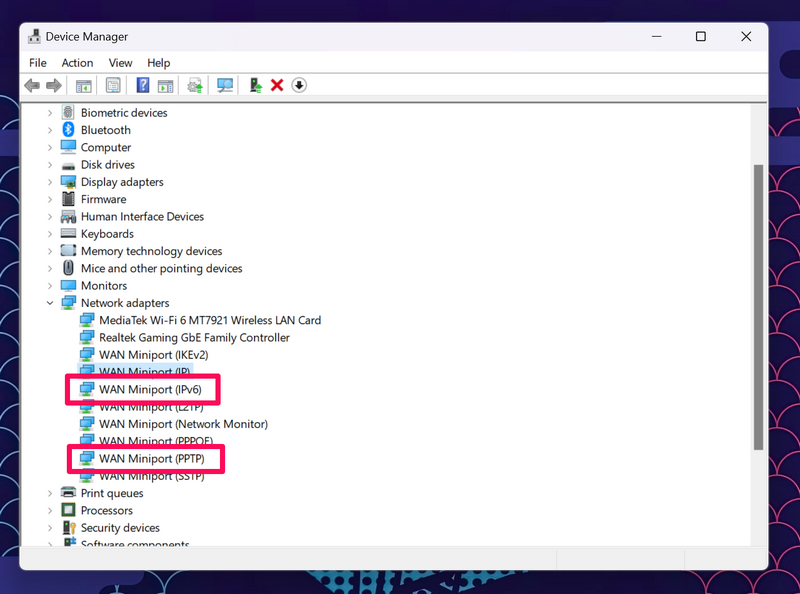
8。一旦所有司机都被卸载,重新启动Windows 11 PC或笔记本电脑。
重新启动后,您的Windows 11设备将自动检测硬件更改并重新安装缺失的网络适配器驱动程序。这也可以解决驱动程序内的内部问题,而驱动器可能会在Windows 11中始终解决VPN上的问题。
7。在Windows 11中执行TCP/ IP重置
在Windows 11中,始终在VPN上始终不工作的用户报告说,在其PC和笔记本电脑上执行完整的NetSh重置已解决了始终在VPN上的持续问题。
因此,如果以上解决方案不起作用,并且您仍然陷入了始终在VPN上无法正常工作的问题,则可以尝试在命令提示中运行一系列命令以重置TCP /IP。
请按照下面的步骤操作以重置Windows 11 PC或笔记本电脑上的TCP /IP服务,并希望在此过程中始终将vpn上的问题固定在此过程中:
1。使用Windows + S启动Windows搜索并输入CMD在文本框中。
2。一旦命令提示工具显示在搜索结果中,单击作为管理员运行按钮。

3。点击是的在以下用户帐户控制提示下。
建议阅读:PROTON VPN:免费VPN用户现在可以使用浏览器扩展名
4。在命令提示室中,输入以下命令然后按一一输入:
netsh winsock resetnetsh int ip resetipconfig /releaseipconfig /renewipconfig /flushdns笔记:请勿同时在命令提示符中运行上述命令。
5。等待最后一个命令执行。
6。完成后重新启动Windows 11 PC或笔记本电脑。
重新启动后,尝试使用Windows 11 PC或笔记本电脑上的VPN服务上的始终连接到Internet,并检查问题是否已解决。
8。使用Windows注册表编辑器在Windows 11中始终修复VPN
您可以尝试尝试将Windows 11中无效问题的始终解决的最后一件事是通过PC或笔记本电脑上的Windows注册表编辑器工具。但是,请记住,在Windows注册表编辑器中进行错误的更改可能会导致不可逆的系统问题,甚至可能需要您重新安装Windows 11。
因此,请谨慎行动以下步骤,并尝试坚持下去以取得最佳效果。在该注意事项上,请查看使用Windows 11中使用注册表编辑器的步骤,以在下面的PC或笔记本电脑上始终解决VPN上的始终解决问题:
1。按Windows + R在Windows 11 PC或笔记本电脑上启动运行工具。
2。输入登记在文本字段中,然后按Enter。
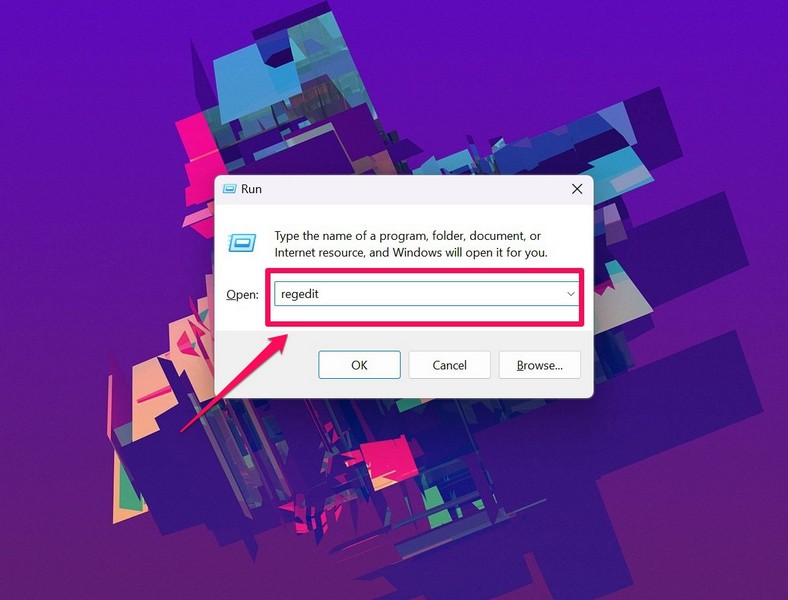
3。点击是的在以下用户帐户控制提示下。
4。现在,输入或复制以下路径地址在注册表编辑窗口的URL栏上,然后按Enter:
COMPUTERHKEY_LOCAL_MACHINESYSTEMCurrentControlSetServicesPolicyAgent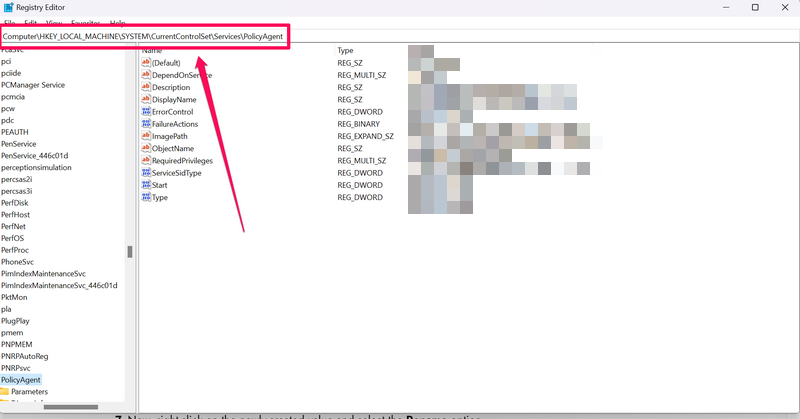
5。下一个,右键单击黑色空间在右窗格上打开上下文菜单。
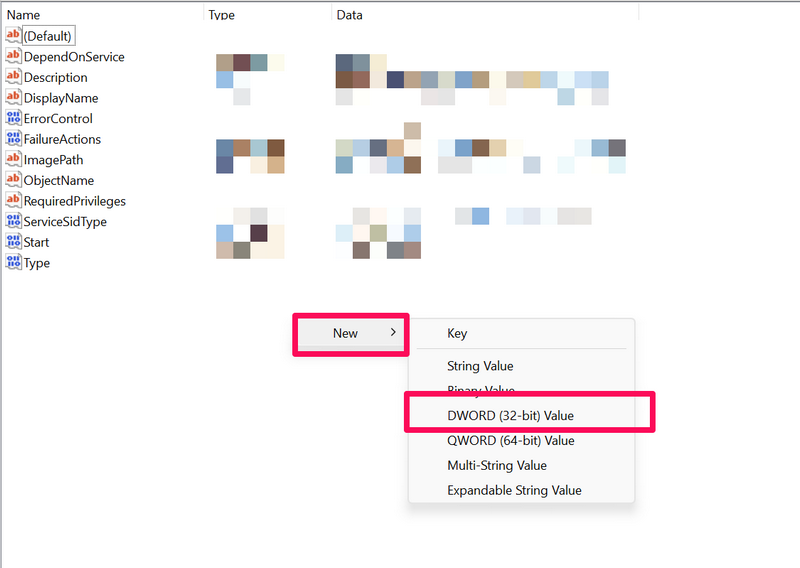
6。在这里,在新的菜单,选择dword(32位)值从列表中的选项。这将在下面创建一个新的dword值政策。
7。现在,右键单击新创建的值,然后选择重命名选项。
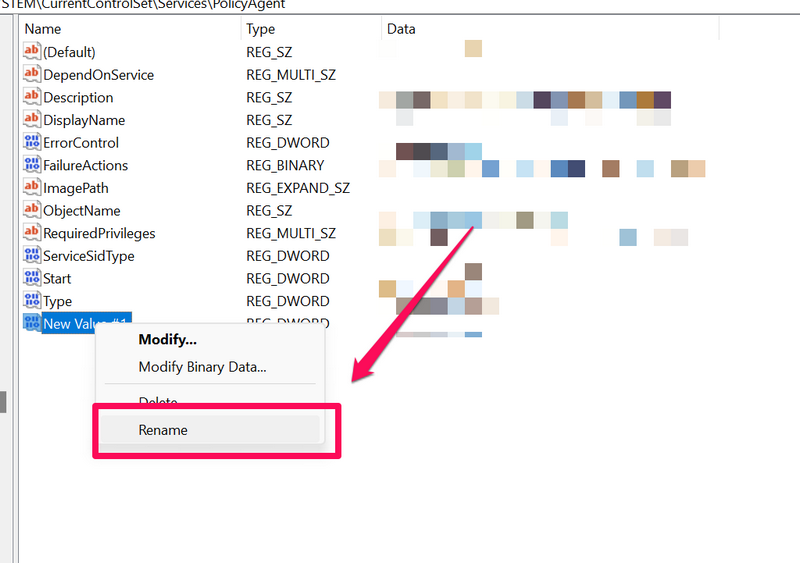
8。将值重命名为假设contextonsendrule。
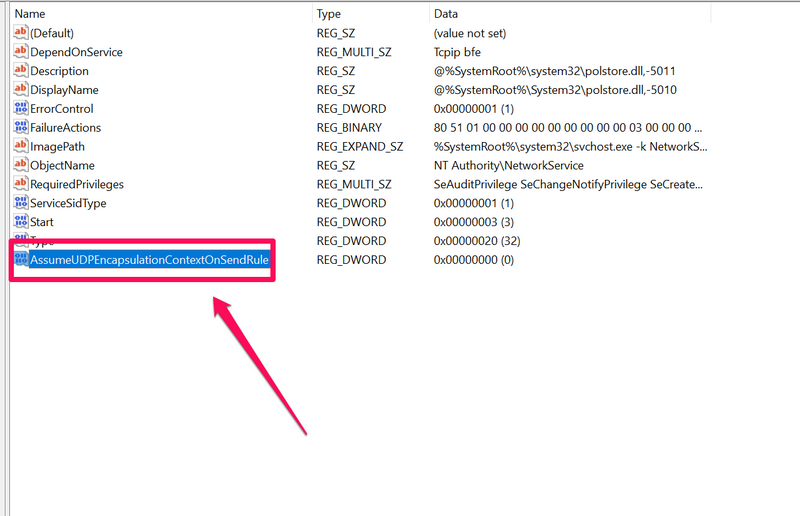
9。之后,双击它打开特性该值的页面。
10。设置将数据重视为2并打好的按钮。
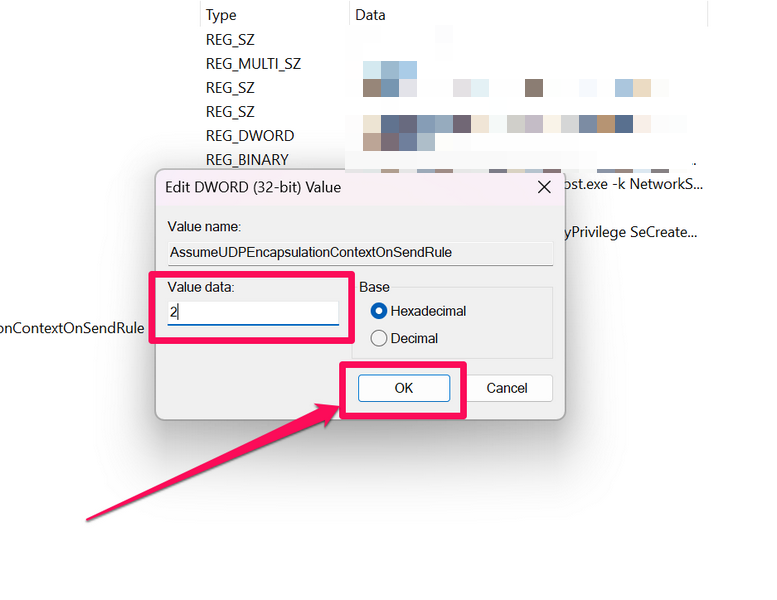
11。现在,退出注册表编辑在Windows 11 PC或笔记本电脑上重新启动您的设备。
重新启动后,Windows 11 PC或笔记本电脑上应始终在VPN服务上再次运行。
9。执行系统还原
现在,到了绝对的最后一个诉讼中,在Windows 11(系统还原)中始终将VPN始终解决。您会看到您是否在Windows 11 PC或笔记本电脑上创建了系统还原点,您很幸运。
当一切正常时,请使用系统还原点将Windows 11 PC或笔记本电脑恢复到构建。您可以按照下面的步骤操作以在Windows 11设备上执行系统还原:
1。按Windows + S启动Windows搜索功能。
2。输入创建一个还原点您会在搜索结果中看到相同的出现。单击它打开。
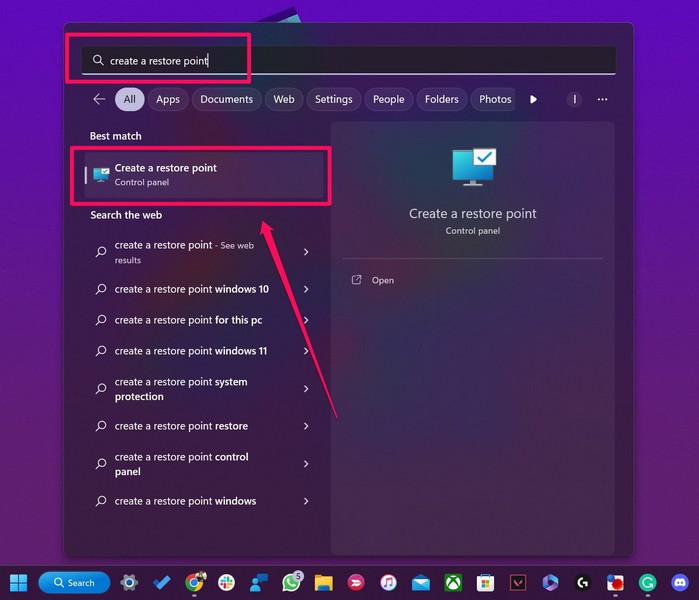
3。现在,在系统属性窗口中,单击系统还原…选项。
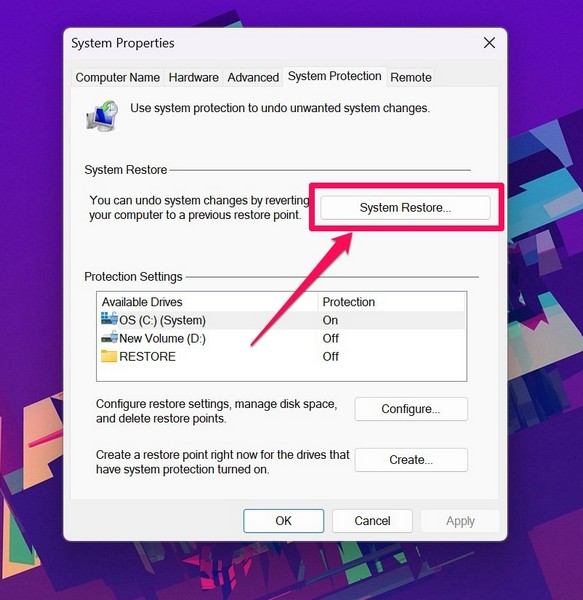
4。继续遵循屏幕上的说明成功地还原Windows 11 PC或笔记本电脑。
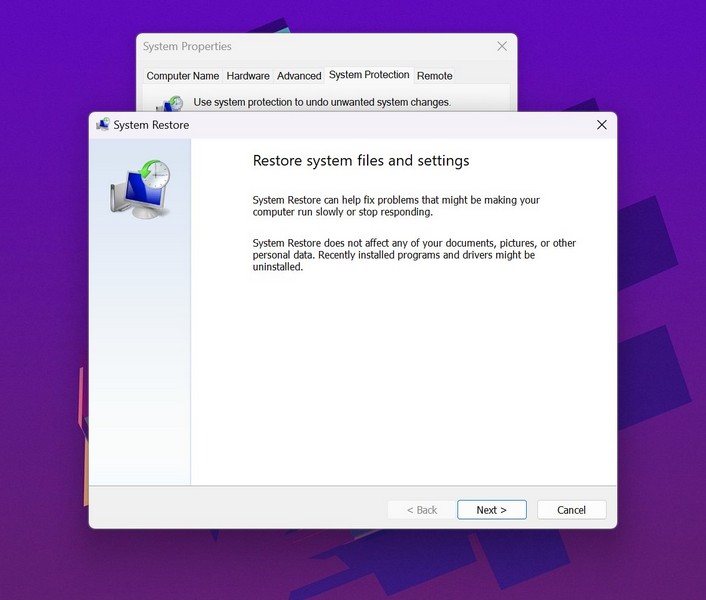
笔记:在此过程中,您的PC或笔记本电脑可能会多次重新启动并闪烁多次,这被认为是正常的。
5。等待该过程完成。
系统还原完成并且您的PC最终启动后,请尝试在Windows 11 PC或笔记本电脑上启用VPN上的VPN,并检查其是否正常工作。此时,该服务应在您的设备上启动并运行。
常见问题解答
Windows 11中的VPN总是什么?
VPN On On On On On是Microsoft向用户提供的远程访问解决方案。它允许用户为PC或笔记本电脑创建专用的VPN配置文件,以更安全地访问Internet网络。
Windows 11中的VPN工作总是在VPN上工作吗?
尽管VPN上的始终在Windows 11 PC或笔记本电脑上工作,但由于OS中的错误和故障,用户可能会遇到异常问题。
为什么在Windows 11中始终在VPN上不起作用?
由于许多可能的原因,包括网络适配器驱动程序的问题,Internet网络问题,Windows 11中的错误配置网络设置以及其他问题,因此在Windows 11中始终不工作问题。
最后一句话
所以,你有!这就是如何在PC或笔记本电脑上的Windows 11问题中始终修复始终在VPN上的修复。我们希望本文可以帮助您在Windows 11设备上始终重新获得VPN服务,并且您可以立即开始使用它。同时,您可以通过提供的链接查看我们的指南,了解如何通过提供的链接修复Windows 11中的VPN。
