Windows 11中的动作中心或通知面板显示了一个屋顶下的通知,日历和其他一些项目。但是,许多用户目前在其Windows 11 PC上的动作中心面临类似的问题。他们说,当他们试图打开它时,动作中心不会在计算机上打开。
如果您在Windows 11 PC上遇到了Action Center的类似问题,尝试修复我们将分享本指南。他们将帮助您快速修复行动中心,而不是在Windows 11中打开。因此,如果不进一步的ADO,请读取并学会消除PC上的动作中心的并发症。
动作中心是Windows 11的组成部分,可提供出色的用户体验。但是有时,它面临着工作问题的问题,而有几个因素可能是造成这种情况的原因。下面,我们将分享一些常见原因对于行动中心,未在Windows 11中打开:
- 虫子和故障
- 非功能文件资源管理器
- 空间不足
- 磁盘错误
- 损坏的系统文件
- Windows图像的问题
- 第三方应用程序
- USRCLASS文件的问题
- 恶意文件
- 功能不佳的Windows外壳经验主机过程
- 过时的Windows 11
修复行动中心未在Windows 11中打开
在Windows 11中未打开的动作中心可以快速修复。在本节中,我们将分享一些工作修复程序要摆脱Windows 11 PC上的动作中心问题。因此,请尝试所有解决方案,并修复Windows 11通知面板,不打开PC上的问题:
1。重启您的电脑
在进一步移动并实施深入修复之前,我们建议您重新启动Windows 11 PC或笔记本电脑,因为这非常容易有效。这样做可以解决所有临时问题,这可能是行动中心不在Windows 11中打开的原因。因此,重新启动PC并检查是否解决了问题。以下是做同样操作的正确步骤:
1。要重新启动Windows 11设备,请打开开始菜单通过按Windows键。
2。右键单击力量图标并选择重新启动或者更新和重新启动从弹出菜单中。
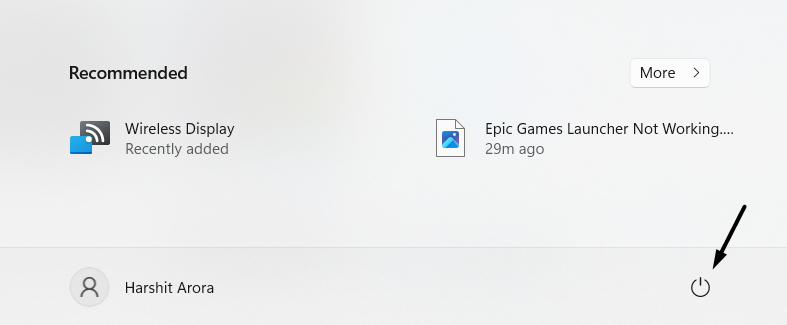
3。按输入密钥应用更改并重新启动PC,以查看问题是否已解决。
2。禁用和重新启用行动中心
在Windows 11中解决动作中心问题的一种简单方法是禁用并再次启用。这将消除所有可能导致此问题的临时错误。请按照以下步骤禁用Windows 11 PC或笔记本电脑上的可重新启用动作中心:
1。启动设置程序,,,, 从左菜单中,选择个性化选项。
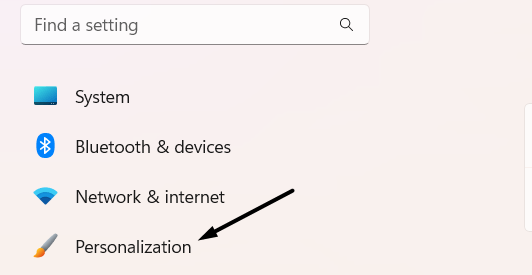
2。在个性化窗口,选择任务栏,然后扩展打开或关闭系统图标。
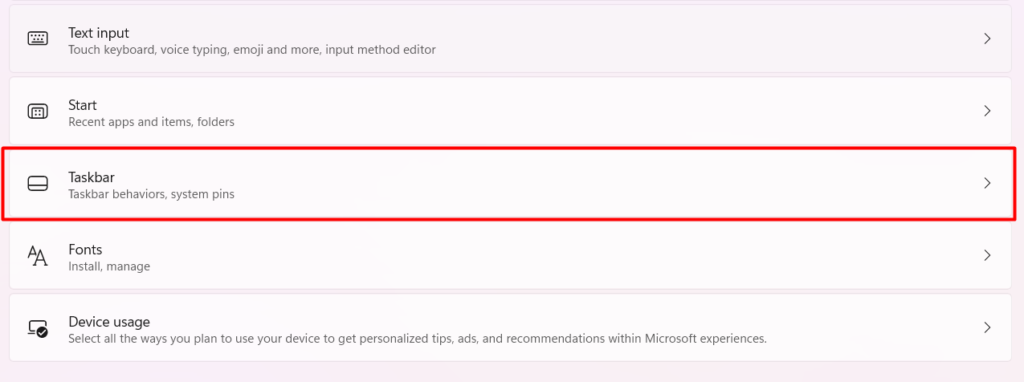
3。最后,关闭行动中心切换并启用其解决动作中心问题。
3。使用注册表编辑器重新启用行动中心
如果使用设置应用程序重新启动操作中心无法解决问题,请考虑重新实现它通过注册表编辑器。这将消除动作中心或通知面板的所有并发症,并确保其正常工作。检查以下步骤要这样做:
1。打开运行程序在Windows 11 PC上,输入regedit.msc在其中,然后按输入密钥打开它。
2。在注册表编辑,通过将其粘贴到顶部的地址栏中,转到下面提到的路径:
计算机/hkey_current_user/software/politicies/microsoft/windows
3。在左侧,右键单击视窗文件夹,然后选择新>键创建一个新值。
4。命名新值,“探险家,”右键单击它,然后选择新> dword(32位)选项。
5。命名新字符串,“ disablenotificationcenter”,双击它,然后输入0在价值数据:文本字段。
6。最后,关闭注册表编辑并确认行动中心没有打开问题的状态。
4。重命名Windows 11中的USRCLASS文件
在线论坛中的一些用户提到他们通过重命名USRCLASS文件因此,在Windows 11中。因此,我们建议您在Windows 11 PC上进行相同的操作,并检查是否解决了问题。为了在PC上这样做,请实施以下步骤:
1。打开运行实用程序在Windows 11 PC或笔记本电脑上按下Windows + R Hotkey。
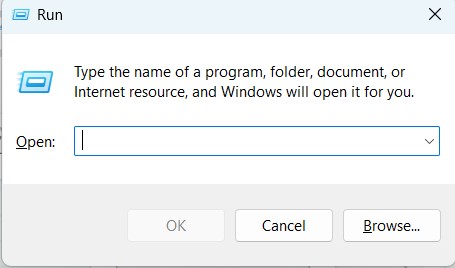
2。copy-paste%localappdata%microsoftwindows运行搜索框。否则,转到您的上述位置文件资源管理器实用程序要访问设备上的USRCLASS文件:
C:用户[用户名] AppDatalocalmicrosoftwindows
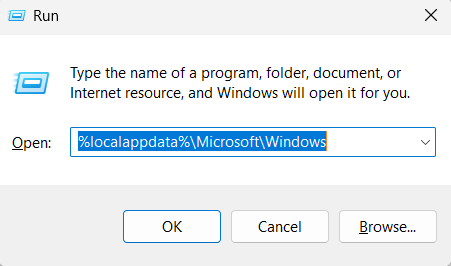
3。在视窗文件夹,找到usrclass.dat文件并右键单击以获取上下文菜单。

4。从上下文菜单中选择重命名选项并将其重命名如下所述:
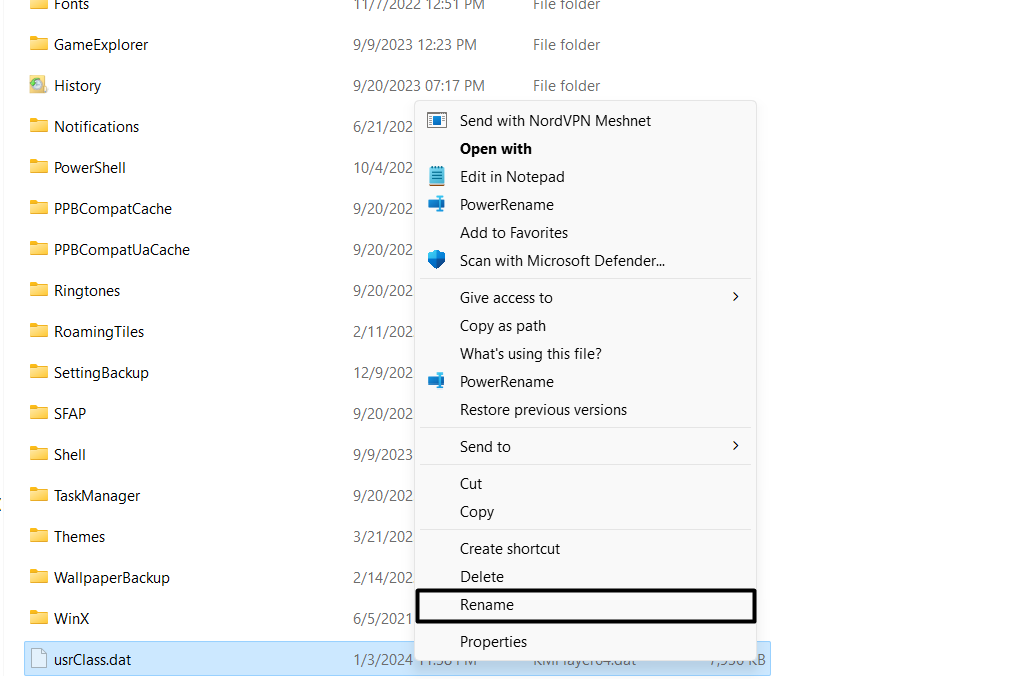
usrclass.old.dat
5。完成后,重新启动Windows计算机并打开Windows PowerShell应用程序。
6。在Powershell窗口,复制以下命令,然后按输入密钥:
Get-AppxPackage | % { Add-AppxPackage -DisableDevelopmentMode -Register "$($_.InstallLocation)AppxManifest.xml" -verbose }7。等待几分钟才能完成,一旦完成,请确认问题是否已解决。
5。运行支票磁盘扫描
您的PC存储可能会有一些错误,这就是为什么动作中心不在Windows 11中打开的原因。因此,我们建议您运行支票磁盘扫描在Windows 11 PC上扫描驱动器错误,并让您知道它们,以便您可以修复它们。因此,请按照上述步骤知道如何在Windows 11中运行CHKDSK扫描:
1。首先,打开命令提示应用程序Windows 11 PC上具有管理权。
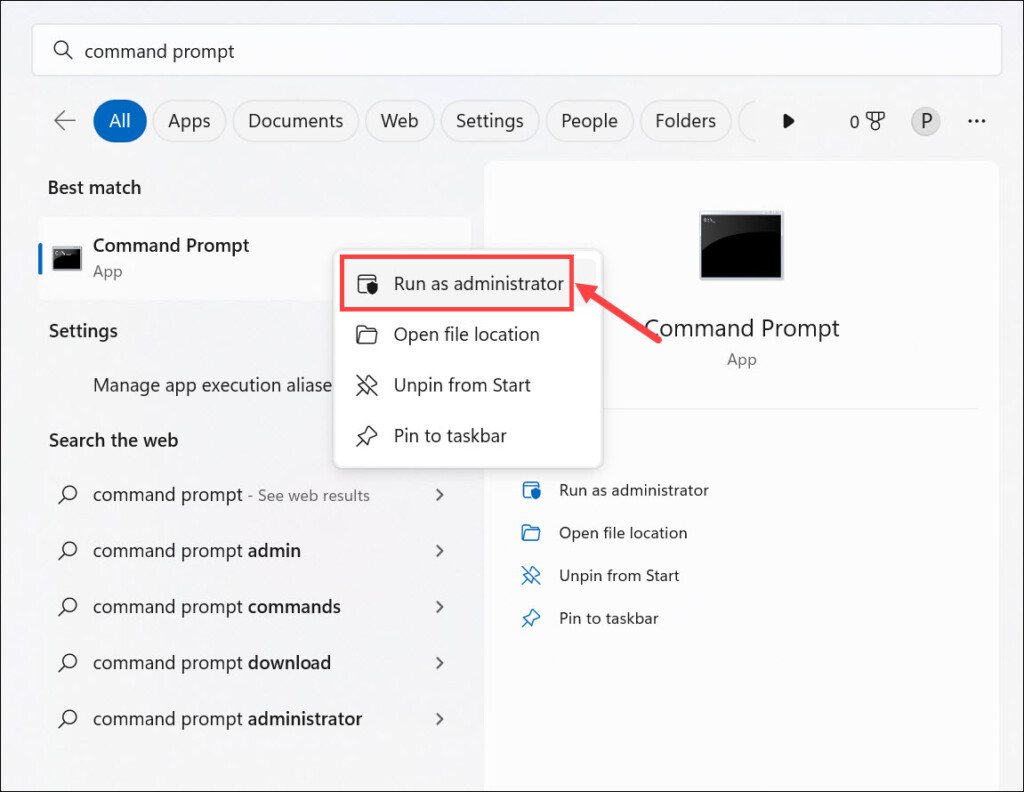
2。复制paste以下命令命令提示应用程序,然后按输入密钥:
chkdsk /r3。完成后,等待CHKDSK扫描以扫描存储驱动器是否错误并报告。
6。开始部署图像服务和管理(DISS)扫描
部署图像维修和管理(DIMS)将寻找Windows图像的问题并修复它们。因此,如果问题出现在您的PC上,则它会在进行此扫描。您可以按照以下提示来执行它:
1。在命令提示实用程序,键入以下命令并点击进入运行它:
Dism /Online /Cleanup-Image /CheckHealth2。运行上述命令后,运行以下命令行以扫描图像健康:
Dism /Online /Cleanup-Image /ScanHealth3。完成后,执行以下命令以再次恢复Windows映像的健康:
DISM.exe /Online /Cleanup-image /Restorehealth4。扫描完成后,重新启动PC并检查是否修复了动作中心未打开。
7。运行系统文件检查器(SFC)扫描
可以帮助操作中心在Windows 11中正常工作的Windows系统文件损坏或丢失,因此,在PC上出现了动作中心未打开的问题。在这种情况下,我们建议您运行系统文件检查器(SFC)扫描在您的计算机上修复损坏的系统文件。因此,请检查上述步骤,以了解如何修复Windows 11中的损坏的系统文件:
1。在高架控制台中,键入以下命令,然后按输入密钥:
sfc /scannow2。击中进入,等待扫描完成,然后在PC上检查问题的状态。
8。重新启动Windows Explorer
几个Windows 11组件,包括在Windows Explorer的帮助下进行操作中心。这意味着功能不全的文件资源管理器实用程序也可能是您设备上此问题的原因。所以,恢复该效用在您的Windows 11 PC上解决所有问题。以下是知道如何重新启动Windows Explorer应用程序的步骤:
1。打开任务管理器应用程序在Windows 11 PC上重新启动Windows Explorer应用程序。
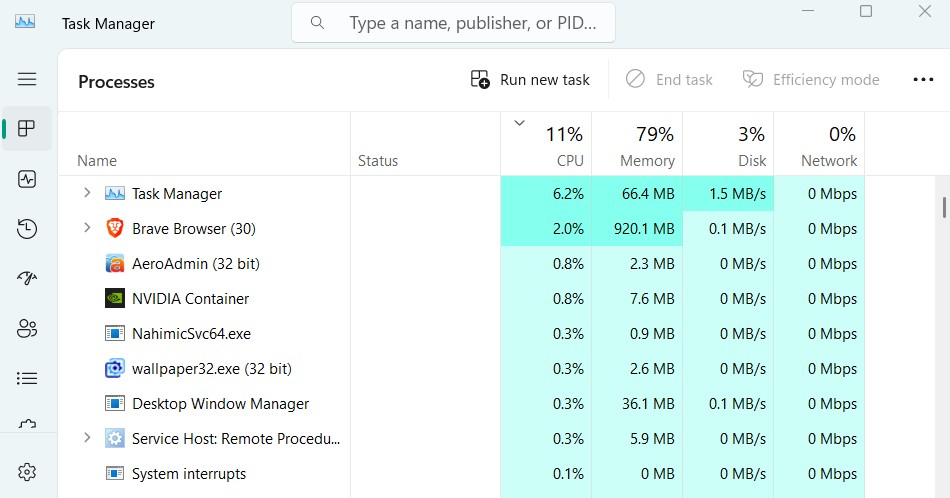
2。右键单击Windows Explorer过程并选择重新启动从上下文菜单重新启动。
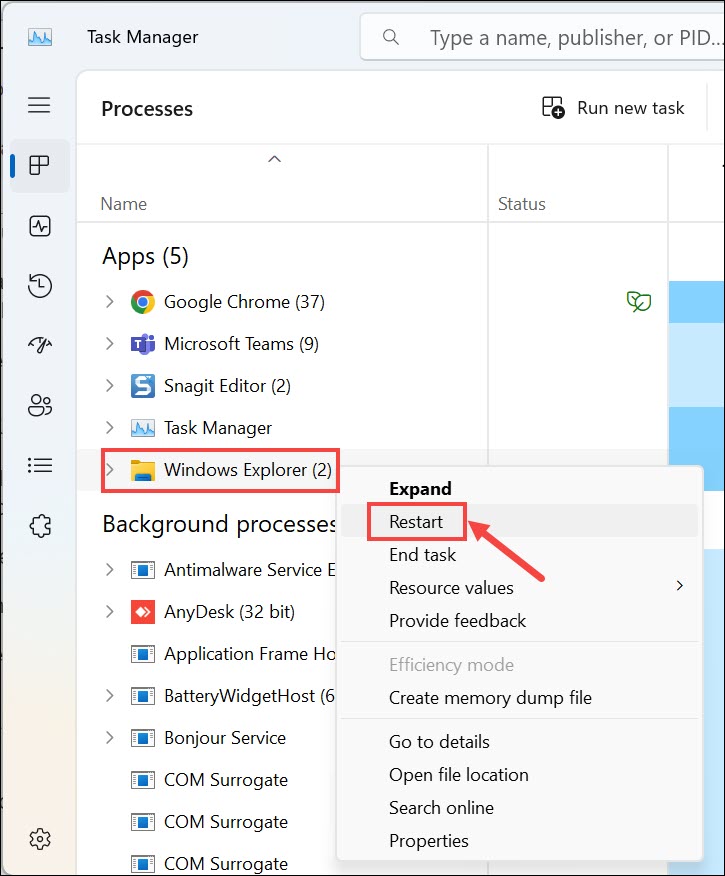
3。重新启动文件资源管理器实用程序后,检查操作中心是否在PC上打开。
9。执行磁盘清理
由于上面的空间较小,可能无法在计算机上打开动作中心。要检查这是否是正确的原因,我们建议您进行快速磁盘清理在您的Windows 11计算机上清洁临时文件并解决此问题。我们已经解释了下面运行磁盘清洁扫描的过程,因此请关注它们:
1。打开设置程序在Windows 11设备上使用Windows + I Hotkey。
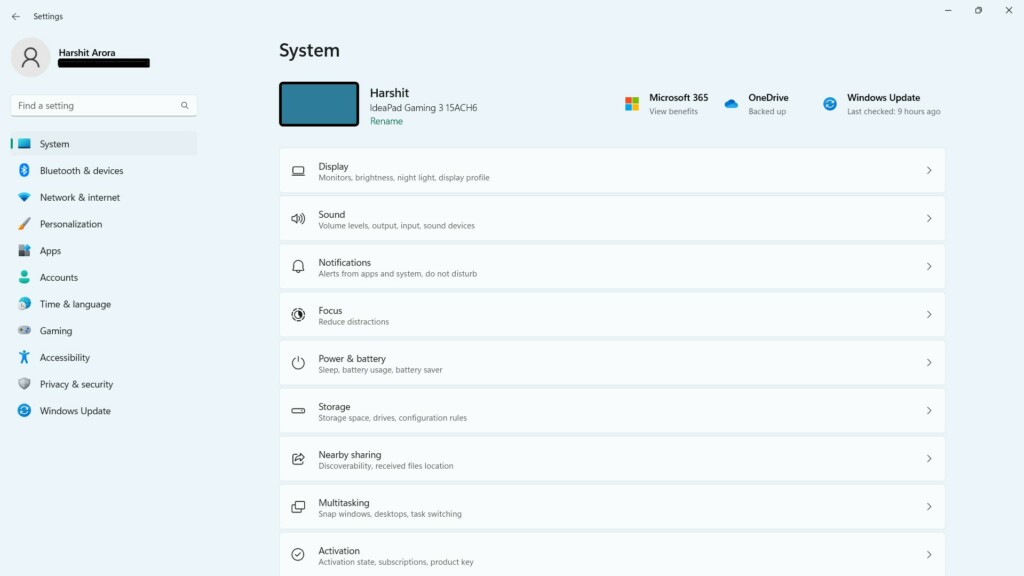
2。移至贮存通过选择贮存左导航窗格中的选项。
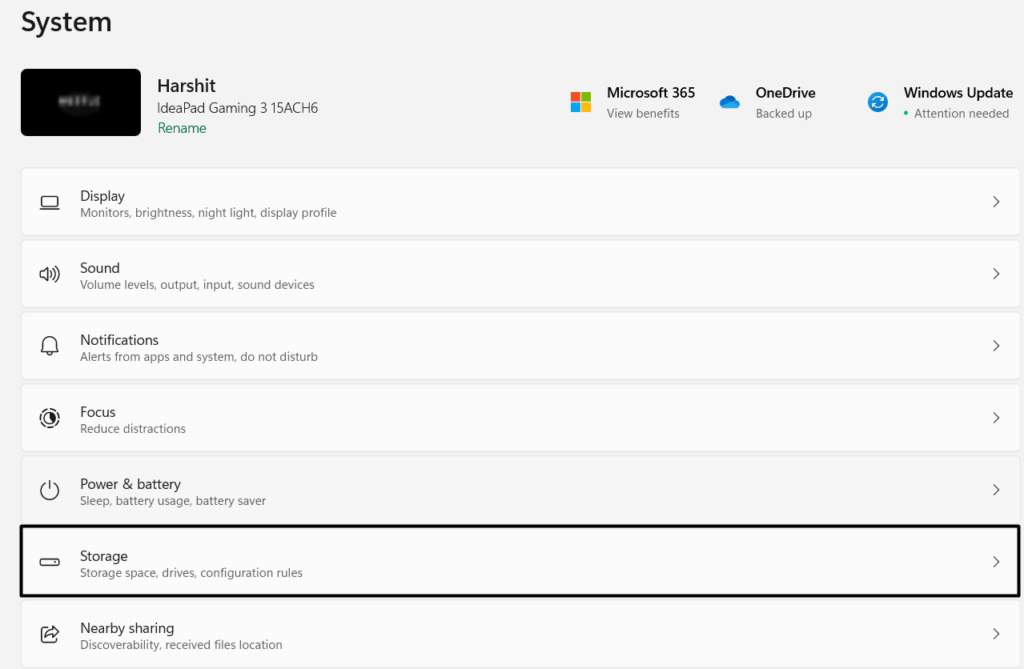
3。选择临时文件选项,让Windows扫描冗余文件以释放一些空间。
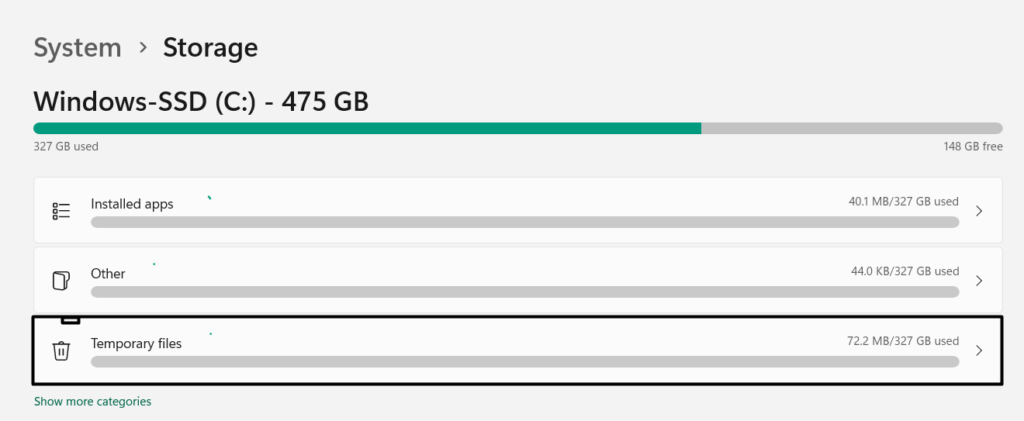
4。存储扫描完成后,请检查所有复选框,不包括Windows更新日志文件一。如果您确定不需要返回以前的Windows版本或Windows 11构建,则可以检查此问题。
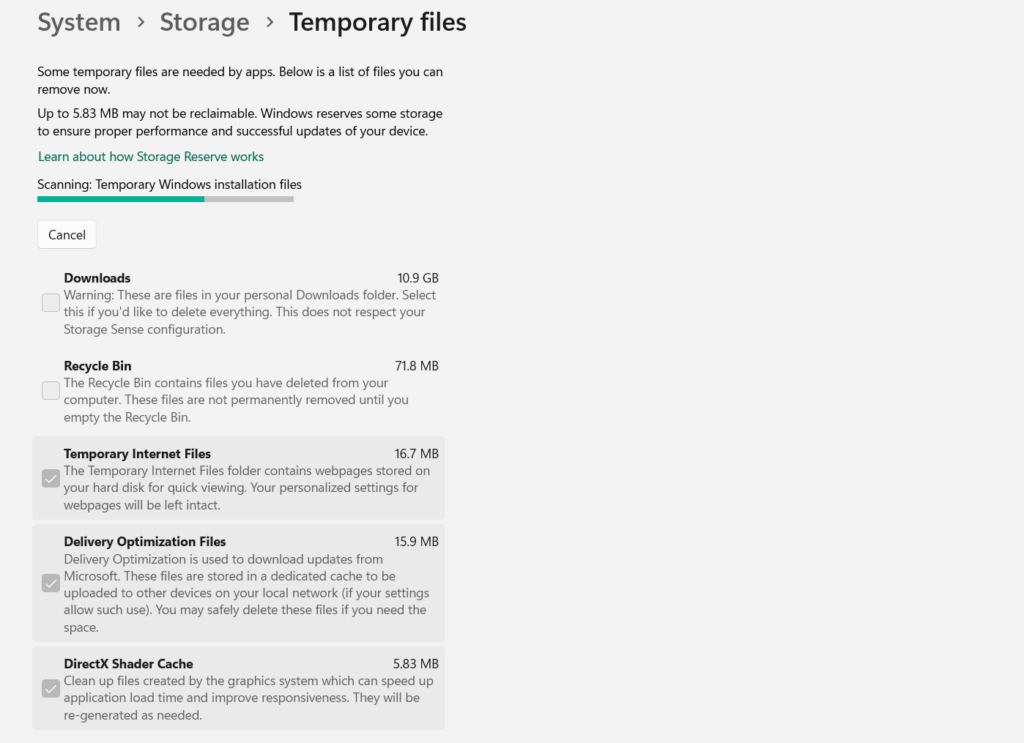
5。选择上述选项后,选择删除文件从PC删除数据。
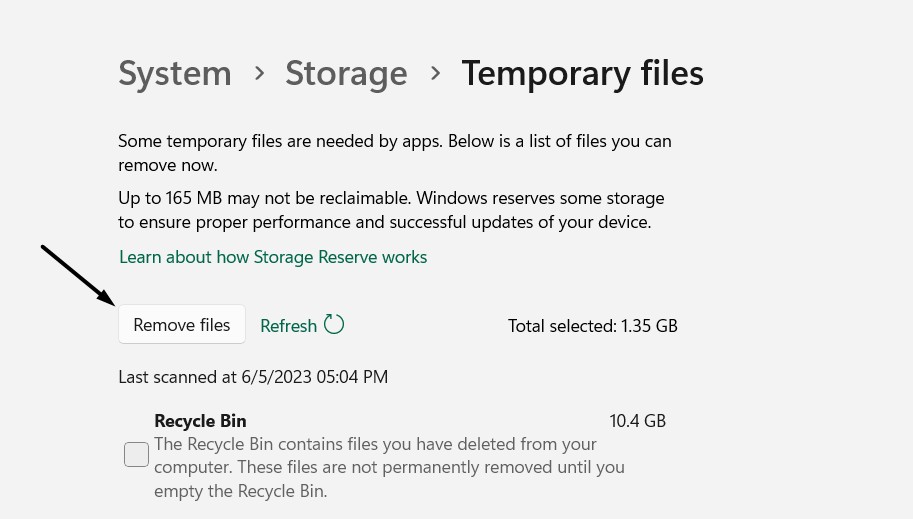
6。最后,通过遵循提到的步骤重新启动您的PC修复1并检查问题的状态。
10。删除恶意文件
您的Windows 11 PC可能会有一些恶意文件对您的PC设置进行了错误的更改。所以,我们建议你搜索恶意文件在设备上删除它们。以下是在Windows 11中运行病毒扫描的步骤:
1。从左导航菜单Windows安全应用程序, 选择病毒和威胁保护。
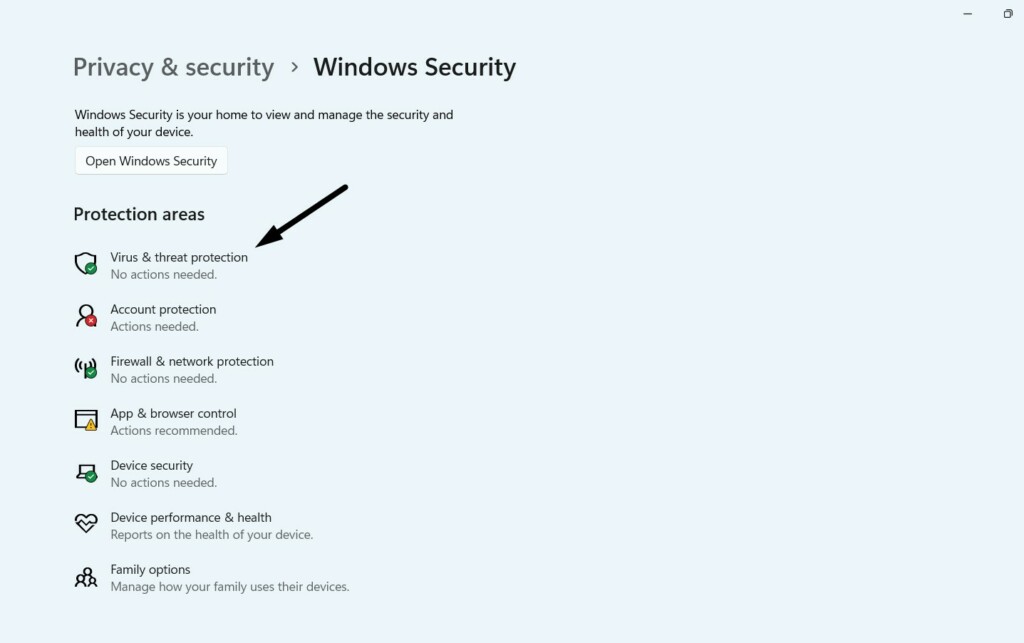
2。选择快速扫描要启动恶意软件扫描以搜索设备上的恶意内容。
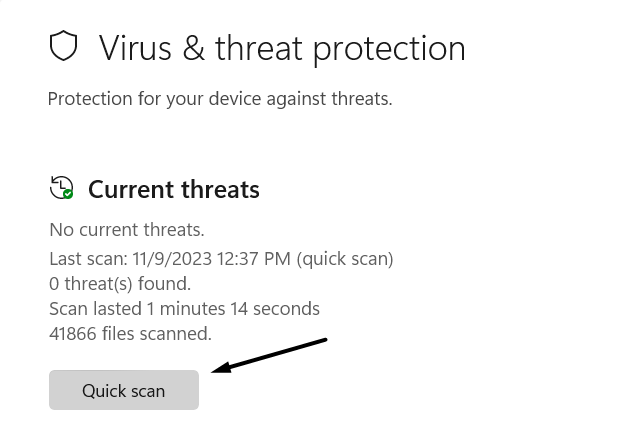
3。现在,等待恶意软件扫描在Windows 11 PC上查找恶意文件。扫描完成后,请检查PC上是否有任何不良文件。如果是的,请删除它们。
11。重新注册动作中心
修复行动中心未在Windows 11中打开的一种方法是重新注册动作中心。这样做将消除可能导致问题的所有短期问题。您可以通过在Windows PowerShell程序中运行一个简单的命令来执行此操作。因此,请按照以下提示来学习如何重新注册行动中心:
1。类型Windows PowerShell在Windows搜索框并从搜索结果中选择它。
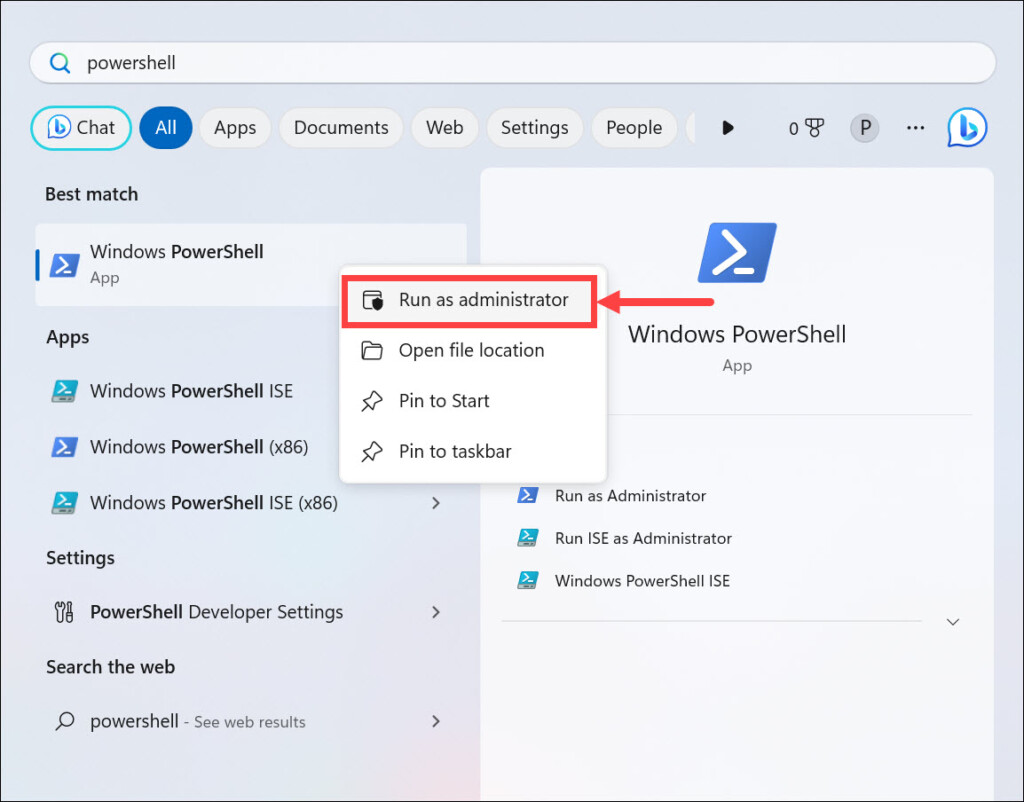
2。在Windows PowerShell窗口,键入上述命令并点击输入密钥:
Get-AppxPackage | % { Add-AppxPackage -DisableDevelopmentMode -Register "$($_.InstallLocation)AppxManifest.xml" -verbose }3。等待一会儿命令执行并检查Windows 11通知面板是否打开。
12。在安全模式下重新启动窗口
Windows 11中的安全模式使您可以通过仅使用必需的Windows服务和应用程序重新启动PC来解决问题。因此,要找到这个问题的原因,我们建议您将Windows 11 PC引导到安全模式然后确认问题的状态。请按照以下步骤重新启动Windows 11计算机到安全模式:
1。要将Windows 11 PC重新启动到安全模式,请打开系统配置应用程序在您的电脑上。
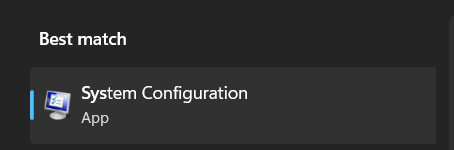
2。去引导区域系统配置窗口并选择Windows 11 PC。
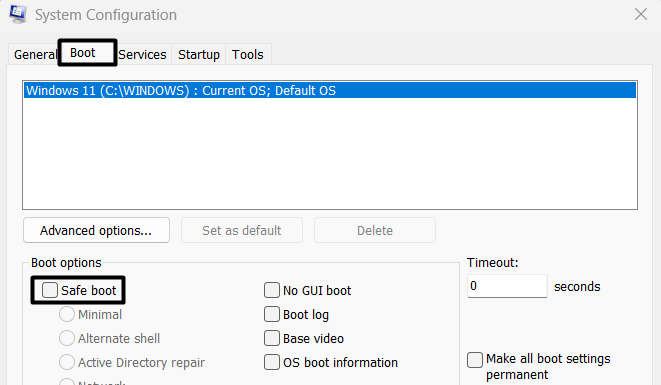
3。选择安全引导选项下引导选项,选择网络框以启用它。
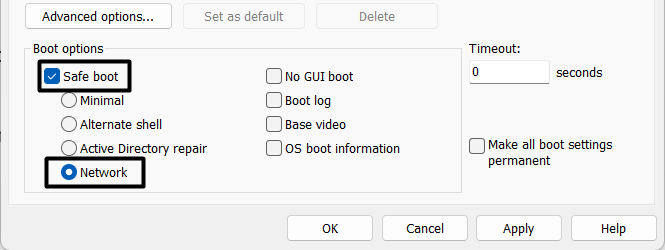
4。点击申请应用更改,然后选择现在重新启动将PC启动到安全模式。
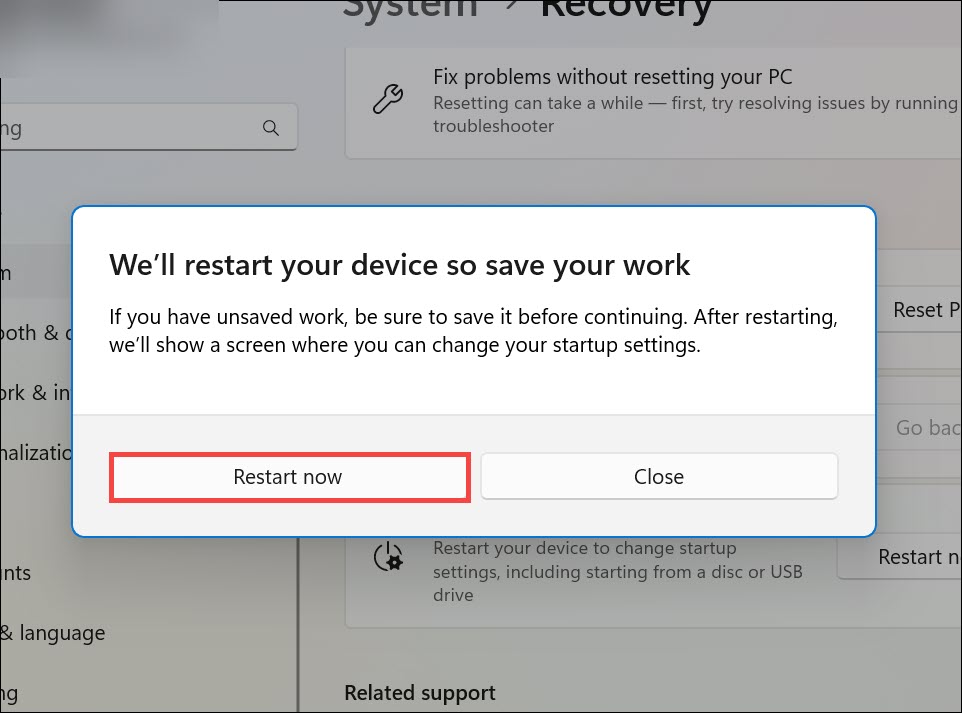
5。最后,等待Windows 11 PC或笔记本电脑重新启动,然后检查问题的状态。如果不再出现,原因很清楚。现在,您需要找到可能在计算机上引起此问题的应用程序。另外,您可以简单地退出安全模式。
13。执行系统还原
如果您已经在Windows 11 PC上创建了系统还原点,我们建议您还原设备。但是,您需要确保在PC上出现此问题之前创建了还原点。因此,如果这适用于您,请按照以下步骤进行操作:
1。打开Windows搜索框, 类型创建一个还原点在其中,然后从结果中选择它。
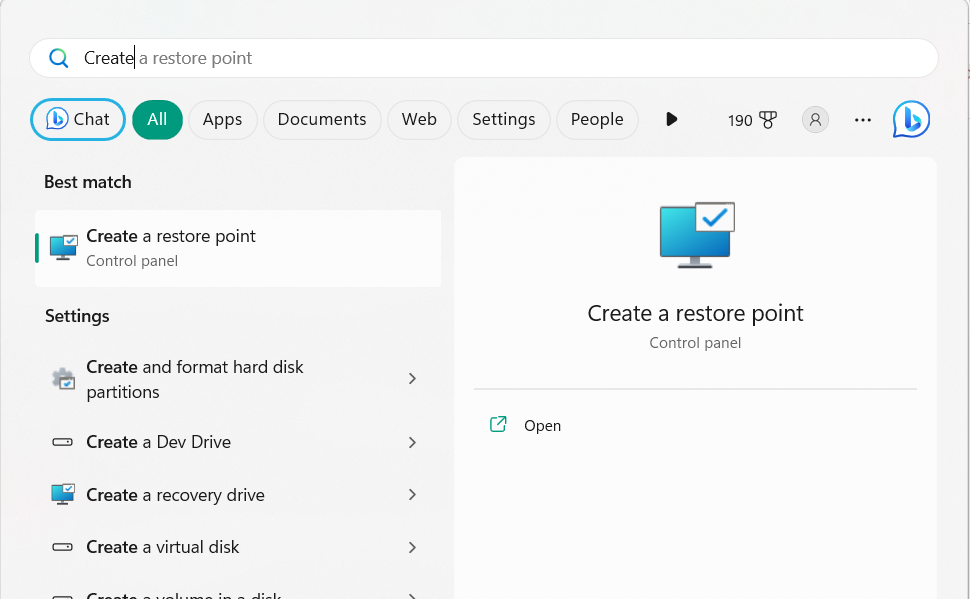
2。在系统属性窗口,选择系统还原…在系统还原部分。
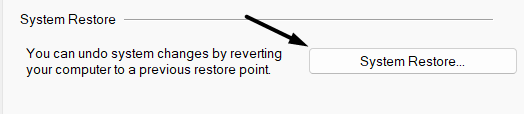
3。选择下一个>继续前进然后打勾显示更多还原积分复选框中。
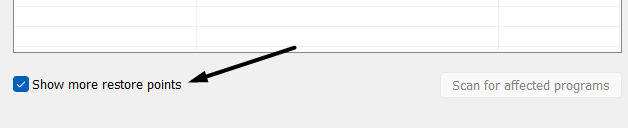
4。完成后, 从列出的点选择一个还原点以还原您的Windows 11 PC。
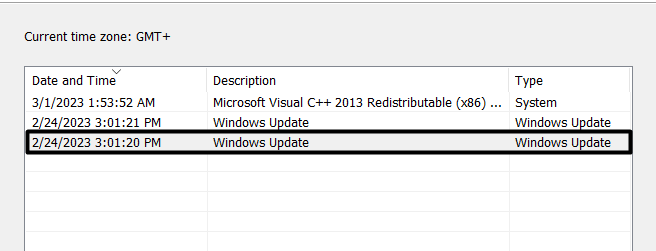
5。最后,选择结束要恢复Windows 11 PC并在PC上检查问题的状态。
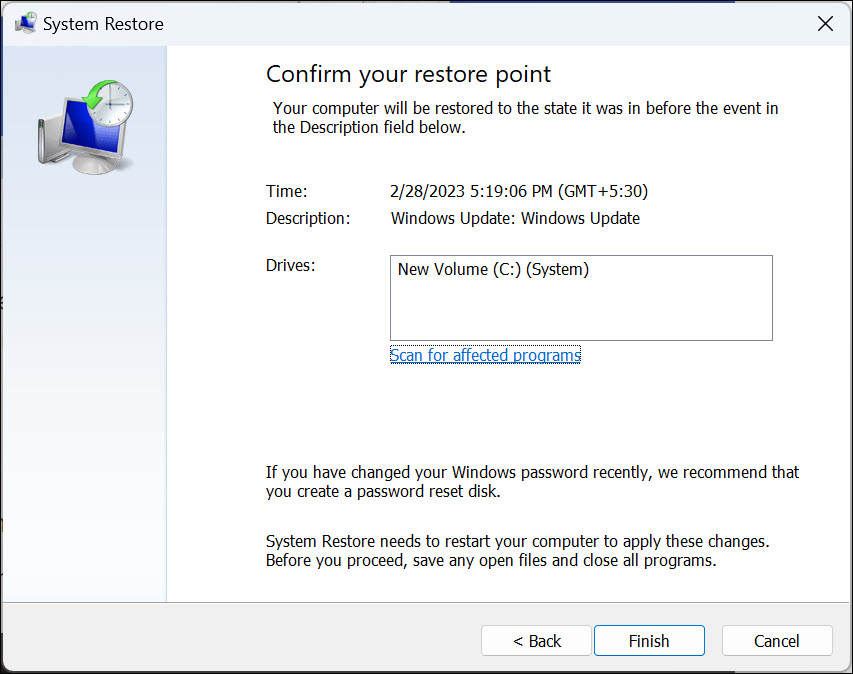
14。维修Windows应用程序
由于动作中心是Windows 11功能,我们建议您维修Windows应用程序在您的Windows 11 PC上。希望这将消除行动中心的问题。您可以使用Windows PowerShell应用程序检查以下步骤以修复Windows 11中的应用程序:
1。启动Windows PowerShell实用程序Windows 11 PC上有管理特权。
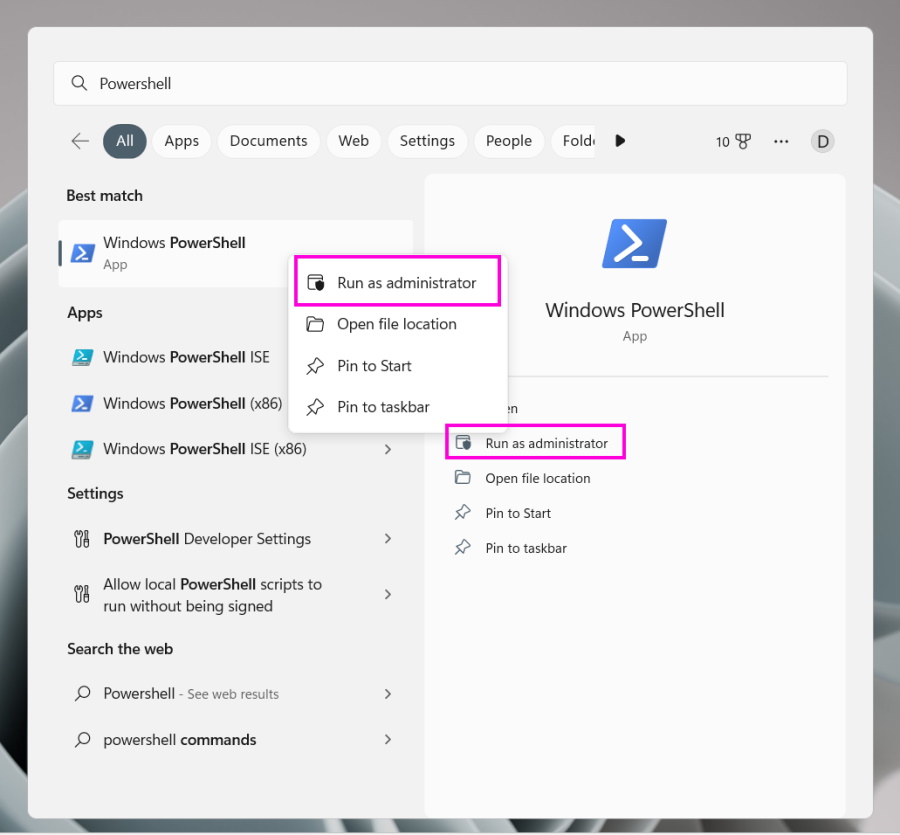
2。一旦Powershell计划打开,在其中执行以下命令:
Get-AppxPackage Microsoft.Windows.ShellExperienceHost | foreach {Add-AppxPackage -register “$($_.InstallLocation)appxmanifest.xml” -DisableDevelopmentMode}Get-AppXPackage | Foreach {Add-AppxPackage -DisableDevelopmentMode -Register “$($_.InstallLocation)AppXManifest.xml”}3。执行上述命令后,确认行动中心不打开问题的状态。
15。更新Windows 11 PC
您的Windows 11 PC可能会有一些错误和故障,这可能导致这种并发症。在这种情况下,更新PC检查新更新是否可以解决此问题。因此,请按照以下提示学习如何搜索和安装新的Windows 11更新:
1。去Windows更新部分设置应用程序,选择检查更新按钮。
了解更多:iOS 18中的控制中心:多页控制,可自定义的控件,动作按钮支持等等

2。如果您看到要安装的新更新,请选择下载并安装全部安装它们。安装Windows更新后,请确认动作中心是否在PC上打开。
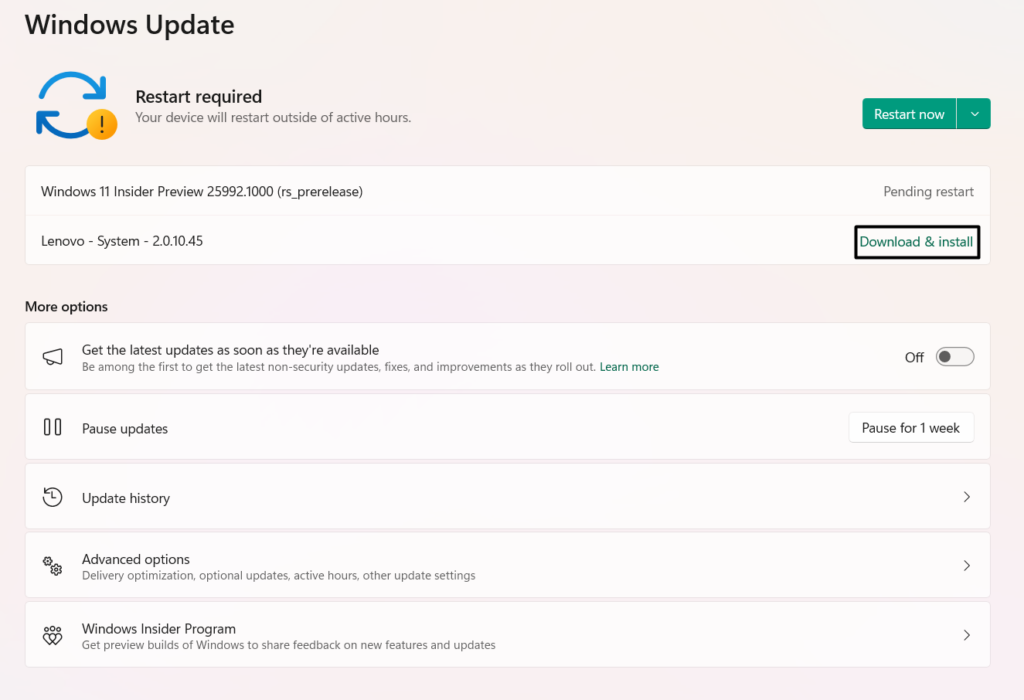
常见问题解答
我为什么不能打开行动中心?
由于Windows 11 PC中的错误,行动中心可能无法打开。其他原因可能是损坏的系统文件,Windows映像,第三方程序等。
如何修复未在Windows 11中打开的任务管理器?
如果任务管理器程序在PC上没有打开,重新启动PC,因为它的临时问题可能是原因。解决任务管理器问题的另一种方法是重置PC。
我如何强制开放行动中心?
您可以通过单击右下角的日期和时间在PC上打开动作中心。
为什么Windows 11中缺少动作中心图标?
您可能在Windows 11 PC上禁用了动作中心,这就是为什么缺少IT图标的原因。另一个原因可能是PC中的临时错误和故障。
Windows 11中的动作中心连接在哪里?
您可以在行动中心找到演员选项。如果您看不到它,请从隐藏的选项中启用它。
最后一句话
动作中心未在Windows 11中打开的原因可能有几个原因。但是无论原因是什么,它都可以轻松固定。因此,在此深入修复指南中,我们分享了几个工作修复程序要修复Windows 11通知面板,未打开Windows 11中的问题。
如果您还面临PC上的类似问题,我们希望我们在此故障排除指南中共享的解决方案可以帮助您摆脱它。最后,请告诉我们哪种解决方案帮助您修复了不打开Windows 11中的动作中心。
