安全模式是Windows 11中的诊断启动模式,允许用户对各种系统问题进行故障排除和解决。它以最小的驱动因素和服务启动了操作系统,这可以帮助识别和纠正可能导致正常启动失败的问题。
在本综合指南中,我们将深入研究Windows 11安全模式的复杂性,您可能想启动它的原因以及通过不同方法访问安全模式的逐步说明。
Windows 11安全模式是一个故障排除环境,仅加载基本的驱动程序和服务,省略了非必需元素,例如第三方应用程序和驱动程序。由于各种原因,这家简化的启动可能是有益的:
故障排除问题:当Windows 11因有问题的软件或驱动程序而无法启动或展现出不稳定的情况时,安全模式为诊断提供了一个稳定的环境。
删除恶意软件:安全模式可防止大多数恶意软件和病毒加载,这可以促进其去除。
卸载有问题的软件:它使您可以卸载可能导致系统冲突的软件,尤其是在安装新应用程序或更新后遇到问题时。
系统还原:安全模式有助于启动系统还原到系统正常运行时的点。
驱动程序更新:如果新安装的驱动程序会导致问题,则可以使用安全模式卸载或更新它。
如何在安全模式下重新启动Windows 11
可以通过几种方法来完成Windows 11中的安全模式,每种方法都适合不同的情况。让我们逐步探索这些方法。
1。从Windows 11开始菜单
从Windows 11开始菜单中启动进入安全模式是最简单的方法之一,适用于系统仍在运行的情况。
如果您的系统功能正常,请通过以下步骤使用“开始”菜单访问安全模式:
1。单击开始Windows 11系统的任务栏中的按钮。
2。在开始菜单中,单击力量图标。这将扩大各种功率选项,例如睡眠,休眠,关闭和重新启动。
3。您需要点击重新启动选择并按住转移单击时键。
4。系统重新启动后,选择故障排除。
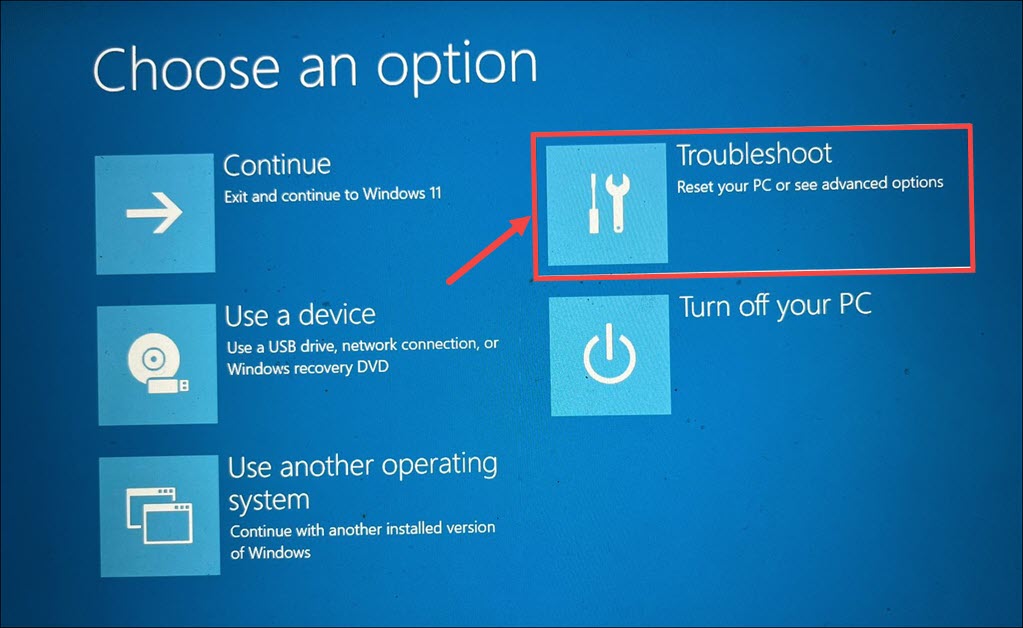
5。接下来,选择高级选项在故障排除下。
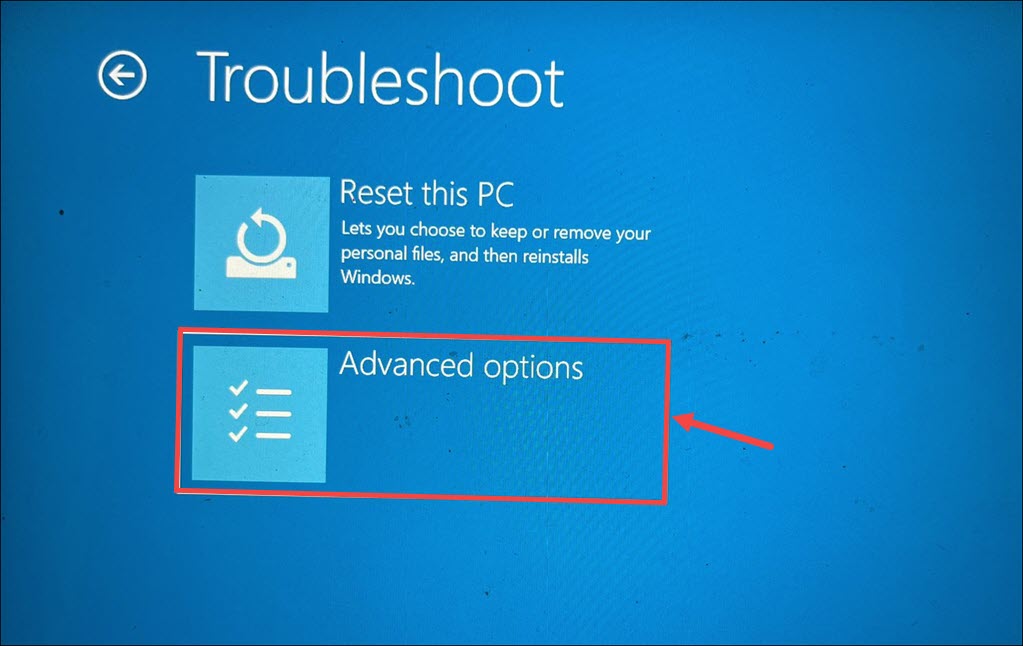
6。在高级选项下,选择启动设置。
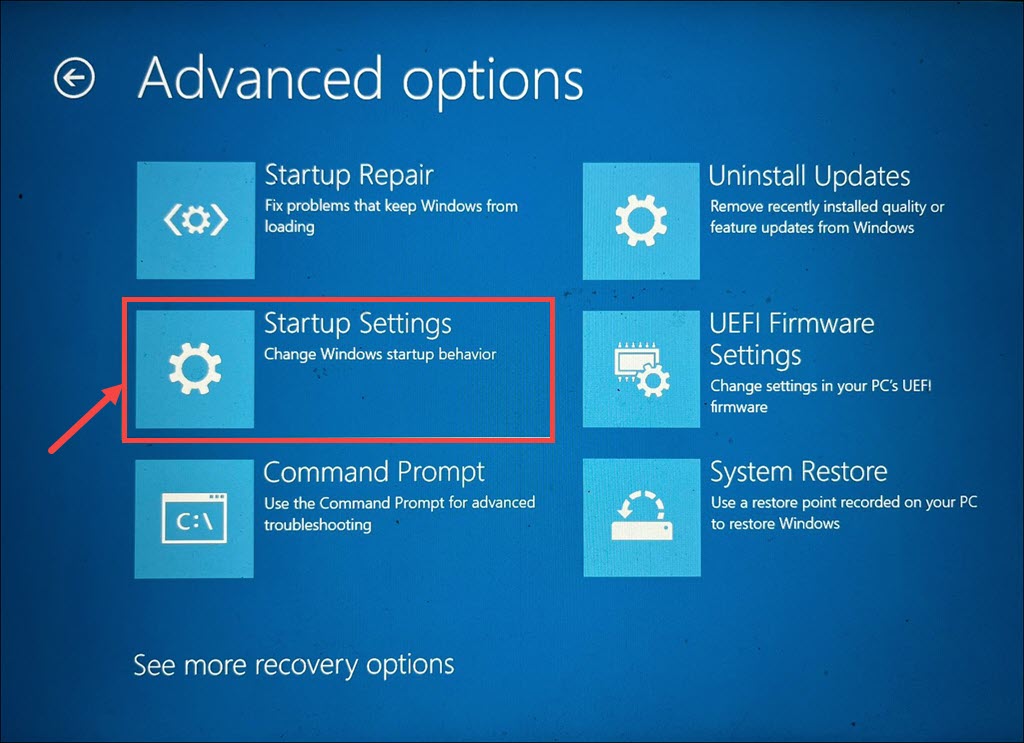
7。单击重新启动下一个窗口下的按钮。
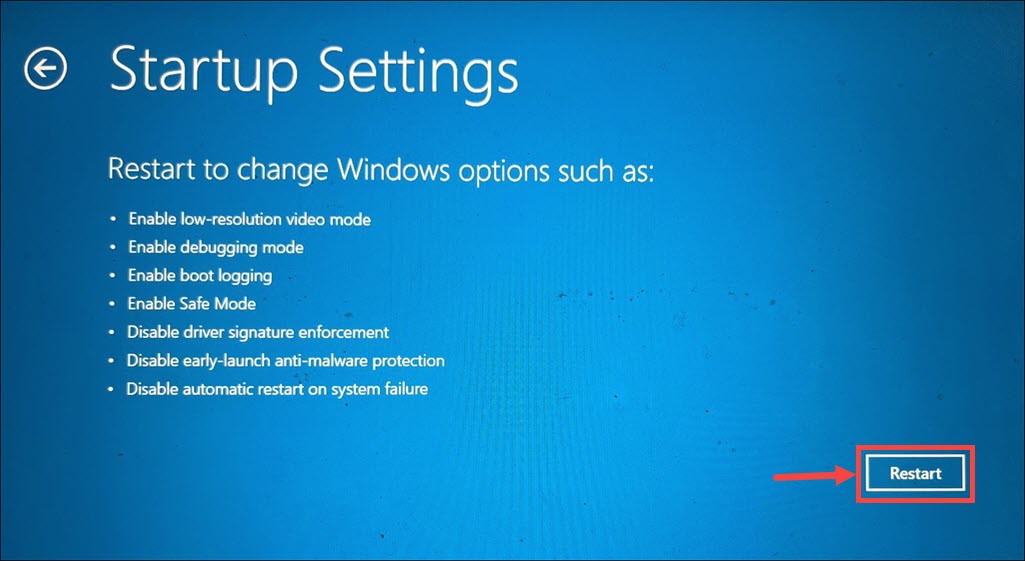
8。出现启动设置菜单后,按相应的数字键,以进行“启用安全模式”。
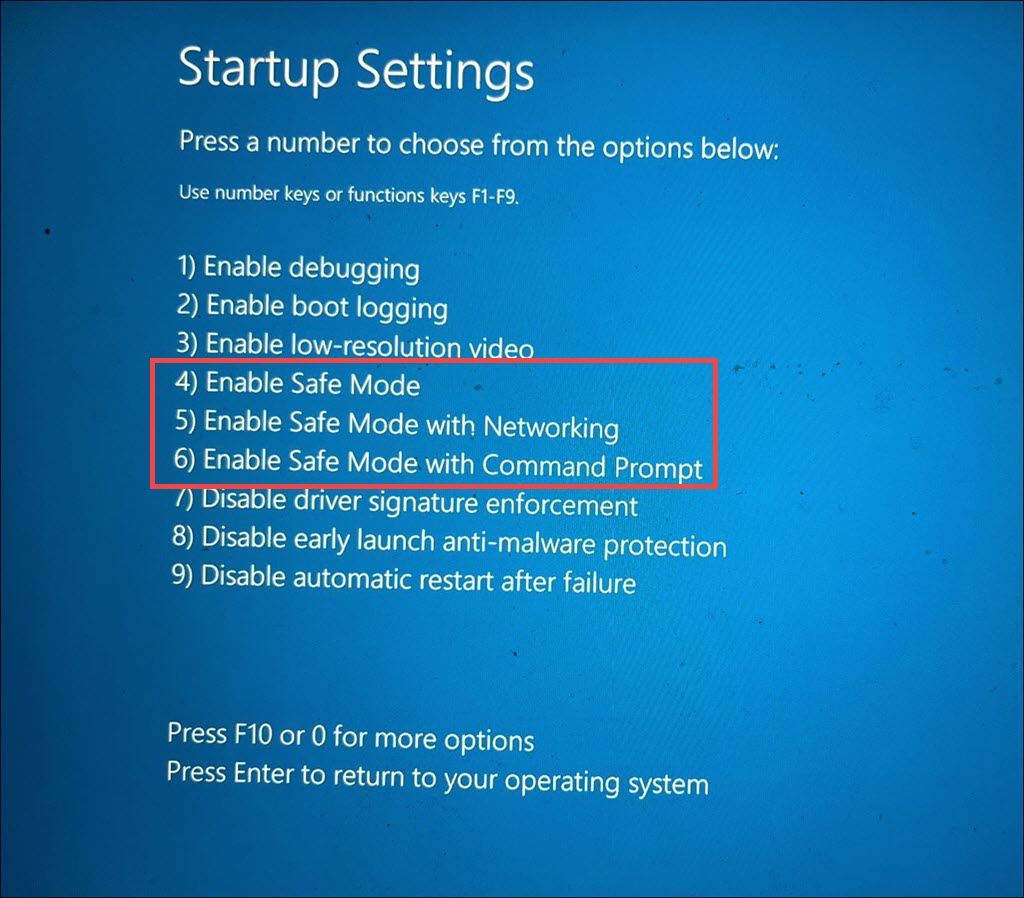
- 要使用最小公用事业启用安全模式,请按F4
- 要通过网络启用安全模式,请按F5
- 要使用命令提示启用安全模式,请按F6
9。您的系统将在安全模式下重新启动。
2。从Windows 11设置应用程序
当您的系统功能功能时,从Windows 11设置应用程序访问安全模式非常方便,并且可以浏览用户界面。
这是这样的步骤:
1。单击开始按钮,然后选择打开Windows 11设置的齿轮形图标。
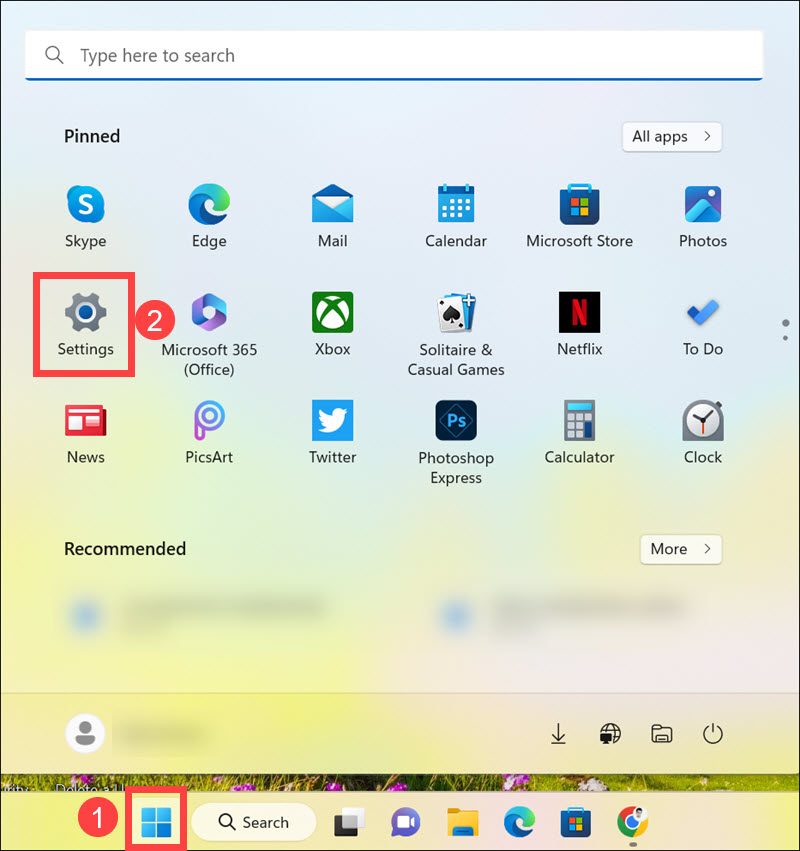
2。在Windows设置中,切换到系统左侧标签,然后选择恢复在右侧。
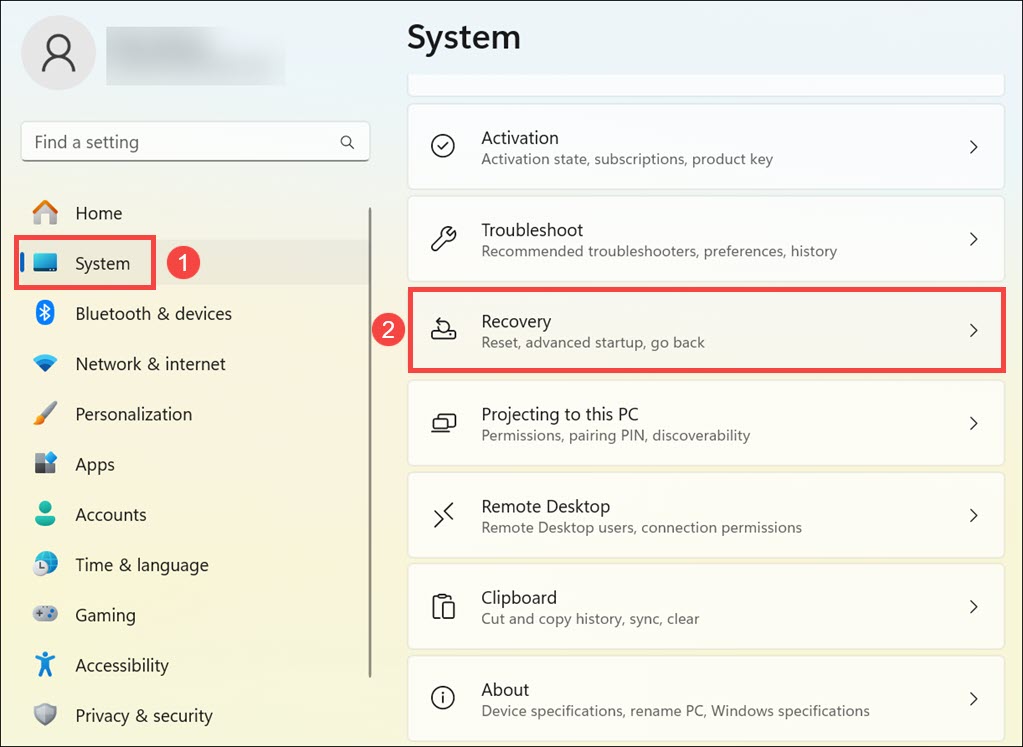
3。在恢复选项下查找“高级启动”,然后单击现在重新启动旁边的按钮。
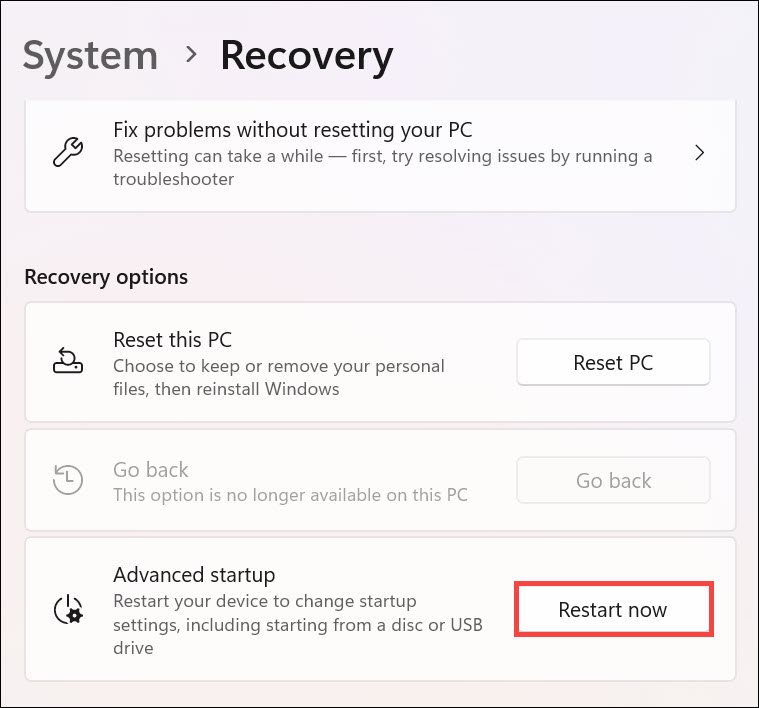
4。保存您的工作并确认重新启动。
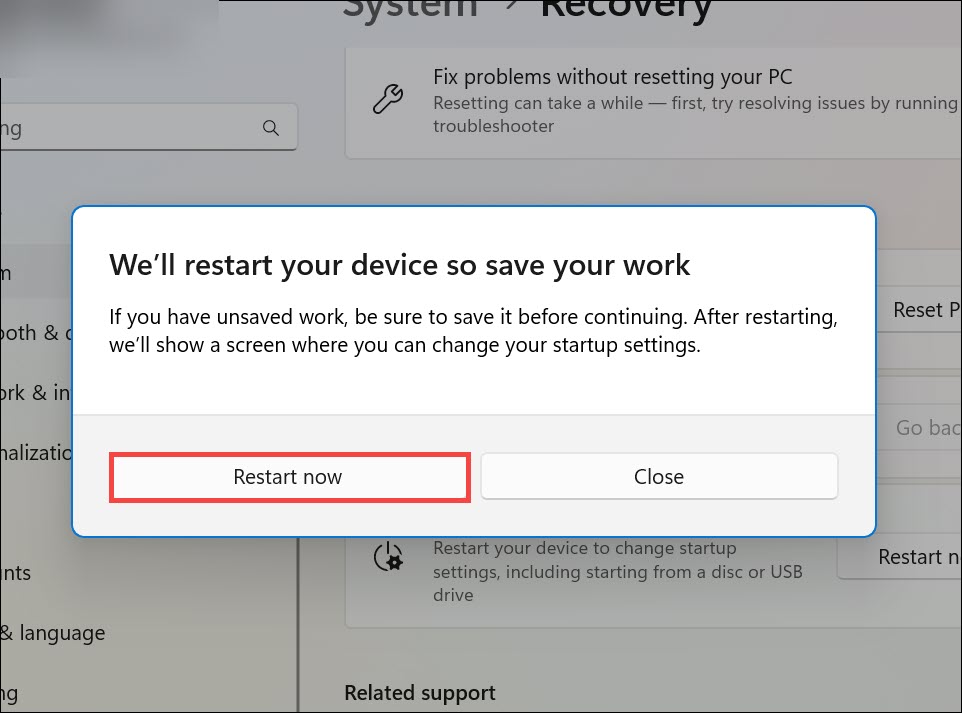
4。重新启动后,选择故障排除。
5。导航到高级选项>启动设置>重新启动。(就像以前的方法一样)
6。当出现启动设置菜单时,请按相应的数字键启用您选择的安全模式。
7。您的系统将被重新启动到安全模式。
3。使用系统配置(msconfig.exe)
使用系统配置启用安全启动,可确保您的计算机下次启动时将直接启动到安全模式。
这是如何使用系统配置实用程序来配置安全模式启动:
1。通过使用Windows + R钥匙组合。
2。类型 ”MSCONFIG”在运行对话框中,然后按Enter。
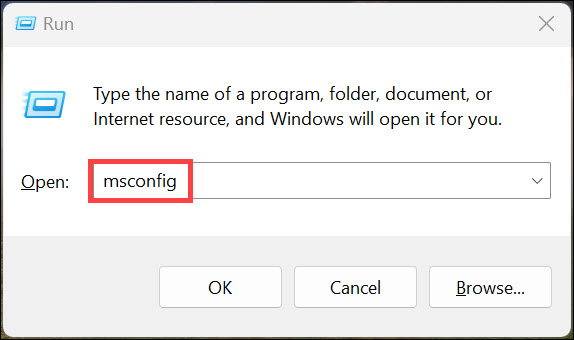
3。在系统配置窗口中,切换到引导选项卡。
4。在引导选项,检查安全引导并选择适当的安全模式选项。
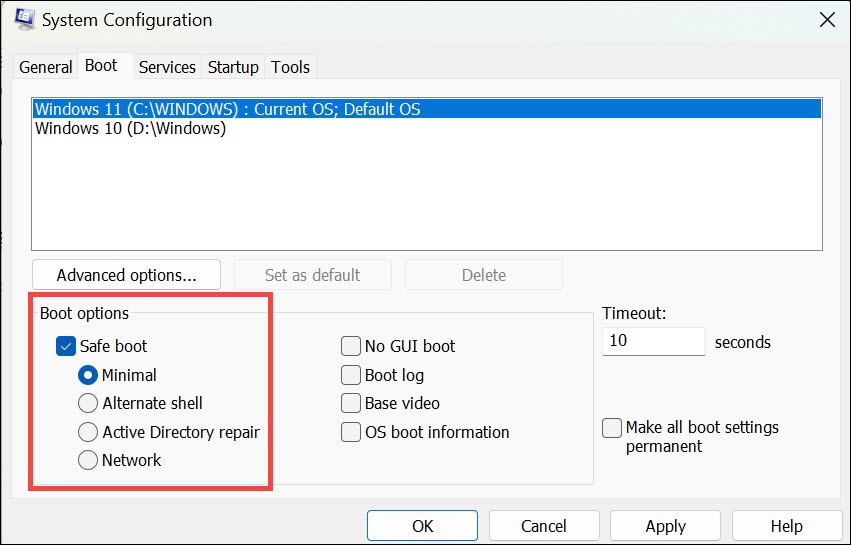
5。点击申请进而好的应用更改。
6。Windows将提示您重新启动计算机进入安全模式。点击重新启动。
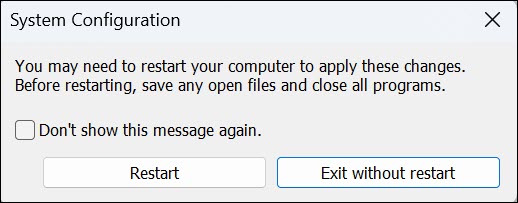
4。使用命令提示符
当您喜欢使用命令行接口并需要启用安全模式时,使用命令提示符很有用。命令提示可以通过以下步骤访问安全模式:
1。在Windows 11搜索框上,输入命令提示。右键单击其图标并选择作为管理员运行。
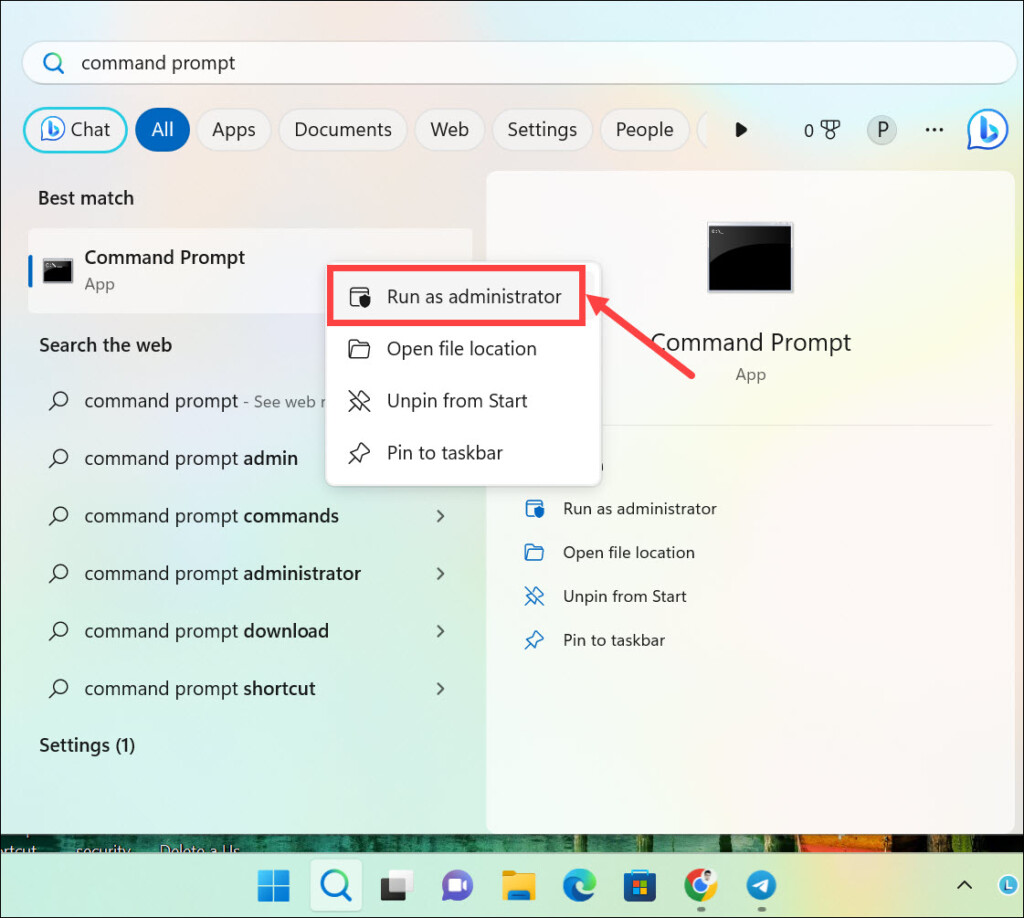
2。在命令提示符中,键入“bcdedit /set {默认} safeboot最小”并按Enter启用最小实用程序的安全启动。等待“操作成功完成”消息
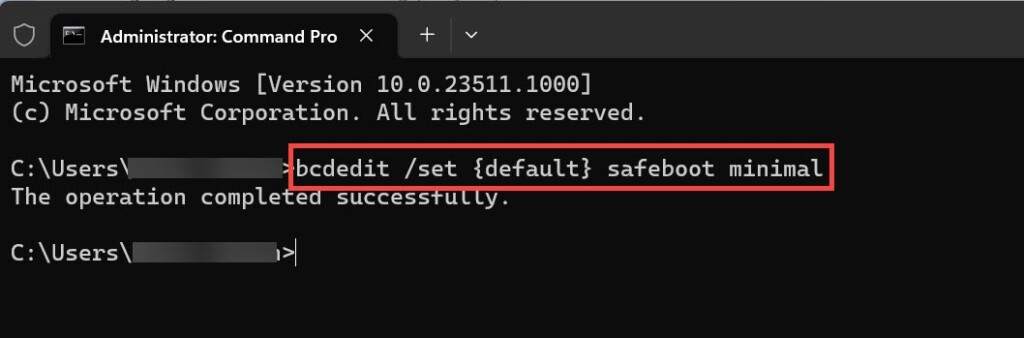
3。重新启动您的计算机。
4。您的系统将使用最小的实用程序启动到安全模式。
5。从Windows 11登录屏幕
如果由于系统问题而无法登录,从Windows 11登录屏幕访问安全模式特别有用。可以使用以下步骤完成:
1。在Windows 11登录屏幕上,按住“ Shift”键。
2。按下移位键时,单击屏幕上的“电源”图标,然后选择重新启动。
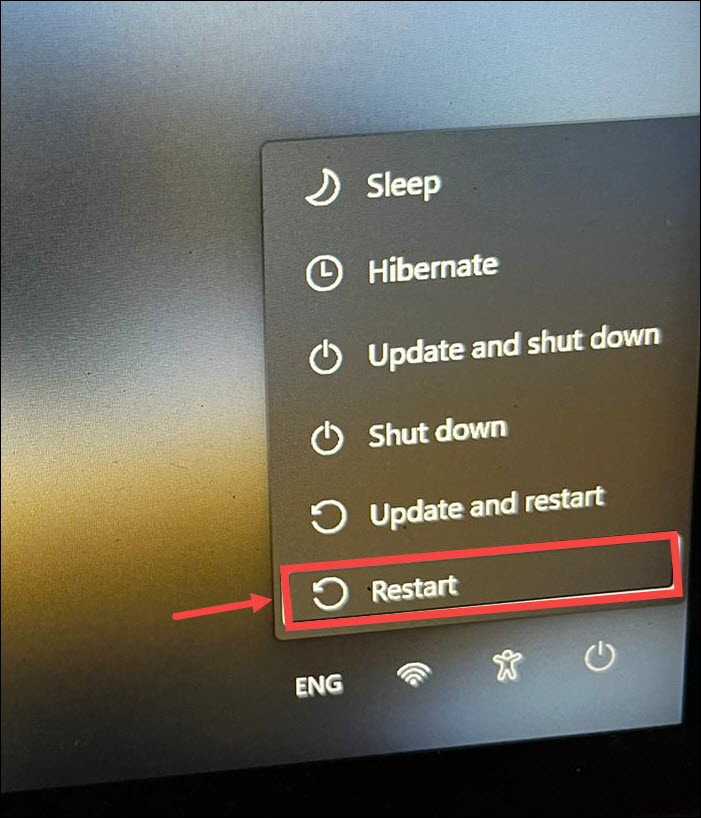
3。您的系统将重新启动。重新启动后,选择故障排除。
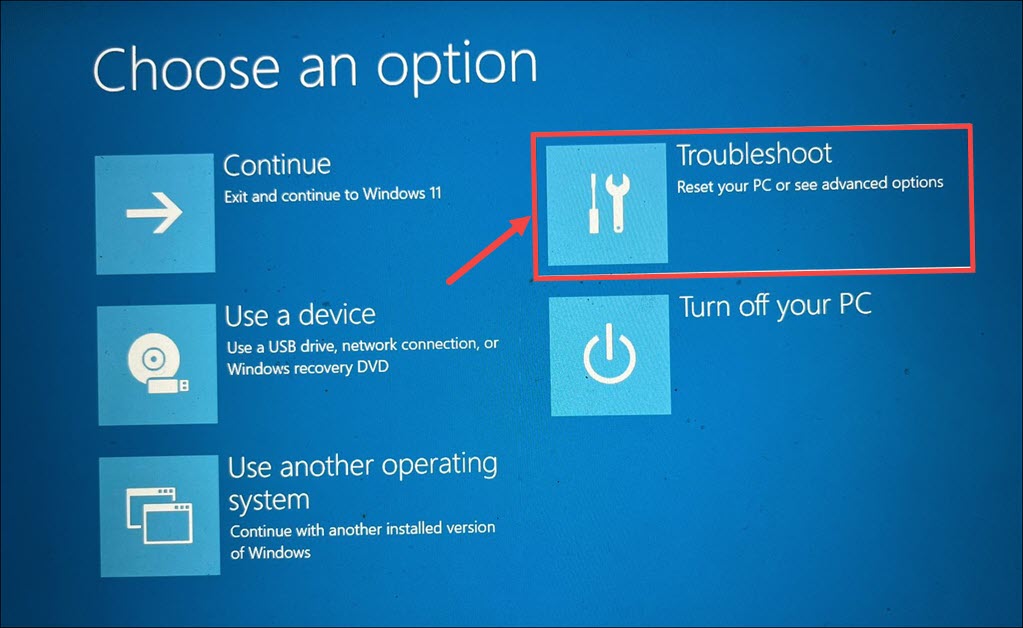
4。现在,类似于以前的方法,导航到高级选项>启动设置>重新启动。
5。当出现启动设置菜单时,请按相应的数字键启用首选项的安全模式。
另请阅读:在Windows 11上启动进入安全模式的5种方法
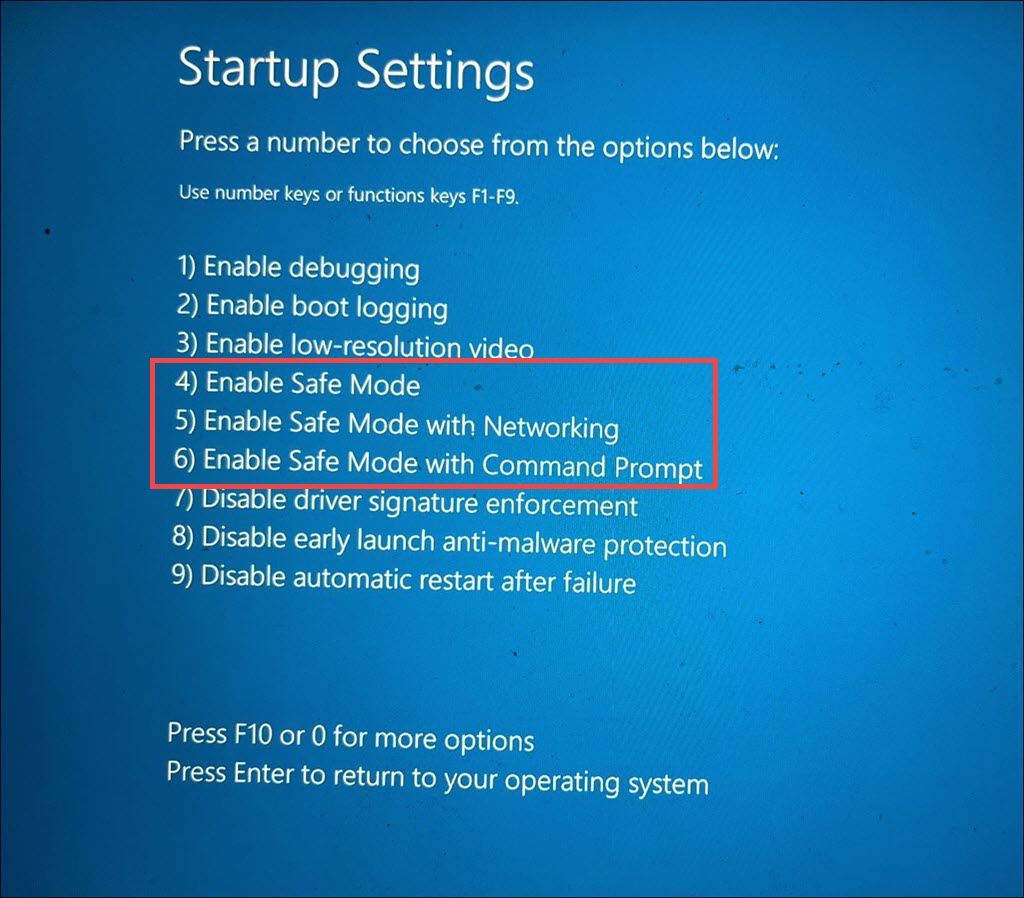
6。您的系统将在选定的安全模式下重新启动。
6。从Windows 11恢复驱动器
当您的系统遇到关键问题并需要外部恢复工具时,使用Windows 11恢复驱动器是一个有价值的选择。如果您已经准备了Windows 11恢复驱动器,则可以使用它来访问安全模式:
1。将Windows 11恢复驱动器插入USB端口您的设备。
2。重新启动您的系统并从恢复驱动器。
3。在下一个屏幕上,选择合适的键盘布局。
4。现在,在“选择选项”下,选择故障排除从恢复驱动菜单。
5。导航到高级选项>启动设置>重新启动。
6。如以前的方法中所述,在启动设置菜单下方按相应的数字键。
7。您的系统将重新启动到安全模式。
7。通过有力的恢复模式
有时,您的系统可能会卡在启动菜单或登录屏幕之前。在这种情况下,您可以强行触发系统以启动恢复模式,然后启动到安全模式。这是这样的步骤:
1。在启动过程中反复关闭计算机以触发自动维修屏幕。该屏幕通常出现在3个失败的启动尝试之后。
2。单击高级选项按钮在“自动维修”窗口下。
3。在下一个屏幕上,选择故障排除选项。
4。从这里开始,该过程与以前的方法相同。导航到高级选项>启动设置>重新启动
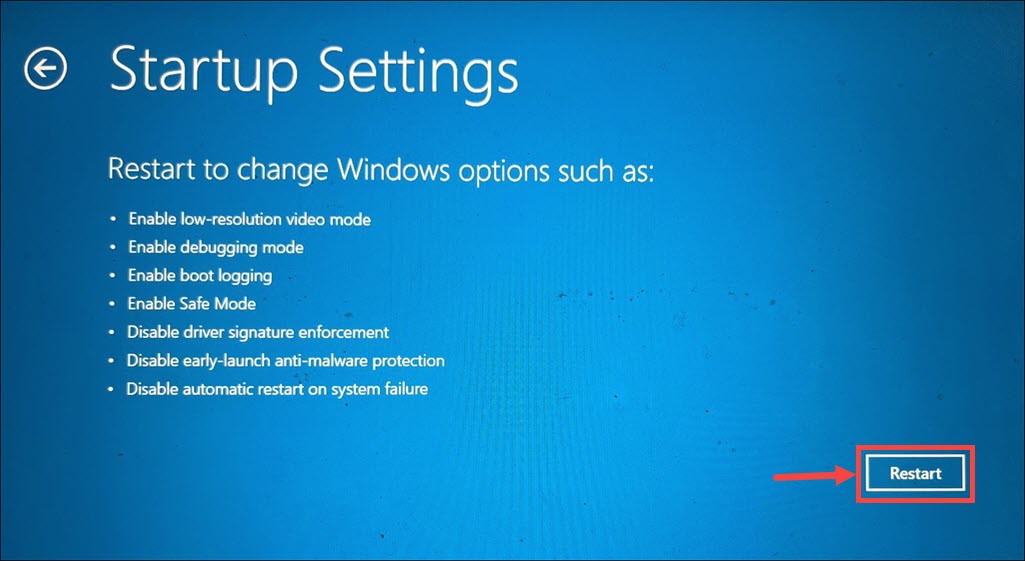
5。通过按相应的数字键来启动首选的安全模式。
6。您的系统将在该安全模式下重新启动。
8。使用Windows 11安装设备
如果您的系统只是拒绝启动并且Windows无法加载,则最好使用Windows 11安装设备。如果您有Windows 11安装USB或DVD,则可以使用它来访问安全模式:
1。将Windows 11安装USB或DVD插入计算机。
2。重新启动计算机并从安装设备启动。
3。将启动Windows设置窗口。
4。单击修理您的计算机选项在底部。
5。接下来,导航到高级选项>命令提示。
6。在命令提示符窗口中,键入bcdedit /set {默认} safeboot最小然后按Enter。等待命令行窗口上的“操作成功完成”消息。
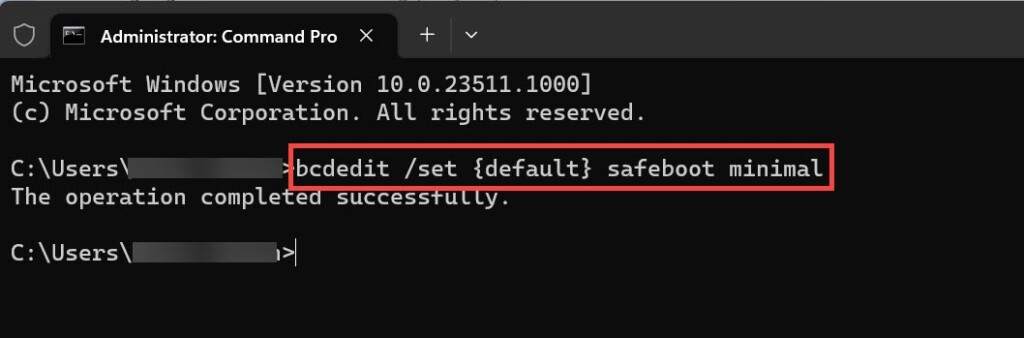
7。关闭命令提示窗口,选择继续退出,然后继续进入Windows 11。
8。该系统将重新启动到安全模式。
常见问题解答
您怎么知道您处于Windows 11安全模式?
认识到您处于安全模式至关重要。在屏幕的所有四个角落和脱落的界面中查找“安全模式”单词。您可能还会注意到,某些功能(例如声音和网络)可能在安全模式下无法完全运行。
在不同版本的Windows上启动到安全模式是否相同?
安全模式的一般概念在Windows版本中保持一致,但是访问它的方法可能有所不同。本指南中提供的方法特定于Windows 11。
我可以在安全模式下访问互联网吗?
是的,您可以在必要时以安全模式访问Internet。但是,某些网络功能可能受到限制或禁用。
我可以在安全模式下卸载软件吗?
是的,您可以在安全模式下卸载软件。当有问题的软件阻止您的计算机正常启动时,这可能特别有用。
总结
在Windows 11中启动进入安全模式是一个至关重要的故障排除工具,为解决系统问题提供了一个稳定的环境。无论您是处理启动问题,删除恶意软件还是驾驶员冲突,安全模式都可以使您能够诊断和纠正问题,而不会受到非必需驱动程序和应用程序的干扰。
通过遵循本指南中概述的方法,您可以轻松进入安全模式并解决影响Windows 11系统的任何问题。请记住在故障排除后退出安全模式以恢复计算机的完整功能。
