Windows 10或Windows 11的清洁安装可能会自动启用Bitlocker驱动器加密。在这种情况下,在这种情况下,主系统分区和所有固定驱动器将在隔开体验之后进行加密。
Bitlocker通过加密分区和驱动器来保护PC上的数据免受未经授权的访问。
微软调用此特定的Bitlocker功能设备加密:“设备加密是Windows功能,它为某些设备提供了一种自动启用Bitlocker加密的简单方法”。
问题是,由于在这种情况下,加密过程会自动发生,因此用户可能不知道。这可能会导致问题,例如,在不保存Bitlocker恢复密钥或使用Microsoft帐户的情况下重新安装操作系统时。在最坏的情况下,访问文件将丢失。
值得庆幸的是,有一些方法可以阻止窗户在清洁安装过程中自动加密驱动器。
选项1:安装期间
新PC带有Windows的预安装。这加快了设置过程,但也为用户提供了更少的控制。
步骤1:它从国家或地区选择屏幕开始。
步骤2:打开注册表编辑器
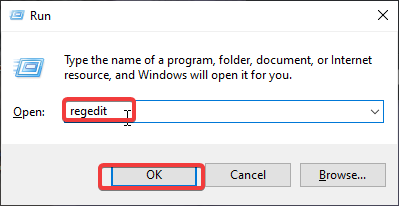
- 使用键盘快捷键换档F10打开命令提示符窗口。
- 键入regedit,然后按输入键。
这打开了注册表编辑。
步骤3:使用BitLocker禁用自动加密
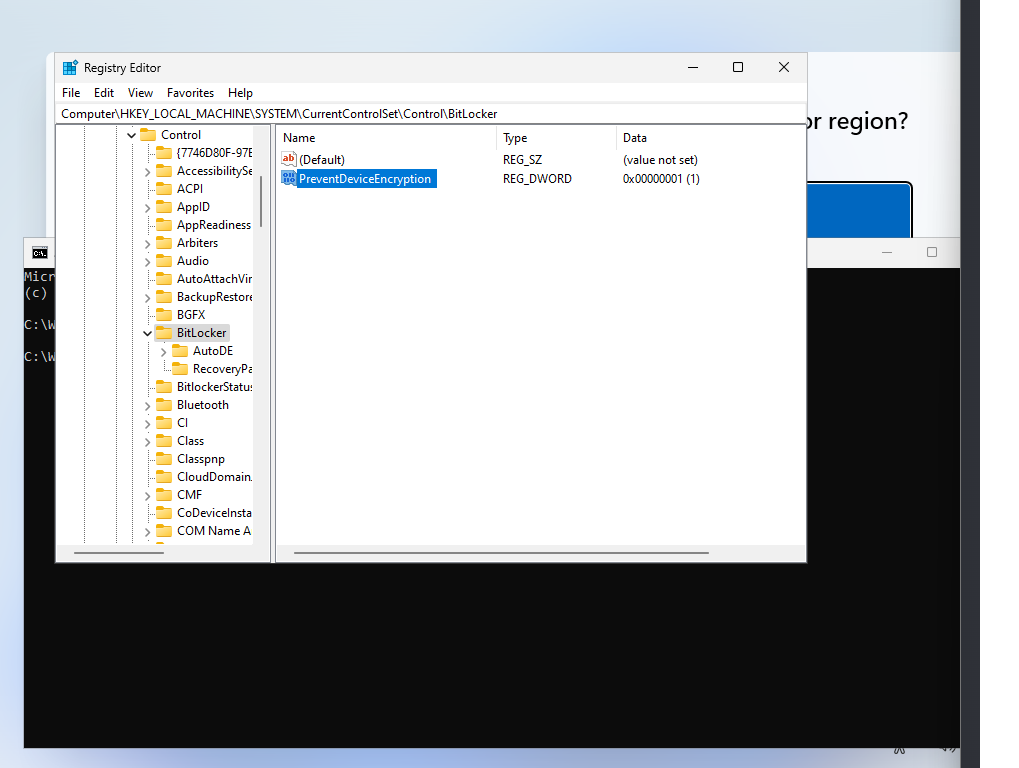
- 使用左侧的结构转到hkey_local_machinesystemcurrentCurrentControlsetControlbitlitlitlitlitliter
- 右键单击BitLocker,然后选择新> dword(32位)值。
- 命名它预防脱位。
- 双击它,然后将其值更改为1。
- 关闭注册表编辑。
- 关闭命令提示符窗口。
继续安装。
选项2:操纵ISO图像
也可以直接修改ISO映像。这需要一个至少16 GB存储的USB设备。 Windows安装已复制到USB设备,并将PC从USB设备启动以安装Windows。
这是它的工作方式:
步骤1:下载Rufus
Rufus是一个免费的程序,可以创建可引导USB驱动器。您可以从主页。
步骤2:运行rufus
不需要安装rufus。只需双击下载的可执行文件即可启动应用程序。如果您还没有Windows ISO映像,请确保您可以接受在线更新检查。这使您可以使用RUFUS下载ISO。
步骤3A:使用rufus下载ISO
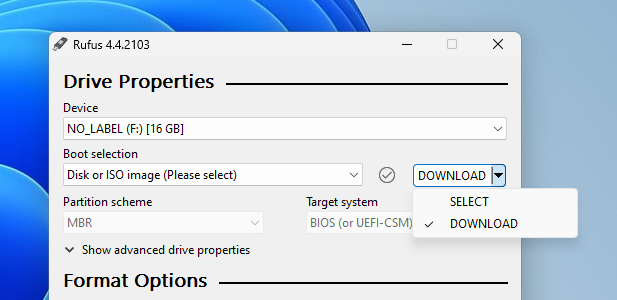
切换在接口的上半部分中下载。再次激活下载以开始过程。
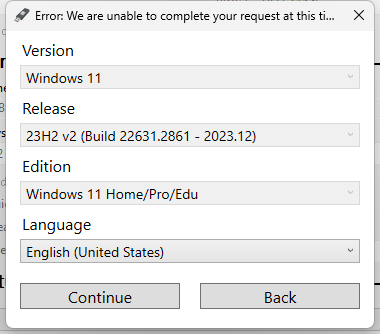
选择Windows,Edition,语言和体系结构的版本。下载可能需要一段时间才能完成。
步骤3B:选择设备上已经在设备上的ISO
确保在Rufus接口中选择而不是下载。单击“选择”按钮,然后使用打开的文件浏览器选择ISO映像。
步骤4:准备ISO

选择顶部的设备以选择要将Windows安装文件复制到的设备。请注意,您无法选择固定的硬盘驱动器。
完成后,激活底部的开始按钮。 Rufus显示Windows用户体验窗口。
确保已选中禁用Bitlocker自动设备加密。这样可以防止在安装Windows期间使用BitLocker自动加密驱动器。
选择确定继续。该程序将文件写入所选的USB设备。
奖励提示:检查Bitlocker状态
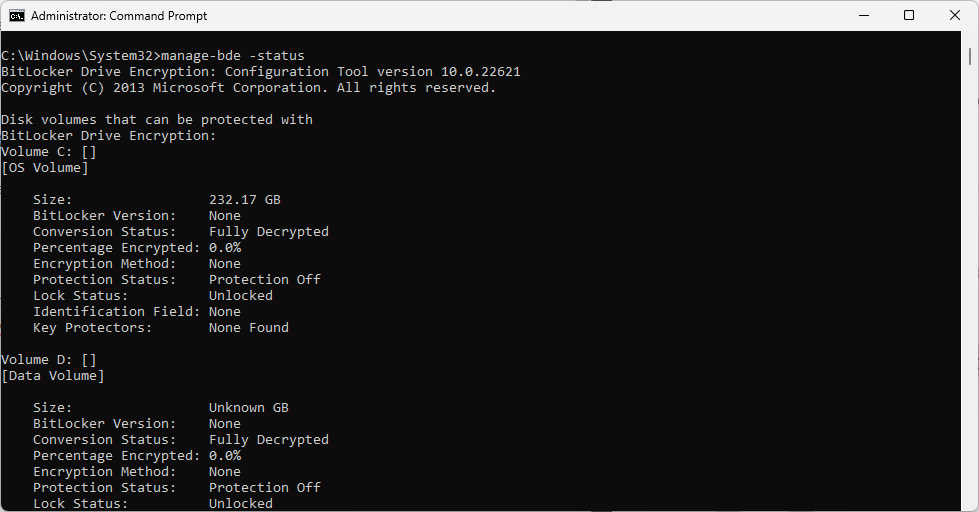
一个简单的命令揭示了有关Bitlocker加密的所有驱动器和分区的状态。这是其工作原理:
建议阅读:修复:Windows 11/10中的网络驱动器上未显示缩略图
- 开头。
- 类型CMD。
- 选择 ”作为管理员运行当选择命令提示符时。
- 粘贴管理-BDE -Status并按输入键。
检查以下任何参数:BITLOCKER版本,转换状态,百分比加密,加密方法,锁定状态,标识字段或键保护器。
如果您看到“无”,“完全解密”,“ 0.0%”,“无”,“保护”,“解锁”,“无”和“无发现”,那么使用Bitlocker不会加密驱动器。
您可以通过运行命令禁用保护管理bde - off驱动器,例如,管理BDE - FOFF C:从高架命令提示符中。
你呢?您是否使用加密,甚至是Bitlocker? (来自DeskModder)
