在Windows 11中,格式USB驱动器为FAT32是需要其工具在大多数平台和可用系统上工作的用户所要求的。使用FAT32的USB驱动器可以与任何其他FAT32闪存驱动器互换而没有太大问题,这是由于兼容性而没有问题。但是,有一些最大文件大小为4 GB。因此,偶尔它是USB驱动器最喜欢的格式。
在Windows 11中将USB驱动器格式化为FAT32非常容易,无论用户是否要将其用于较旧的设备,还是确保各种系统的兼容性。在本指南中,了解如何将USB格式化为Windows 11中的FAT32。
方法1:格式化USB闪存驱动器使用FAT32的设置
1。打开Windows设置应用程序,然后转到System>“存储”。
2。单击“高级存储设置”,然后选择“磁盘和卷”。
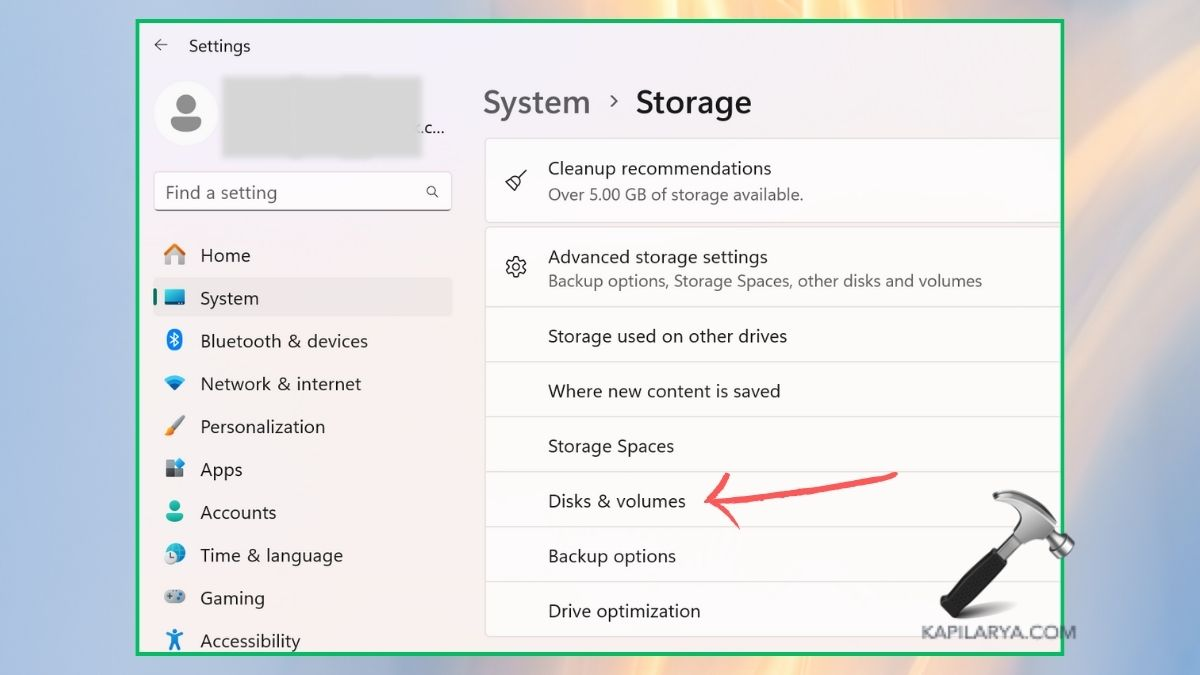
3。现在,为要格式化的驱动器选择“属性”。
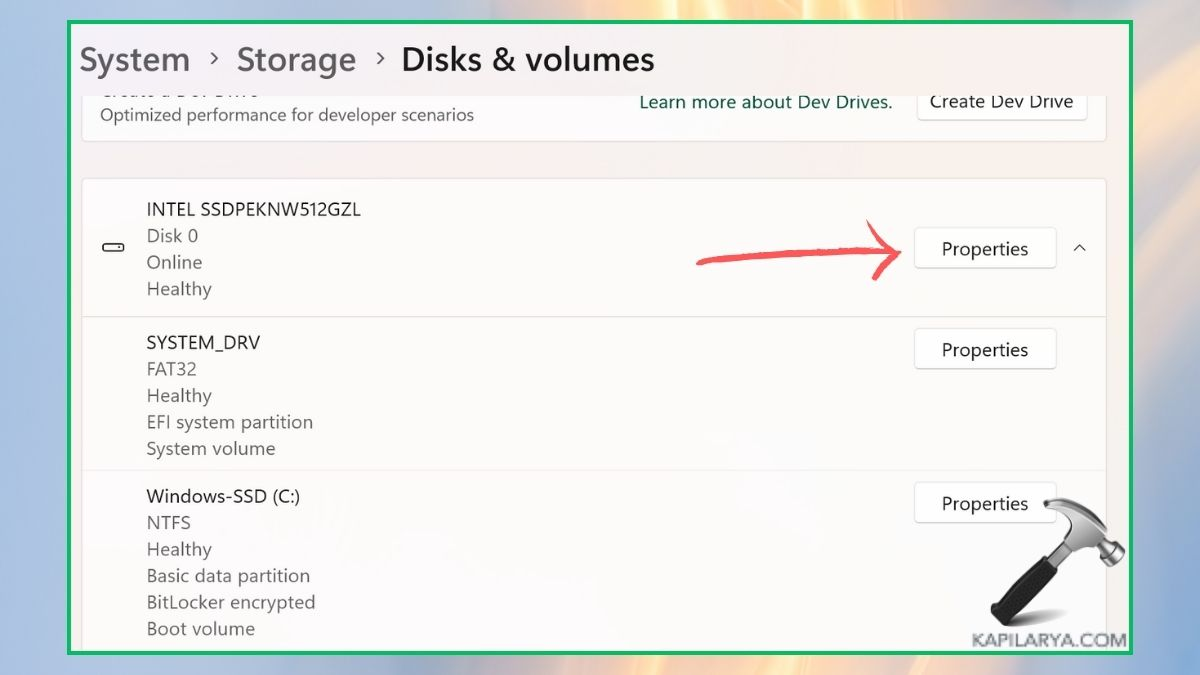
4。点击“格式”,然后将文件系统选择为“ FAT32”。确保检查“执行快速格式”选项。
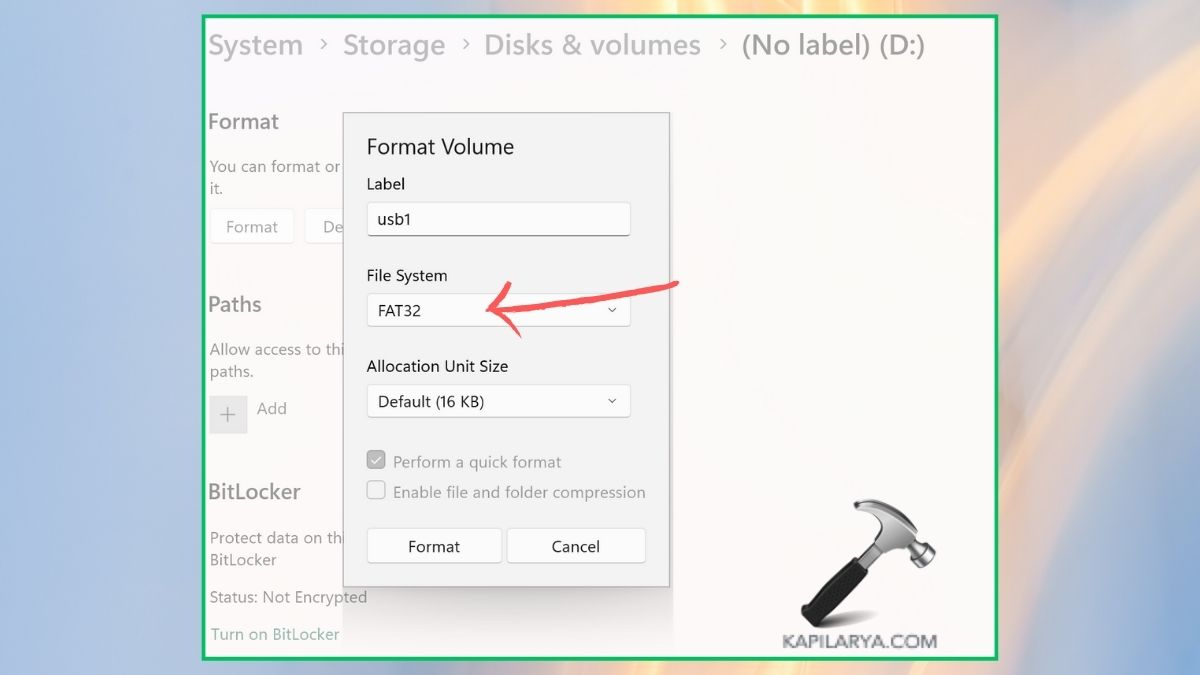
方法2:窗户上的格式为fat32
1。转到File Explorer,然后转到此PC。右键单击驱动器并选择“格式”。
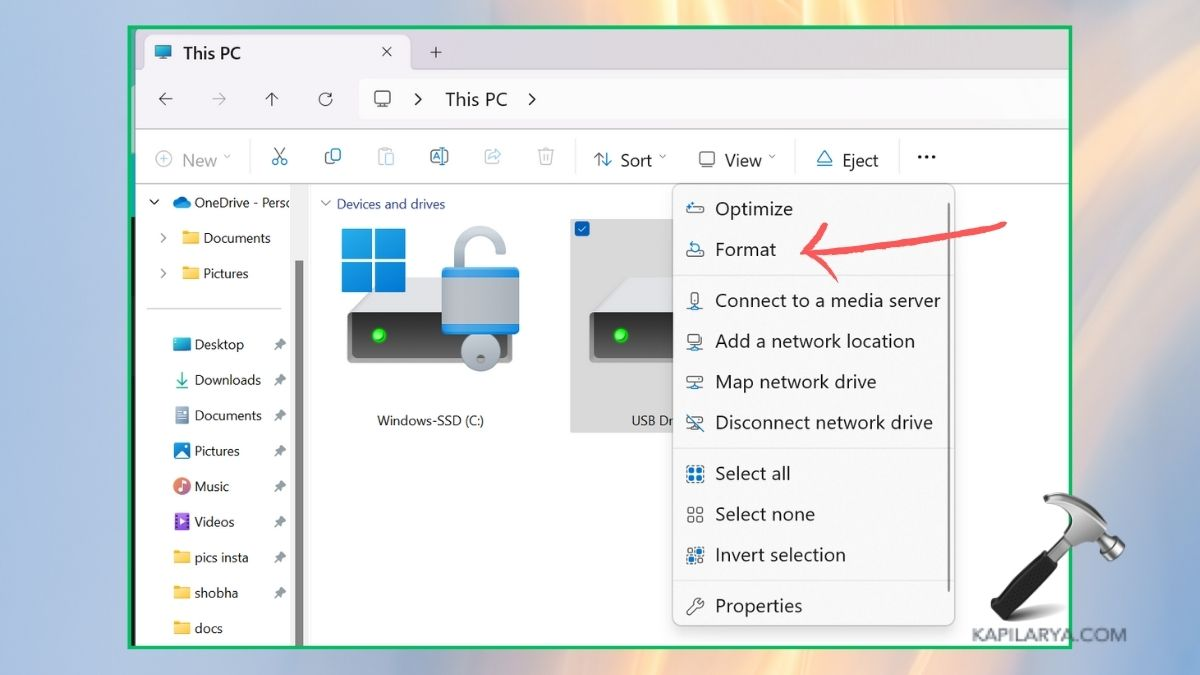
2。为下拉键选择“文件系统”为“ FAT32”。确保检查“快速格式”选项。点击“开始”。
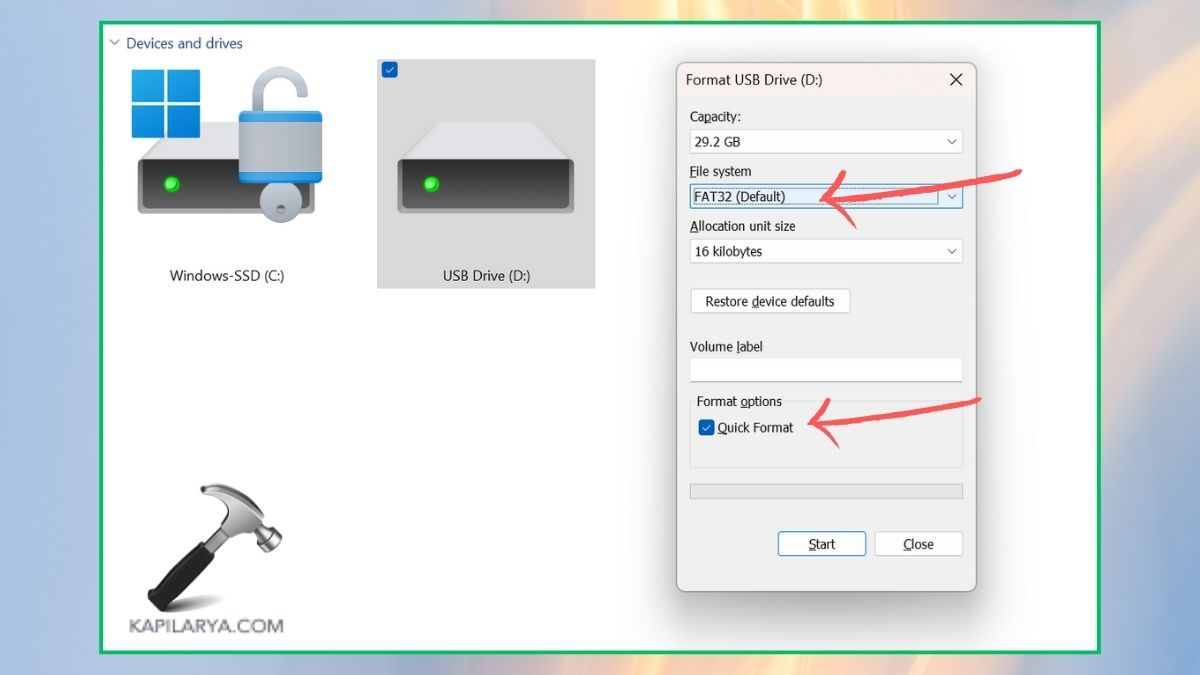
注意:以下两种方法:如果您的USB驱动器越过32 GB限制,则“方法3”和“方法4”将无效。
方法3:使用FAT32与CMD格式化USB闪存驱动器
1。搜索并右键单击Windows搜索栏上的命令提示符。选择“作为管理员运行”以使用管理员权利打开它。接受UAC弹出窗口的“是”。

2。现在,输入以下命令,然后按“ Enter”键。确保用驱动器字母替换“ D:”,然后用您希望格式化的驱动器标签替换“标签”。
format /q /fs:fat32 d: /v:label
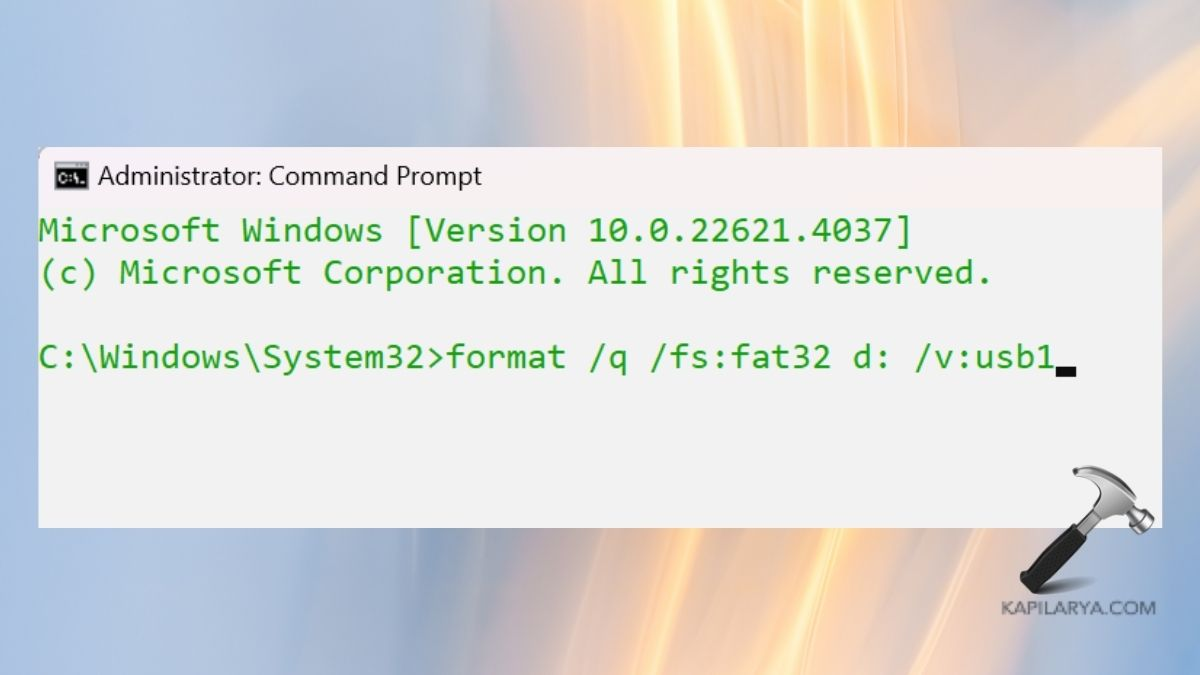
方法4:格式为FAT32与PowerShell
1。从Windows搜索栏中搜索“ PowerShell”,然后右键单击它以选择“作为管理员运行”。接受UAC弹出窗口的“是”。
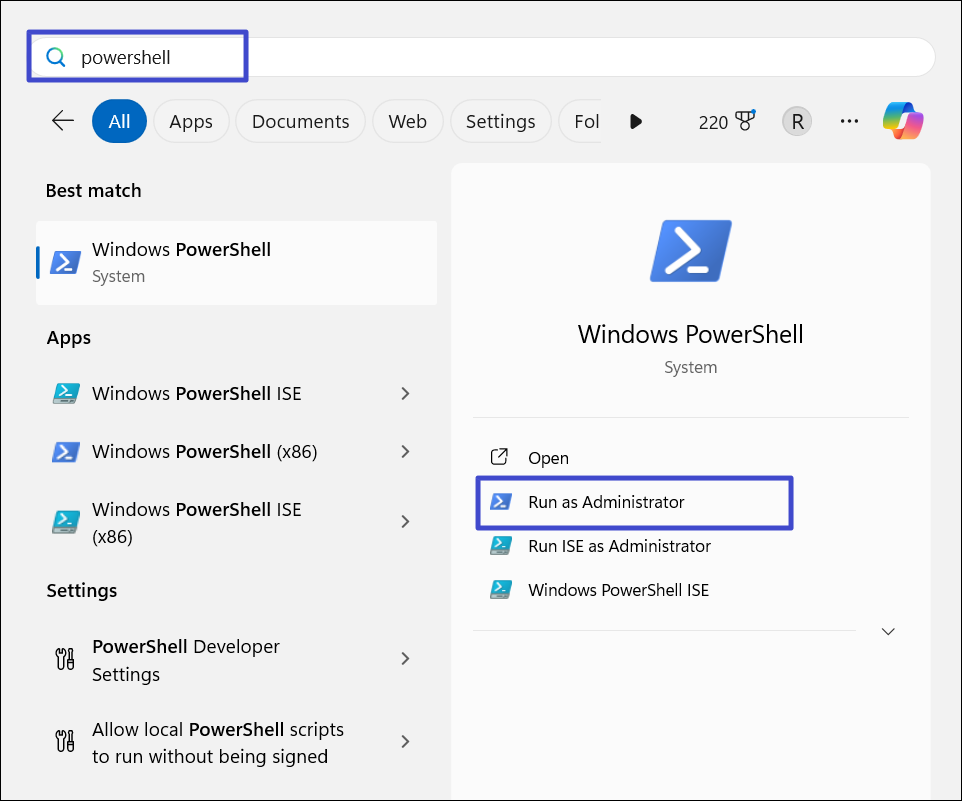
2。现在,输入以下命令,然后按“ Enter”键。确保用驱动器字母替换“ D:”,然后用您希望格式化的驱动器标签替换“标签”。
Format-Volume -DriveLetter D -FileSystem FAT32 -NewFileSystemLabel label
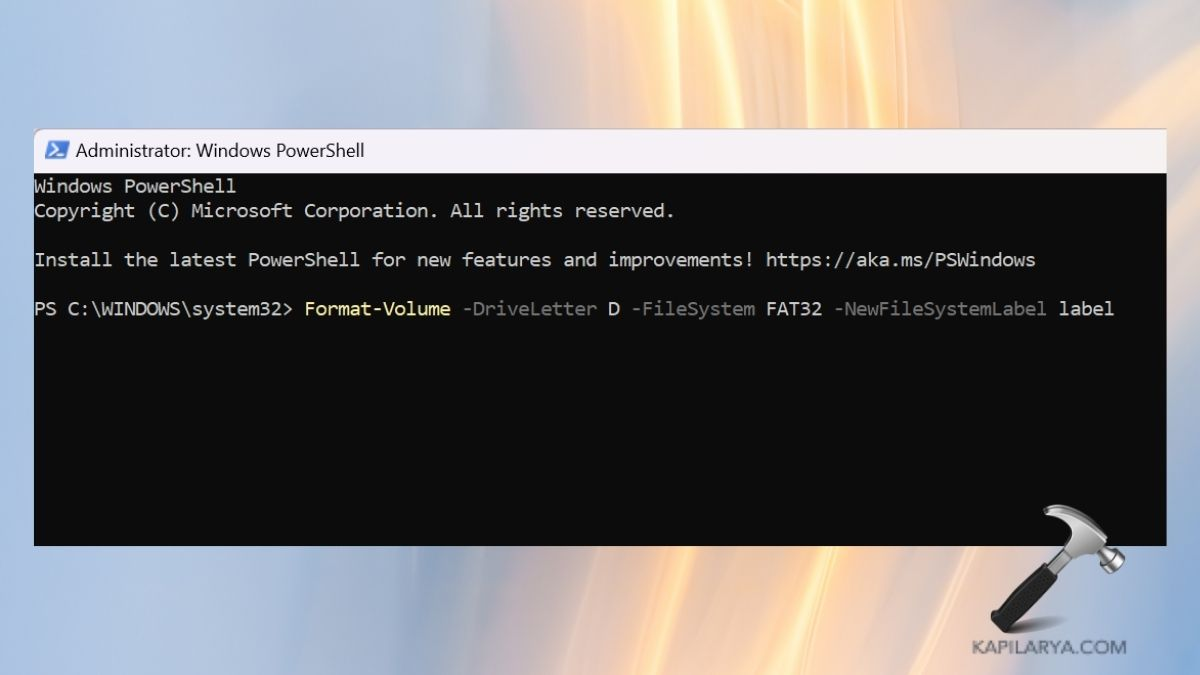
我们希望这些方法对您有所帮助。如果您在执行任何这些方法时遇到任何错误以将USB驱动器格式化为Windows 11上的FAT32,请在下面发表评论,以便我们为您提供帮助。
就是这样!
