您的Windows 11 PC是否陷入了无休止的重新启动周期,使您感到沮丧,并想知道如何结束这个问题?你并不孤单。在本指南中,我们将探讨Windows 11背后的常见原因一直是重新启动问题,并为该方面提供有效的解决方案修复Windows 11继续重新启动重新控制计算机的问题。
常见原因:
- 驾驶员问题:过时或不兼容的驱动器会触发频繁重新启动。
- 软件冲突:冲突或有问题的软件安装会破坏系统稳定性。
- 硬件问题:故障的硬件组件可能会导致意外重新启动。
- Windows更新:失败或不完整的更新可能会导致重新启动循环。
- 过热:过量的热量会迫使您的系统重新启动作为安全措施。
- 恶意软件:恶意软件可以篡改您的系统并导致连续重新启动。
- 电源设置:不正确的电源设置可能会触发不需要的重新启动。
修复1:更改Windows更新设置,导致随机重新启动
Windows 11随机重新启动可能是由于更改Windows Update设置而引起的。这是因为Windows更新需要与BIOS和软件兼容才能正确运行。如果您遇到此问题,您可以尝试修复一些问题,例如禁用自动重新启动,重置Windows更新或卸载最近的更新。
您可以使用注册表编辑器更改Windows Update设置,从而导致随机重新启动。为此,请按照以下步骤操作:
1。按Windows键 +R。输入“regedit.exe”打开注册表。
2。导航到以下路径:
ComputerHKEY_LOCAL_MACHINESOFTWAREMicrosoftWindows
3。现在,您必须创建一个称为“Windows更新”钥匙。
要创建一个钥匙,请右键单击“视窗”然后选择“new =>键“。
会出现一个提示框。类型 ”Windows更新”然后单击确定。
4。现在,您必须再次创建一个称为“au“。
要创建一个钥匙,请右键单击“Windows更新”然后选择“new =>键“。
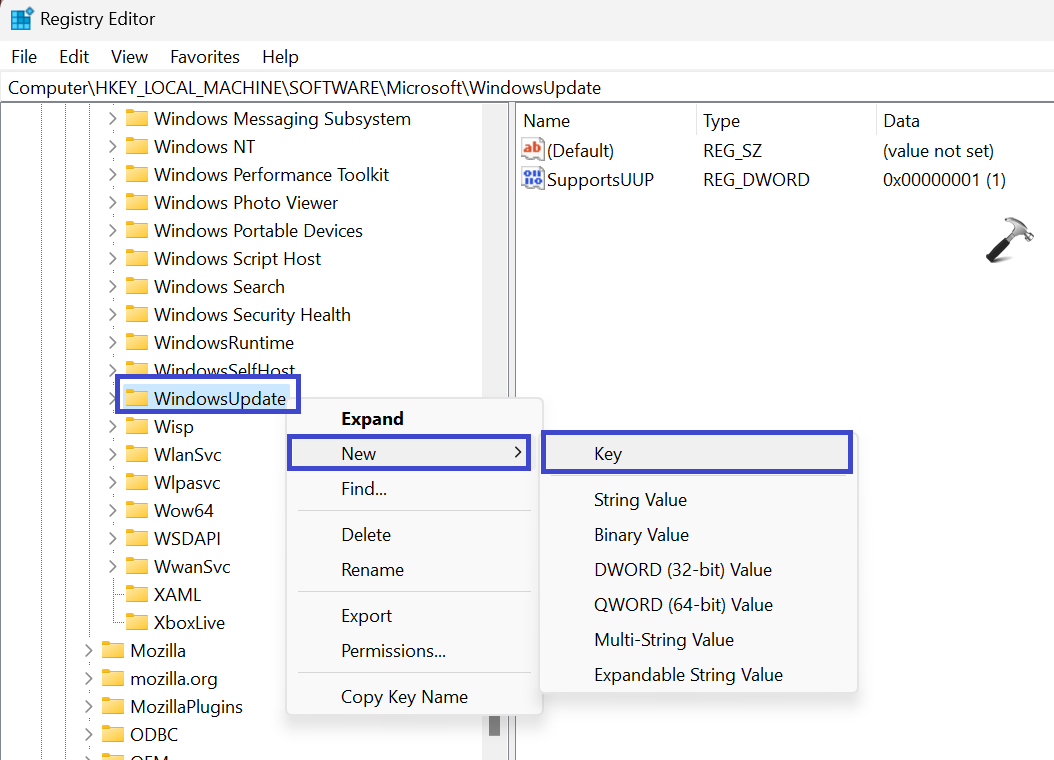
会出现一个提示框。类型 ”au”然后单击确定。
5。右键单击“au”键,然后选择“new => dword(32位)值“。
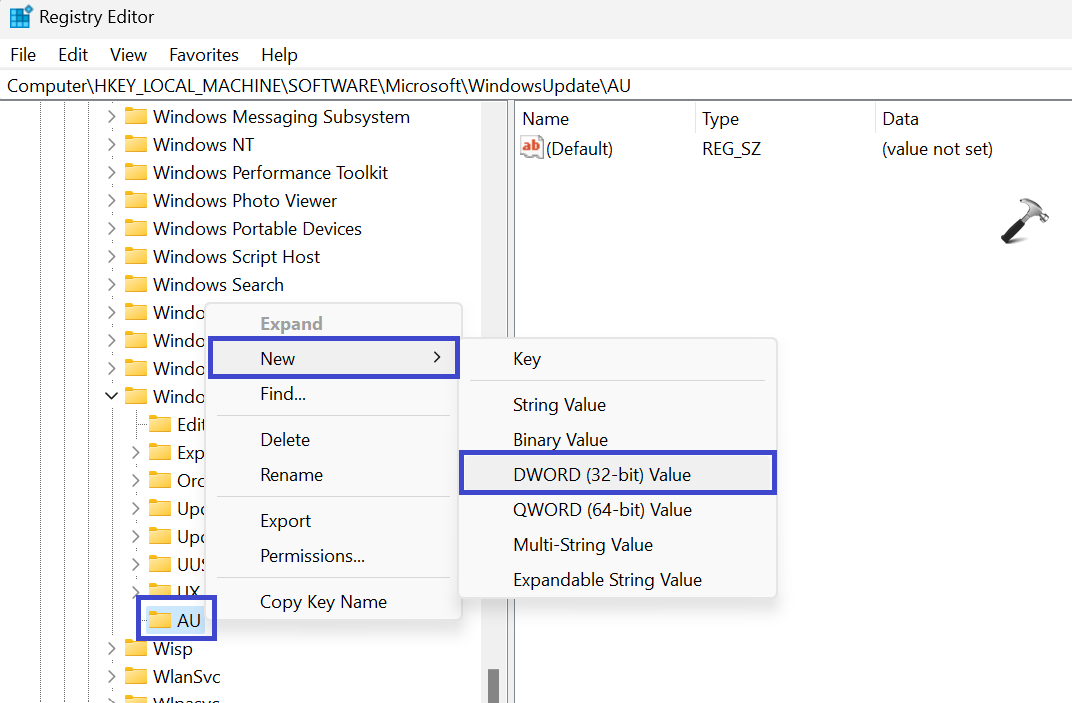
会出现一个提示框。类型 ”NOAUTOREBOOTWITHLOGGEDONUSER”然后单击确定。
6。现在,双击“NOAUTOREBOOTWITHLOGGEDONUSER”然后单击“调整“。
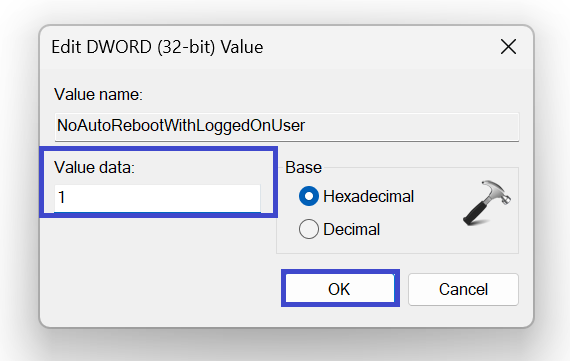
将值设置为1,然后单击“确定”。
7。关闭所有注册表编辑窗口并重新启动PC。检查是否帮助您解决:Windows 11继续重新启动问题。
修复2:卸载最新的操作系统更新
如果您在安装最新的操作系统更新后正在在Windows 11计算机上遇到随机重新启动,则更新可能会导致问题。
要解决此问题,您可以尝试卸载更新。为此,请执行以下步骤:
1。打开设置应用程序,然后转到“Windows更新“。
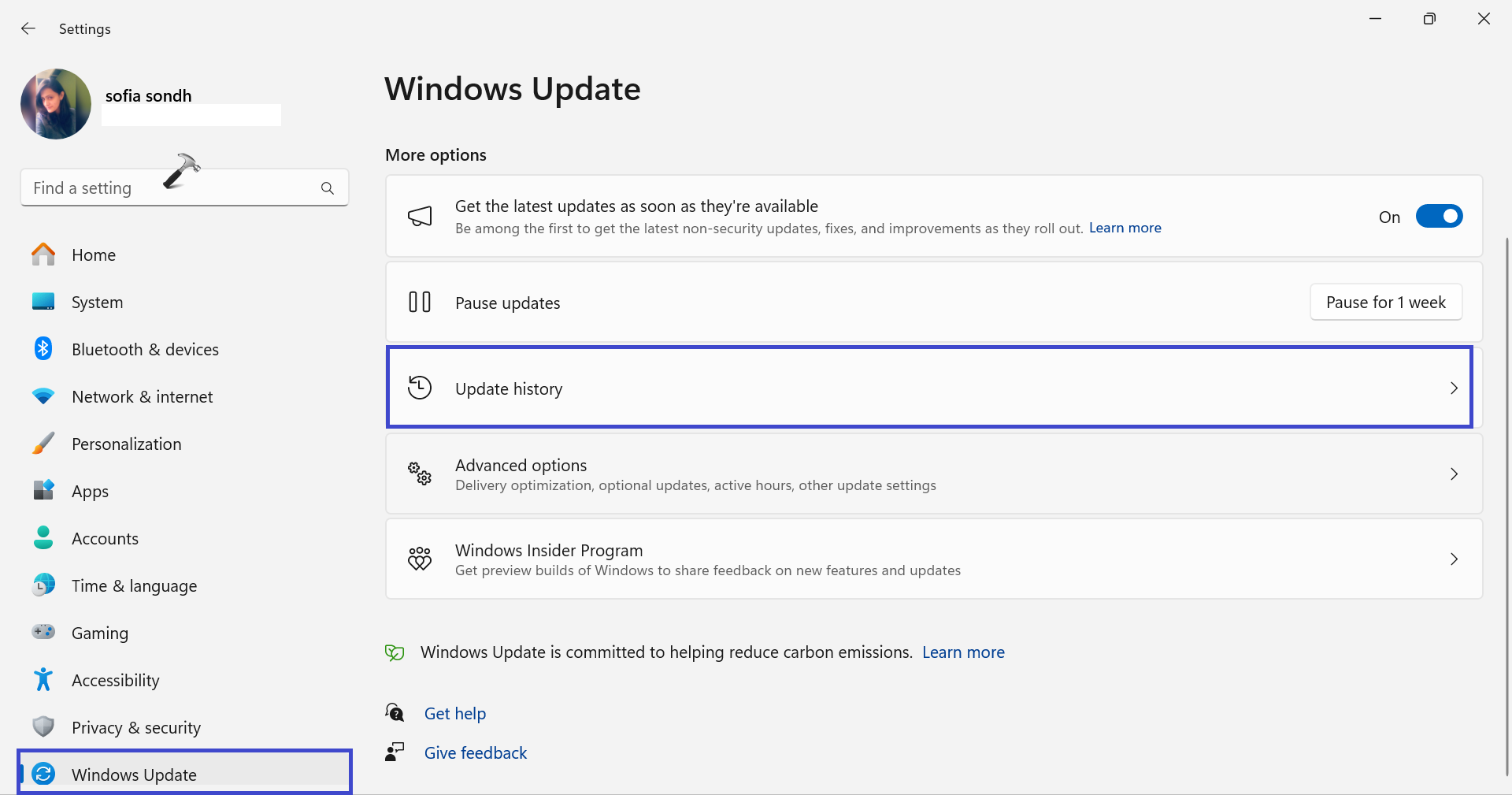
2。现在,单击“更新历史记录“。
3。单击“卸载更新“。
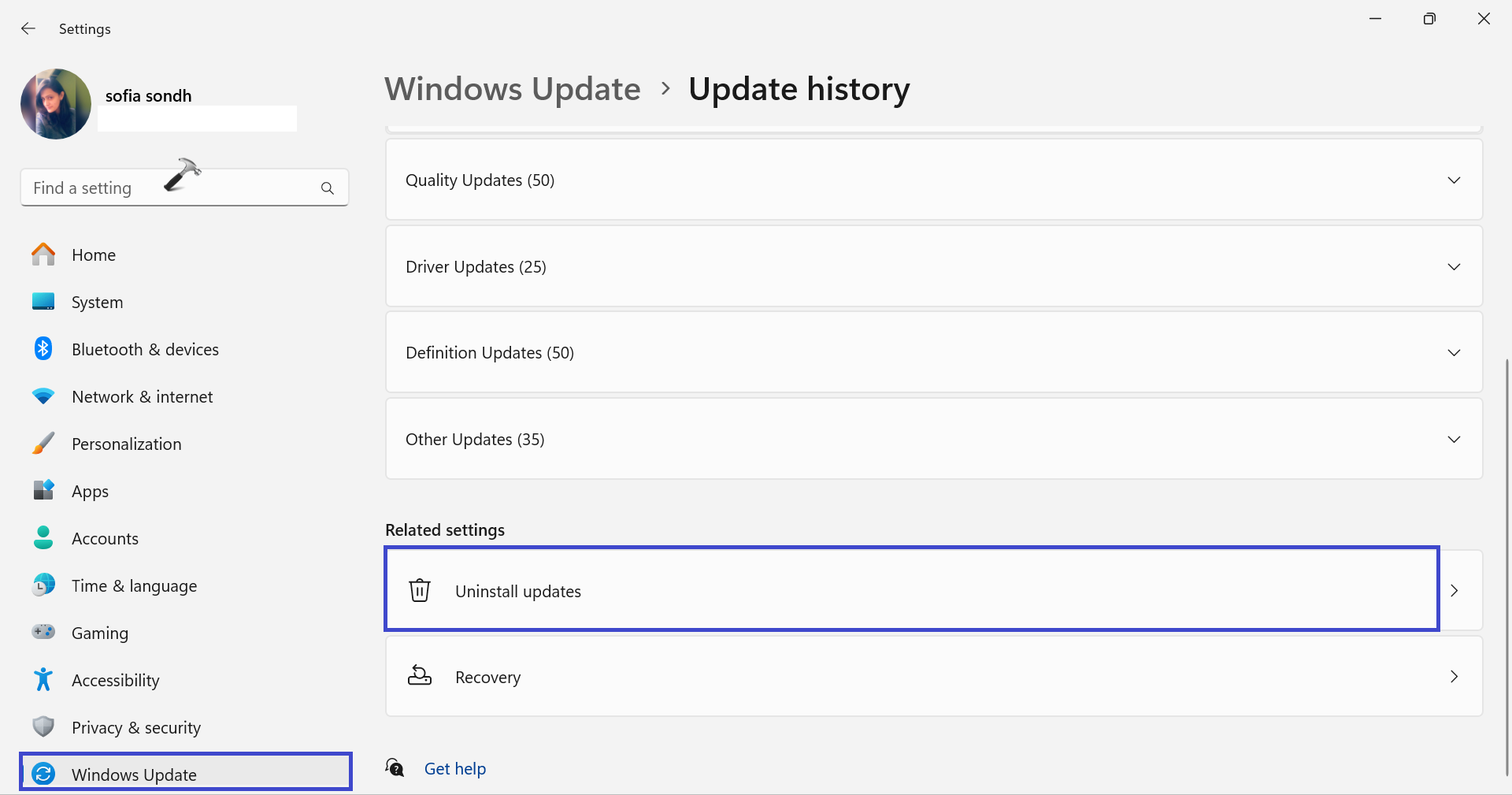
4。在此处,单击顶部的Windows更新,然后选择“卸载“。
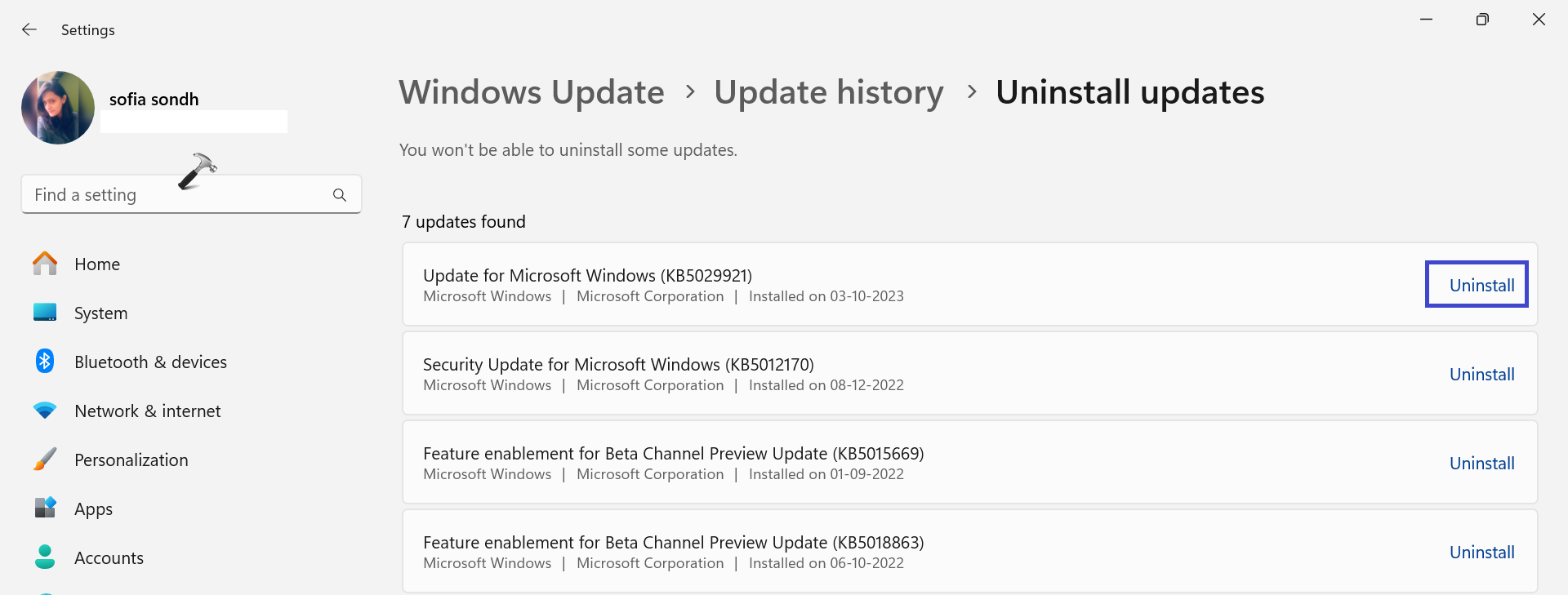
修复3:禁用自动重新启动
自动重新启动是Windows中的一个功能,该功能会在系统故障后自动重新启动计算机。默认情况下,Windows 11中启用了此功能。
禁用自动重新启动对于正在经历随机重新启动的Windows 11用户可能是一个有用的修复程序,尤其是在更改Windows Update设置后重新启动的情况下。
请按照以下步骤禁用Windows 11的自动重新启动:
1。打开设置应用程序,然后单击“关于“。
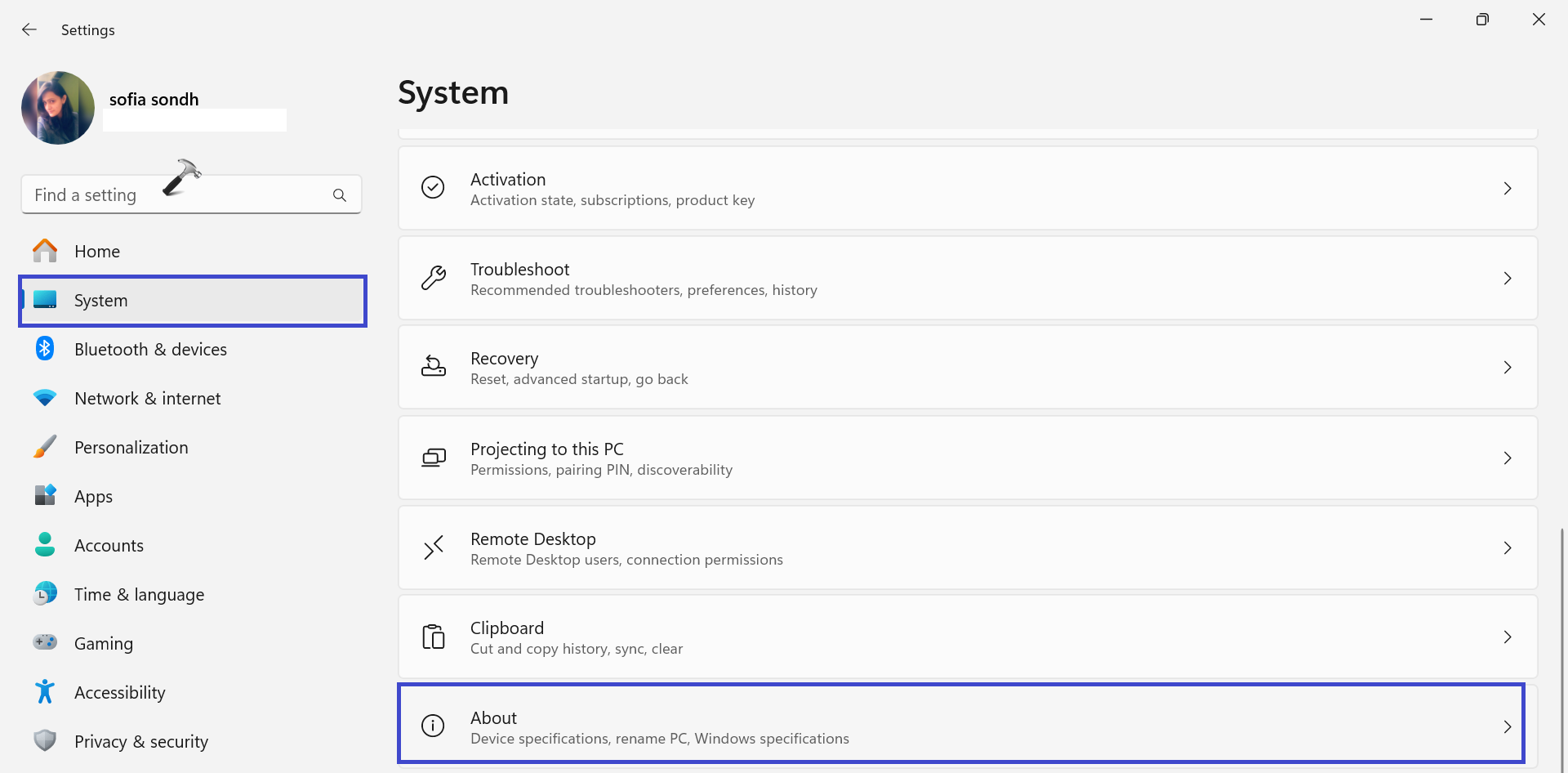
2。现在,单击“高级系统设置“ 选项。
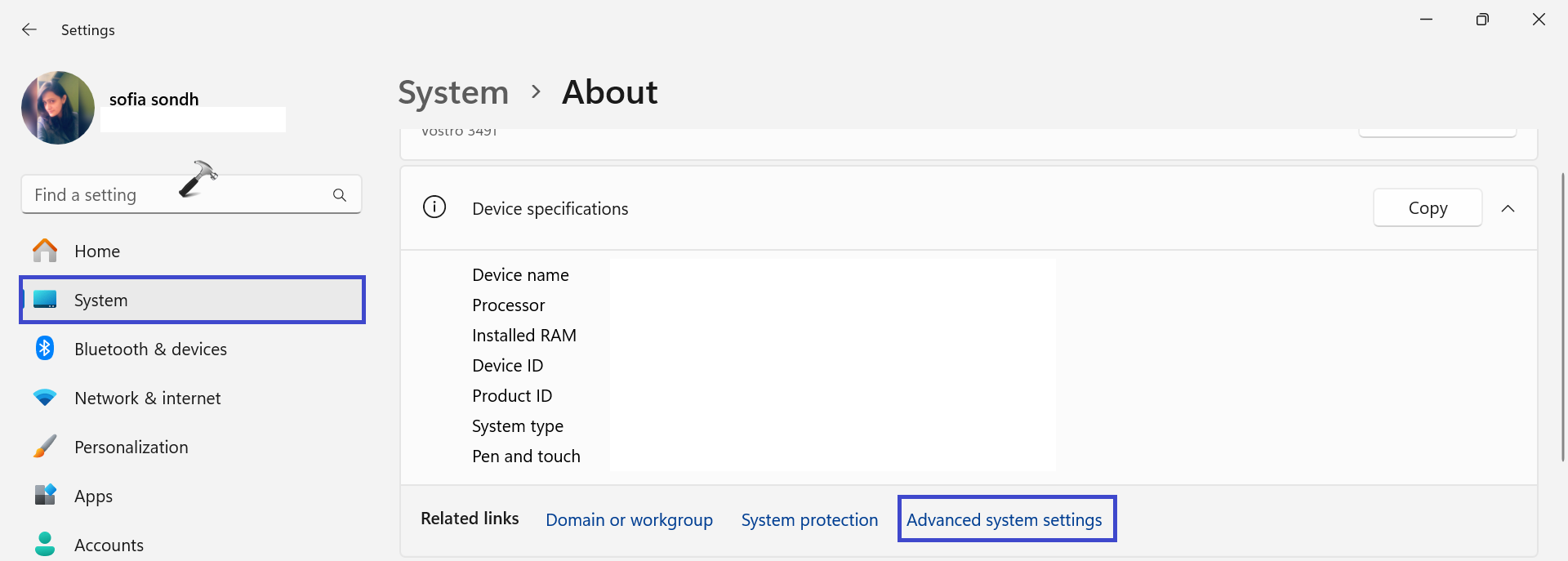
3。将出现一个提示盒。
在“高级”选项卡中,单击“设置“ 在下面 ”启动和恢复”。
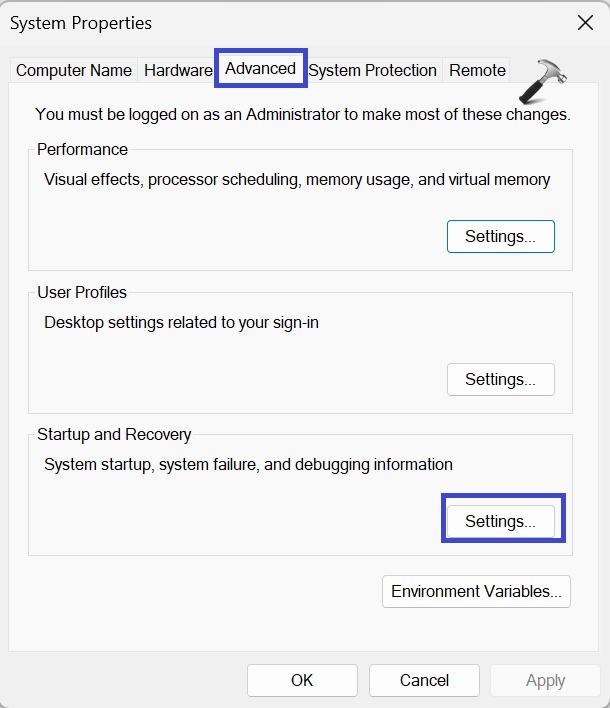
4。系统故障“,取消选中”自动重新启动“ 选项。
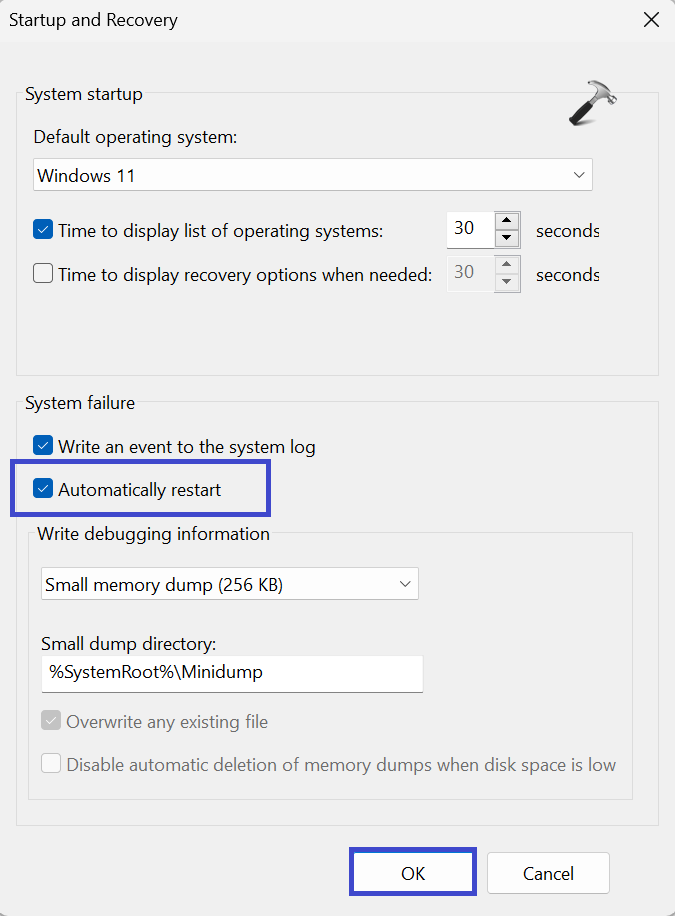
5。单击确定。
重新启动PC以保存更改,然后检查问题是否已固定。
修复4:禁用快速启动
快速启动是Windows 11中的一个功能,可以通过在关闭期间将某些系统文件加载到内存中加快启动过程。但是,有时会引起问题,例如随机重新启动。
禁用快速启动:
1。打开控制面板,然后选择“系统与安全“ 选项。
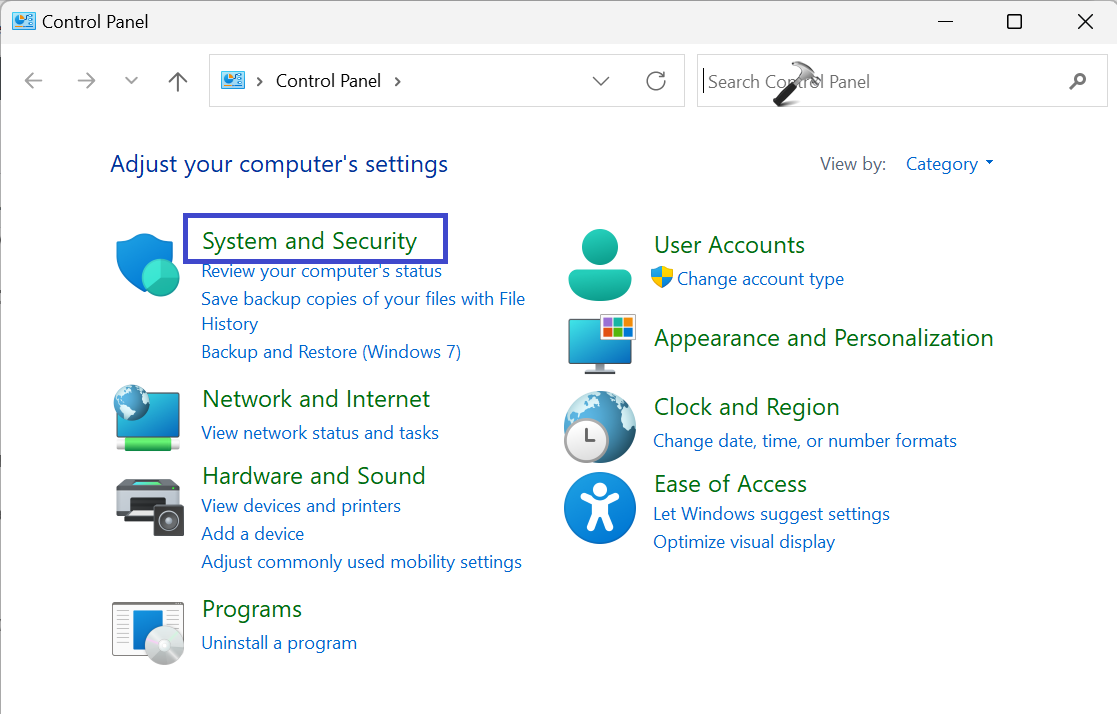
2。现在,单击“电源选项“。
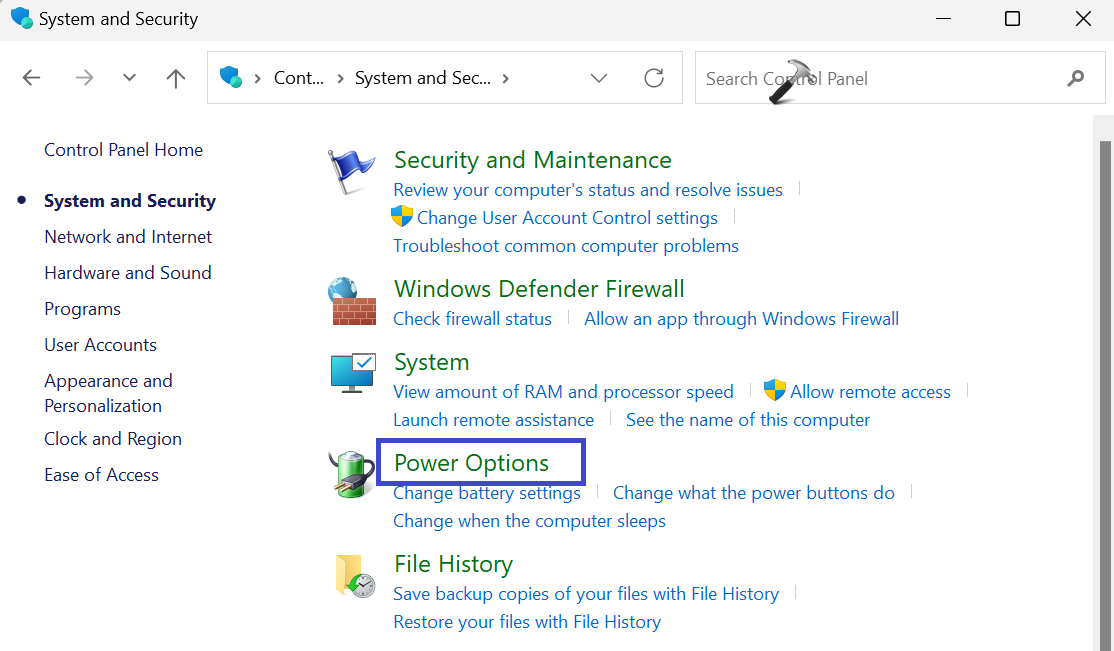
3。从左面板中选择“选择电源按钮的操作“。
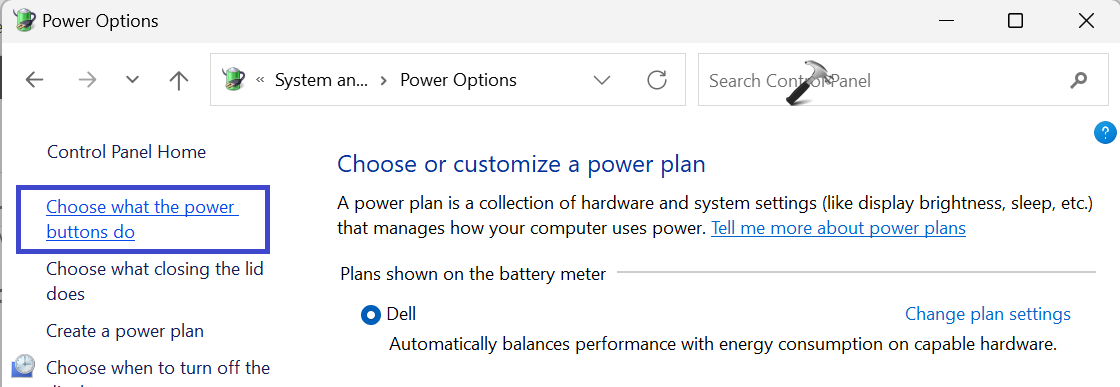
4。现在,单击“更改当前不可用的设置“ 选项。
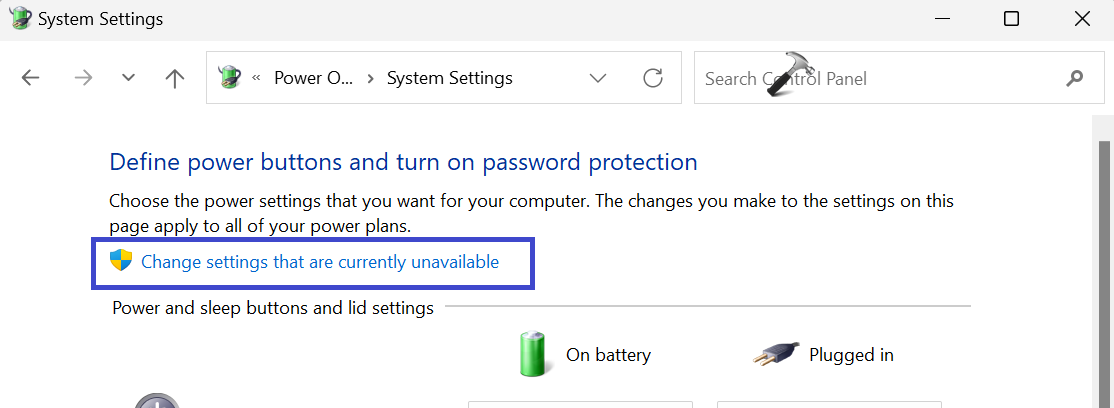
5。取消选中打开快速启动(推荐)”选项,然后单击“ SAVE改变了“。
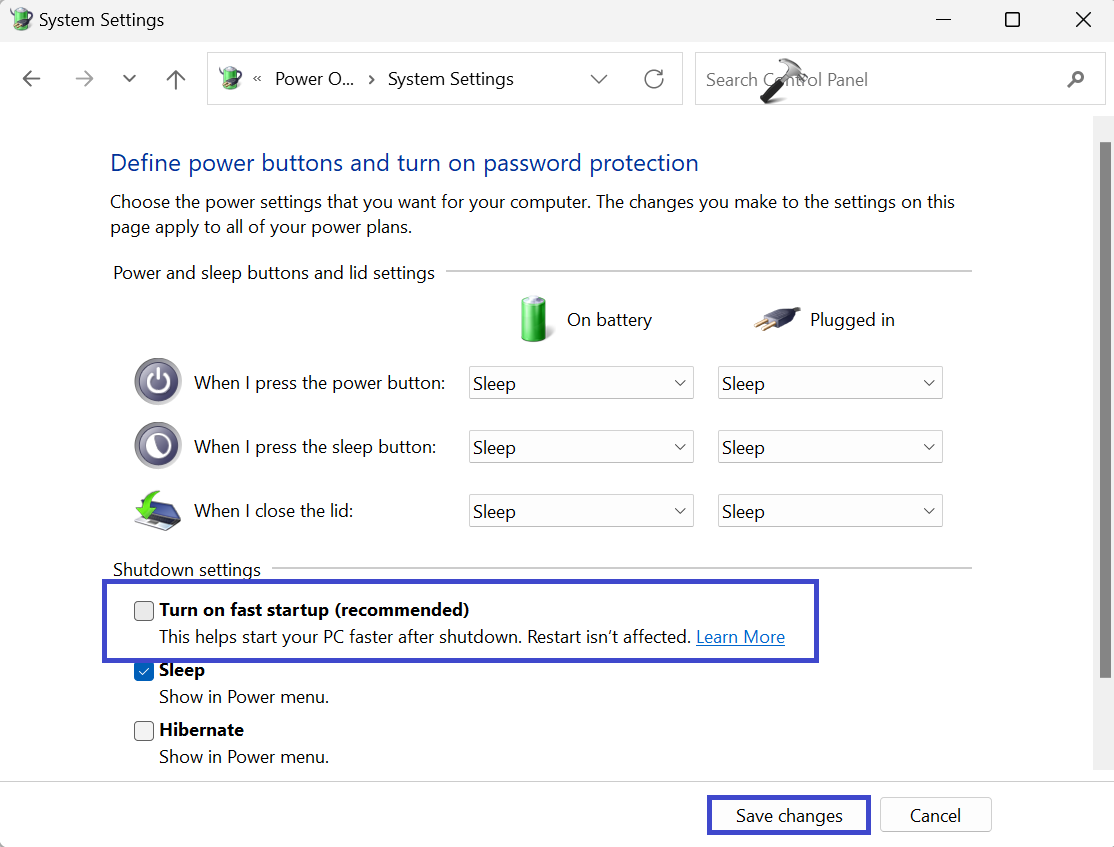
禁用快速启动会稍微增加计算机的启动时间。
修复5:更新您的BIOS
即使您拥有最新或最古老的笔记本电脑,也可能需要在某个时候更新BIOS或软件。这可能导致Windows 11在关闭后继续重新启动。
BIOS(基本输入/输出系统)是一个固件程序,可控制计算机的基本功能,例如启动操作系统和管理硬件设备。计算机上的软件包括操作系统,驱动程序和其他程序。
如果BIOS或软件不是最新的,则可能会引起Windows 11的问题,包括关闭后重新启动。这是因为Windows 11需要与BIOS和软件兼容才能正确运行。您可以从设备制造商的网站获得BIOS更新。
修复6:扫描恶意软件
当Windows 11遇到恶意软件时,可能会在扫描您的系统以遇到威胁时发生此问题。恶意软件可能正在干扰扫描过程,从而导致窗户重复重新启动。
请按照以下步骤扫描恶意软件:
1。打开搜索框并键入“ Windows Security”。
2。单击以打开“Windows安全“ 应用程序。
3。现在,选择“病毒和威胁保护“ 选项。
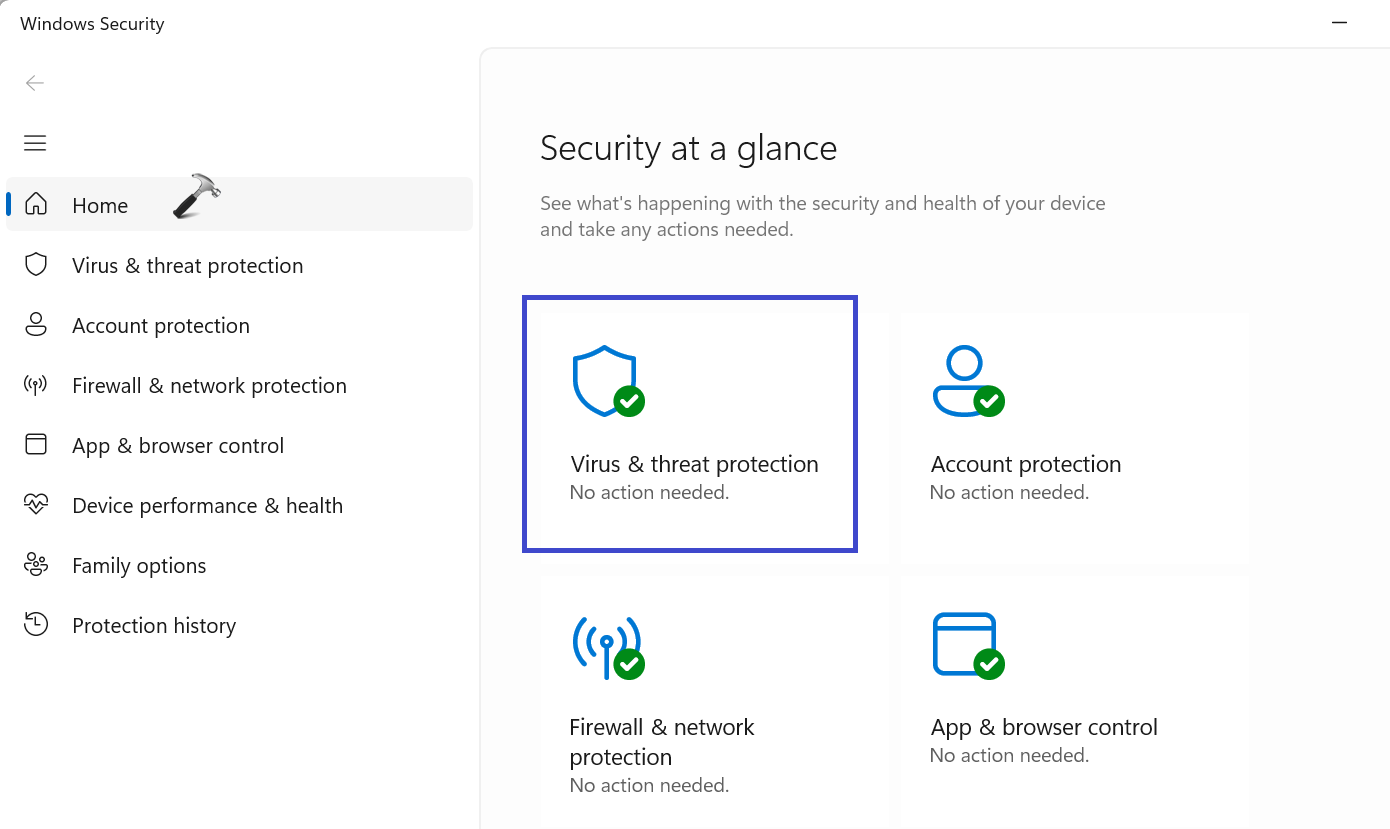
4。单击“扫描选项“。
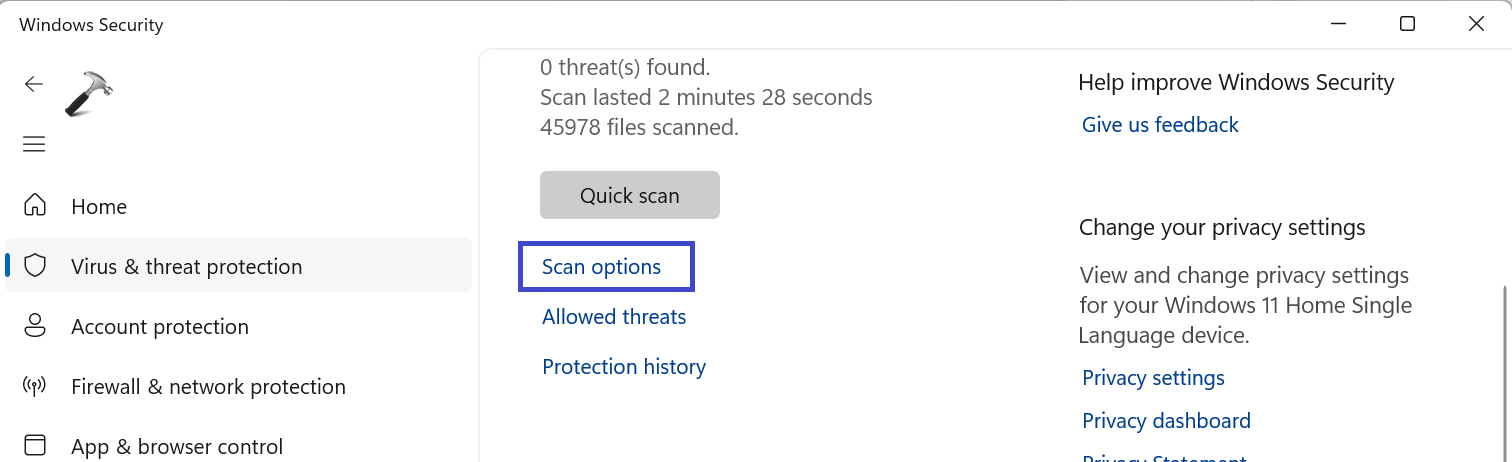
5。在这里,选择“完整扫描”选项,然后单击“现在扫描“。
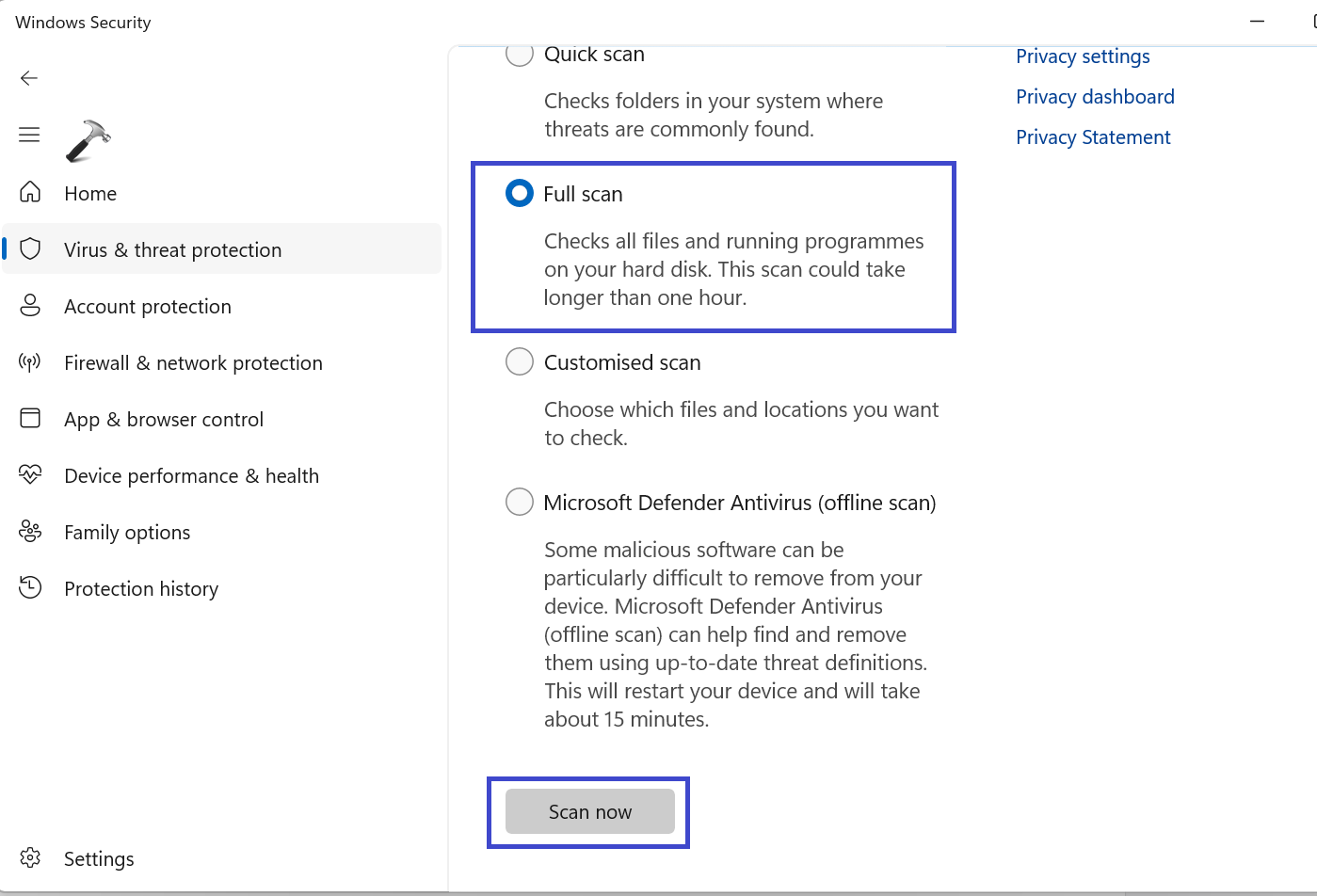
修复7:运行SFC和CHKDSK扫描
SFC(系统文件检查器)和CHKDSK(检查磁盘)是两个内置的Windows实用程序,可用于扫描和维修系统文件和磁盘错误。如果Windows 11在运行SFC和CHKDSK扫描后继续重新启动,则可能表明您的操作系统或硬件更严重。
另请阅读:如何修复iPhone在iOS 17中继续重新启动问题
这是如何运行SFC和CHKDSK扫描的步骤:
1。打开命令提示符并作为管理员运行。
2。复制并粘贴以下命令:
sfc /scannow
按Enter。
3。现在,执行上述命令后,复制并粘贴以下命令:
chkdsk /x /f /r
按Enter。
4。在这里,按“ Y”并命中“ Enter”以安排扫描以在下次重新启动PC时运行。
重新启动PC并检查问题是否已解决。
修复8:更新图形驱动程序
如果新驱动程序不兼容或损坏,Windows 11可能会在更新图形驱动程序后继续重新启动。如果图形驱动程序与计算机上的另一个软件之间存在冲突,也可能发生这种情况。
通过以下步骤更新图形驱动程序:
1。按Windows键 +X。选择“装置经理“。
2。扩展“显示适配器“ 选项。
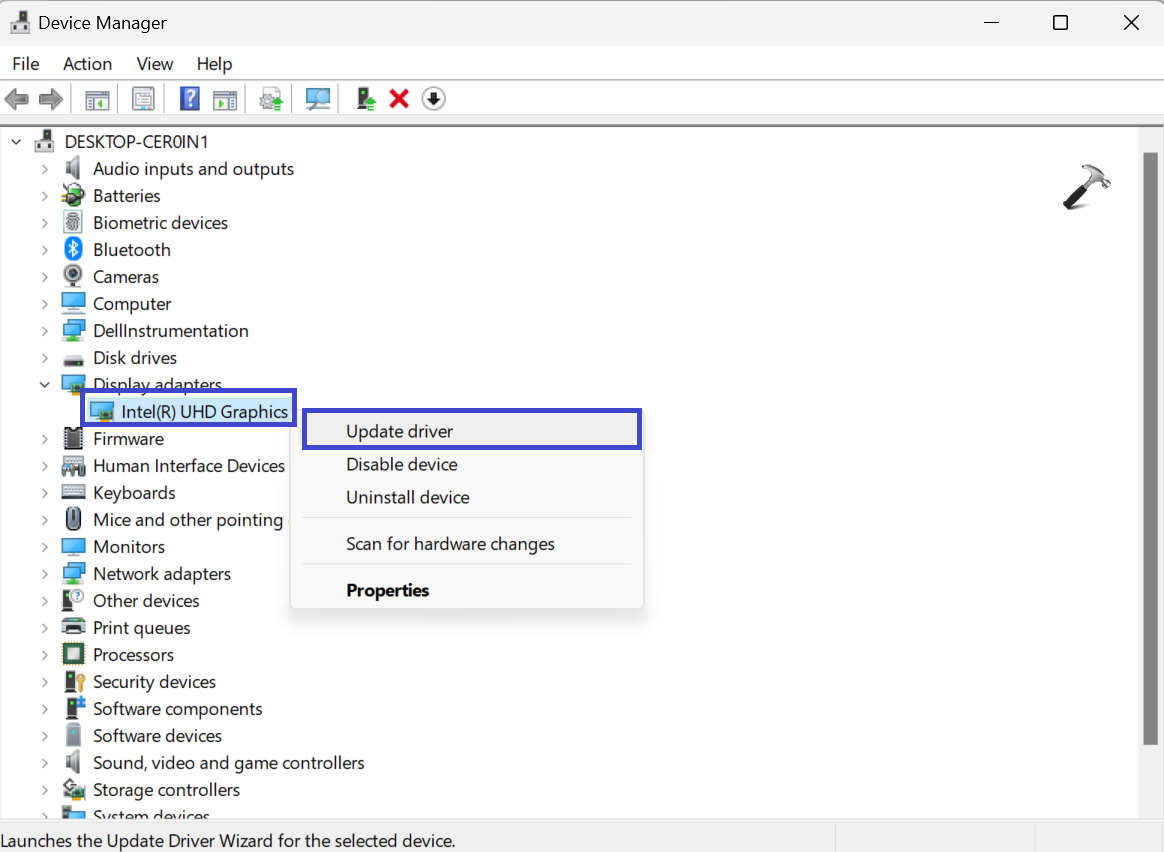
3。右键单击适配器,然后单击“更新驱动程序“。
4。将出现一个提示盒。选择 ”自动搜索驱动程序“。
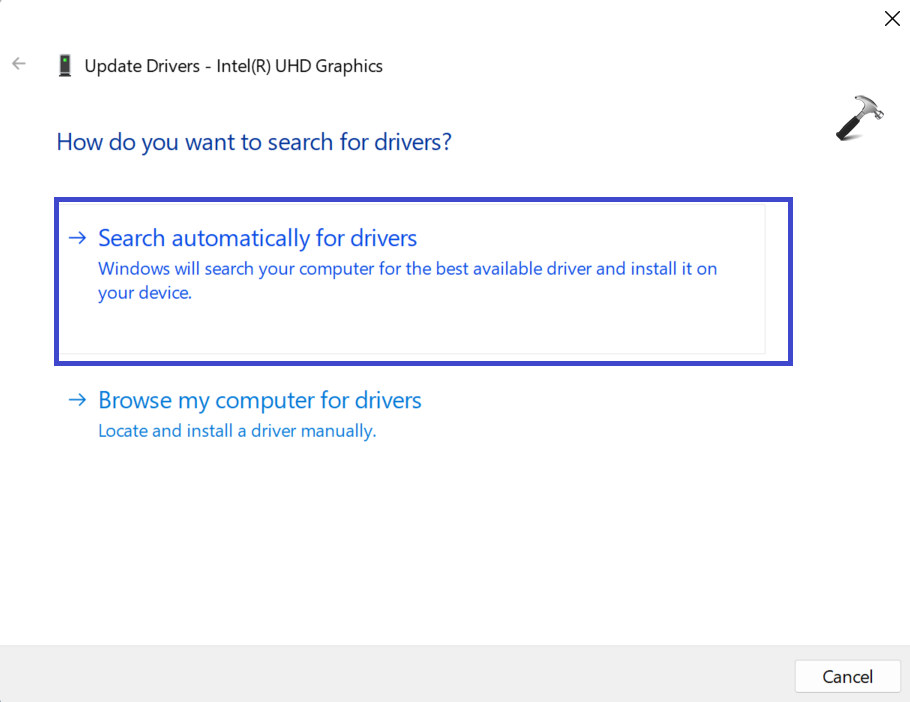
这将自动搜索和更新系统上的适配器。
修复9:重新安装图形驱动程序
损坏或过时的图形驱动程序也可能导致窗口继续重新启动。要解决此问题,您可以重新安装图形驱动程序。请按照以下步骤执行此操作:
1。按Windows键 +X。选择“装置经理“。
2。扩展“显示适配器“ 选项。
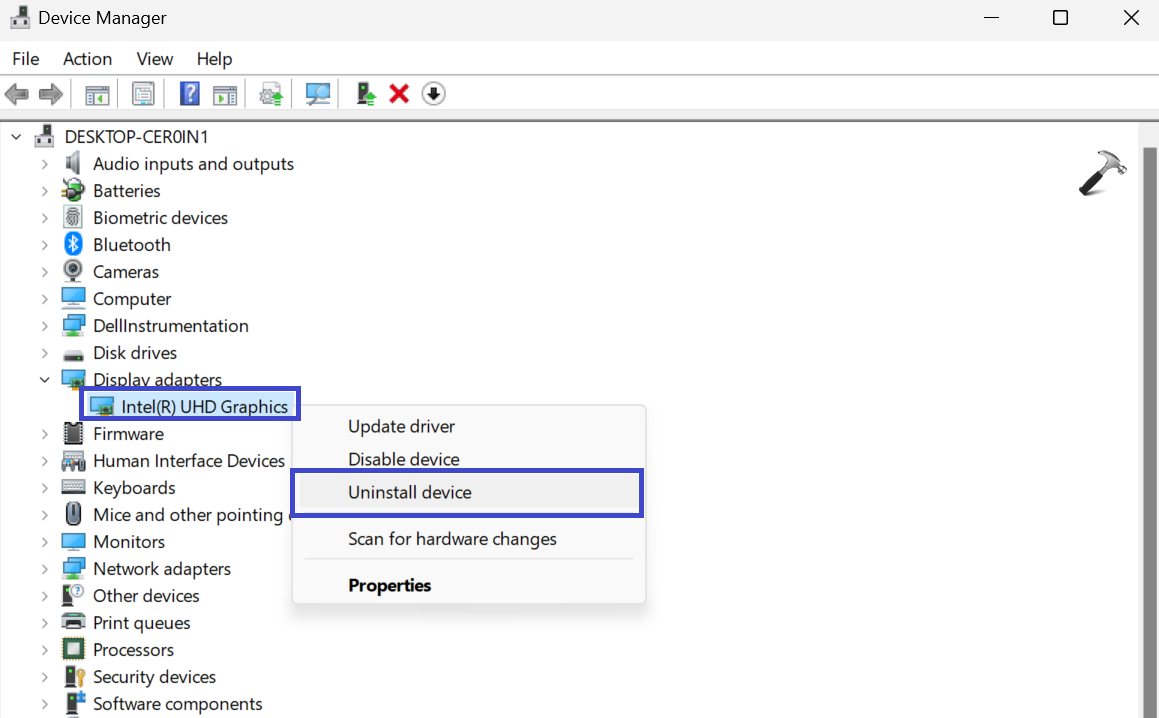
3。右键单击适配器,然后单击“卸载驱动程序“。
4。将出现一个提示盒。
检查“尝试卸下此设备的驱动程序”框,然后单击“卸载“。
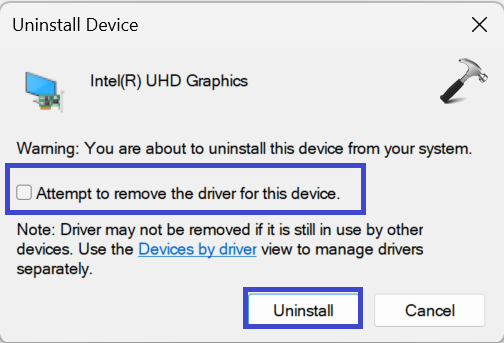
卸载驱动程序后,重新启动PC并检查问题是否已解决。
修复10:更新组政策
组策略是一组规则,可用于配置和管理Windows计算机。它们可用于控制用户设置,计算机设置和软件设置。
如果Windows 11在更新组策略后不断重新启动,则可能是由于与新政策发生冲突或组策略引擎的问题所致。
请按照以下步骤更新组策略:
1。打开命令提示符并作为管理员运行。
2。复制并粘贴以下命令:
gpupdate
按Enter。
就是这样!
