Windows可以为您提供拖放功能,使您可以在整个操作系统中移动文件和其他项目。但是,用户可能会面对此功能在其Windows 11设备中无法使用。尽管他们可以使用传统的CTRL + X&CTRL + V使用,但是您可以通过许多方法来修复Windows 11拖放drog drog notest在设备中的问题。本文是相同的详细指南。
修复1:重新启动应用程序
如果拖放在特定应用中不起作用。您只需重新启动该应用程序即可修复它。通过单击右上角的红色X来关闭它,然后在几秒钟后再次打开它,以检查功能是否再次工作。
您也可以尝试从任务管理器关闭应用程序。为此,
- 右键单击开始按钮并选择任务管理器在菜单中。
- 在“流程”选项卡中,右键单击有问题的应用程序,然后单击结束任务。
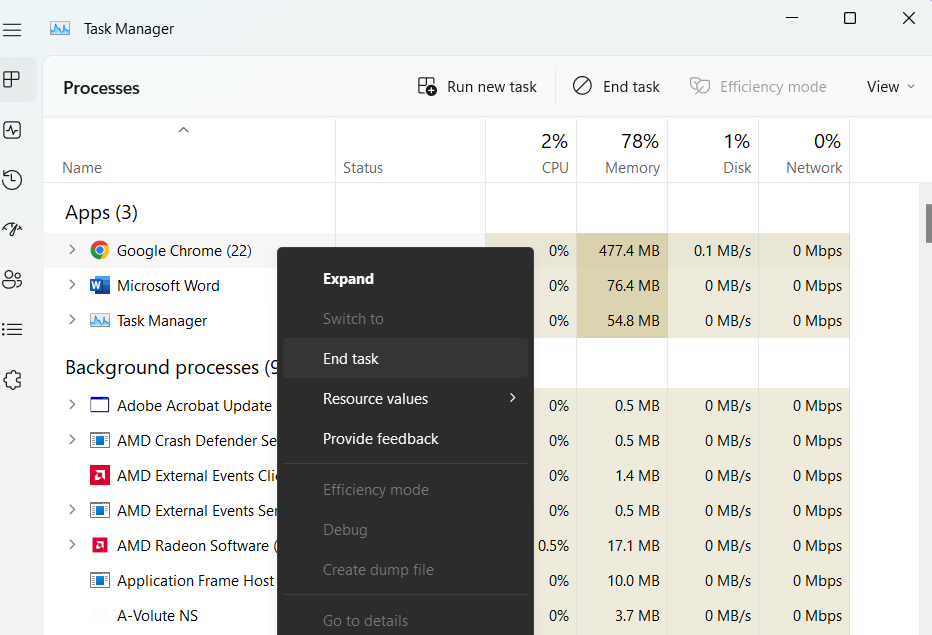
关闭后,重新启动该应用程序。
修复2:忘记最后一个拖放
此功能可能不起作用的原因之一是,窗口可能会挂在您执行的最后一个拖放和丢弃上。要修复它,您可以轻松忘记最后一个。
建议阅读:Vivaldi引入了标签重命名,拖放管理以供下载等等
转到文件资源管理器,然后单击任何文件或文件夹。现在,按下鼠标左键,然后按住鼠标按钮。尝试再次拖动。您可能会发现手头问题已经解决。
修复3:更新Windows 11
更新通常带有错误修复,安全性,系统修补程序以及许多其他基本内容,以使您的设计顺利进行。拖放功能不正常的原因之一可能是待处理更新。这是您手动更新窗口的方式。
- 打开设置应用程序然后去Windows更新部分从左窗格。
- 在这里,单击检查更新进而下载并安装所有可用和待处理的更新。
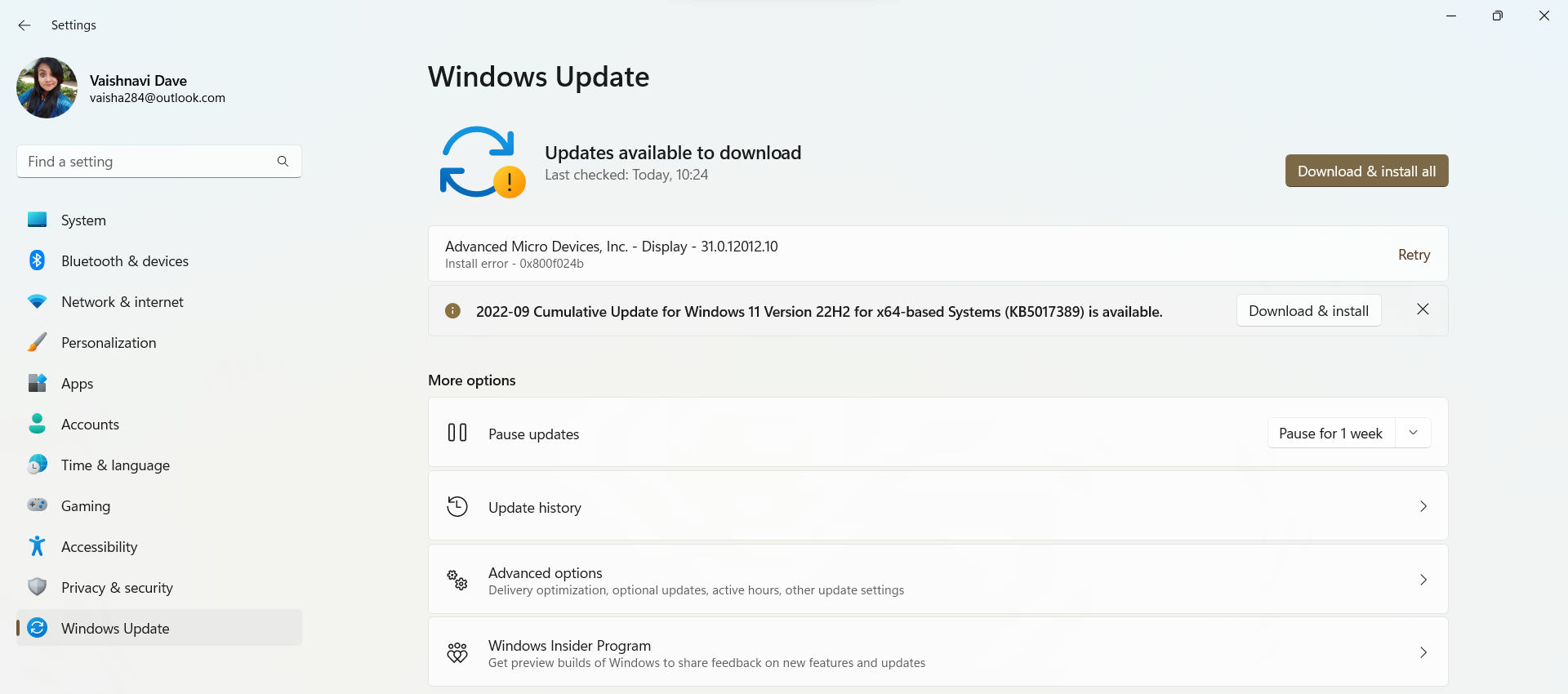
完成后,您可能需要重新启动计算机。然后检查问题是否解决。
修复4:重新启动文件资源管理器
问题可能是在文件资源管理器中。您可以尝试重新启动它以解决问题。
如第一个修复中所示,右键单击“开始”按钮,然后转到任务管理器。在这里,右键单击“进程”选项卡下的文件资源管理器,然后选择结束任务。当您这样做时,您的桌面会在那里消失一秒钟,但不用担心。
点击运行新任务, 类型Explorer.exe然后选择确定。
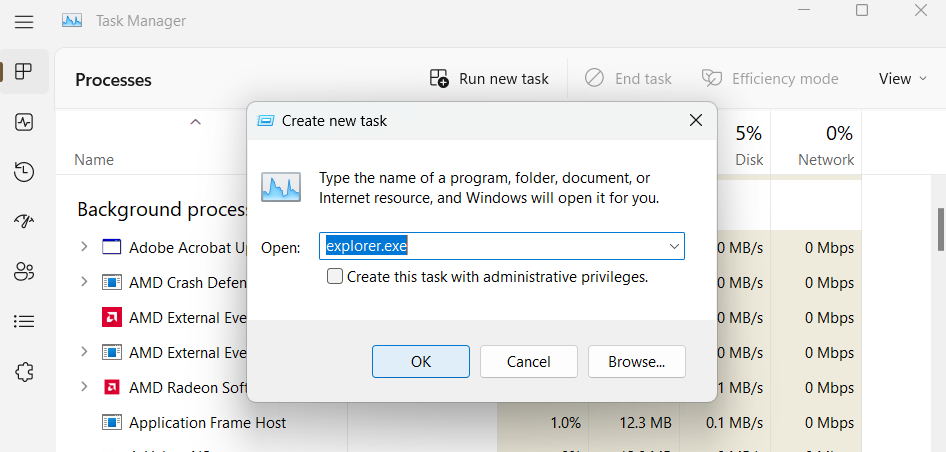
现在检查拖放是否功能。
修复5:检查鼠标是否有问题
您的鼠标问题可能是。如果有无线鼠标,您可以通过蓝牙或其他使用的无线技术来确保其连接。您可以将旧电池换成新电池。如果鼠标自动充电,请将其插入过夜,以充分充电。
如果您正在使用有线鼠标,拔下插头并再次将其插入USB端口,以确保其识别。您也可以尝试将其插入另一个工作端口或另一个PC,以确保问题不在电线上。
您还应该检查鼠标是否有任何身体伤害。如果鼠标无法正常工作,请更换鼠标。
修复6:验证鼠标驱动程序
修复它的另一种方法是检查鼠标驱动程序是否最新。您可以使用设备管理器对其进行检查。
- 按win + r和类型devmgmt.msc通过单击确定来搜索它。
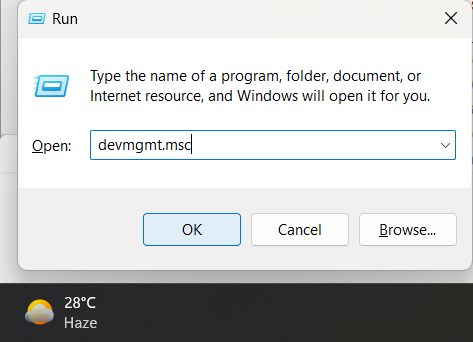
或者,您可以在“开始”菜单中搜索设备管理器并从那里打开。
- 扩展老鼠和其他指向设备
- 右键单击鼠标并选择更新驱动程序。
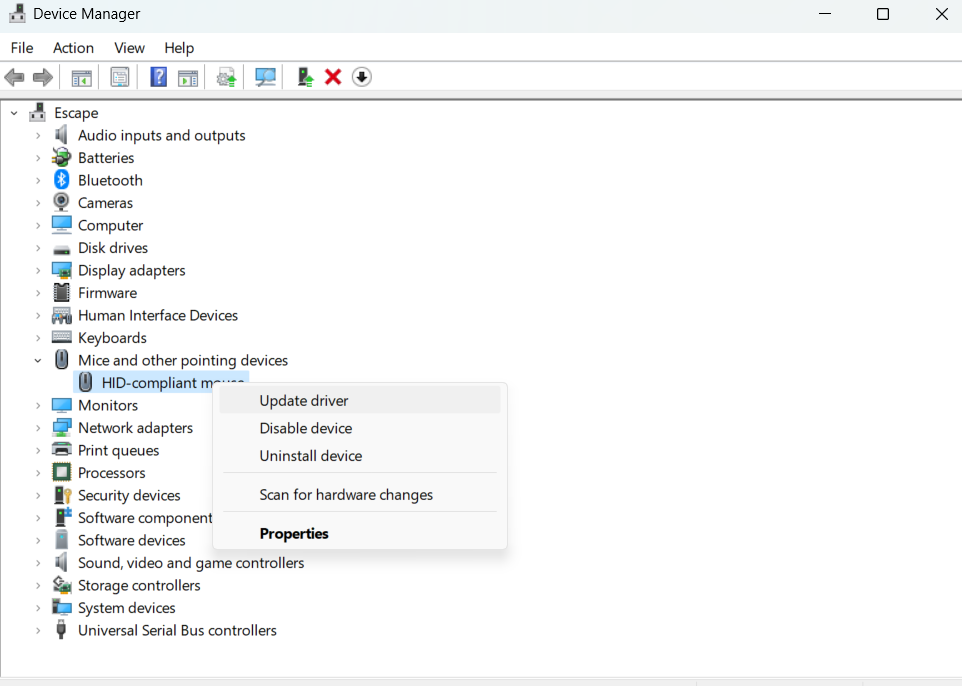
现在,只需按照屏幕上的说明即可。可能会碰巧您的鼠标具有其专有软件。如果是这样,请在PC中打开它,看看是否可以从那里更新鼠标。
修复7:使用SFC并减少扫描
问题可能是由于系统文件损坏。在系统上运行SFC&DIMS扫描将检查您的PC中是否有损坏的安装文件并进行修复。为此,
- 在“开始”菜单中搜索Windows PowerShell,并以管理员的身份运行它。
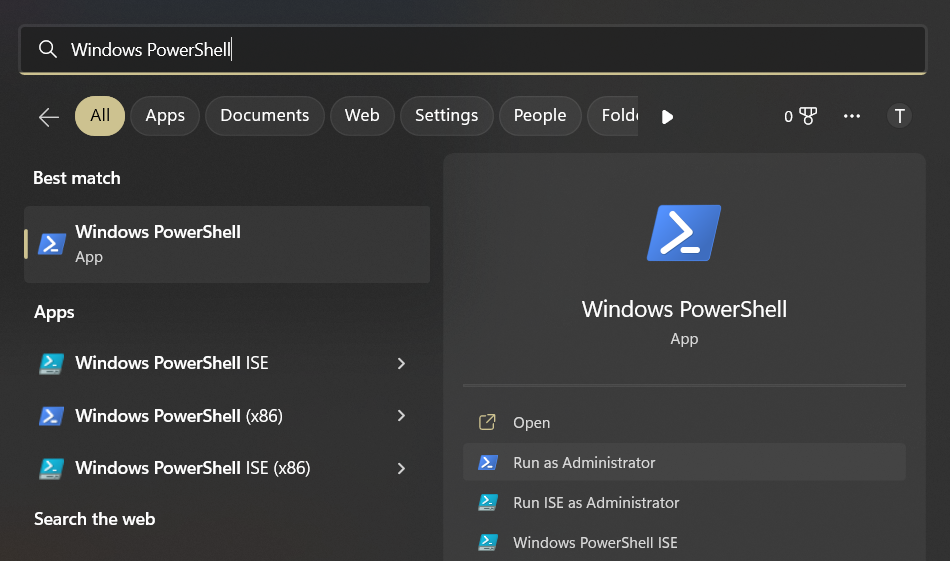
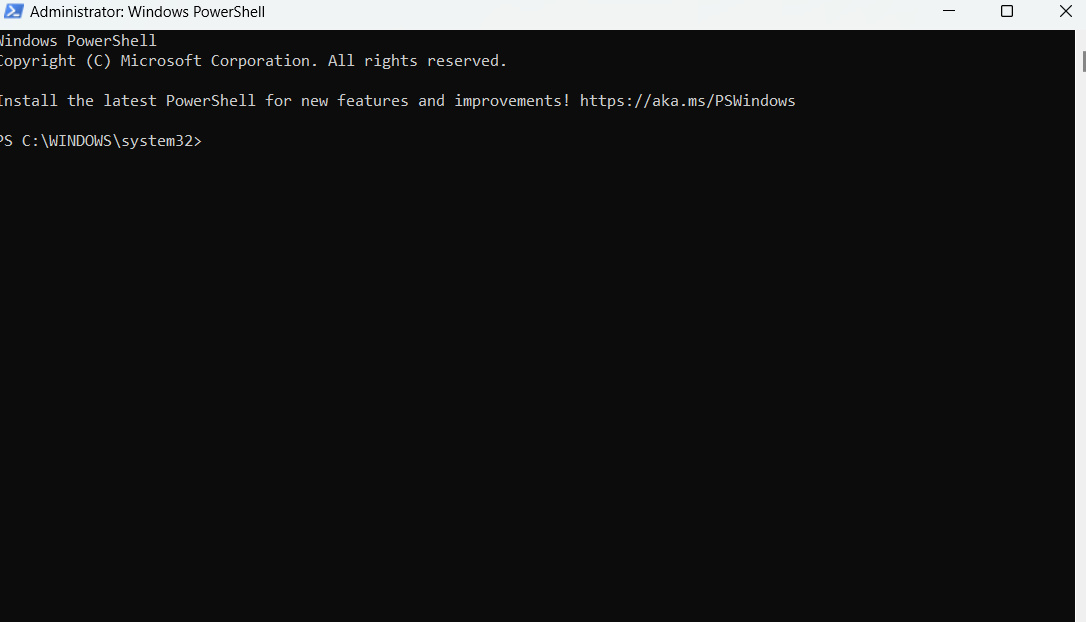
- 在打开的黑色窗口中,键入以下命令,然后按Enter。
sfc / scannow
- 完成后,键入以下命令以运行DISM扫描。
DISM /Online /Cleanup-Image /RestoreHealth
完成后,重新启动您的PC并应解决问题。
