有时,Windows可以过度保护并阻止您信任的应用程序,并显示错误消息“此应用程序已被阻止以保护您。”如果您在Windows 11 PC中看到此错误,请放心,我们可以帮助您修复它。
此应用已被阻止在Windows 11中保护您的保护
在尝试任何事情之前,我们建议您重新启动计算机,看看是否可以访问阻止的应用程序。一个简单的重新启动将释放RAM并重新启动所有过程,从而解决您可能遇到的小故障和错误。
重新启动后,使用管理员特权运行应用程序。右键单击该应用程序,然后选择“作为管理员运行“。
方法1:使用内置管理员帐户
如果您已经启用了隐藏的管理员帐户,则可以登录该帐户并尝试从那里启动该应用程序。如果没有,请按照以下步骤:
1。类型“CMD”在Windows搜索中,选择“作为管理员运行为了最高结果。
2。在命令提示符中运行以下命令:
net user administrator /active:yes
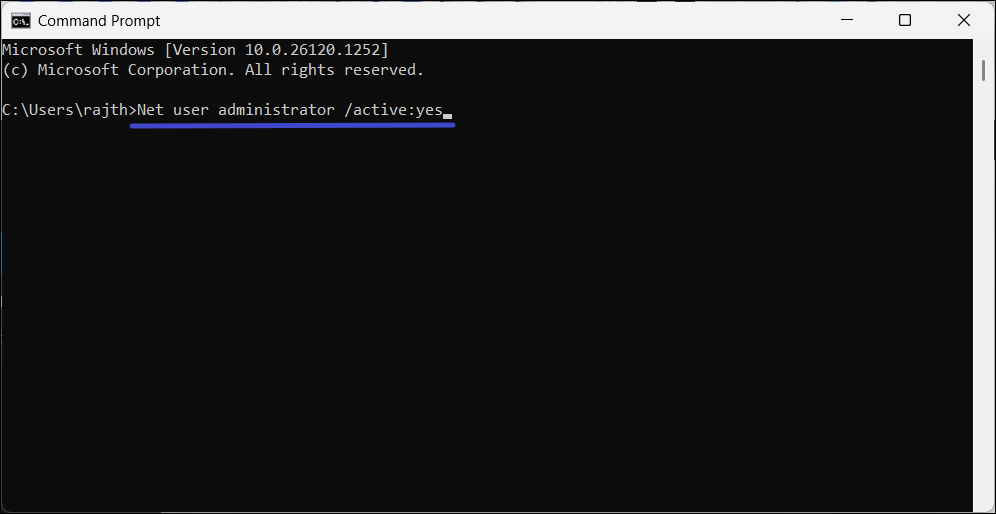
3。启用内置管理员帐户后,您可以登录以查看应用程序是否启动。
方法2:从反病毒中解除应用程序
1。按视窗键,输入“病毒和威胁保护”,选择最佳匹配结果。
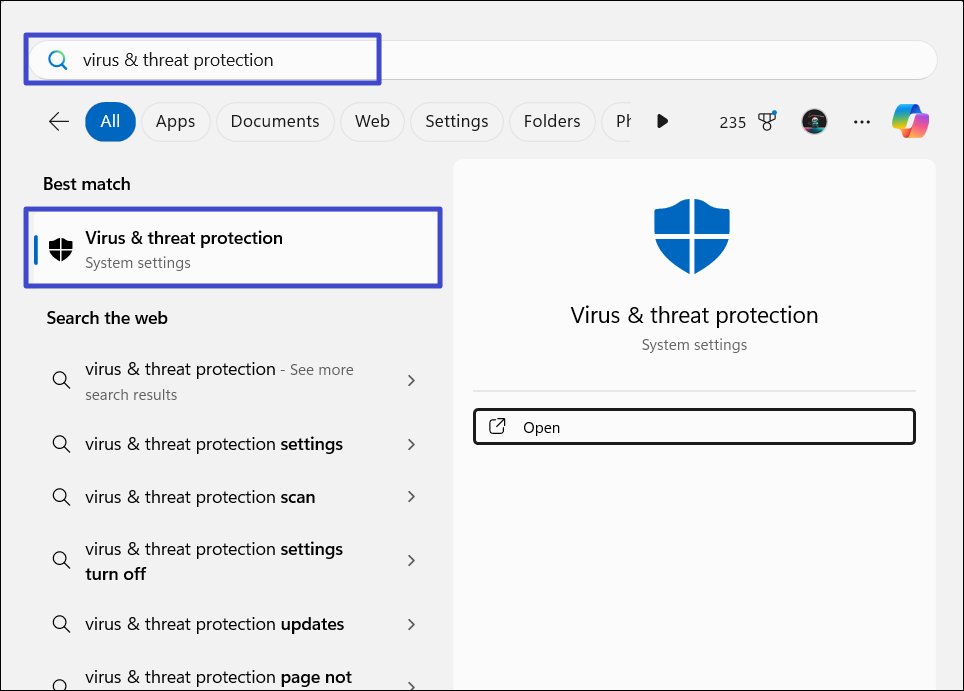
2。单击“”保护历史”左侧栏。
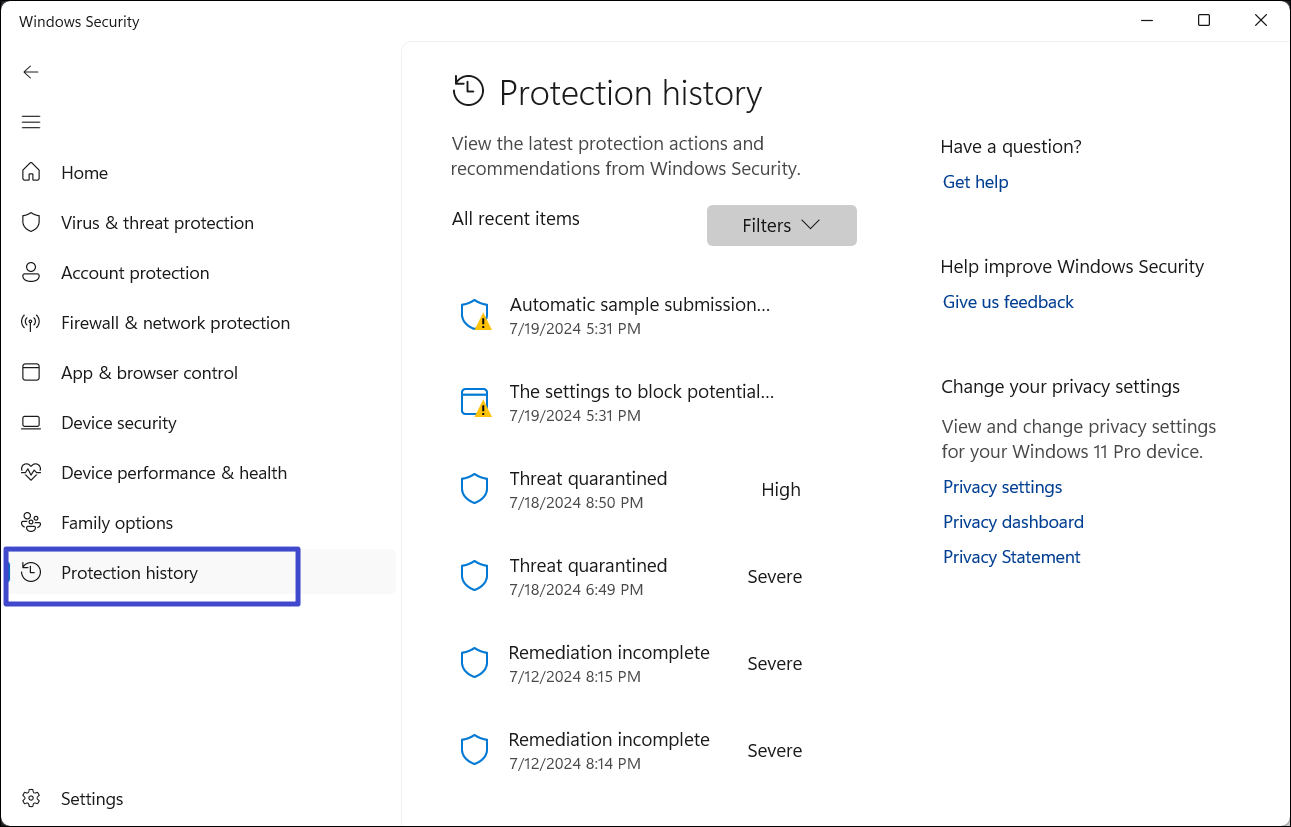
3。在保护历史记录中寻找阻止的应用程序。如果找到该应用,请单击箭旁边的按钮。
4。单击“”是的”在“用户帐户控制窗口”中。
5。然后,单击“行动”按钮,然后选择“允许设备“。
方法3:删除第三方防病毒计划
有时,您的防病毒程序可能太激进了,会阻止您下载的合法应用程序或文件。在这种情况下,您需要禁用或卸载防病毒软件,然后尝试启动该应用程序。
方法4:暂时禁用用户帐户控制
1。类型“UAC”在Windows搜索中,然后按Enter。
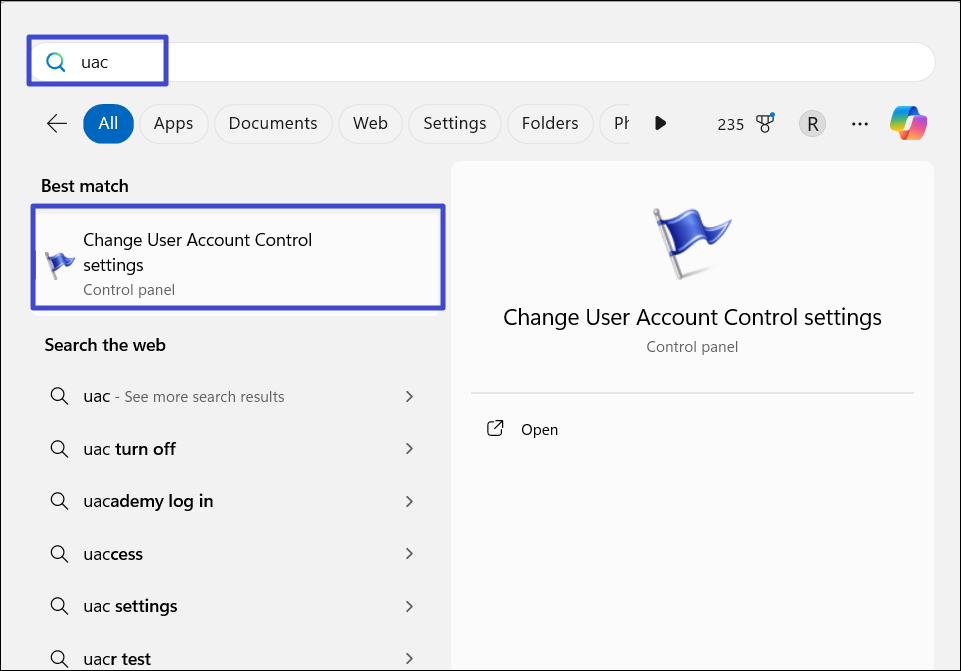
2。在“用户帐户控制设置”窗口中,将滑块拖到底部,然后单击“好的“。
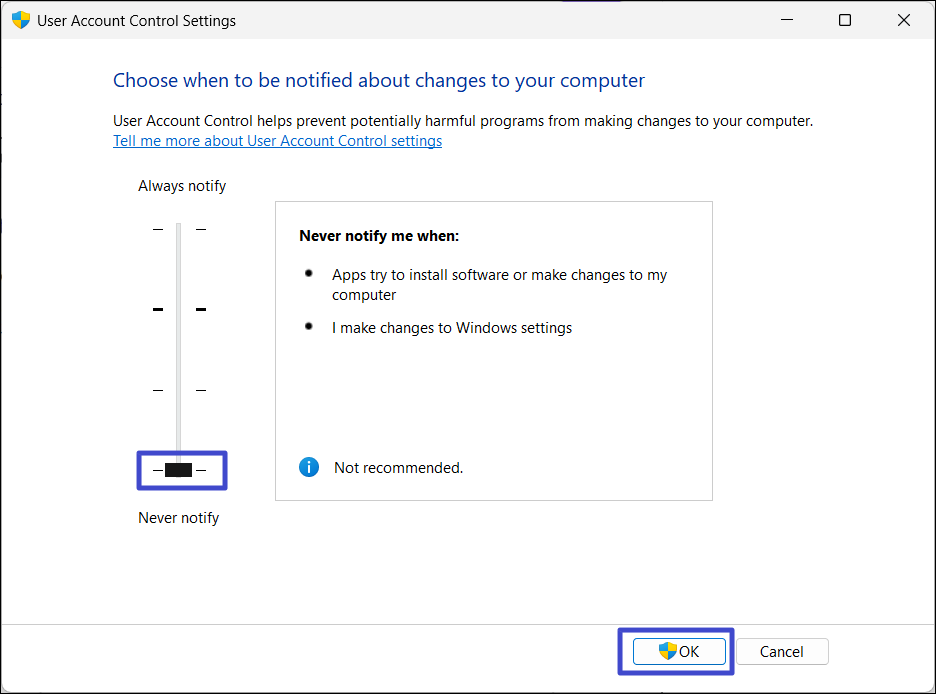
3。单击“”是的”在UAC对话框中确认。
方法5:调整智能屏幕设置
1。类型“应用程序和浏览器控件在Windows搜索中,然后选择“应用程序和浏览器控件“ 设置。
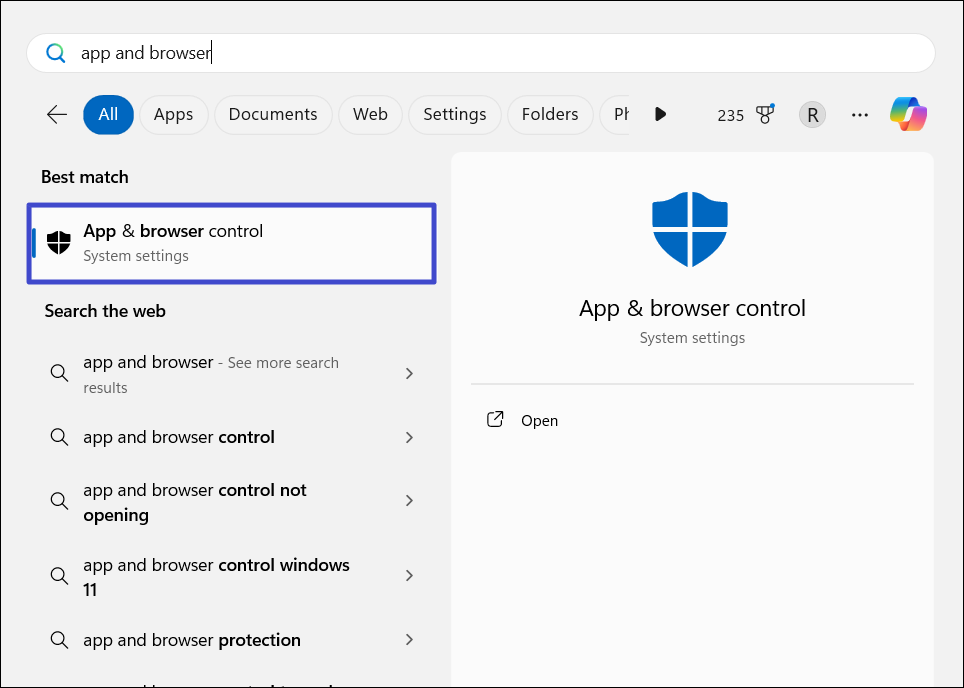
2。然后,单击“基于声誉的保护设置”。
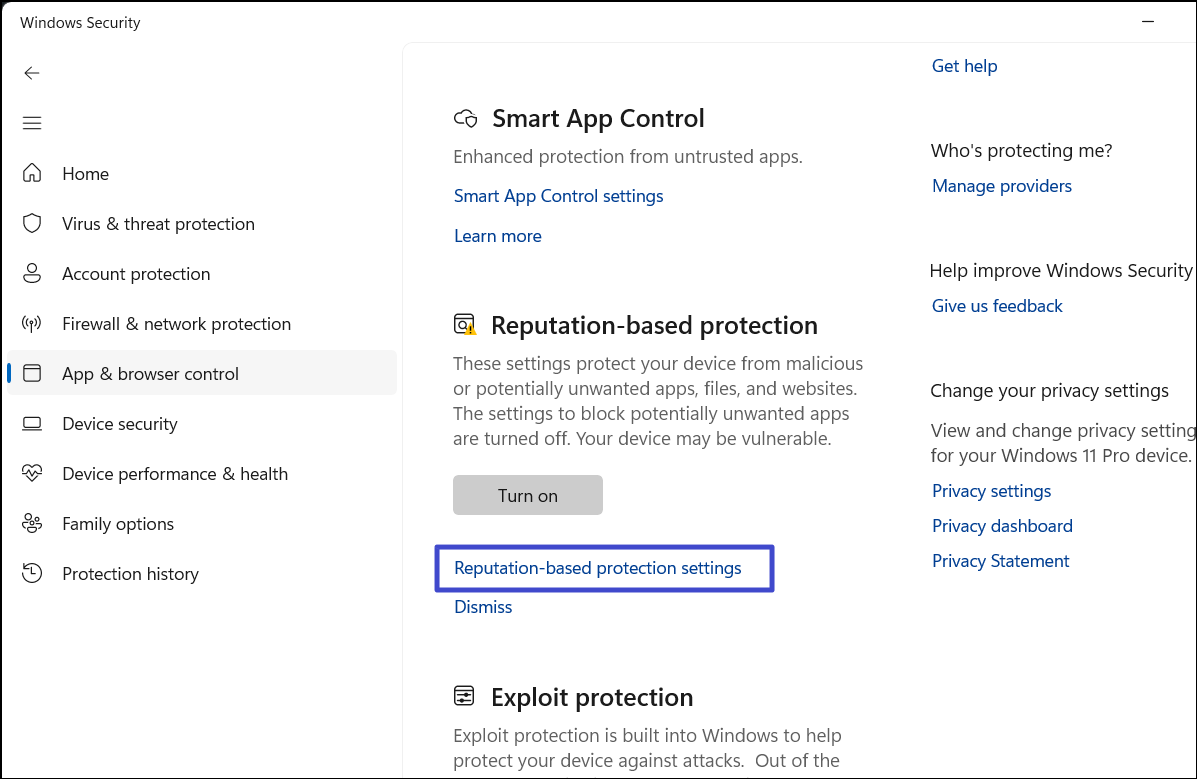
2。向下滚动到“潜在不需要的应用程序阻止”截面并关闭其下面的切换。
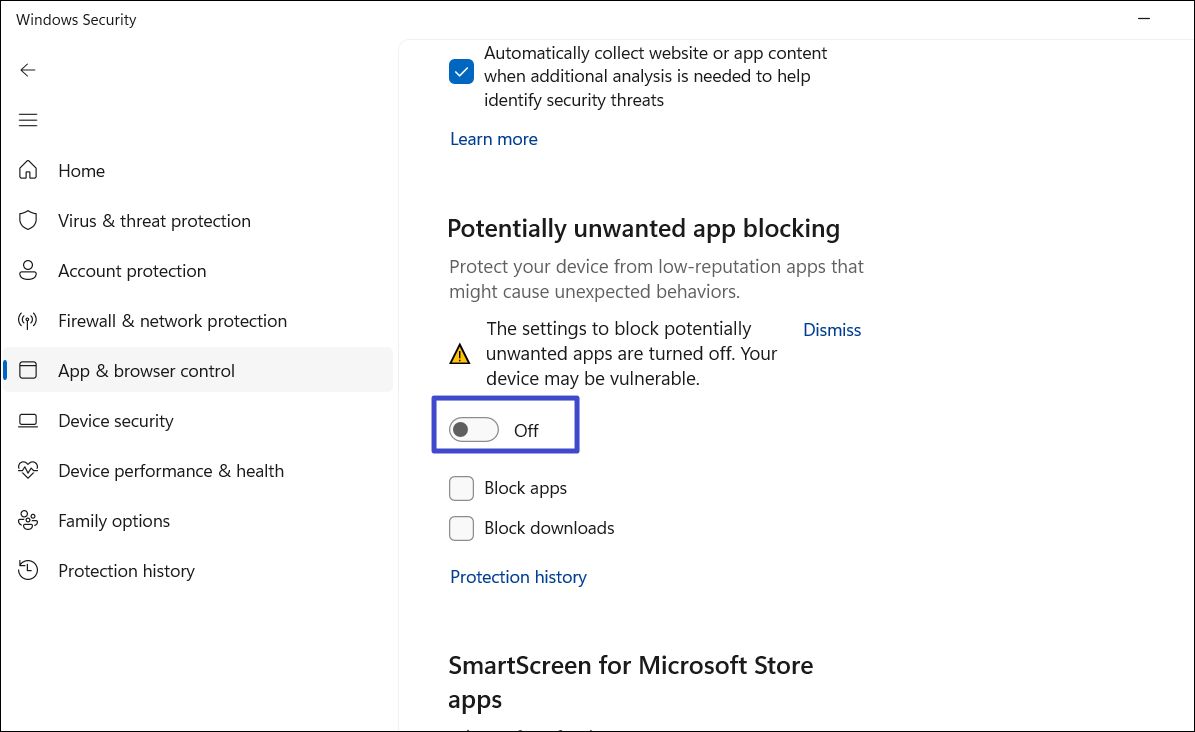
3。然后关闭“Microsoft商店应用程序的智能屏幕”切换。
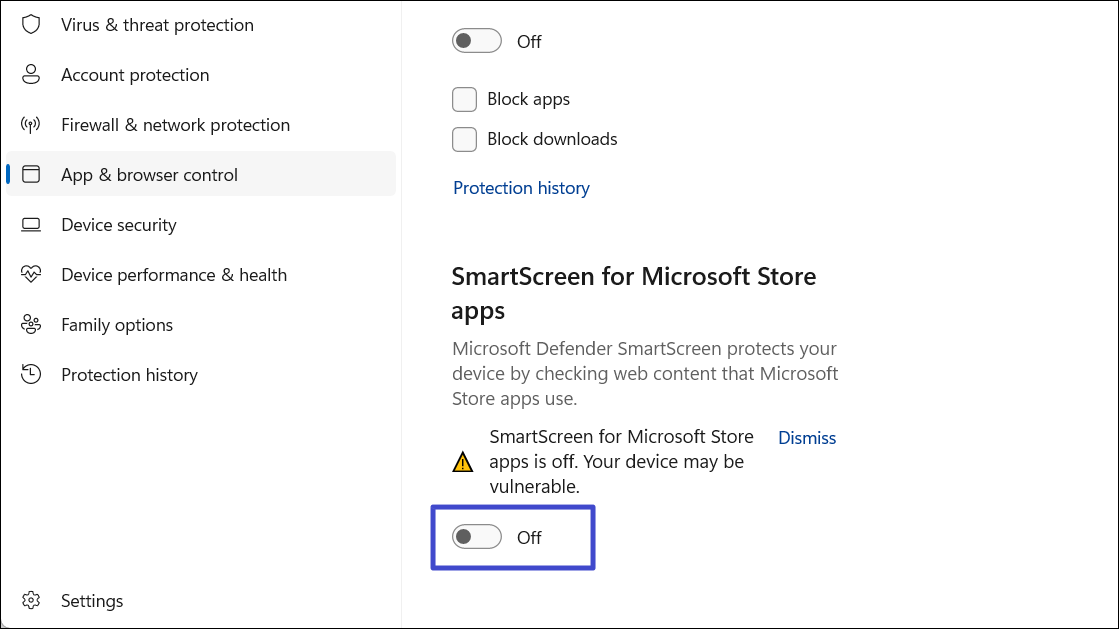
方法6:重新启动密码服务
1。按Windows + R键,键入“Services.MSC”,然后按Enter。
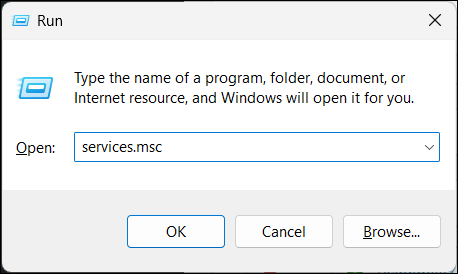
2。找到“加密服务在服务列表中。
3。右键单击服务,然后选择“重新启动“。
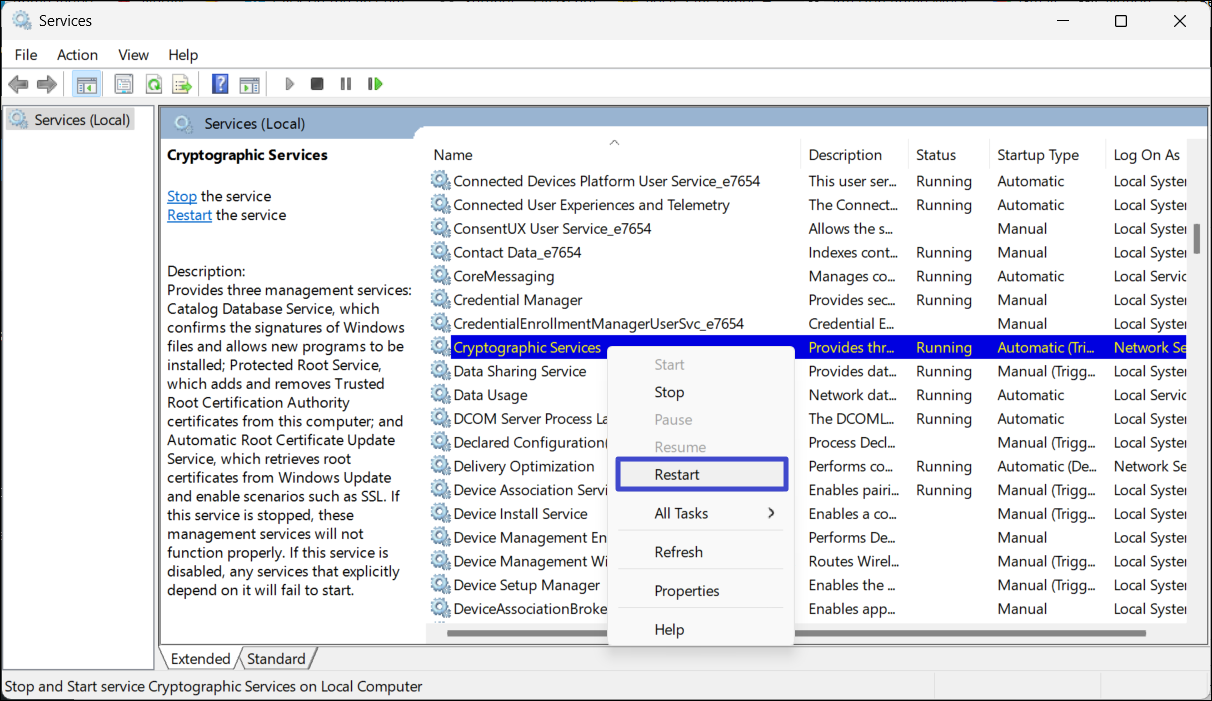
方法7:重置Windows更新组件
1。下载重置Windows更新脚本使用此链接。
2。然后,右键单击下载的文件,然后选择“作为管理员运行“。
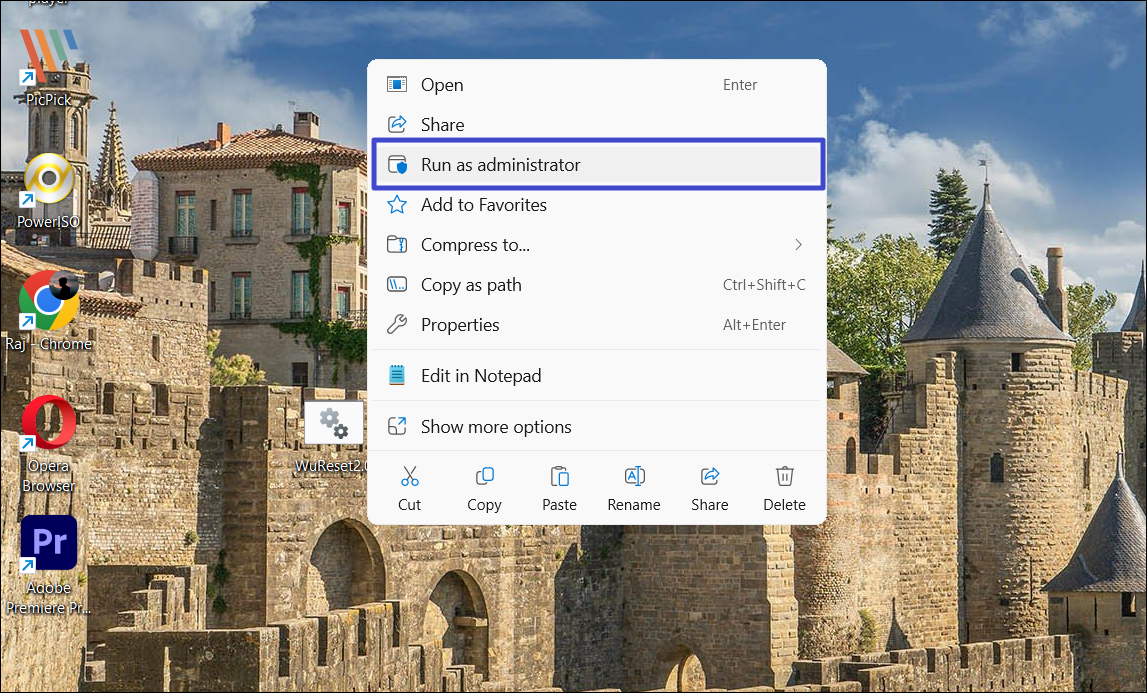
3。如果提示,请单击“是的”在UAC对话框中。
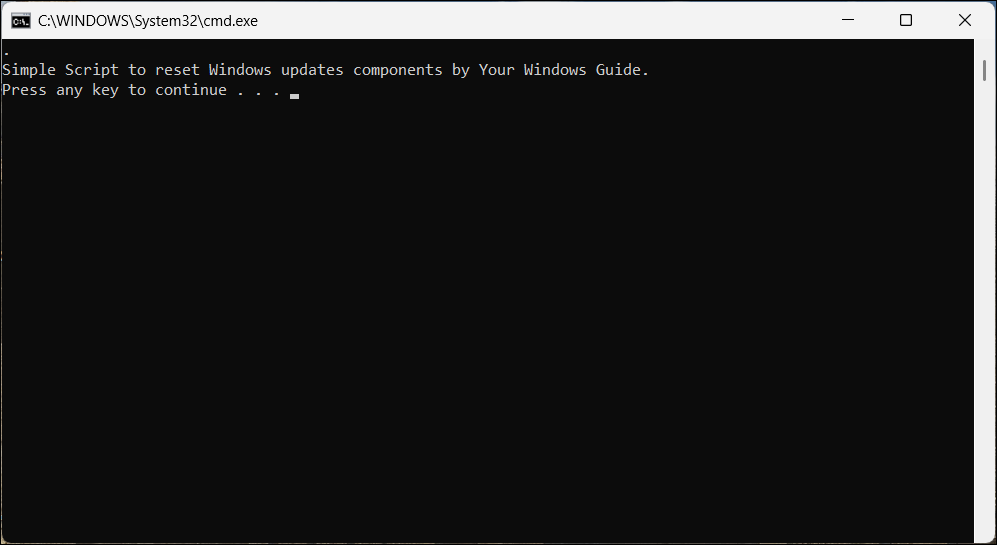
4。打开命令提示后,按任何键开始该过程。
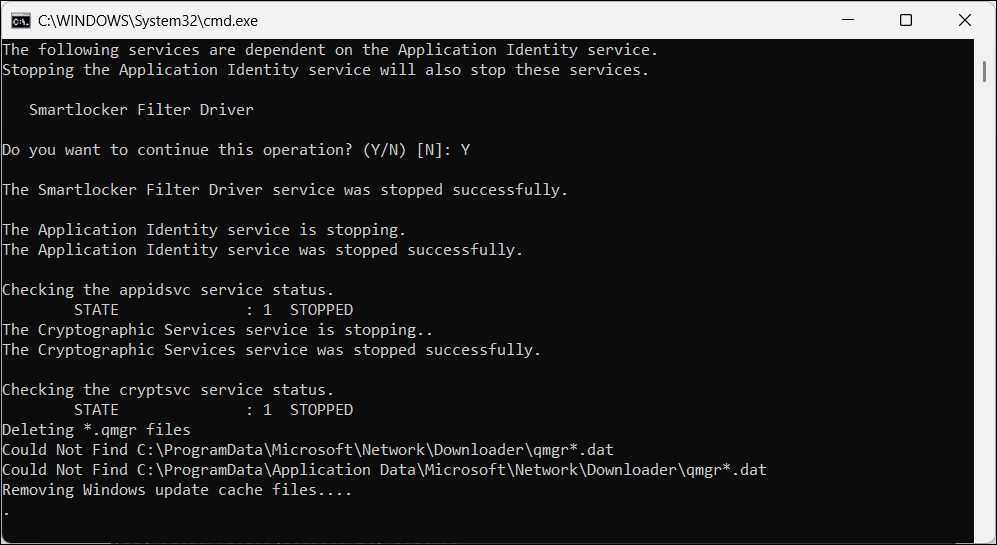
5。完成后,重新启动计算机。
方法8:调整组策略设置
1。打开开始菜单,键入“gpedit.msc”,然后按Enter。
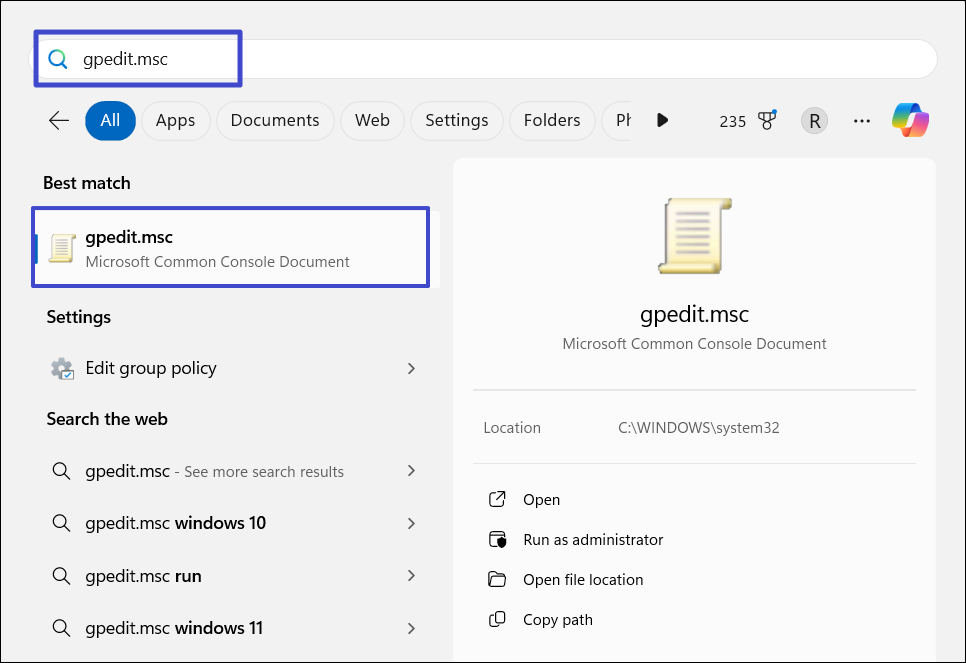
2。在小组策略编辑中,转到以下位置:
Computer Configuration > Windows Settings > Security Settings > Local Policies > Security Options
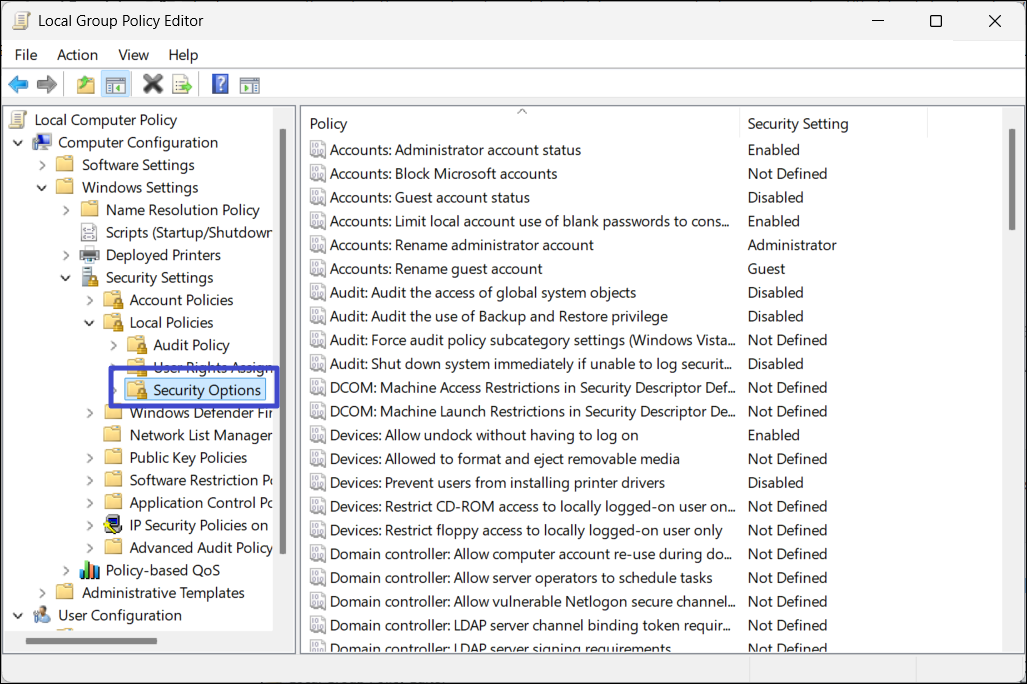
3。查找并双击用户帐户控制:以管理员批准模式运行所有管理员“ 政策。
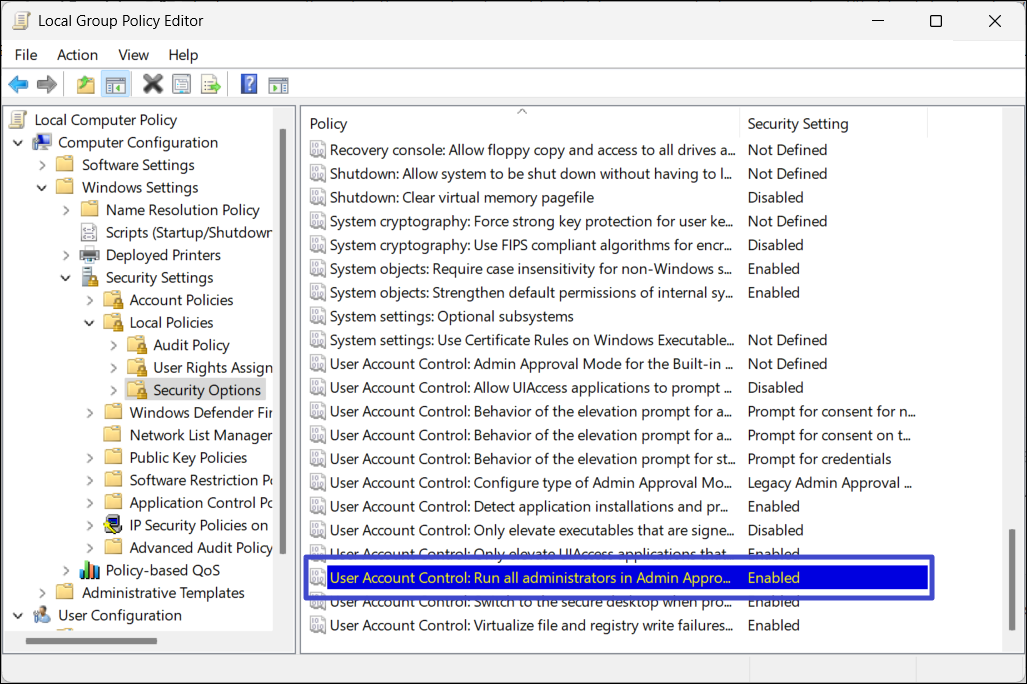
了解更多:Windows 11中的错误如何修复“此应用程序已被您的系统管理员阻止”错误
4。选择“禁用”然后单击“申请“。
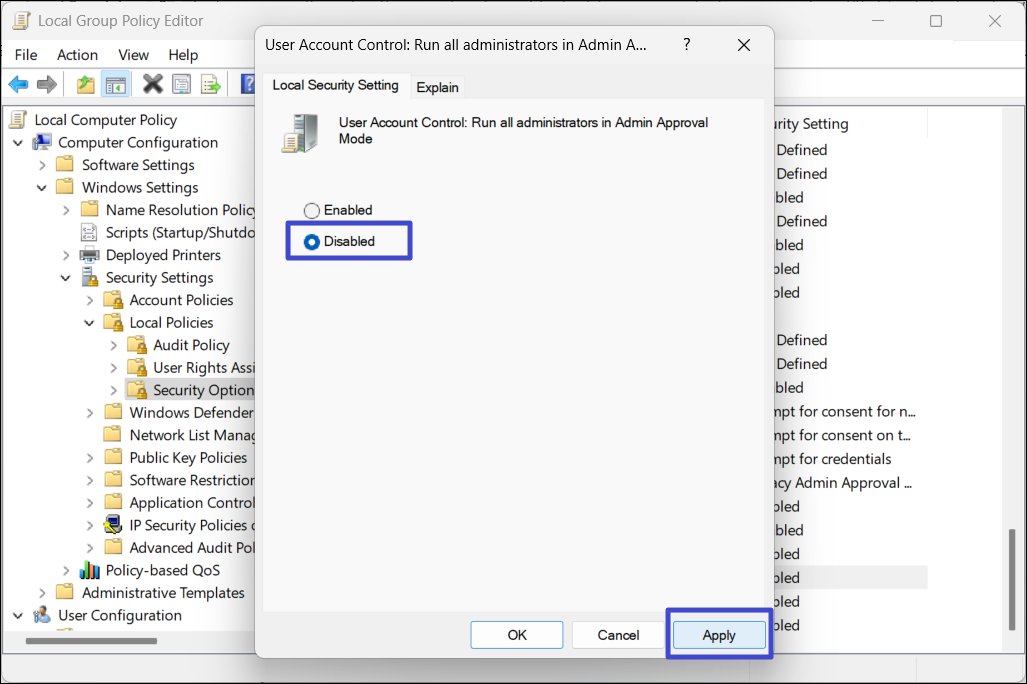
5。然后,单击“好的”并关闭小组策略编辑。
6。重新启动您的PC,看看是否该应用已被阻止以保护您”错误解决。
方法9:运行系统还原
1。在Windows搜索中,输入“滚动”并点击Enter以打开系统还原工具。
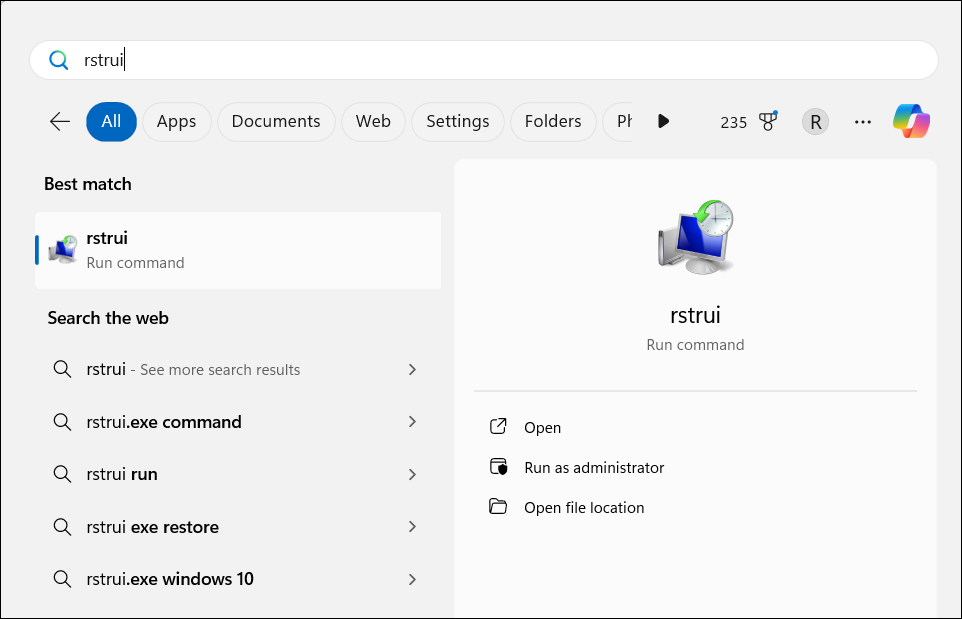
2。选择“选择其他还原点”(如果适用),然后单击“下一个“。
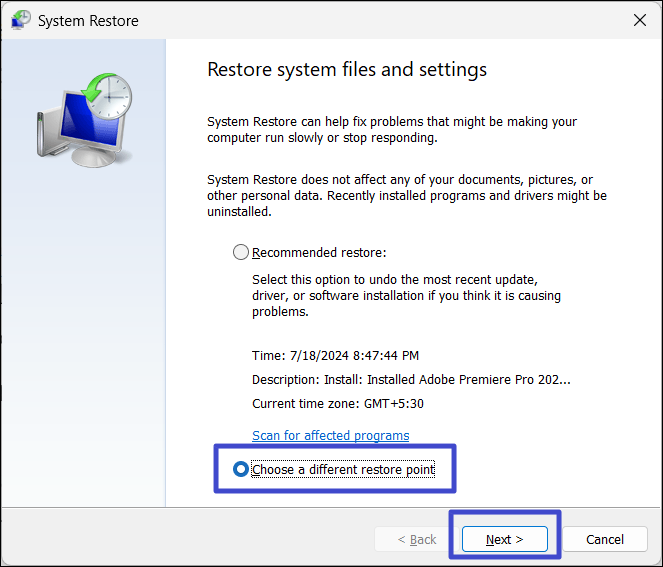
3。选择还原点,然后单击“下一个“。
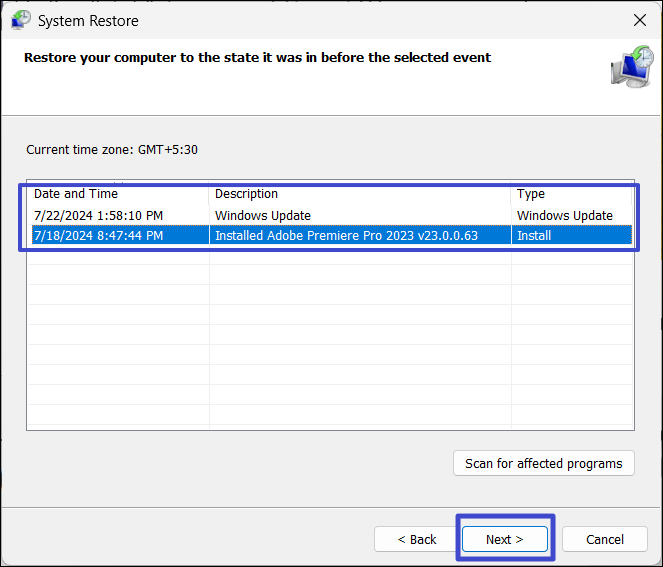
4。单击“”结束”开始。
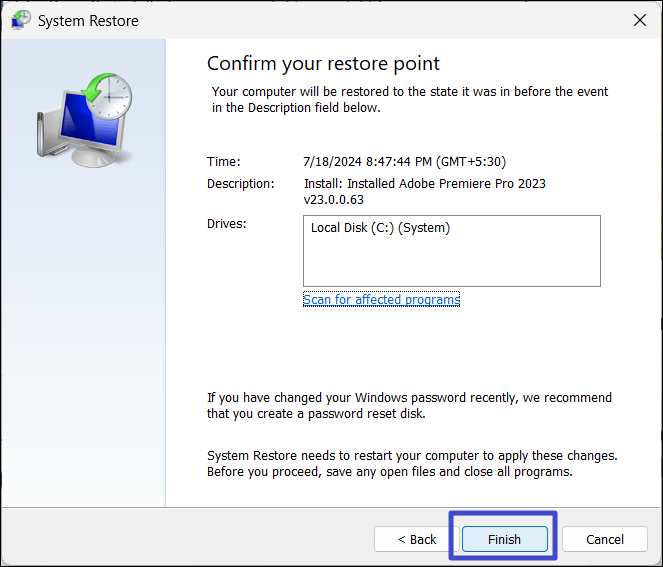
视频修复
您还可以在视频修复后结帐以获取进一步的帮助:
就是这样。
