当突然出现错误通知时,您正在使用PowerShell执行一些命令,说:“由于在此系统上禁用了运行脚本,因此无法加载PowerShell。”您对这个问题及其解决方案的根源感到好奇吗?我们将带您进行几个快速修复,可以帮助您永远解决此问题。
如何修复PowerShell在Windows 11上不断弹出
方法1:在管理模式下启动PowerShell
使用管理员管理机构授予PowerShell将帮助用户成功执行其任务,因为PowerShell应用程序现在可以完全访问系统文件和资源。
步骤1:按Win + X启动Windows Power菜单。
步骤2:选择终端((行政)。
步骤3:终端窗口现在将在高架模式下打开。
步骤4:在此处打开的任何工具窗口都将具有管理权。单击向下箭头选择Windows PowerShell并启动它。
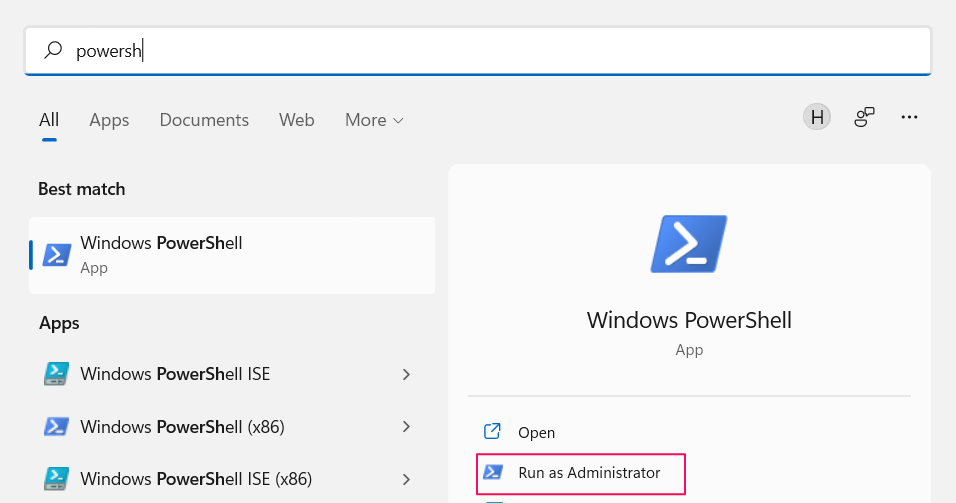
如何恢复Windows计算机上的PowerShell删除的文件
方法2:更改Windows PowerShell的执行策略
执行策略CAB被描述为一个安全功能,该功能可以调节PC上的PowerShell脚本如何执行。它确定了可以执行哪些脚本类型的,也可以通知要避免的脚本类型。例如,如果启用了“远程设计”,“ allsigned”或“限制”策略,则可能会出现“禁用运行脚本”问题。您唯一需要做的解决问题就是将执行策略切换为“绕过”或“无限制”。这是如何做的:
步骤1:打Win + X启动电源菜单。
步骤2:选择终端(管理员)并打开Powershell窗口。
步骤3:输入以下命令,然后点击进入钥匙。
Get-ExecutionPolicy -List
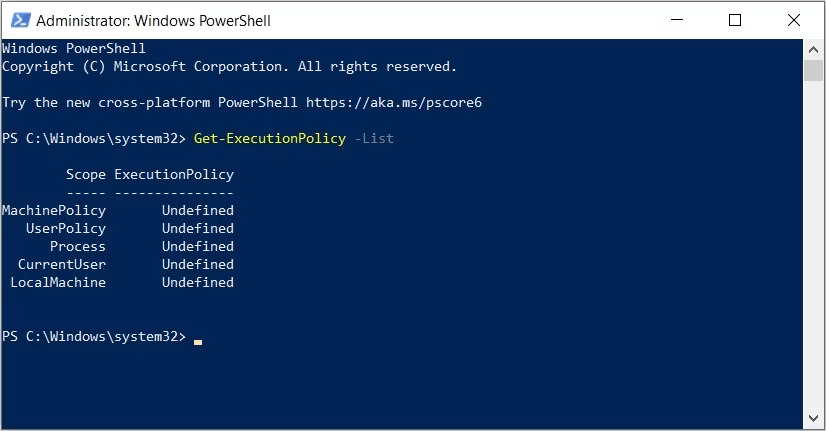
步骤4:通过执行后续命令来更改执行策略:
Set-ExecutionPolicy Unrestricted -Scope CurrentUser
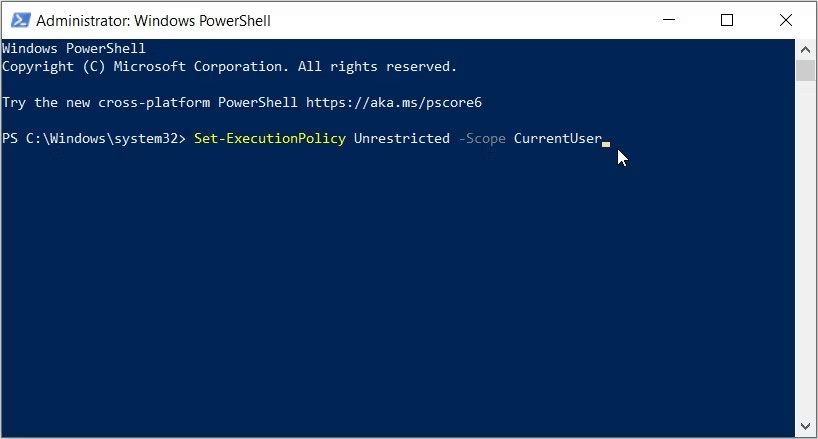
步骤5:退出终端窗口并重新启动计算机。
如何更新Windows 11上的PowerShell
方法3:使用组策略编辑器
更改执行策略也可以通过本地组策略编辑(LGPE)简单。您可以使用此实用程序来修改不同的系统设置或解决广泛的PC问题。这是修改LGPE的执行策略的方法:
步骤1:在开始菜单搜索框中,输入“编辑组策略”,然后单击最佳匹配。
步骤2:导航到以下路径:
Computer Configuration -> Administrative Templates -> Windows Components -> Windows PowerShell.
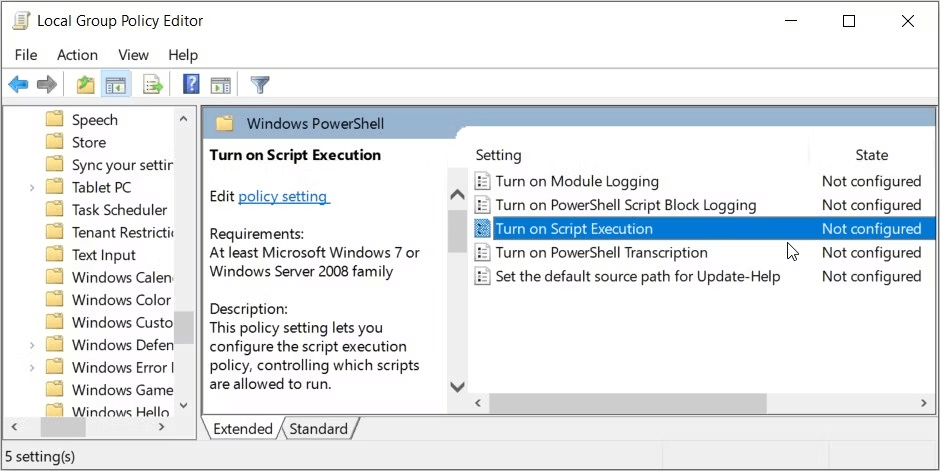
步骤3:双击标记的项目打开脚本执行。
步骤4:选择启用复选框。
步骤5:从那里,选择允许本地脚本和远程签名的脚本从执行策略下拉选项中。
步骤6:为了节省这些更改,请按申请然后按好的。
如何使用Windows上的PowerShell缩回/解解邮政编码
方法4:使用Windows注册表
如果其他技术不起作用,请尝试使用注册表编辑器修改执行策略。使用注册表编辑器,请按照以下步骤修改执行策略:
步骤1:打win + r启动跑步盒子。
步骤2:启动注册表编辑器,类型登记并击中进入。
步骤3:通过将其粘贴到地址栏中输入随后的命令:
阅读更多:如何修复Windows 11中不起作用的PowerShell
HKEY_LOCAL_MACHINESOFTWAREMicrosoftPowerShell1ShellIdsMicrosoft.PowerShell
步骤4:在右侧,寻找executionPolicy价值。
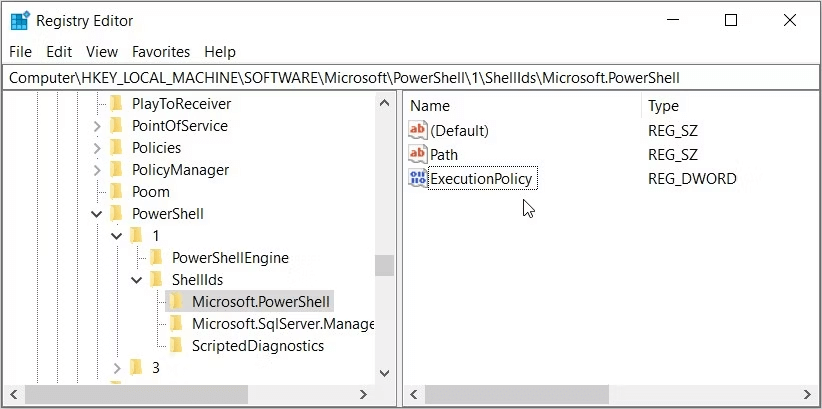
步骤5:双击ExecutionPolicy的值。
步骤6:在“价值数据”区域,输入旁路。 PowerShell将能够在没有限制的情况下运行脚本。
步骤7:按好的在“值数据”框中键入值之后保存更改。
步骤8:关闭注册表编辑器后,重新启动设备。
如何从命令提示或PowerShell安装应用程序
关于如何修复Windows的最后一个字,“由于禁用了运行脚本,因此无法加载powershell”错误
当您意外地无法在Windows PowerShell中运行特定的任务时,它可能会非常严重。但是,如果您遇到“脚本是禁用的脚本”问题,我们讨论过的修复程序应该有用。
如果您有任何疑问或建议,请在下面的评论中告诉我们。我们很高兴为您提供解决方案。我们经常为常见技术相关问题发布建议,技巧和解决方案。你也可以找到我们Facebook,,,,叽叽喳喳,,,,YouTube,,,,Instagram,,,,翻转板, 和Pinterest。
