Windows 11中的系统还原使用户可以将其系统恢复到以前的状态,从而在出现问题时提供了生命线。但是,有时候您可能会发现系统还原选项被弄清楚,从而阻止您创建还原点。本文将指导您完成对Windows 11中灰色的系统进行故障排除和修复系统的步骤,从而使您能够再次有效地使用系统还原。
在Windows 11中还原灰色的系统
由于几个原因,可以将Windows 11中的系统还原选项弄清楚:
- 系统保护被禁用:系统还原功能依赖于系统保护,需要在硬盘驱动器中的每个卷中启用该功能。如果关闭系统保护,尤其是对于Windows启动驱动器(通常是C:驱动器),则系统还原按钮将被弄清。
- 损坏的系统文件:如果系统文件被损坏,它可能会影响系统还原的功能。
- 第三方防病毒软件:一些防病毒软件可以干扰系统还原,从而使其被弄清楚。
- 不正确的系统设置:某些系统设置或策略(如果未正确配置)可以禁用系统还原。
- 损坏的还原点:如果所选的还原点已损坏或不再可用,则Windows在系统还原过程中可能会遇到错误。
- 磁盘错误:硬盘驱动器的问题可以防止Windows访问还原点数据。
以下是解决问题的三种最佳解决方案。
解决方案1:使用组策略编辑器在Windows 11中修复系统还原灰色
1。按Windows键 +R。gpedit.msc然后按Enter。 2。导航到以下路径:
Computer Configuration > Administrative Templates > System > System Restore
3。首先,双击“关闭配置“ 政策。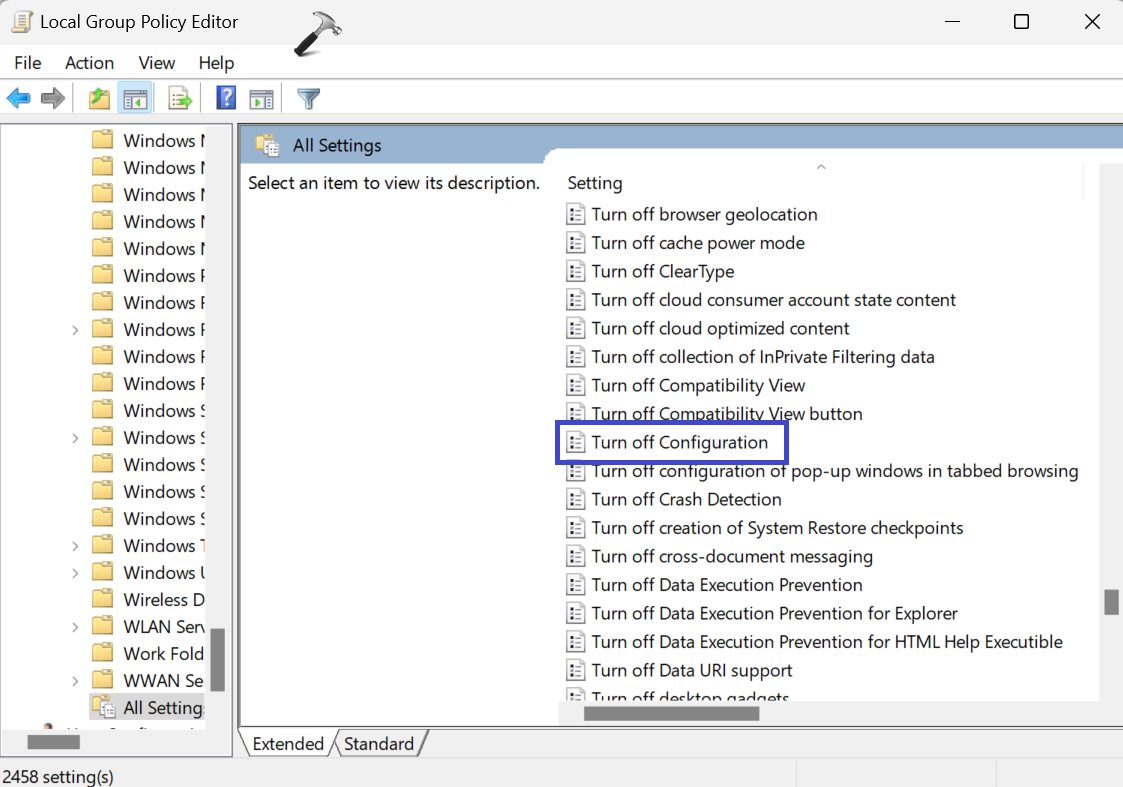 将出现一个对话框。选择 ”禁用“禁用此功能将使系统还原按钮用于C:驱动器。
将出现一个对话框。选择 ”禁用“禁用此功能将使系统还原按钮用于C:驱动器。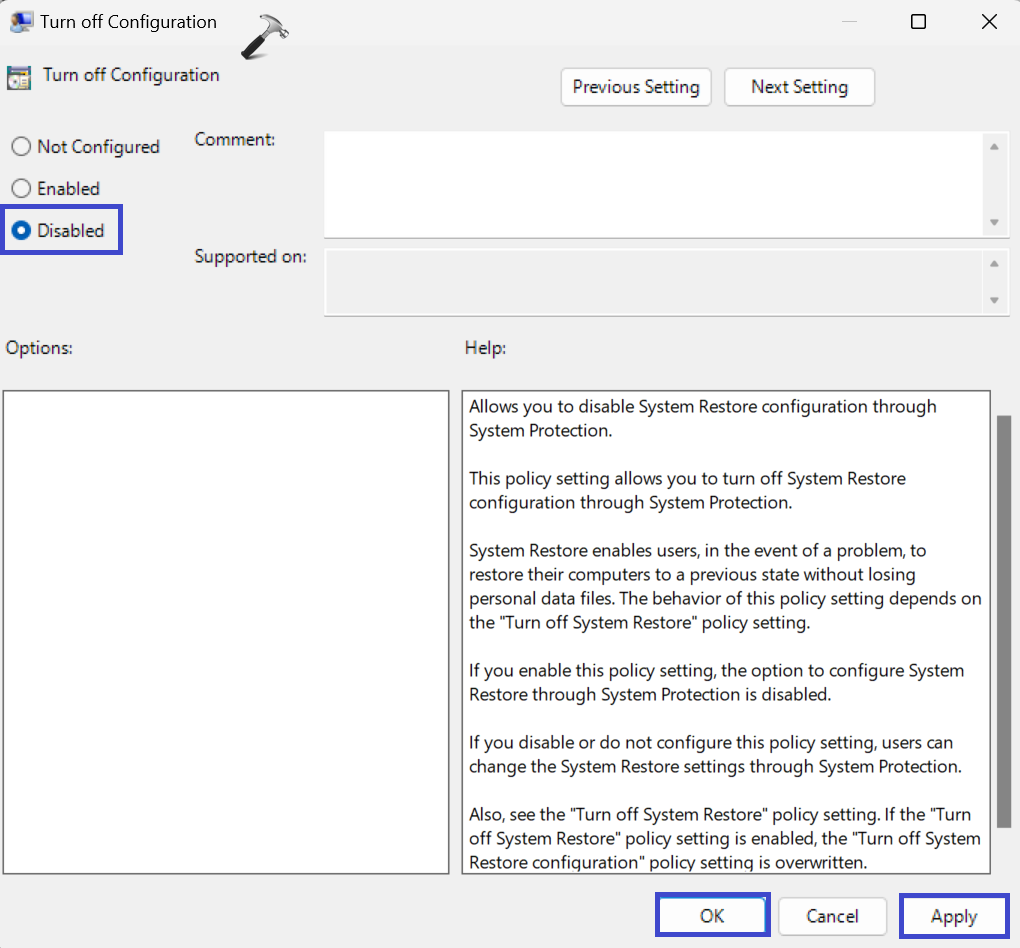 4。其次,双击“关闭系统还原“。
4。其次,双击“关闭系统还原“。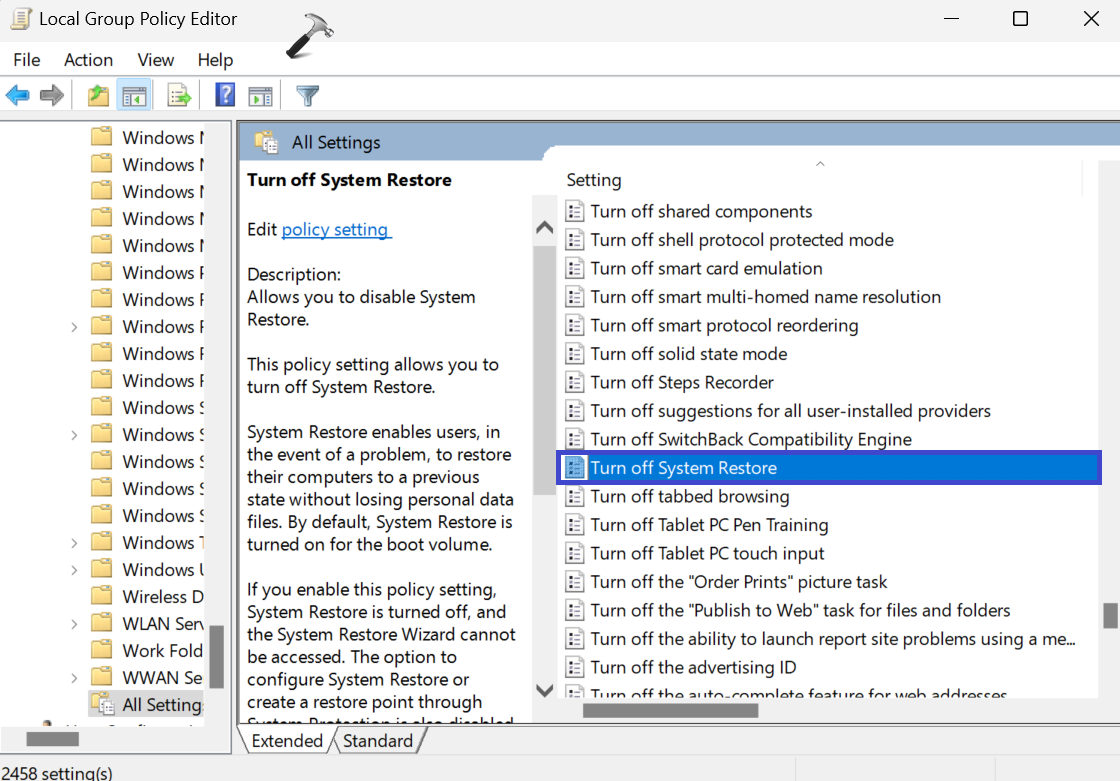 将出现一个对话框。选择 ”禁用“。禁用此功能将在系统保护中对C:驱动器进行配置。
将出现一个对话框。选择 ”禁用“。禁用此功能将在系统保护中对C:驱动器进行配置。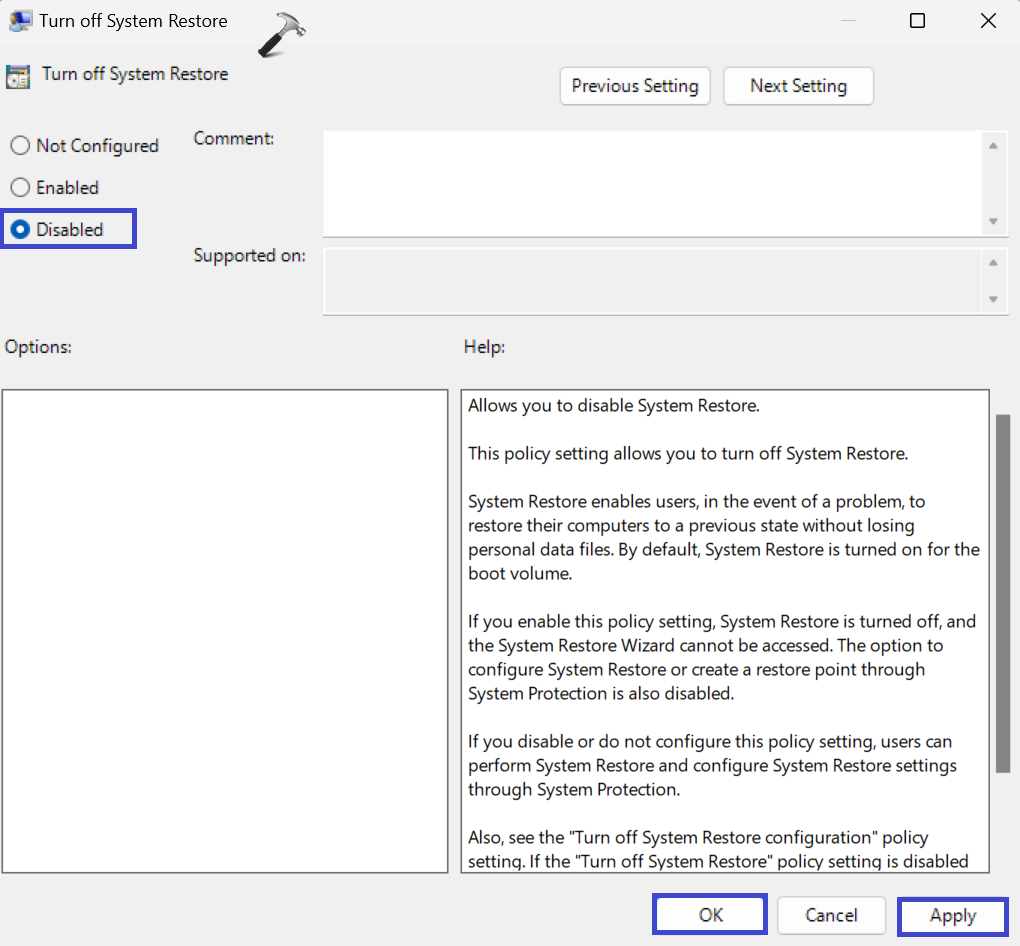 关闭所有组策略编辑窗口,然后重新启动PC。现在,检查问题是否已解决。
关闭所有组策略编辑窗口,然后重新启动PC。现在,检查问题是否已解决。
解决方案2:修复通过启用系统保护通过
1。打开设置应用程序。导航到系统,然后单击“关于“。 2。单击“系统保护“。
2。单击“系统保护“。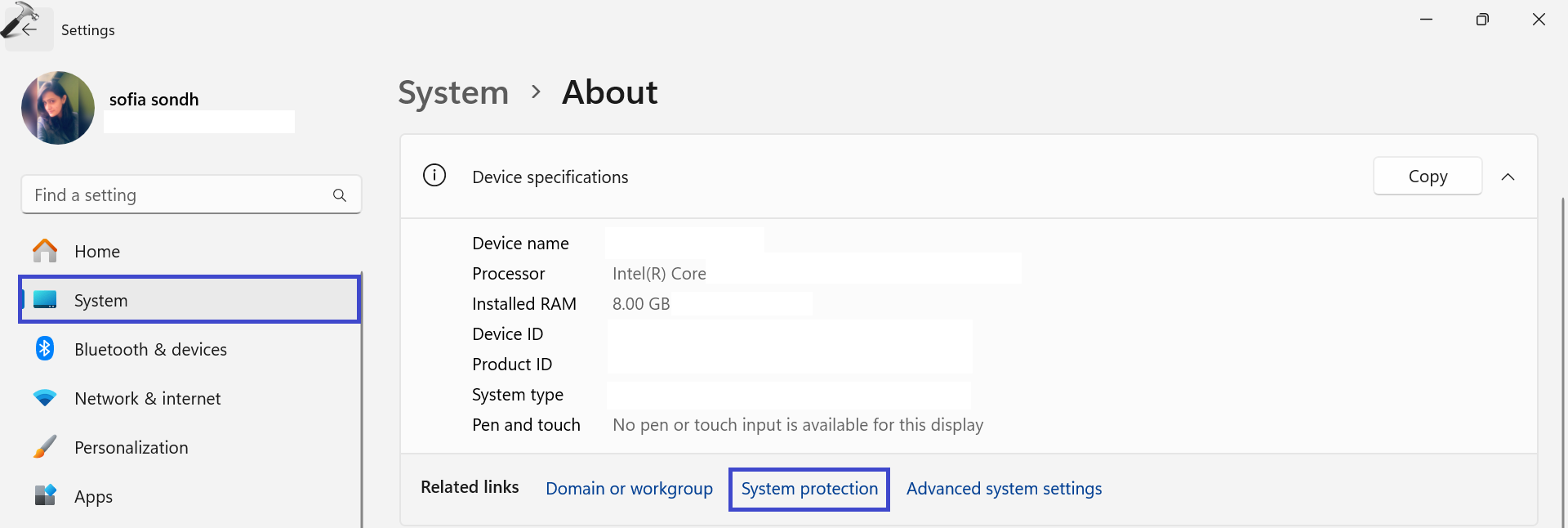 3。将出现一个对话框。在“系统属性”选项卡,选择C:驱动器(安装窗口的驱动器)。
3。将出现一个对话框。在“系统属性”选项卡,选择C:驱动器(安装窗口的驱动器)。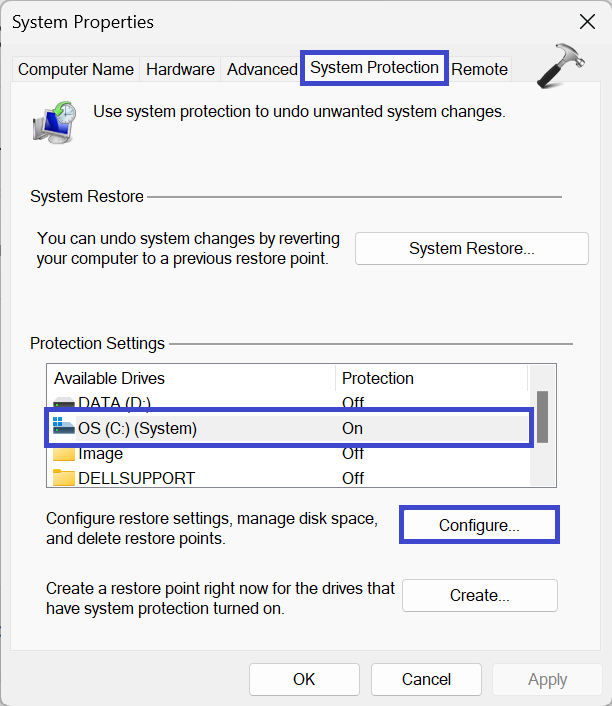 4.之后,单击“配置”选项。5。将出现对Windows的系统保护(C :)对话框。打开“打开系统保护“ 选项。
4.之后,单击“配置”选项。5。将出现对Windows的系统保护(C :)对话框。打开“打开系统保护“ 选项。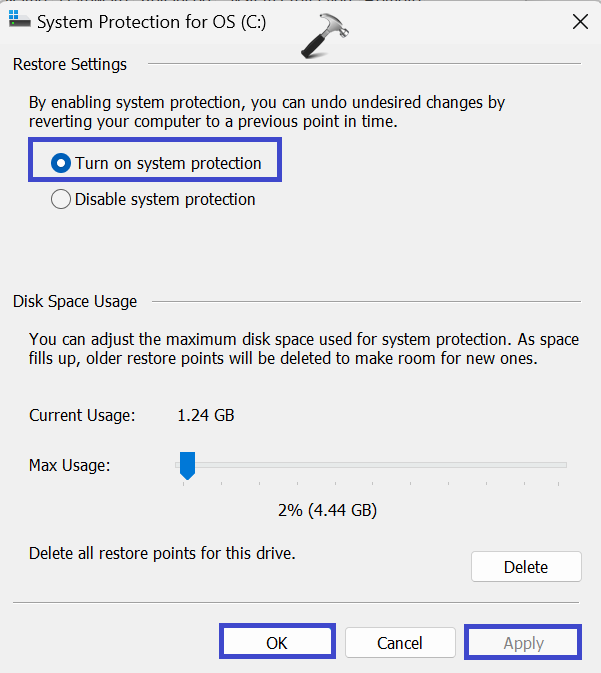 单击确定,然后申请。 6。在“保护设置”选项卡,C:打开驱动器保护。
单击确定,然后申请。 6。在“保护设置”选项卡,C:打开驱动器保护。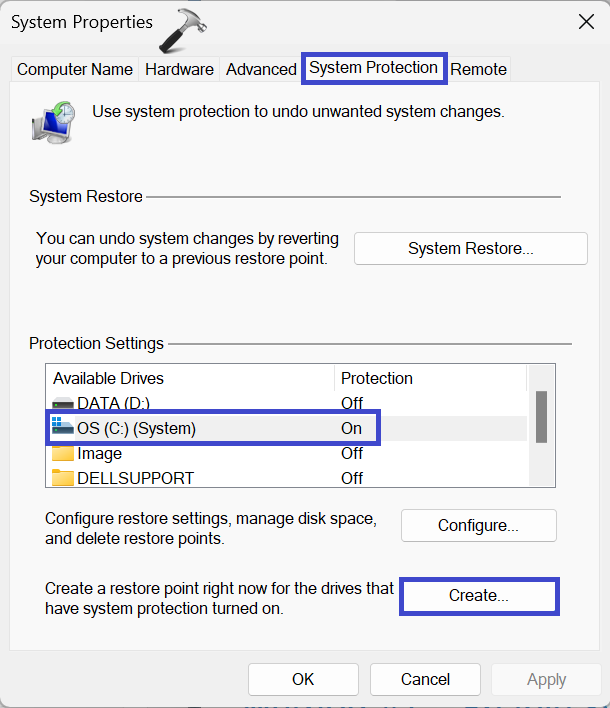 然后,单击“创造“。
然后,单击“创造“。
解决方案3:使用Windows PowerShell修复
1。打开Windows PowerShell并作为管理员运行。 2。复制并粘贴以下命令,假设C:是安装Windows的驱动器:
参见:修复:Windows 11在Windows 11中亮了Windows Security
Enable-ComputerRestore -Drive "C:"
 按Enter。 3。如果要禁用系统保护设置,请使用以下命令:
按Enter。 3。如果要禁用系统保护设置,请使用以下命令:
Disable-ComputerRestore -Drive "C:"
按Enter。就是这样!
