这SFC /SCANNOW命令是Windows 11操作系统的标准功能,该功能检查并恢复了受损的系统文件以获得最佳性能。但是,有时此命令无法通过以下方式工作。它可能无法运行,响应缓慢或产生错误。这可能会令人沮丧,特别是如果您在很大程度上依靠它来解决网站上的关键问题。
在本文中,您将学习如何通过在Windows 11中使用SFC扫描量来解决问题。
方法1:运行CHKDSK命令来修复磁盘错误
SFC命令的工作可能会受到损坏的磁盘扇区的阻碍。如果用户运行CHKDSK实用程序,则可以检测和解决这些磁盘问题。
1。到命令提示符:在开始菜单搜索字段中键入“ CMD”,右键单击应用程序,然后选择“作为管理员运行”。
2。然后在键入以下命令后按Enter。当安排下一次重启的扫描的选项出现时,将从键盘上按“ y”,如图中所示,然后重新启动计算机。
chkdsk C: /f /r
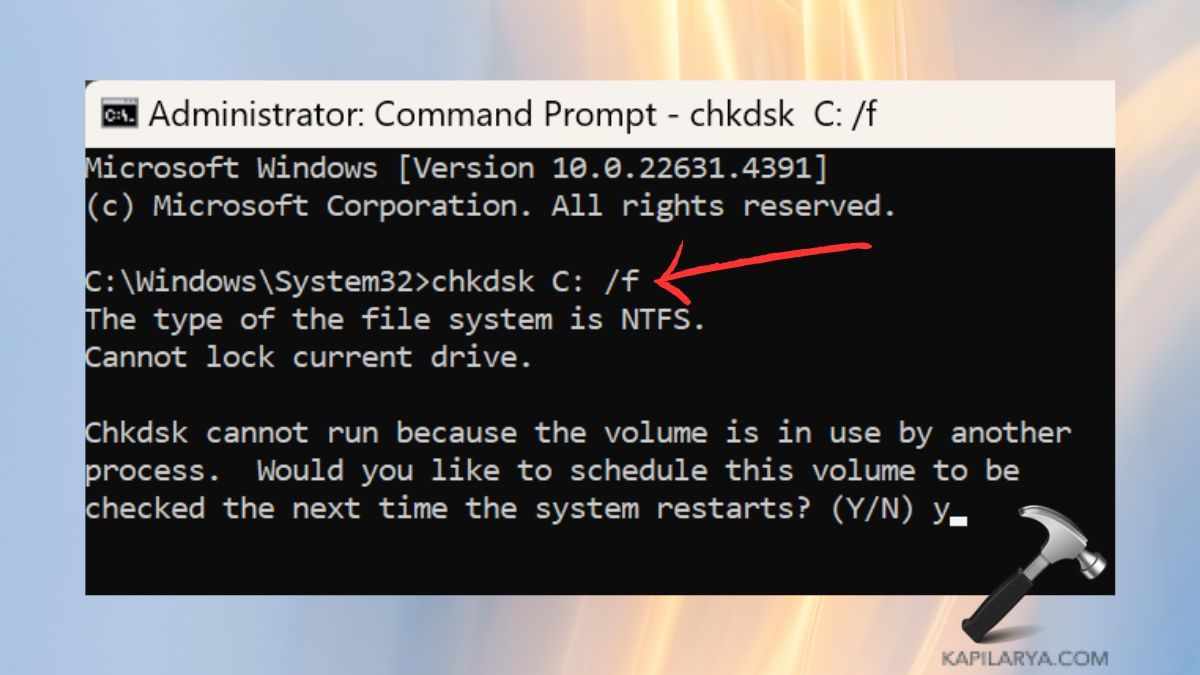
方法2:在安全模式下使用SFC扫描
安全模式从大多数驱动程序和服务关闭开始您的系统,这可以有助于消除将阻止SFC命令运行的冲突。
有关的:如何修复SFC扫描措施在Windows 11中不起作用
1。同时按Windows键 + I打开设置,然后选择系统>然后选择恢复。在位于窗口右侧的“高级启动”选项卡中,单击“立即重新启动”。
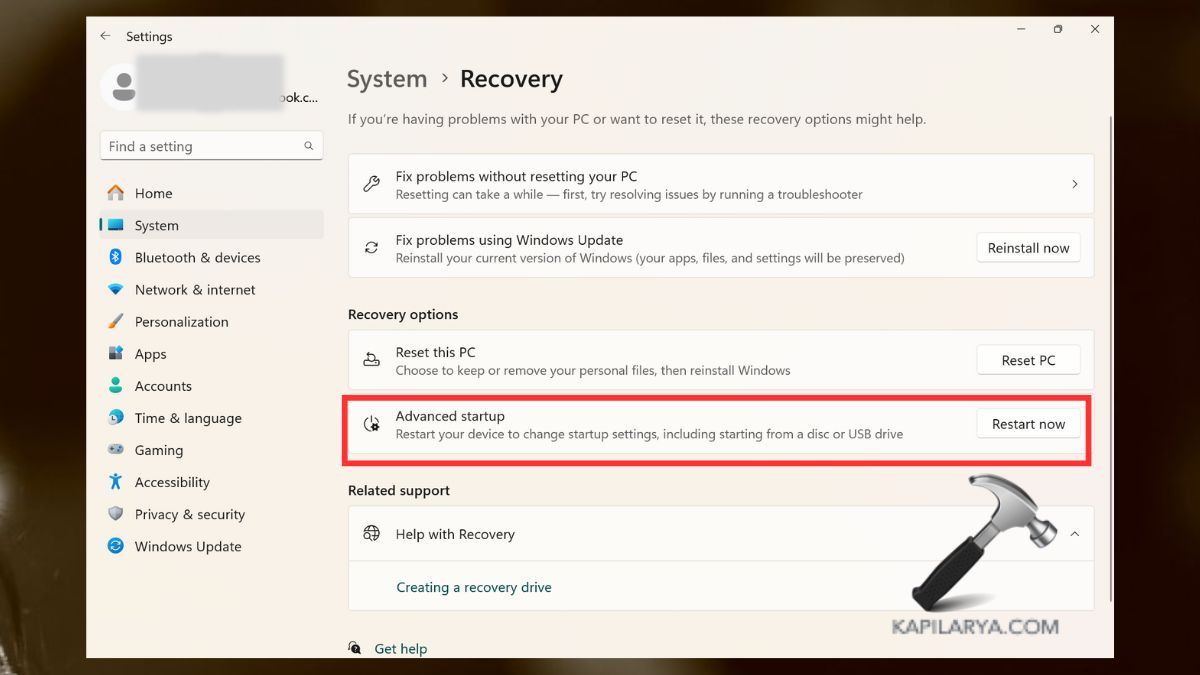
2。重新启动后,反复击中F4。然后,单击“高级引导选项”>“启动设置”>“安全模式”。
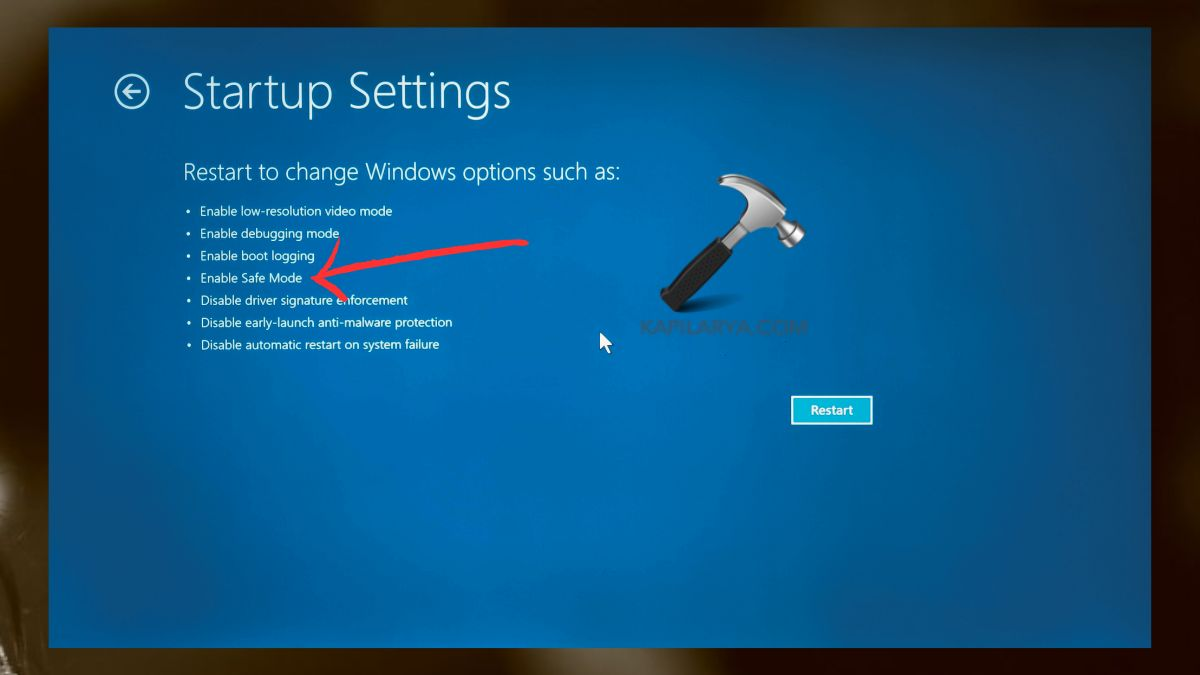
3。之后,以管理员和类型 - 打开命令提示符。
sfc /scannow
在大多数情况下,在安全模式下执行SFC扫描量时,这避免了第三方软件或服务造成的问题。
方法3:运行Windows更新故障排除器
效率低下的更新可能会破坏系统文件,从而影响Windows的操作。这就是为什么Windows Update故障排除器可以派上用场的原因。
1。按“ Windows+I”键打开设置应用程序。然后,在左面板中,单击系统>故障排除>其他故障排除。
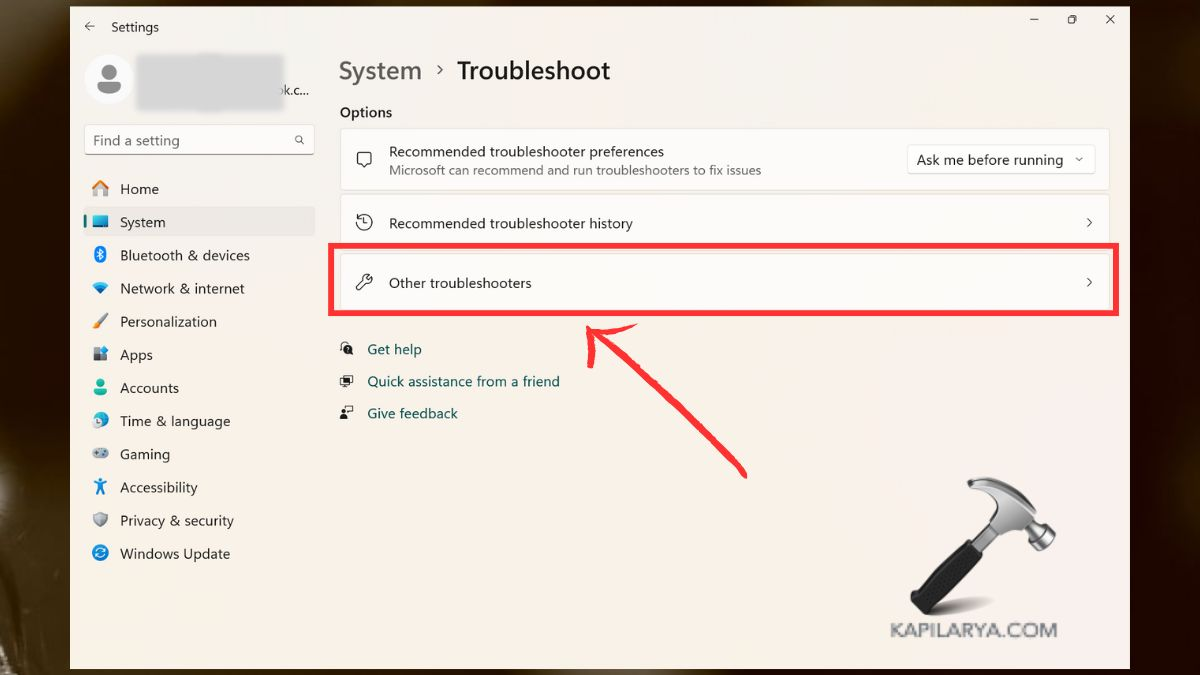
2。在列表中查找“ Windows Update”,然后单击“运行”。要成功,快速对问题进行故障排除,请按照屏幕上的说明进行操作。
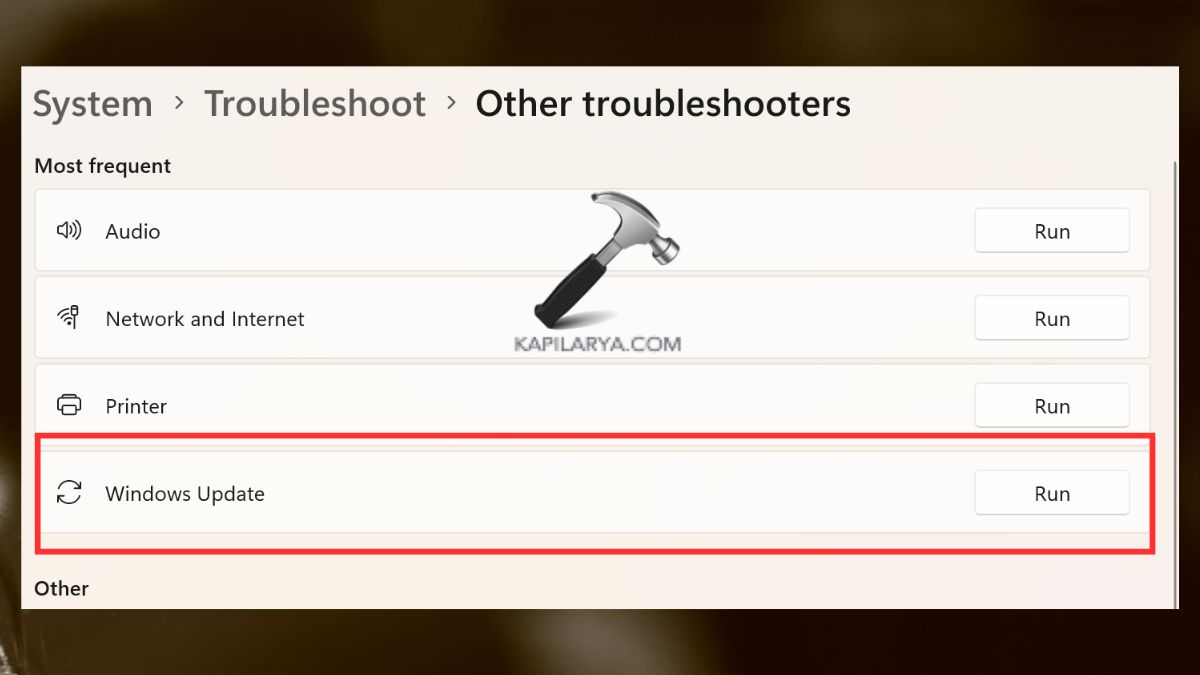
方法4:重新启动和配置所需的服务
该命令也可能行不通,如果必要的运行SFC的服务将被禁用或不正确地配置。可以通过重新启动这些服务来解决。
1。按键“ Windows + R”打开“运行”对话框。在下面输入此文本,然后按Enter键。
services.msc
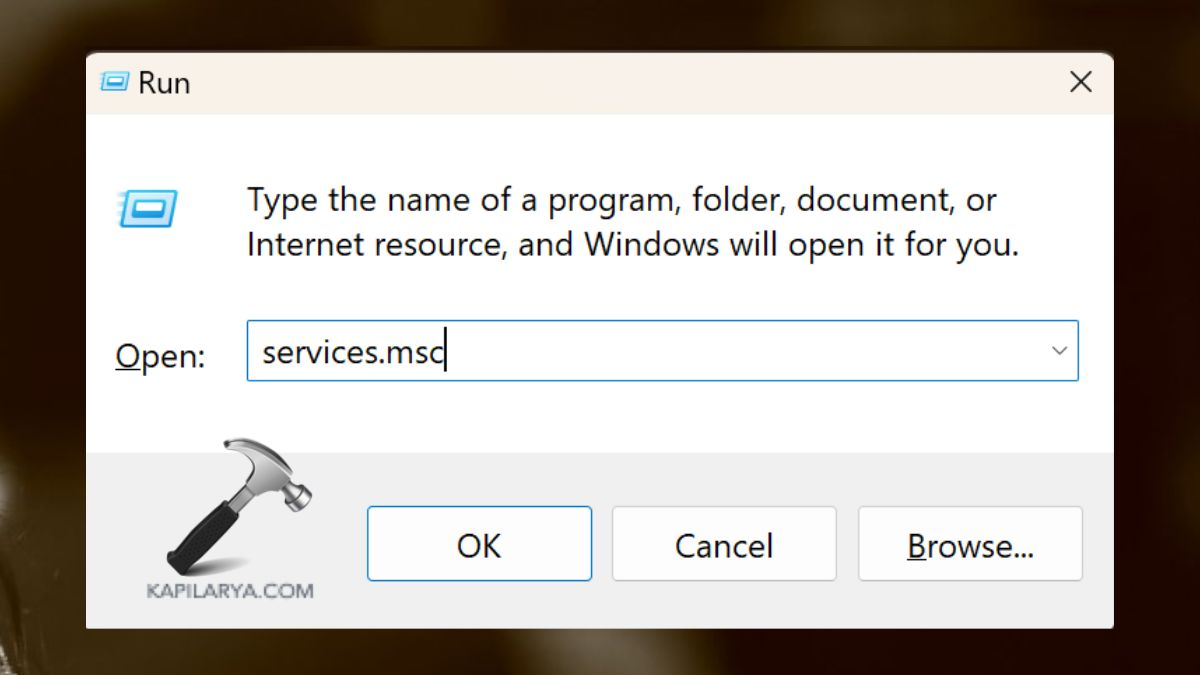
2。要寻找和检查正在运行的一些关键服务包括 -
一个。 Windows模块安装程序
b。加密服务
c。背景智能转移服务(位)
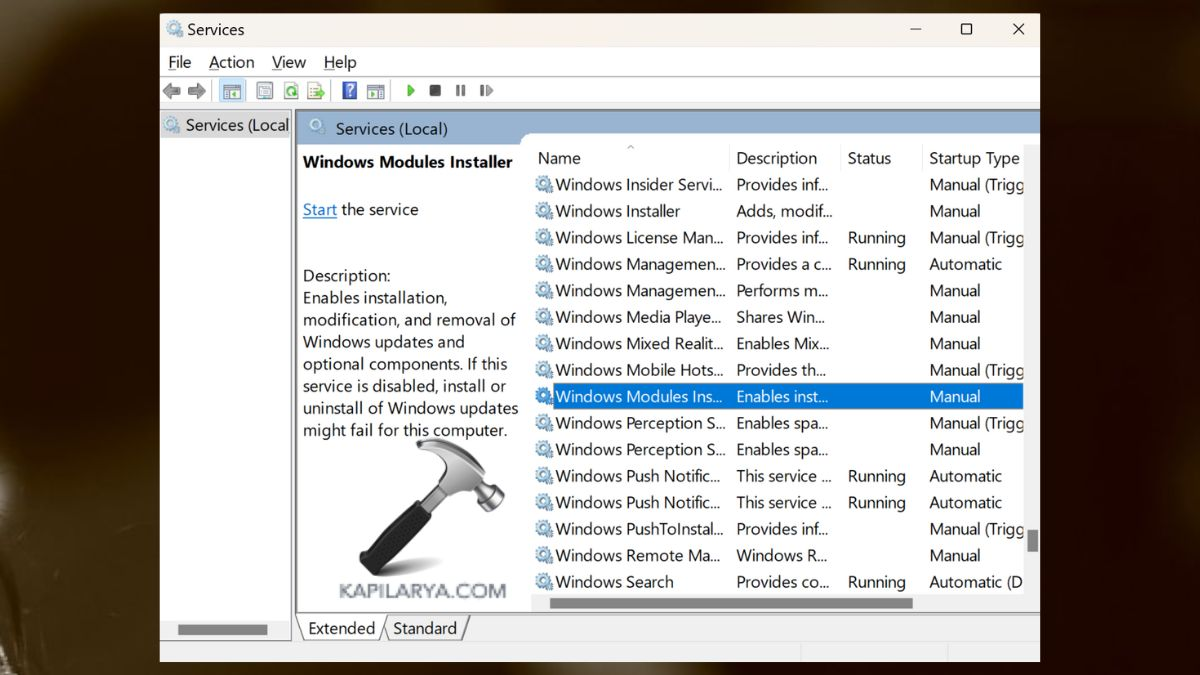
3。右键单击每个,然后点击“属性”。
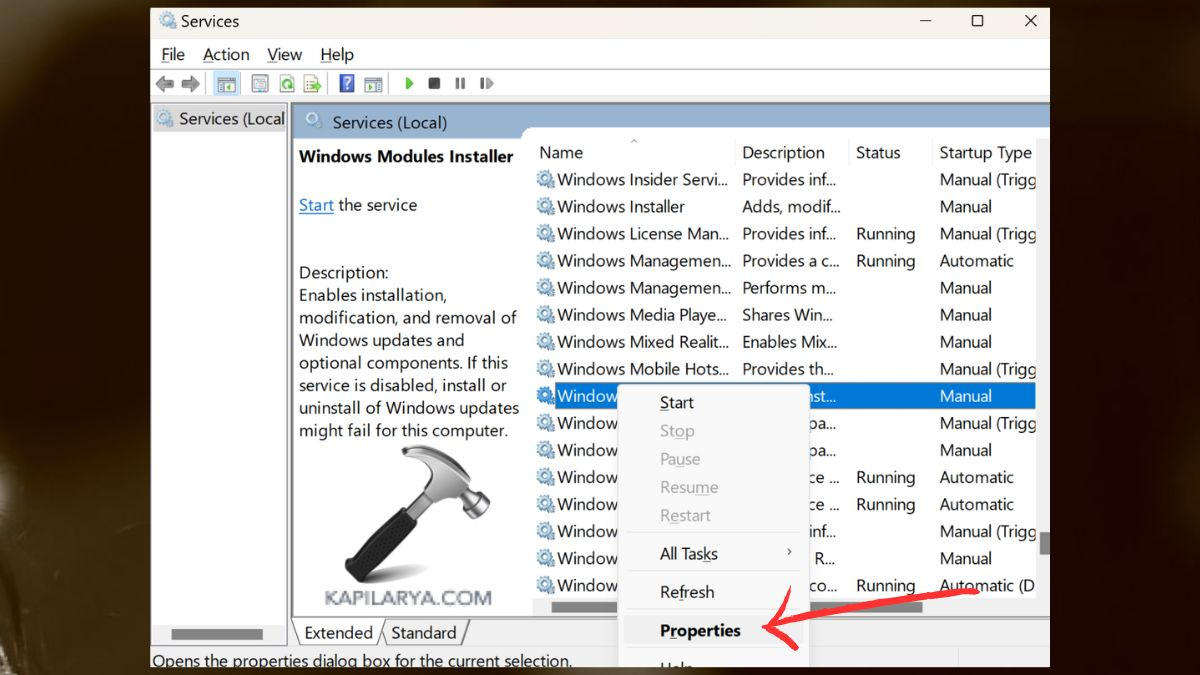
4。然后,将每种服务的“启动类型”设置为“自动”。现在,如果服务尚未运行,请单击“启动”。执行这些服务后,再次尝试并执行SFC命令。
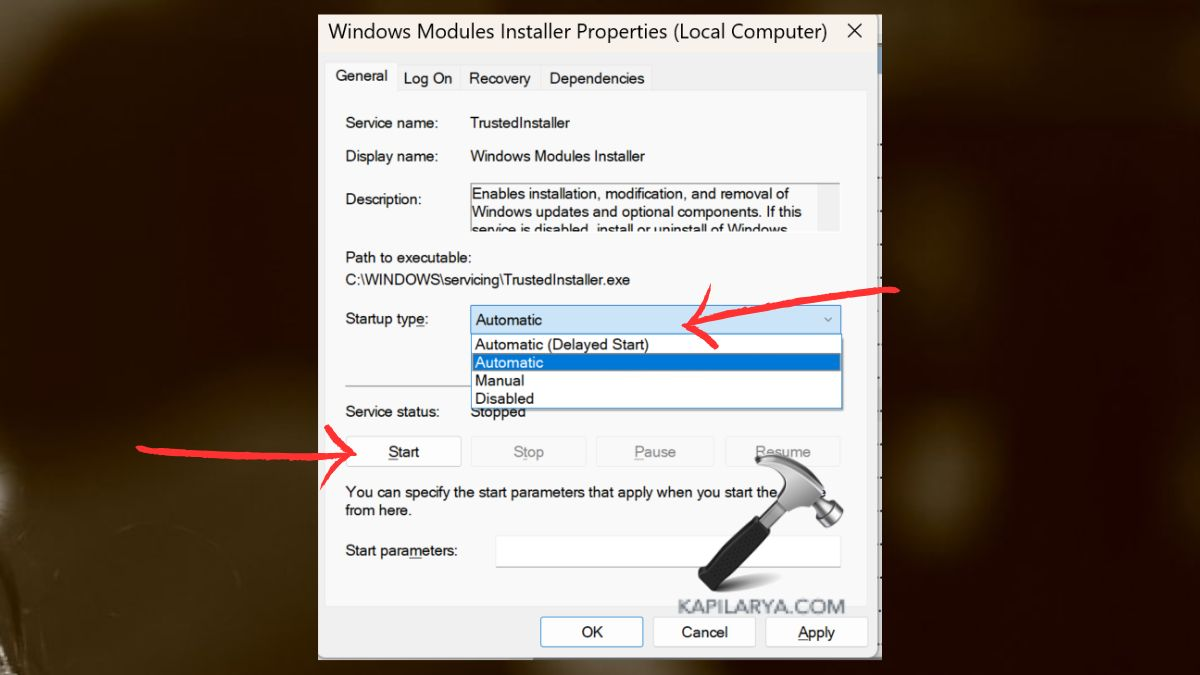
方法5:使用高级CMD命令修复SFC扫描
如果SFC扫描不起作用,则还有其他命令提示命令可以帮助您修复它。
1。首先,像我们在方法1中所做的那样,以管理员的身份打开命令提示。
2。在IT中执行以下提到的命令 -
DISM /Online /Cleanup-Image /RestoreHealth
sfc /scannow
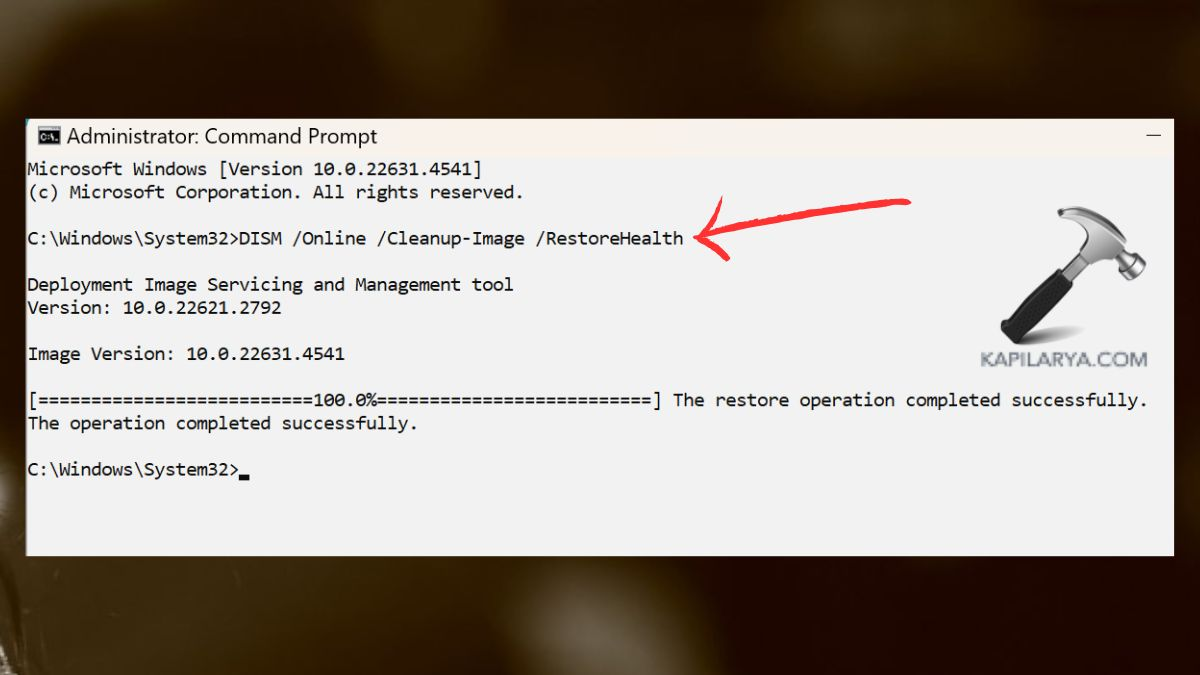
然后,dism命令自我重新修复Windows映像,这可能解决了一些使SFC不起作用的未知问题。
方法6:更改系统文件的安全描述
系统文件上的用户权限不正确会导致SFC扫描工具不起作用。可以解决的一种方法是更新安全说明。
1。同样,在Windows 11系统上打开命令提示符作为管理员。
2。在CMD中粘贴此命令以重置安全性描述符:
icacls C:WindowsSystem32 /grant Everyone:F /T
过程结束后,返回命令行,然后再次键入SFC扫描。
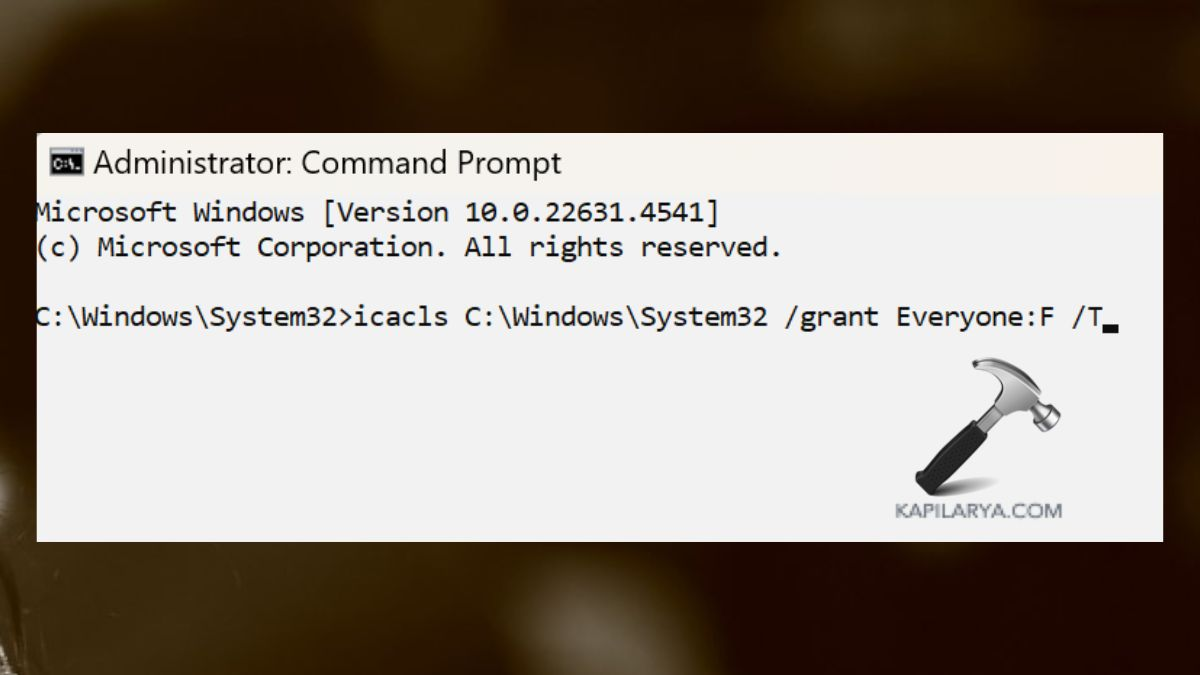
方法7:删除待处理系统维修的注册表密钥
在其他时候,即将进行的系统维修会阻碍SFC的整体工作。这样做可以解决此问题,例如,通过删除与之连接的注册表密钥。
🛈注意:操纵注册表可能很危险。在进行进一步之前,请确保您备份注册表。
1。按WIN + R打开“运行对话框”,然后键入下面的命令,然后按Enter的注册表编辑器。
regedit
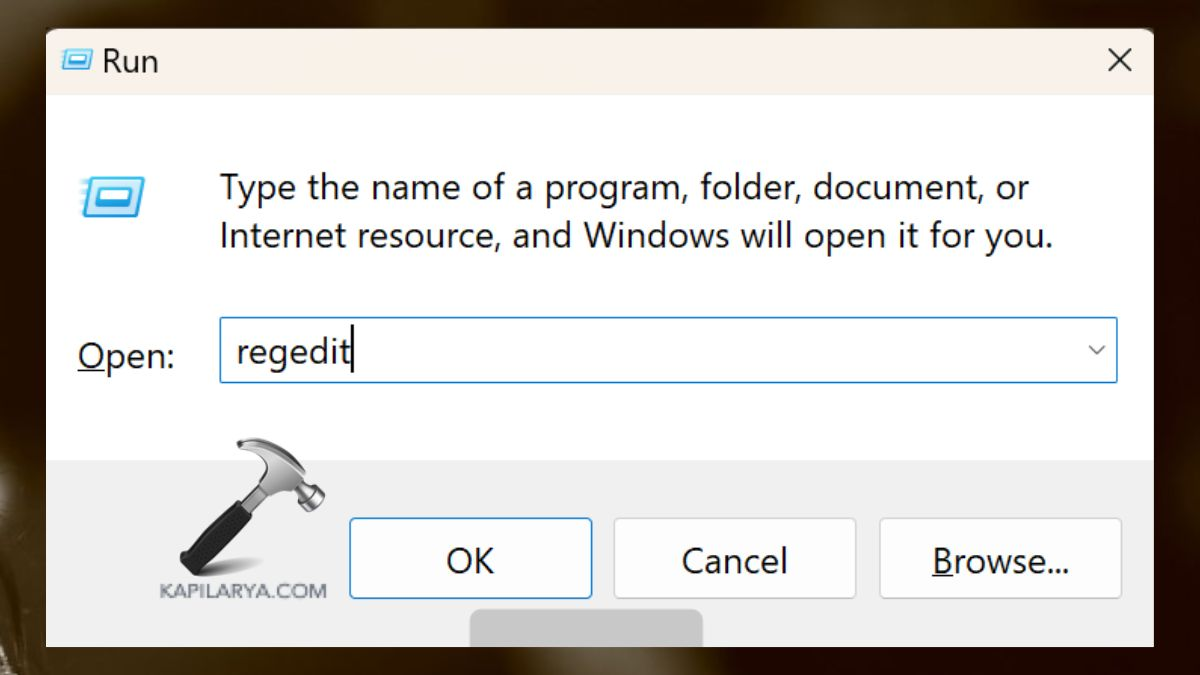
2。导航到此路径 -
ComputerHKEY_LOCAL_MACHINESOFTWAREMicrosoftWindowsCurrentVersionComponent Based ServicingSessionsPending
3。右键单击“待定键”,然后“删除”它。
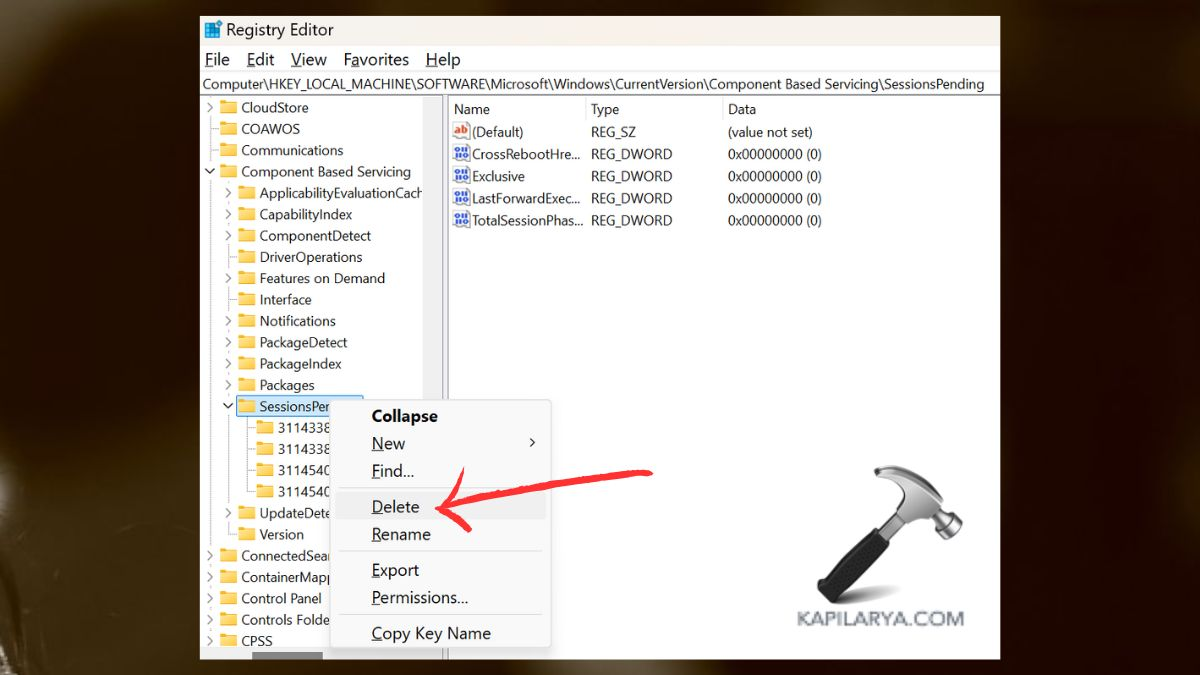
关闭PC,然后重新打开,然后再次输入SFC Scannow命令。
但是,如果您在执行有关如何修复SFC扫描的任何方法时遇到任何错误,请在下面发表评论,以便我们为您提供帮助。
就是这样!
