Windows 11附带了您系统上预装的一些应用程序。这些预安装的应用程序是人们日常计算所需的应用程序。在这些应用中,Microsoft Store应用程序也是预装的应用程序。在Windows 11中,您可以使用Microsoft Store应用程序安装自己选择的新应用。 Microsoft Store中已经有很多应用程序。除此之外,您还可以使用Microsoft Store更新系统上的现有应用程序。如果由于某种原因,Microsoft Store在Windows 11中不工作,则本文将向您展示如何修复它。
微软商店不工作症状
看,这是一个常见的问题,可能由于涉及多种因素而发生。因此,一个修复程序无法解决问题。
因此,Microsoft商店不起作用意味着以下任何条件:
- Microsoft Store应用程序不会打开
- Microsoft Store应用程序打开但崩溃了
- Microsoft商店应用程序显示没有安装或下载的应用程序
- 搜索在Microsoft Store应用程序中不工作
- Microsoft Store无法更新现有应用程序
- Microsoft Store由于区域设置问题而没有显示您想要的应用程序
- 您无法登录Microsoft商店或无法签字
- 您的系统缺少Microsoft Store应用程序
要解决上述症状,您可以遵循以下解决方案:
参见:苹果的应用商店垄断受到挑战:Fortnite在Epic Games商店返回欧洲
修复1:检查区域设置
- 按+ X键,然后选择设置。
- 转到时间和语言>语言和区域。
- 在语言和区域窗口中,检查区域和区域格式设置,并确保它们是正确的。
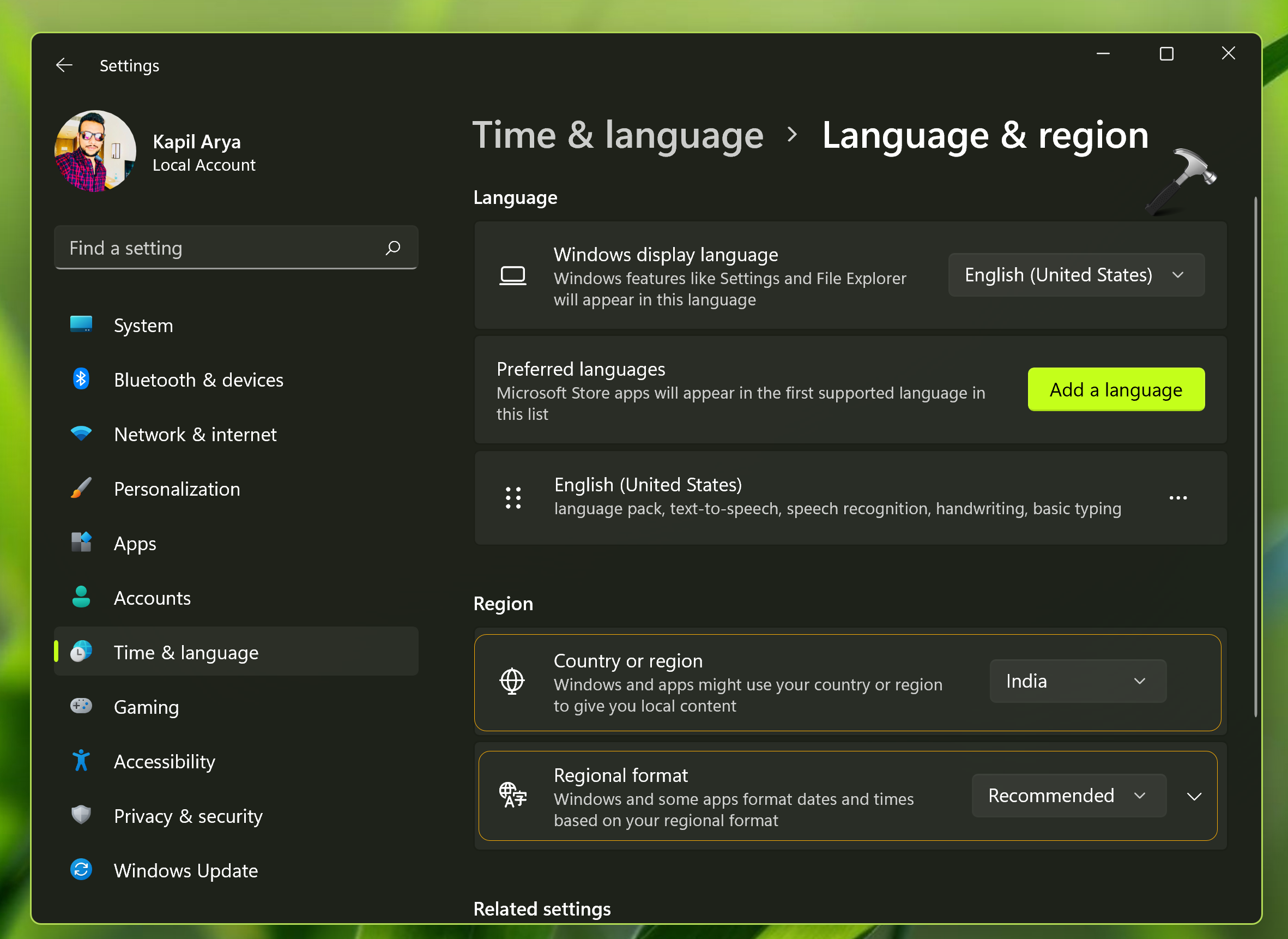
修复2:运行故障排除器
- 按
 + X键,然后选择设置。
+ X键,然后选择设置。 - 转到系统>故障排除。
- 在故障排除中,选择其他故障排除选项。
- 接下来,在其他故障排除器列表中,找到Windows Store应用程序或Microsoft Store应用程序故障排除器,然后单击其旁边的运行按钮。
- 故障排除将自动查找与Microsoft商店应用相关的问题。
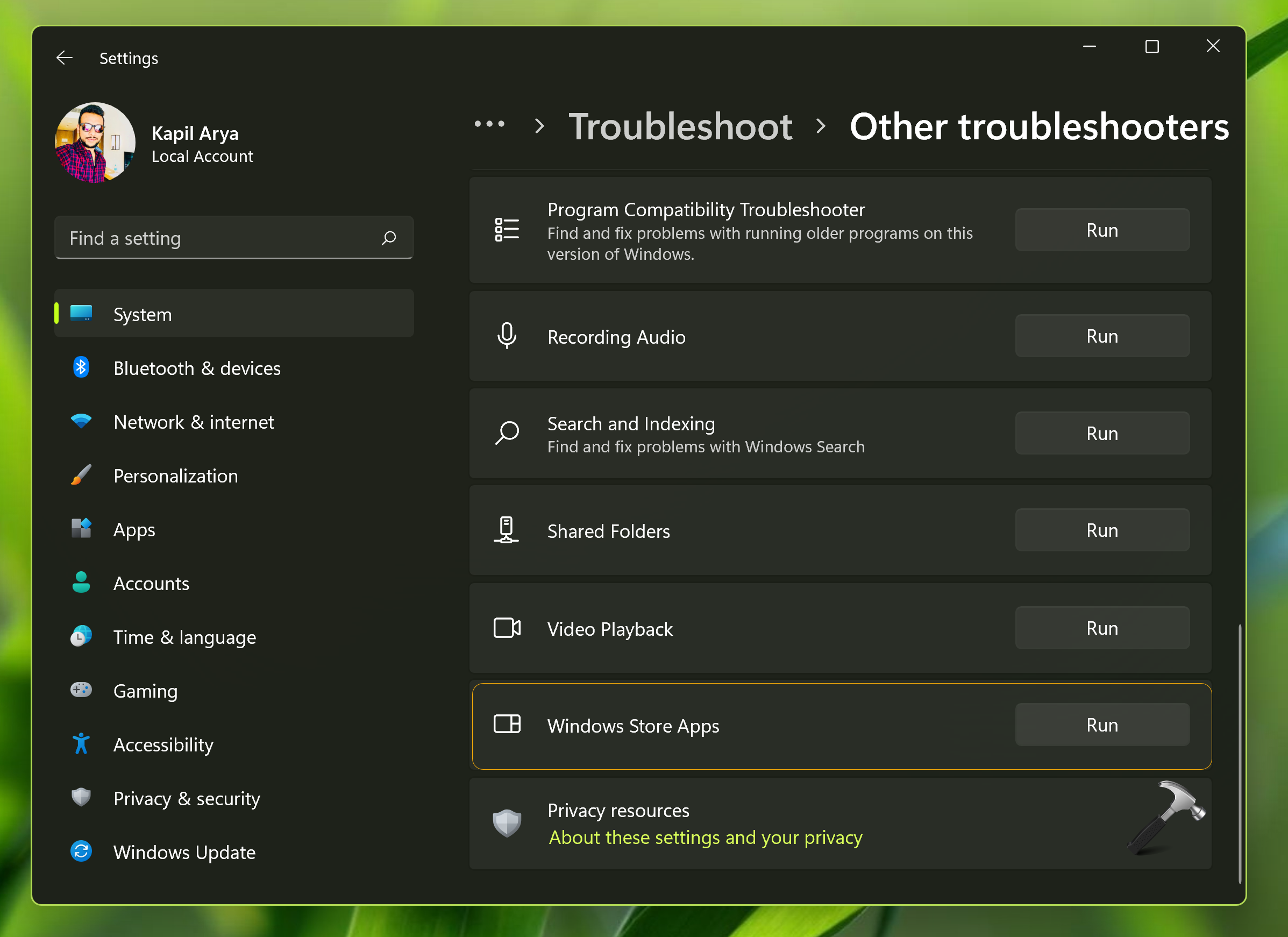
修复3:使用WSRESET
- 按
 + X键,然后选择运行。
+ X键,然后选择运行。 - 在运行窗口中,键入
wsreset.exe然后单击确定。 - 单击“确定”后,命令提示符窗口将短暂出现并自行消失,然后Microsoft Store应用程序将自动启动。
然后,您可以查看该问题是否已解决,Microsoft Store应用程序现在正常工作。
修复4:修理或重置Microsoft Store
- 按
 + X键,然后选择设置。
+ X键,然后选择设置。 - 转到应用程序>应用程序和功能。
- 单击已安装的应用程序列表,并在已安装的应用程序列表下找到Microsoft Store。点击···旁边并选择高级选项。
- 在下一个窗口中,向下滚动并找到维修按钮。您可以在此处修复Microsoft Store应用程序,而不会影响关联的数据。如果这样做,则可以重置Microsoft Store应用程序,但请注意,这会影响您的数据。如果您重置Microsoft Store应用程序,则需要再次登录。
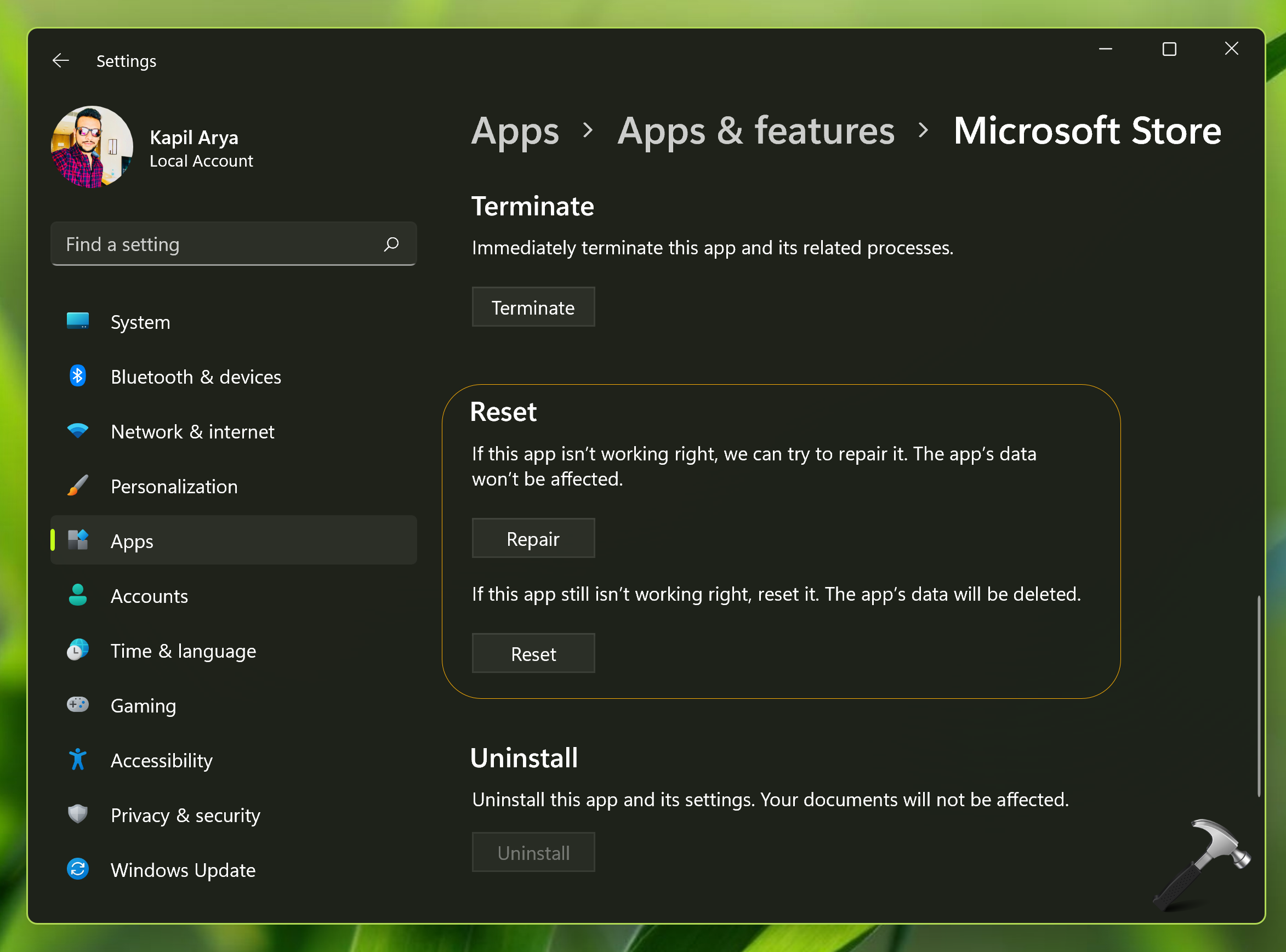
修复5:重新注册Microsoft商店应用程序
由于Microsoft Store应用程序是一个内置的应用程序,因此您无法卸载或重新安装它。相反,您可以在Windows PowerShell的帮助下对其进行重新注册。确保Microsoft商店重新注册时即使在后台也没有运行。
- 按
 + x键,然后选择终端(admin)。
+ x键,然后选择终端(admin)。 - 默认情况下,终端(admin)向Windows PowerShell Admin打开。
- 粘贴以下命令,然后按Enter键执行:
Get-AppXPackage WindowsStore -AllUsers | Foreach {Add-AppxPackage -DisableDevelopmentMode -Register "$($_.InstallLocation)AppXManifest.xml"}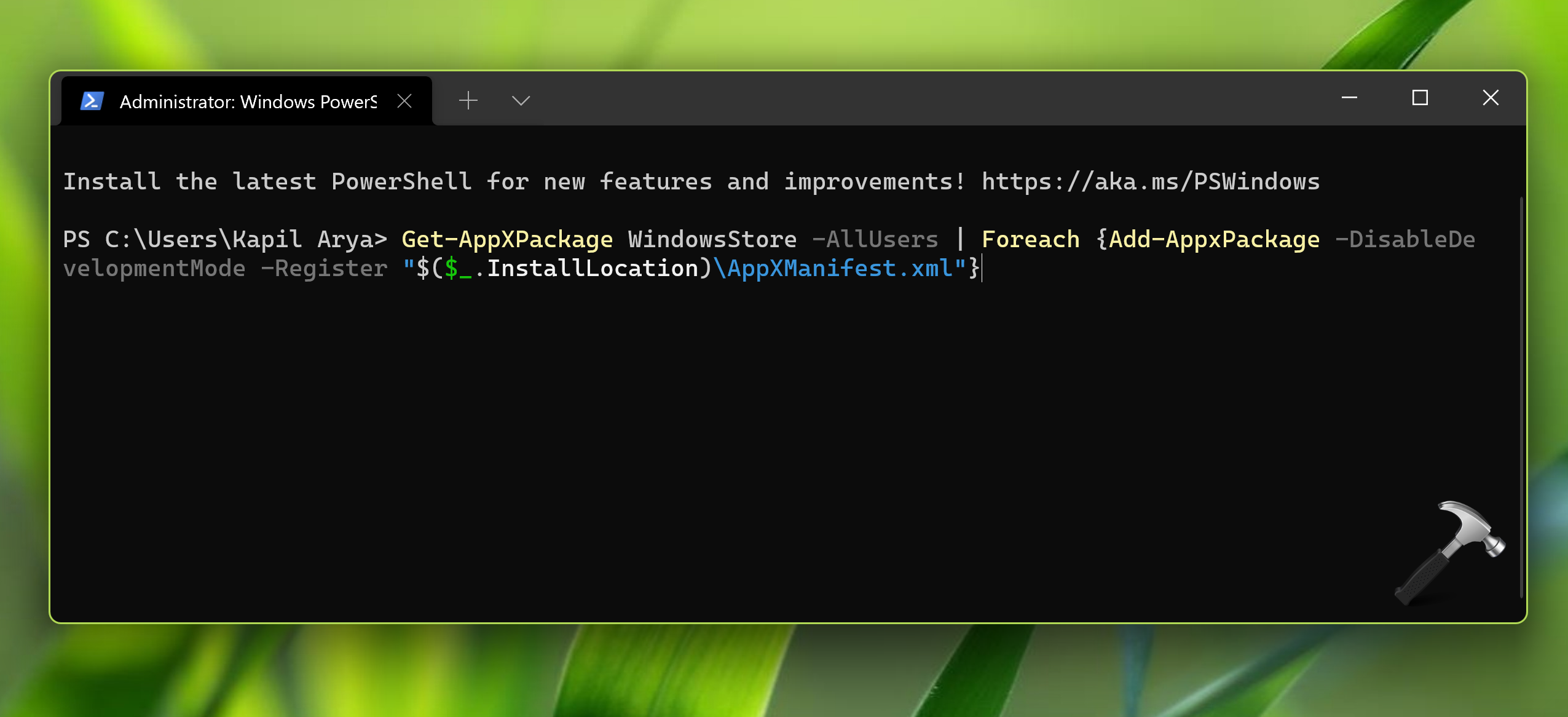
成功执行命令后,您可以使用Microsoft Store应用程序进行检查,现在应该正常工作。
您可以查看以下视频以说明上述方法:
就是这样!
