对于想要提高运动清晰度并提高功率效率的人来说,无效的动态速率可能会很烦人。使用此功能,设备能够在较高的刷新率之间切换以获得更好的性能,而较低的刷新速度可以节省较低的功能。如果此功能不起作用,则可能导致系统问题并增加能耗。好吧,在本指南中,我们将了解为什么缺少此功能以及如何修复此功能动态速率不起作用Windows 11系统上的四种方式。
因此,必须了解Windows 11中的DRAM刷新率问题是由多种因素引起的。其中一些是
1。相互冲突的硬件或显示
2。设置中禁用的动态刷新率
3。旧版本的Windows操作系统
4。缺乏或过时的图形驱动程序
如何修复Windows 11中不起作用的动态刷新率
修复1:检查硬件兼容性
在所有OS设备上不支持动态刷新率。确保您使用的笔记本电脑或监视器可以支持可变刷新率。另外,确保显示连接使用HDMI 2.1或DisplayPort 1.4连接。您应始终与制造商联系以消除这种可能性。
修复2:在设置中启用动态刷新速率
动态刷新率可能会在您的设备上启用,也可能不会启用。这是您可以在
1。按Windows键 + i从那里打开设置,转到System> Display>“高级显示设置”。
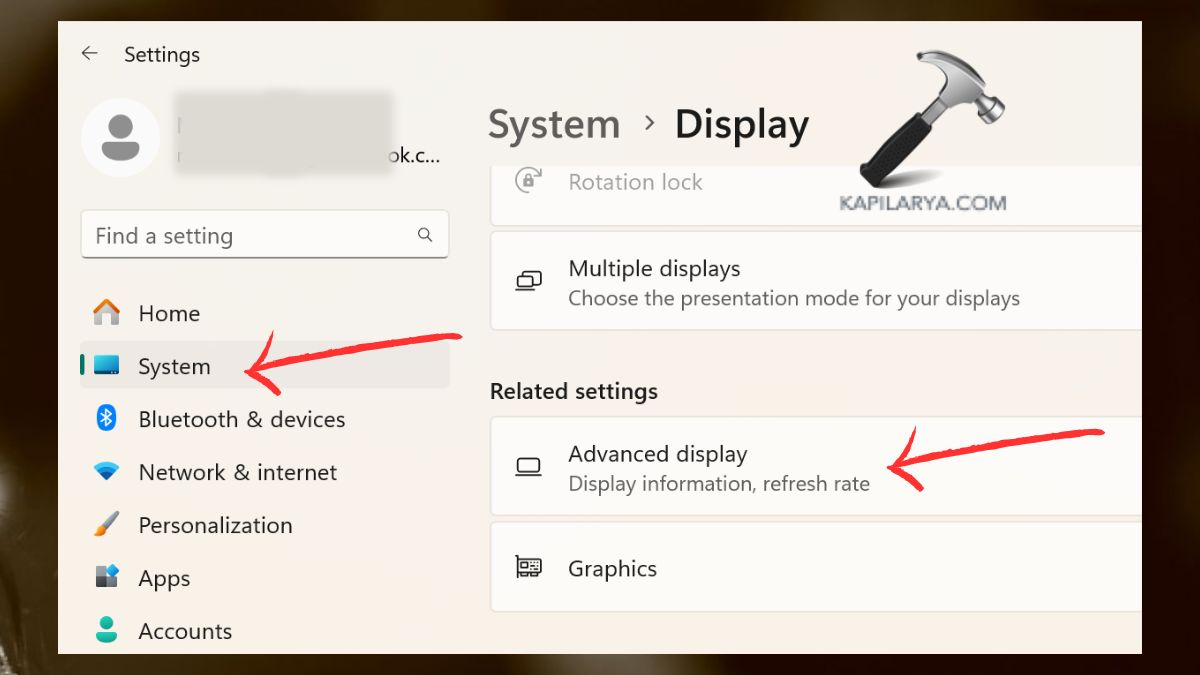
2。在“选择刷新率”下,单击一个动态值以选择它,例如60 Hz/ 120 Hz。然后,启用“动态刷新率”。这可以确保根据该特定系统中需要的刷新率变化。

修复3:更新Windows 11操作系统
具体而言,Windows 11的较旧变体可能不包括值得使动态刷新率成为可能的最新优化。这是您如何使用最新版本升级系统的方式 -
1。按“ Win+I”直接打开Windows Update设置。
2。单击检查以获取更新。如果是这样,请查找更新,如果有更新,则将其安装。
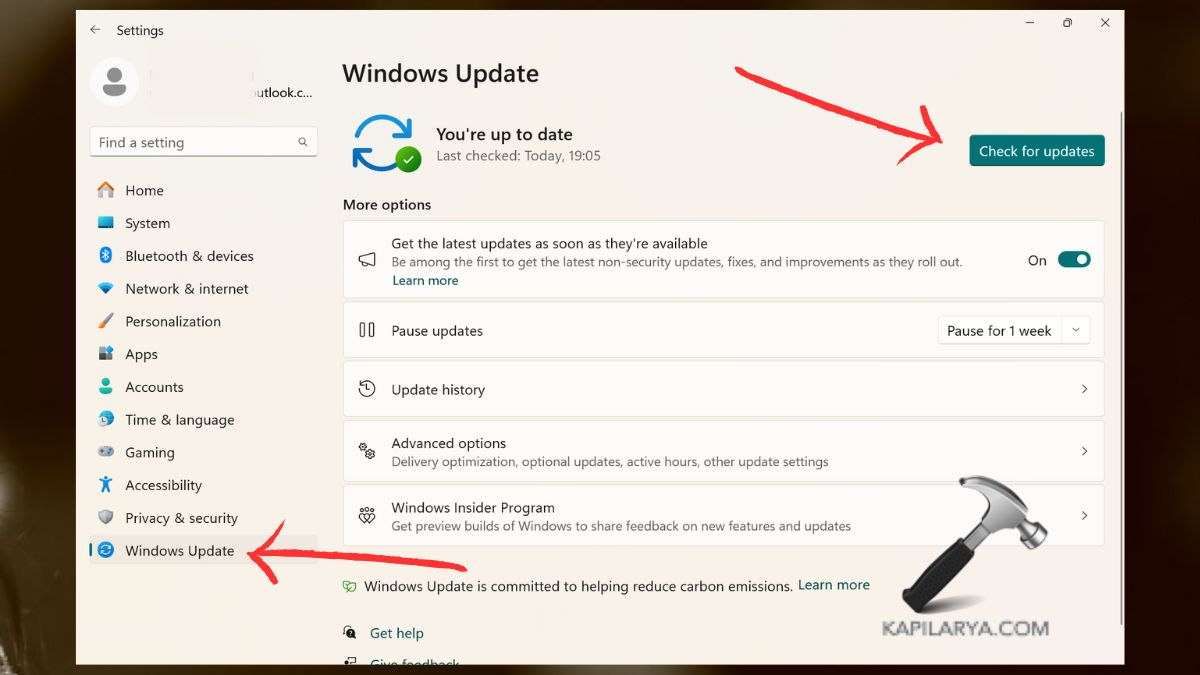
升级操作系统可确保您为现有功能提供一系列功能和错误修复。
修复4:更新图形驱动程序
如果计算机的图形驱动程序旧或不兼容,则动态刷新率可能会有问题。您可以遵循的步骤更新驱动程序 -
1。在PC中,同时按Windows键 + X,然后单击设备管理器。
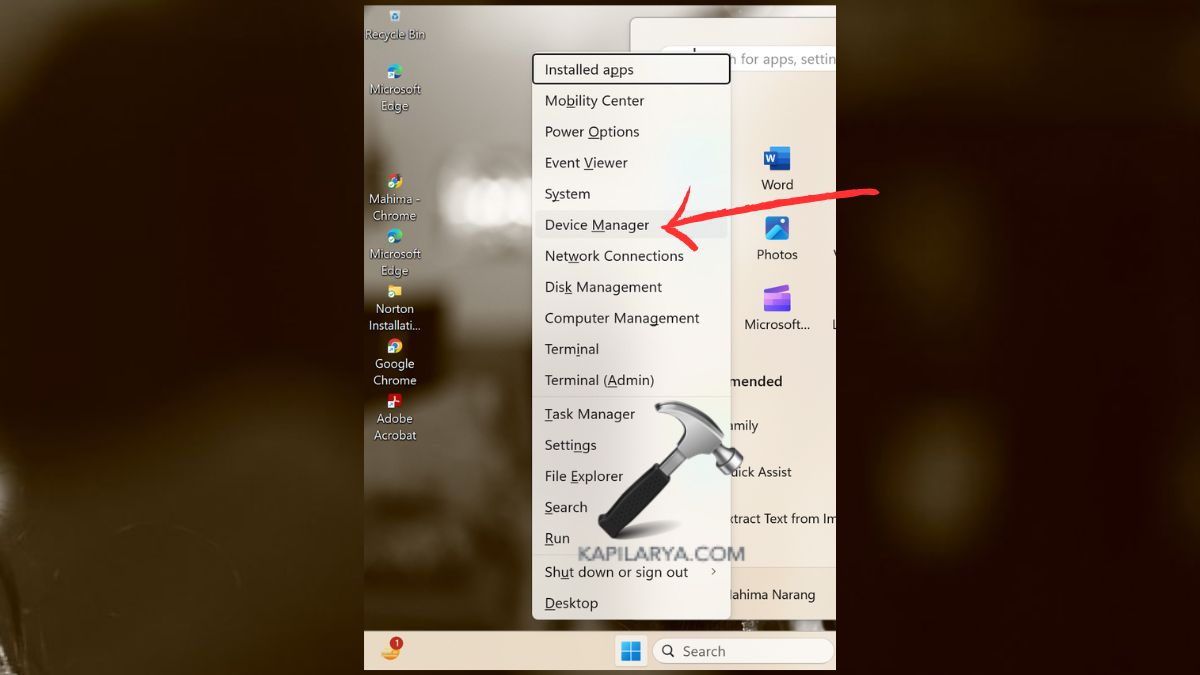
2。展开显示适配器。在键盘上,按右键单击图形卡上,然后单击“更新驱动程序”。
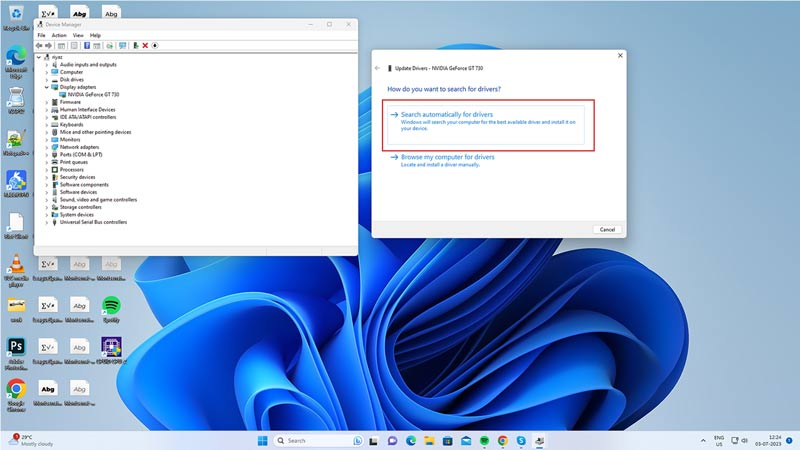
3。通过右键单击系统名称,选择“自动搜索驱动程序”。
另外,为了确保最佳性能,请使用Nvidia,AMD或Intel的官方网站根据您的GPU类型来更新您的GPU驱动程序。
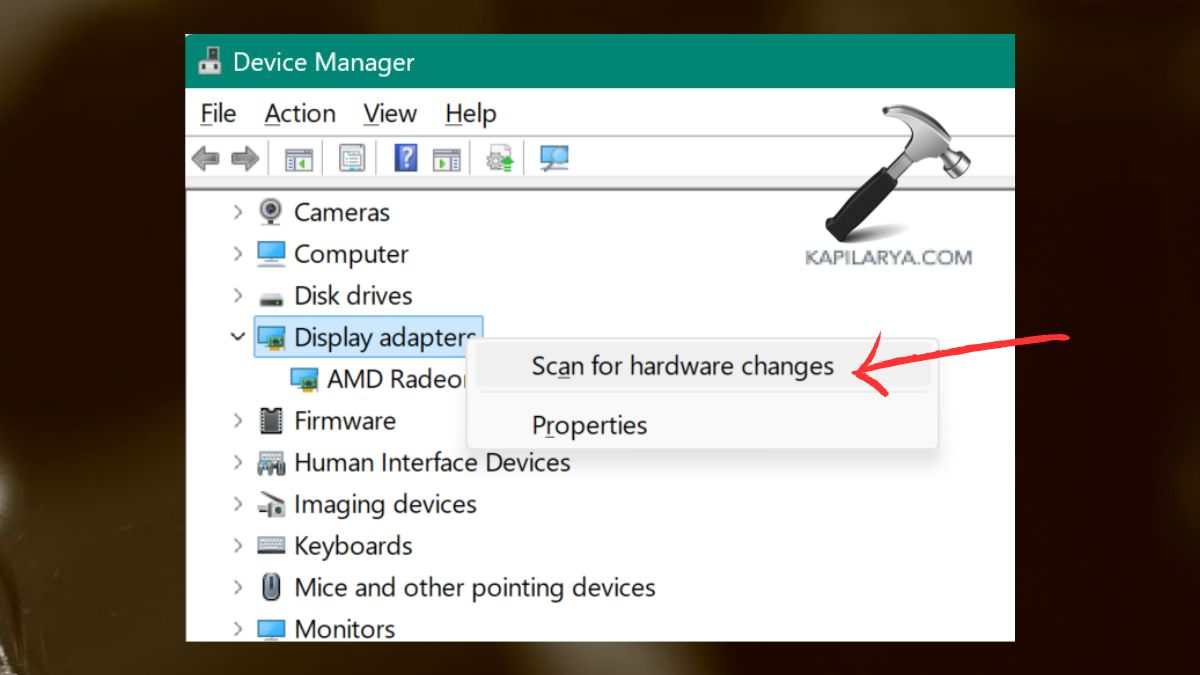
但是,如果您在执行有关如何修复Windows 11上不起作用的动态速率的任何方法时遇到任何错误,请在下面发表评论,以便我们可以为您提供帮助。
有关的:如何在Apple Watch上使用呼吸率来测量您的呼吸率
为什么Windows 11设置中没有动态刷新率?
如果您的硬件不支持它或关闭此功能,则不会显示动态刷新率。只需确保您的显示和图形卡兼容,然后检查是否在设置中启用了此方面。
动态刷新率会影响游戏吗?
动态刷新速率仅仅是用于日常使用和省电模式而不是游戏的目的。显然,大多数游戏都使用特定的帧速率或技术(例如G-Sync或Free-Sync)来消除任何打ic。
更新我的驾驶员会解决动态刷新率问题吗?
是的,此功能可能会受到必要驱动因素旧或不兼容时出现的一个或其他问题的影响。这意味着,如果您的设备制造商在旧型号中遇到任何问题,请更新驱动程序,可以优化当前操作的设备。
就是这样!
