对于Windows 11平台上的许多用户而言,诊断策略服务高磁盘使用情况一直是一个普遍的问题。系统的诊断工具搜索错误,诊断错误并在后台提供修复程序。每当服务消耗过多的磁盘空间时,它将导致性能放缓,降低响应能力并更快地排出笔记本电脑中的电池。
如果您达到100%的磁盘使用情况或系统性能缓慢,则诊断和政策服务可能是罪魁祸首。我们将在本指南中列出5种有效的策略,以解决诊断政策服务的高磁盘使用情况,恢复您的响应能力并优化Windows 11上的文件操作。
方法1:执行SFC并减少扫描
通过诊断政策服务对磁盘的过度利用通常是由于系统文件的损坏引起的。这些使用SFC和DIMS的扫描可以修复您的损坏的文件,并使您的系统更可靠地运行。
1。在按下CTRL + S时,在搜索框中键入“ CMD”,右键单击命令提示符,然后选择作为管理员运行。
2。然后,键入命令,然后按Enter向前移动。
sfc /scannow
让扫描完成。可能需要几分钟。如果SFC找到任何问题,它将自动尝试修复它们。
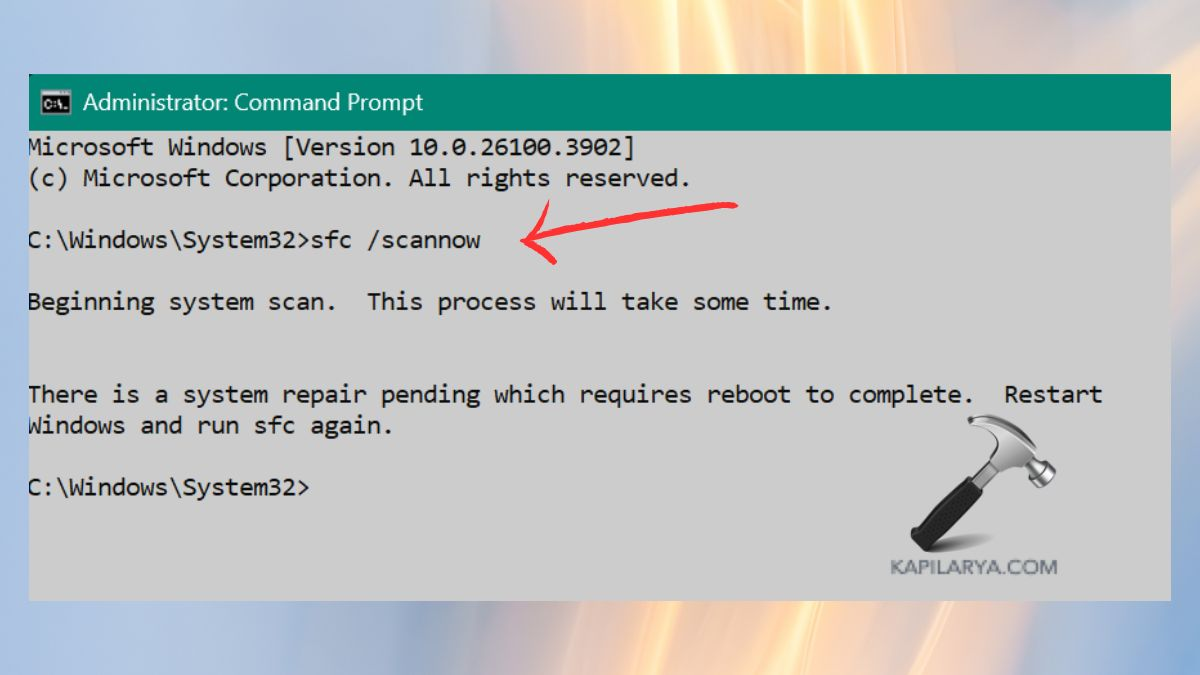
3。完成SFC扫描完成后,一个一个一个一个命令中的每个命令。
DISM /Online /Cleanup-Image /CheckHealth
DISM /Online /Cleanup-Image /ScanHealth
DISM /Online /Cleanup-Image /RestoreHealth

4。完成过程后,重新启动计算机。
方法2:删除srudb.dat文件以免费磁盘资源
文件srudb.dat收集并存储诊断和系统性能信息。随着时间的流逝,文件大小会增长,这将导致诊断政策服务占用更多磁盘空间。
1。通过Windows搜索控制台启动服务。
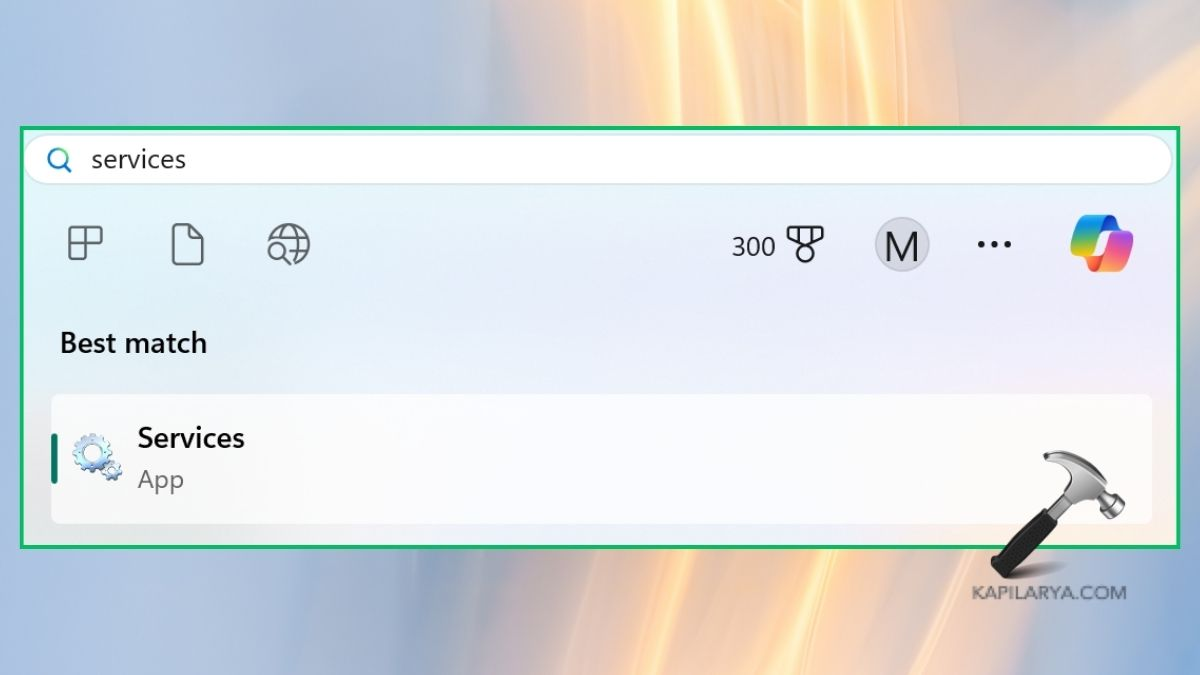
2。找到诊断策略服务,向下滚动服务上的鼠标指针,然后单击“停止”。
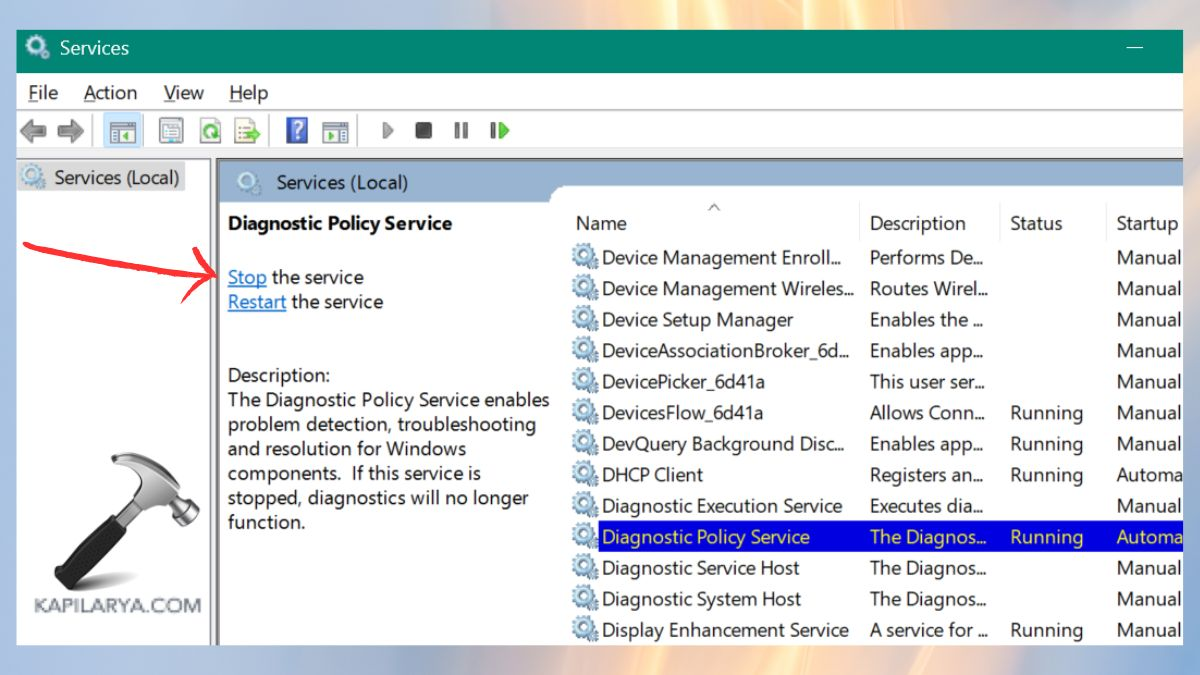
3。转到“ C:WindowsSystem32Sru”。寻找SRUDB.dat在“ C:WindowsSystem32Sru”中并删除它。如果无法删除它,请尝试将其重命名为SRUDB.old。
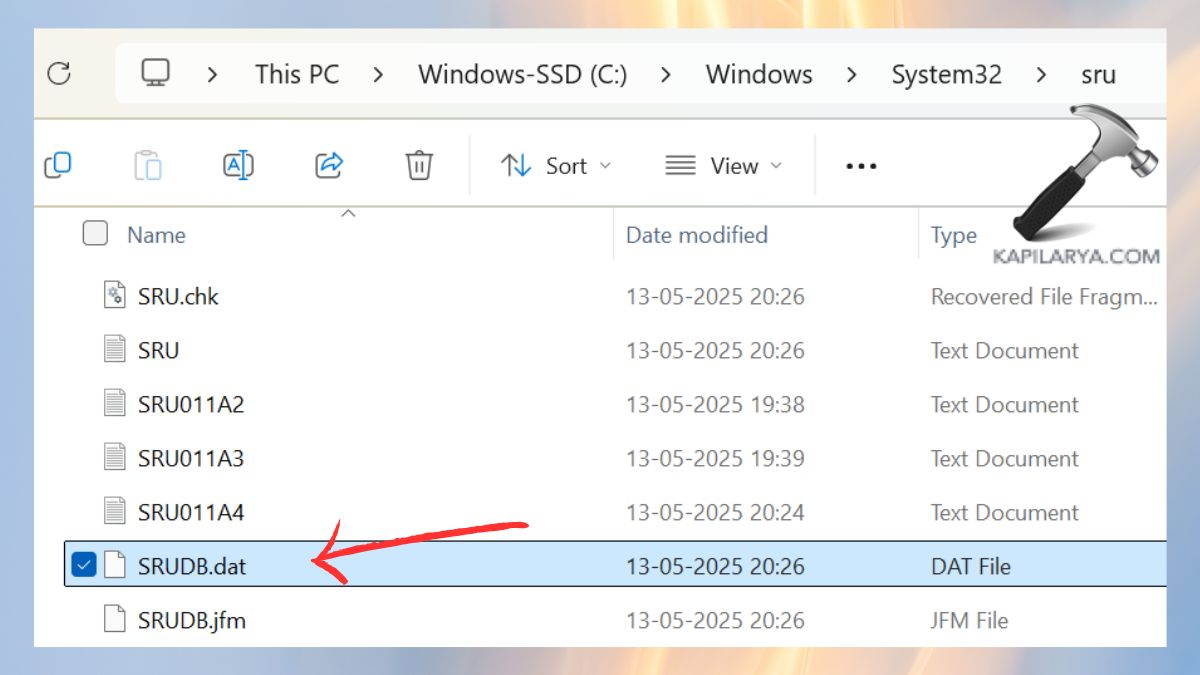
4。在服务视图上,右键单击诊断政策服务,然后单击“开始”。
阅读更多:修复:服务主机交付优化高内存和磁盘用法
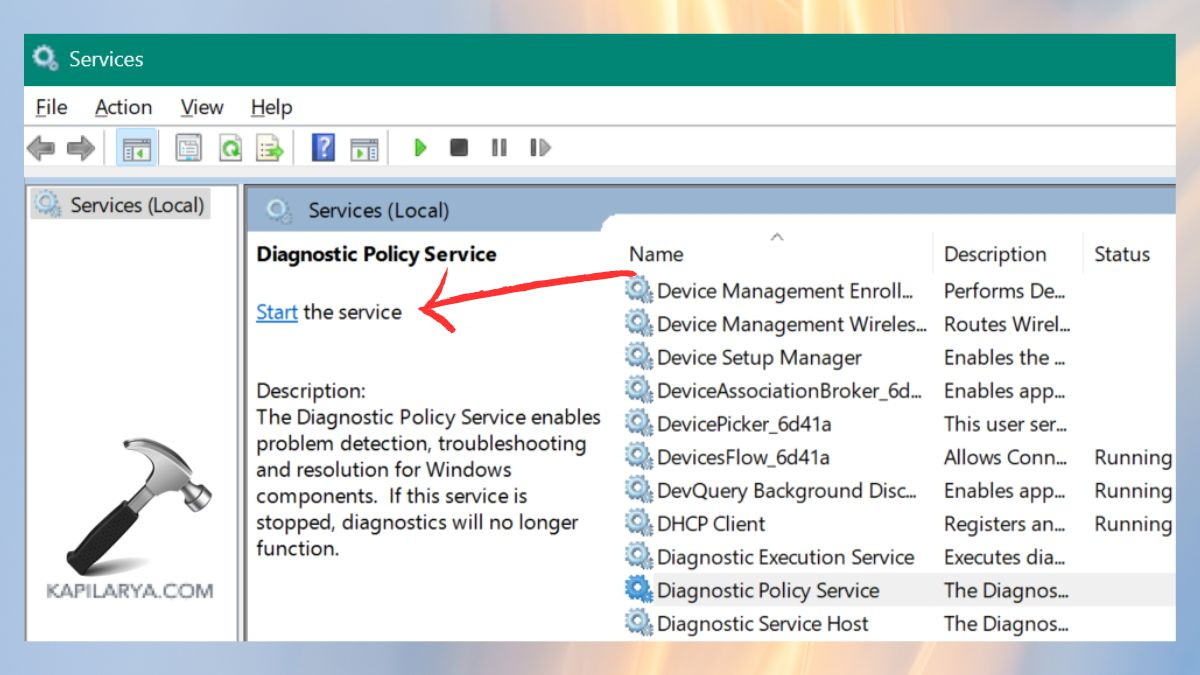
方法3:清除事件查看器日志以修复高磁盘使用情况
Windows保留大量的活动日志。当日志被填充时,诊断策略服务在处理旧事件时可以具有更高的磁盘资源使用情况。
1。通过关注Windows + X命令,然后在窗口中选择它。
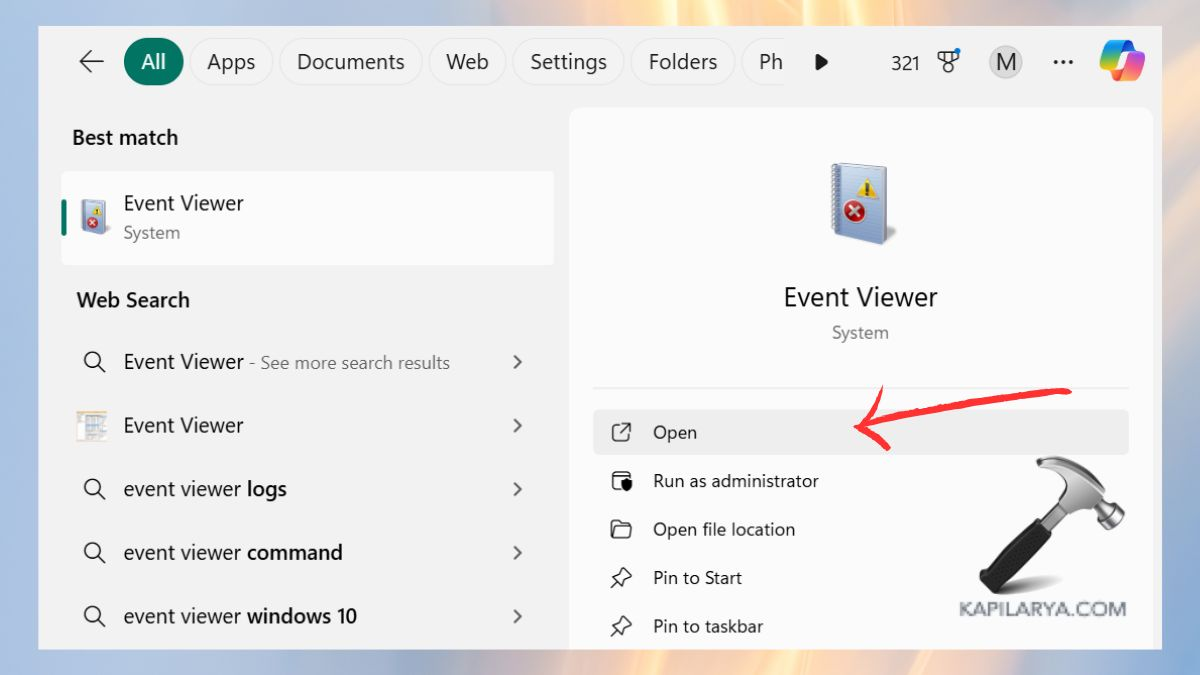
2。此外,在左窗格中,我们扩展了具有“ Windows Logs”的部分。在单击每个类别(应用程序,安全,设置,系统,转发事件)时出现的上下文菜单中的清除日志。
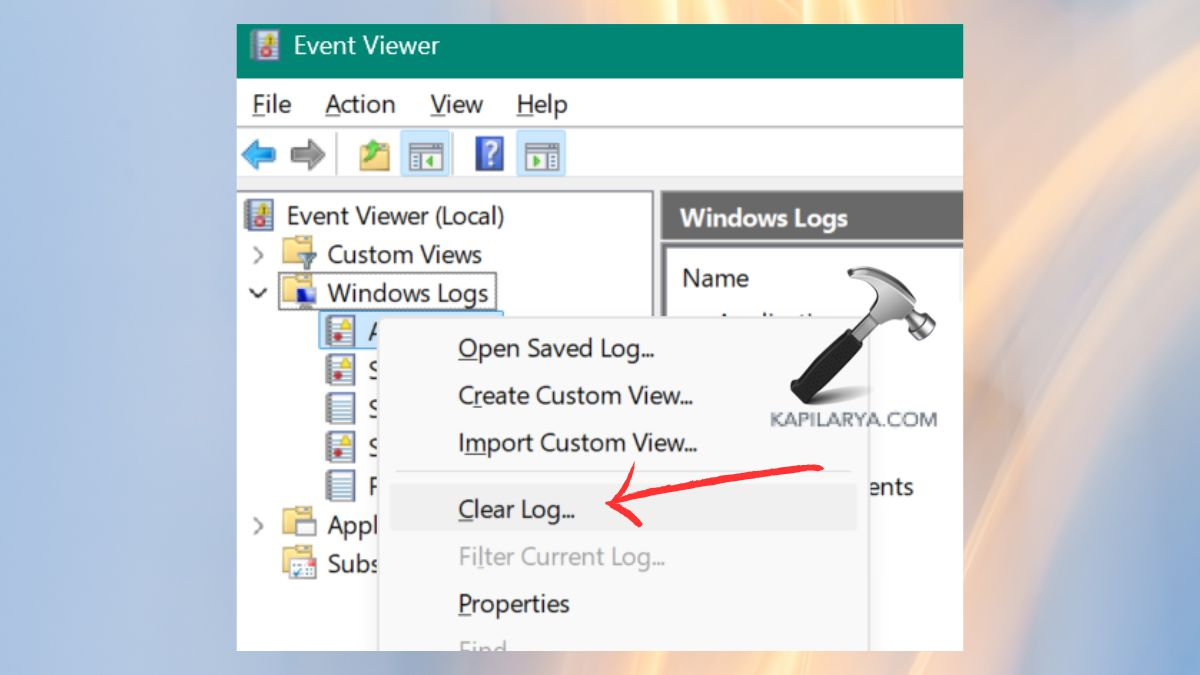
3。清除日志后,重新启动您的PC。
方法4:更改电源计划以优化性能
如果您想要一键修复程序,则可以更改电源计划以优化性能。
1。在Windows搜索控制台中,键入“编辑电源计划”,然后选择最佳结果。
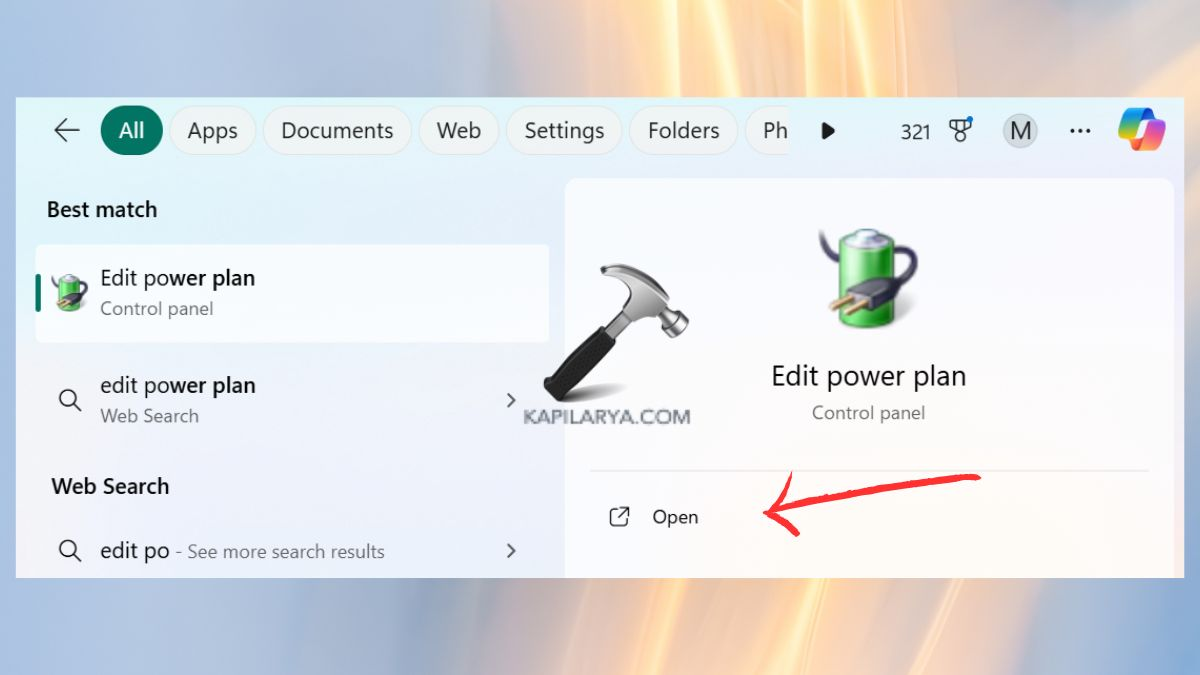
2。点击“更改高级功率设置”选项。
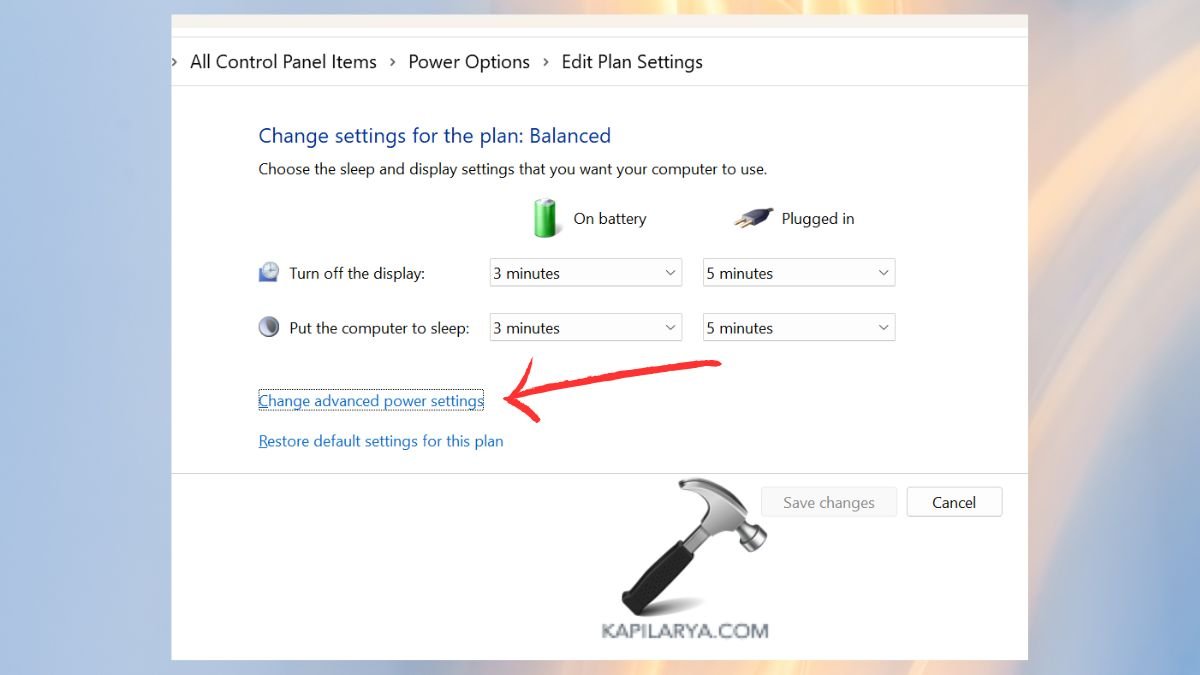
3。在列表中查找“无线适配器设置”并将其展开。扩展“节能模式”,并将设置作为“最大性能”。
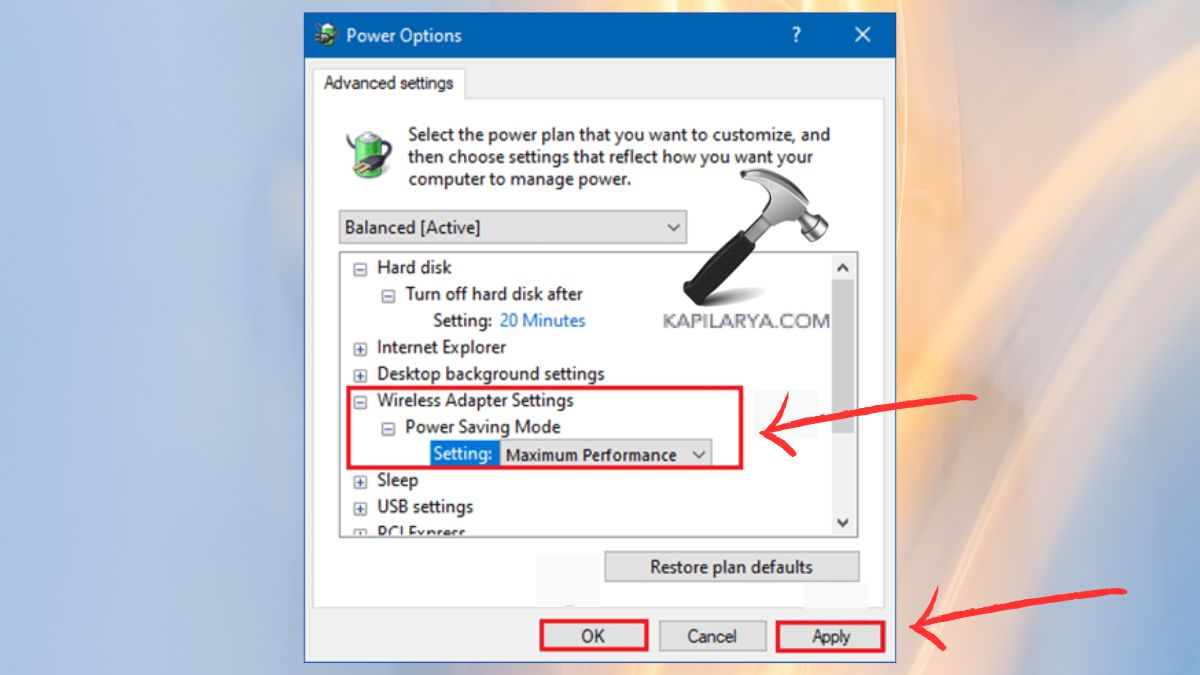
方法5:将诊断策略服务启动类型设置为手册
与其完全禁用该服务,而是将其放到手动启动时可以确保除非提示,否则它不会不必要地消耗磁盘资源。
1。使用搜索控制台打开服务应用程序。
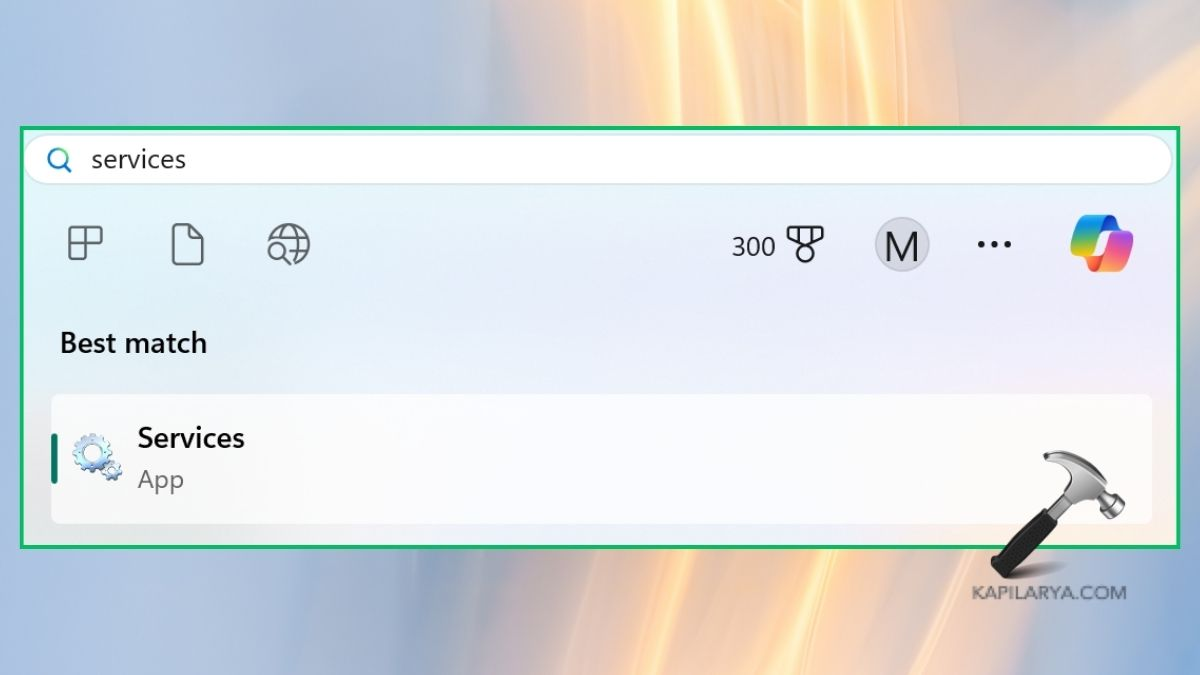
2。向下滚动,您会找到诊断政策服务。右键单击它,然后单击属性。
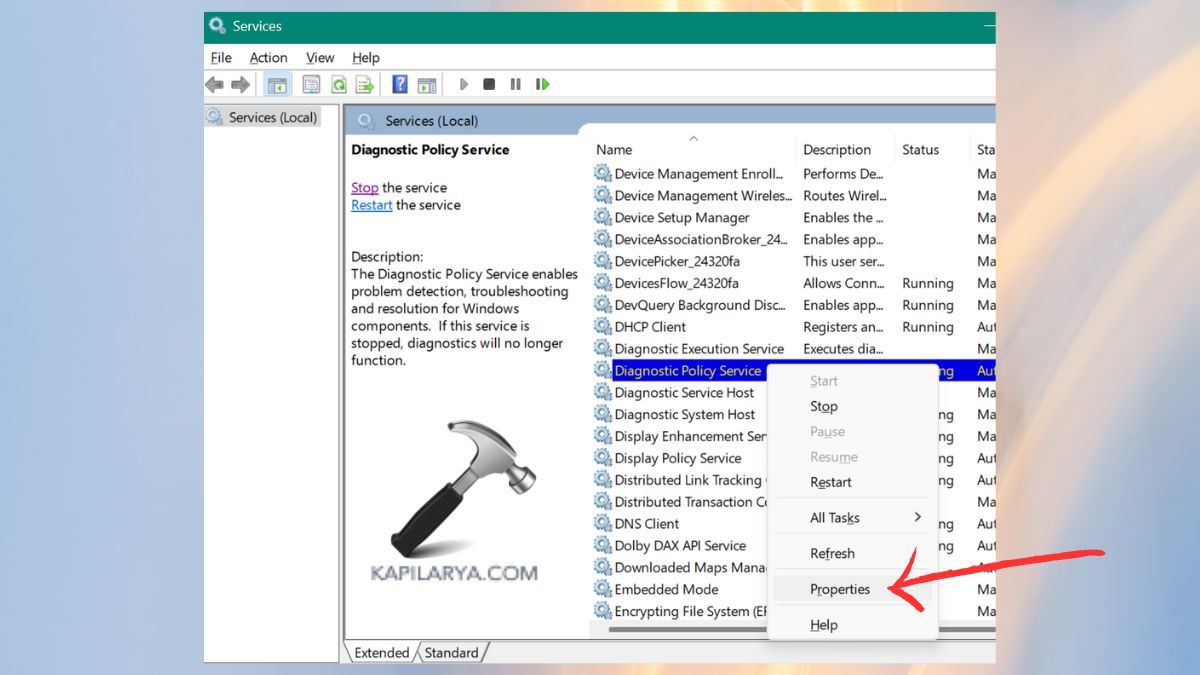
3。单击启动类型的下拉订单以从给定选项中选择手册。单击应用,然后确定。重新启动您的计算机。
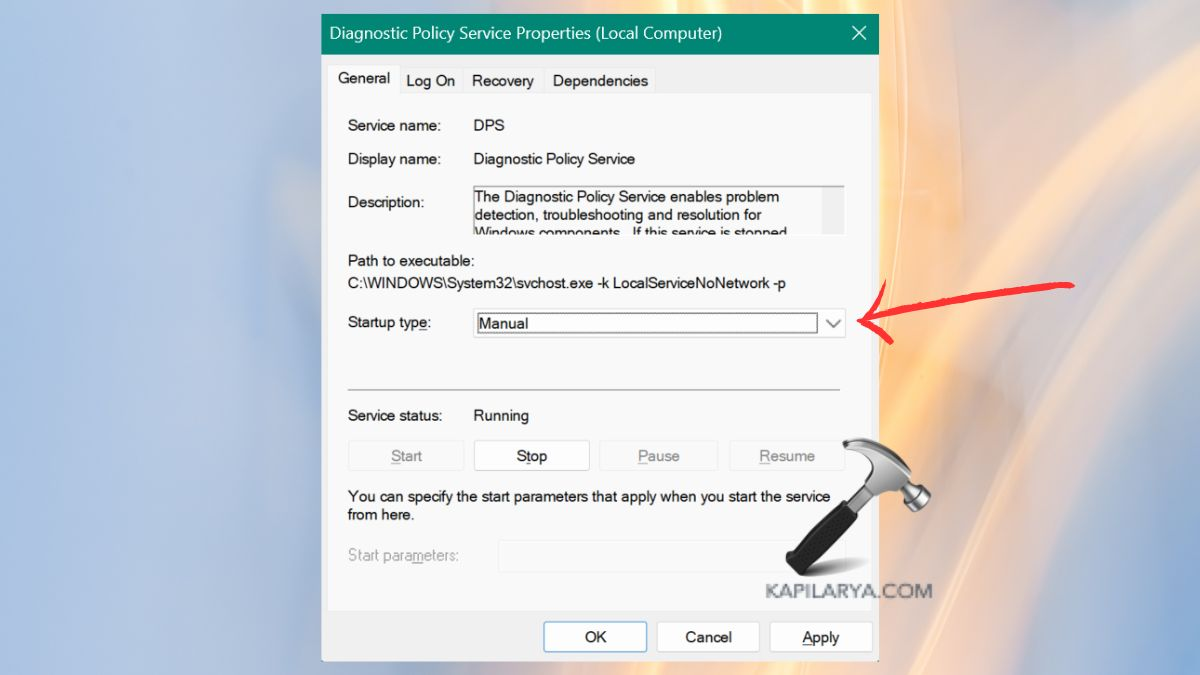
常见问题(常见问题解答)
#1在Windows 11中禁用诊断政策服务是否安全?
是的,除非您不尝试解决系统问题,否则停用它并不危险。但是,一些诊断和错误报告能力也可以受到限制。
#2 srudb.dat删除会损害我的系统吗?
不,删除srudb.dat文件删除诊断数据日志。 Windows将在需要时复制文件而不会损坏系统。
#3改变电源计划会影响系统性能吗?
转向平衡的电力计划可以使系统更稳定,而不会严重损害性能,尤其是在现代硬件上。此外,它可以帮助解决诊断策略服务高磁盘使用情况的错误。
就是这样!
