您是否在Windows 11设备上遇到连接问题?不用担心;我们为您提供了一个解决方案。在本指南中,我们将带您完成修复的步骤Windows 11中未启用Wi-Fi的DHCP问题,因此您可以使Wi-Fi启动并顺利运行。
DHCP代表动态主机配置协议。它是一个网络协议,它会自动为网络上的设备分配IP地址,子网掩码,默认网关和其他网络配置信息。
在Windows 11中,默认情况下,有线网络启用了DHCP。但是,Wi-Fi网络可能无法启用它。如果Windows 11中未启用Wi-Fi的DHCP,则将无法连接到Internet。
为什么DHCP很重要?
DHCP很重要,因为它可以轻松地在网络上管理IP地址。它还有助于防止IP地址冲突。
以下是使用DHCP的一些好处:
- 它通过自动将IP地址分配给设备来节省时间和精力。
- 它有助于防止IP地址冲突。
- 它使管理网络设备更容易。
- 它可以提高网络安全性。
修复:Windows 11中未启用Wi-Fi的DHCP
“ Windows 11中未启用Wi-Fi的DHCP”背后的问题可能是由几个因素引起的,例如:
- Wi-Fi适配器未正确配置。
- DHCP服务器无法达到。
- DHCP配置存在问题。
在这里,我们提出了8种解决此问题的基本技术。
修复1:更新网络驱动程序
网络驱动程序允许您的计算机与网络适配器通信。如果网络驱动程序已过时或损坏,则可能会导致计算机网络连接的问题。
要更新Windows 11中的网络驱动程序,请按照以下步骤:
1。打开电源用户菜单通过按Windows键 + X,然后选择“装置经理“。
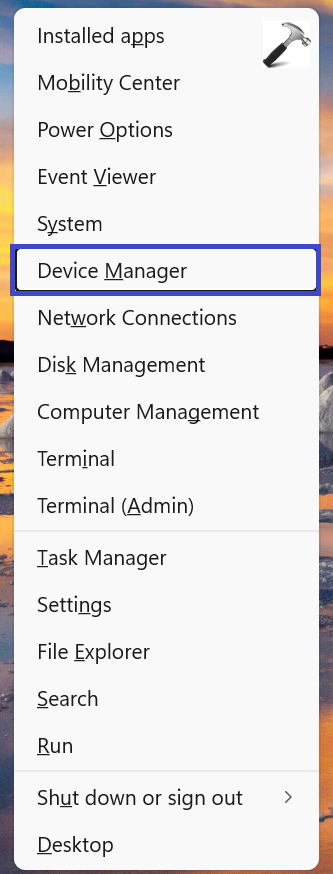
2。现在,单击“网络适配器“。
3。右键单击Wi-Fi适配器,然后单击“更新驱动程序“。
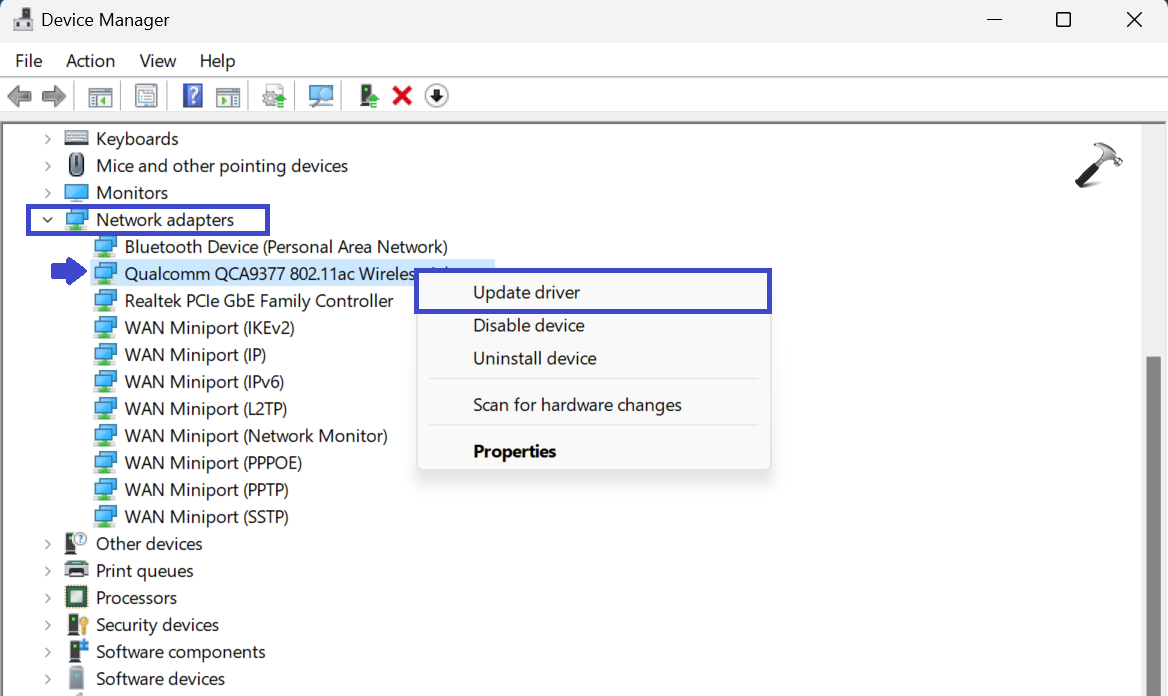
4。现在,选择“自动搜索驱动程序“ 选项。
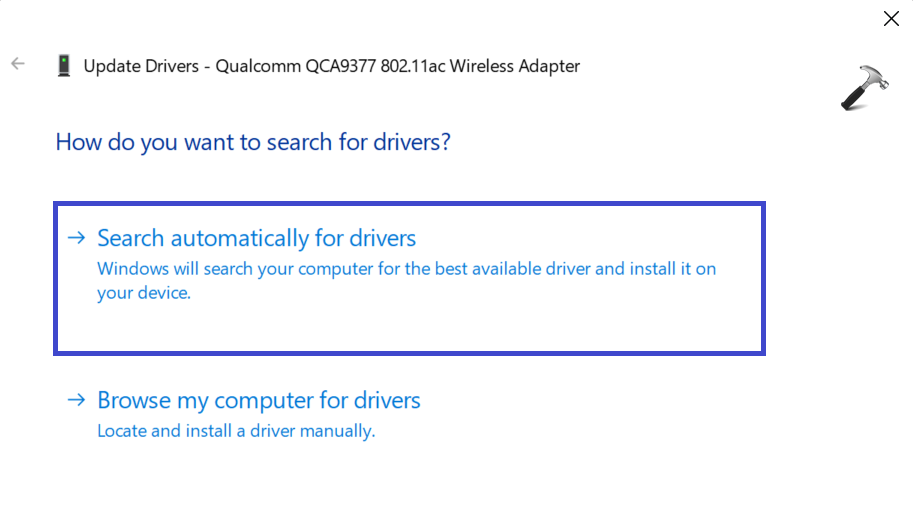
这将自动更新网络驱动程序,并将解决该问题。更新网络驱动程序后,请确保重新启动PC。
修复2:重置网络设置
重置网络设置将删除所有保存的网络配置文件,包括您的Wi-Fi密码。因此,重置网络设置后,您将需要重新输入Wi-Fi密码。
请按照以下步骤重置网络设置:
1。打开命令提示符并作为管理员运行。
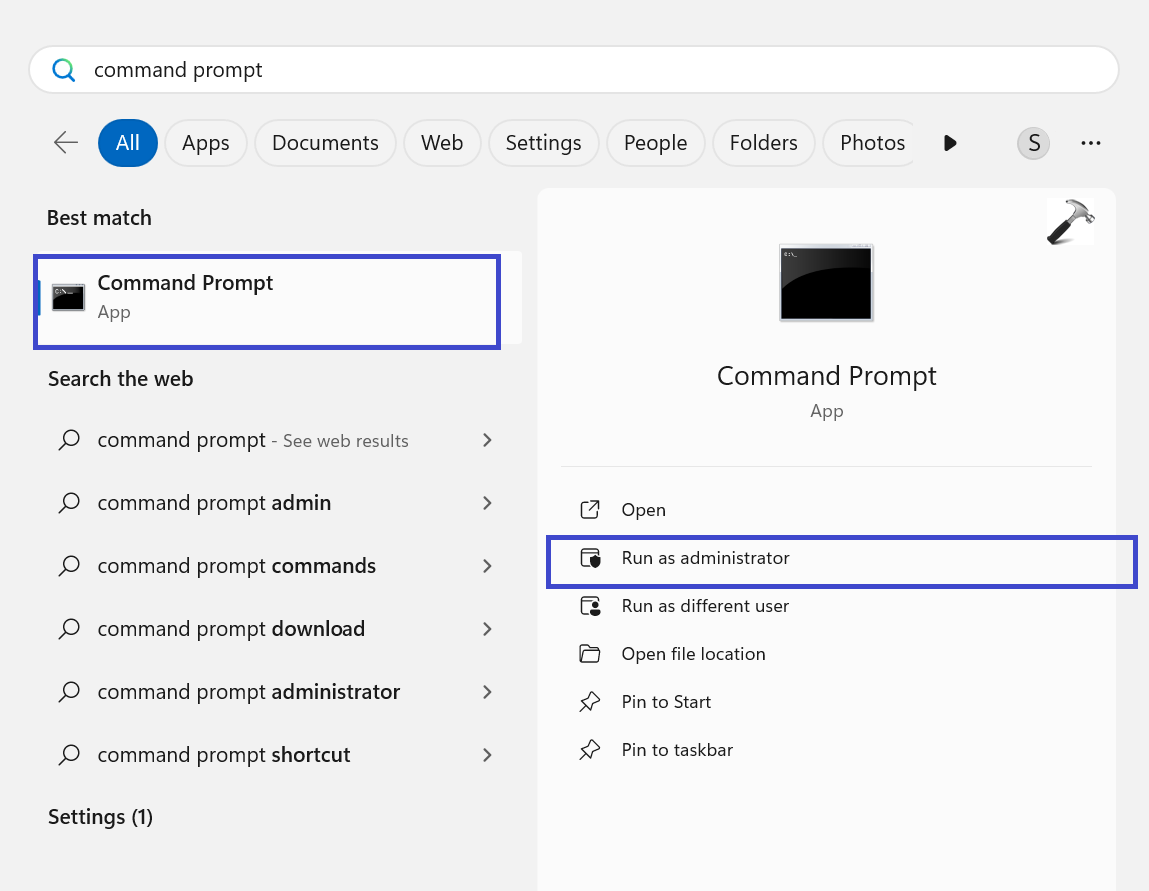
2。粘贴以下命令。按Enter并一一执行命令:
netsh winsock reset catalog

netsh int ip reset resetlog.txt
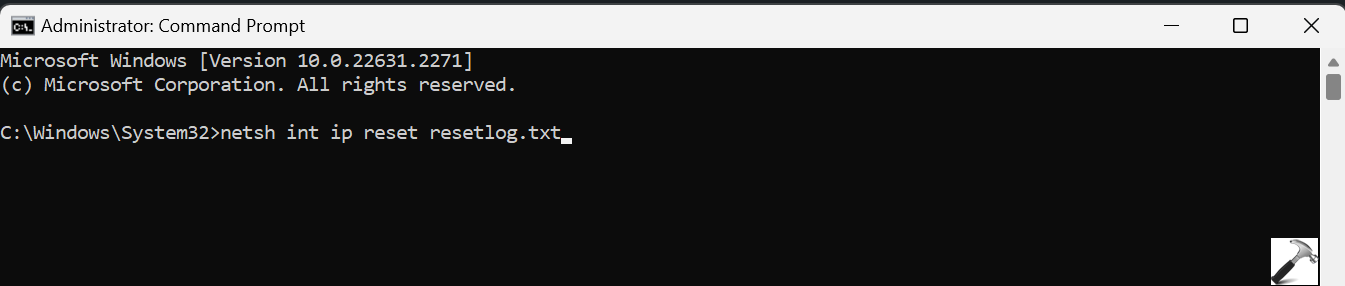
ipconfig /release

ipconfig /renew

3。执行上述命令后,重新启动PC。
现在,检查Windows 11中的Wi-Fi是否未启用DHCP的问题。
修复3:运行网络故障排除器
网络故障排除器将扫描您的计算机是否存在网络适配器的任何问题。如果发现任何问题,它将尝试自动修复它们。
请按照以下步骤运行网络故障排除:
1。通过按Windows键 + I打开设置应用。
2。现在,转到“系统”然后单击“故障排除“。
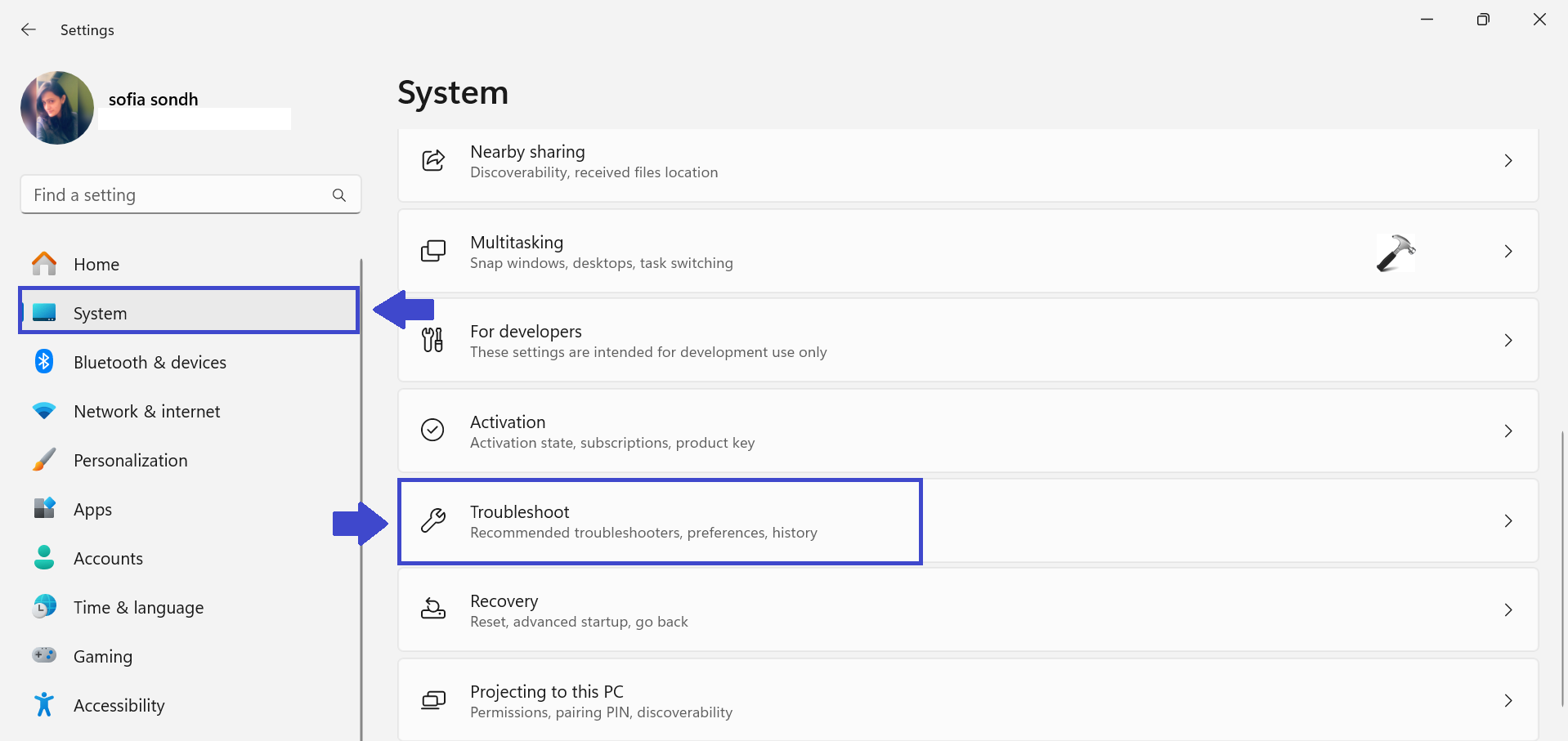
3。在这里,单击“其他故障排除“。
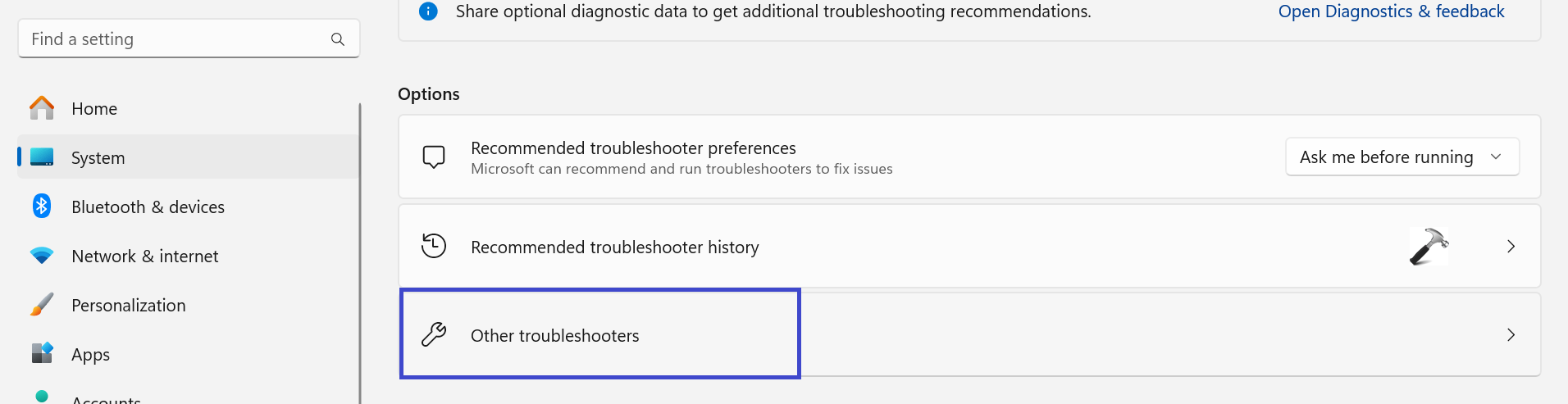
4。现在,单击“跑步”旁边网络和互联网“ 选项。
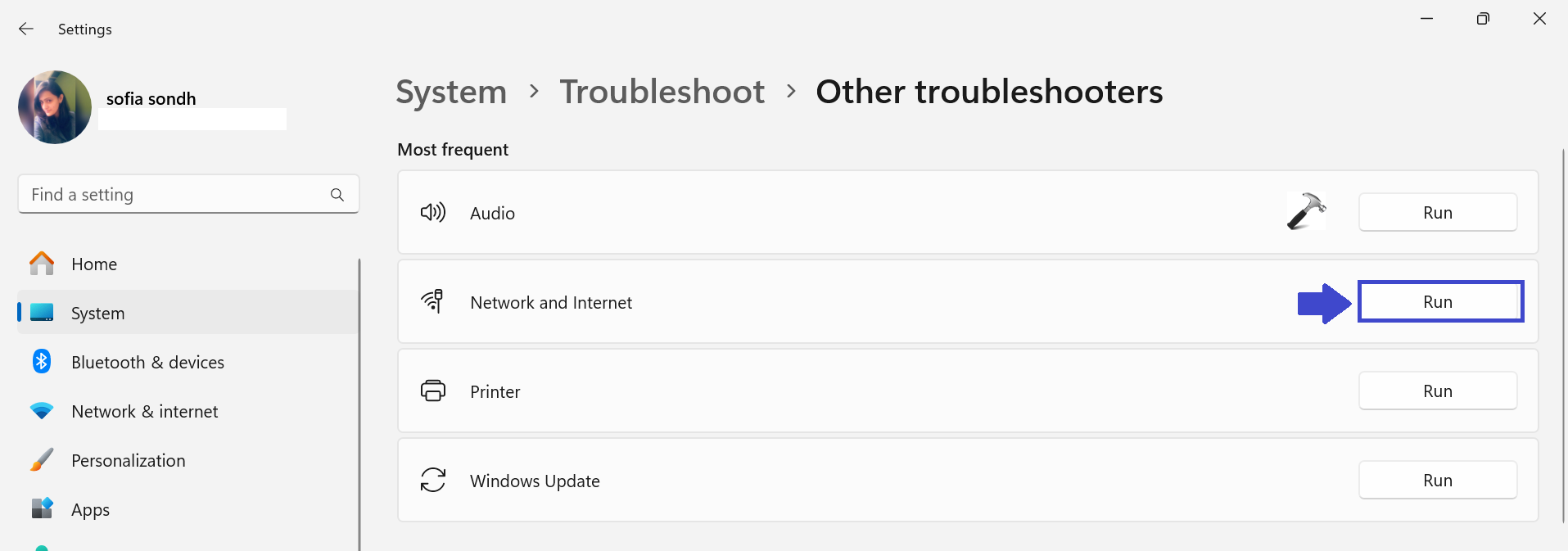
如果网络故障排除无法修复:Windows 11问题中未启用Wi-Fi的DHCP,则可以尝试下一个解决方案。
修复4:禁用Windows防火墙
禁用Windows防火墙可以使您的计算机更容易受到攻击。这是因为它将允许所有传入和传出的连接,即使是来自不受信任的来源的连接。
但是,在某些情况下,您可能需要禁用Windows防火墙。例如,如果您在连接到Wi-Fi网络时遇到问题,则禁用Windows防火墙可能会解决该问题。
要在Windows 11中禁用Windows防火墙,请按照以下步骤:
1。打开控制面板。选择“系统和安全性“ 选项。
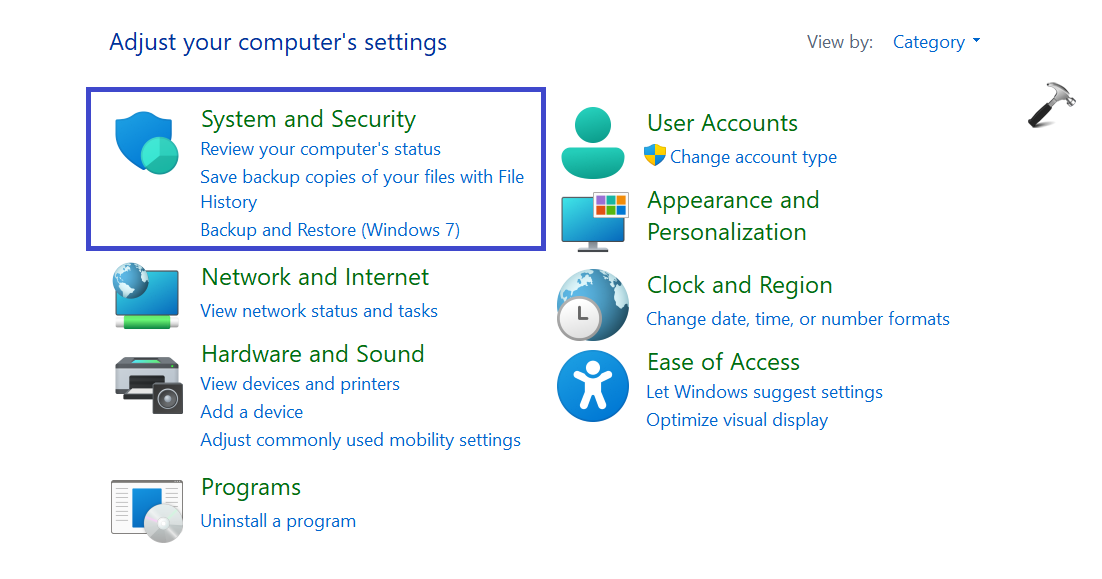
2。现在,单击“Windows Defender防火墙“。
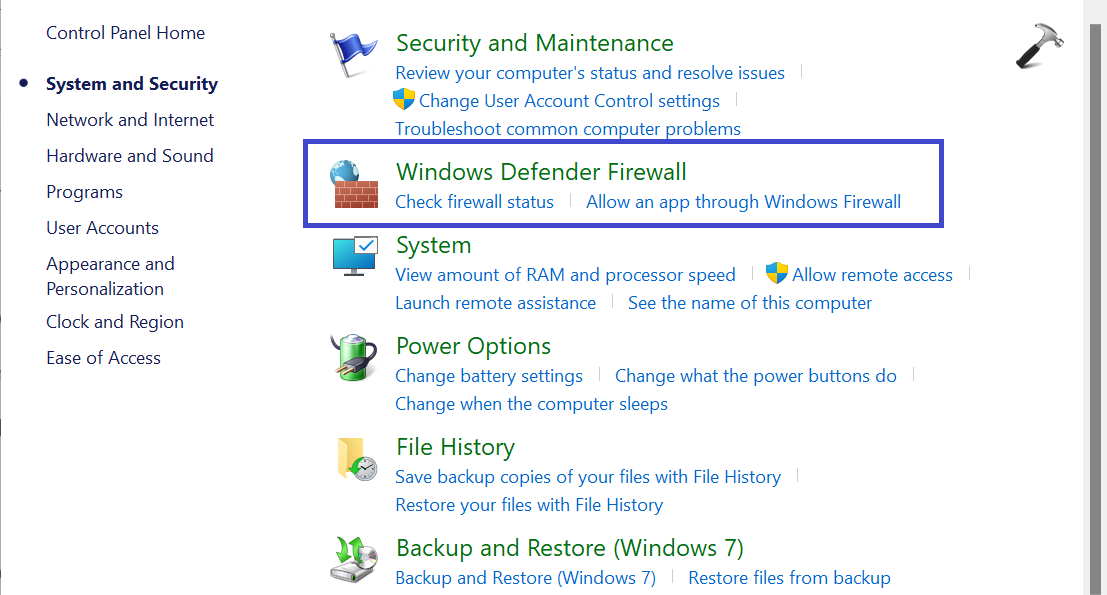
3。从左面板中选择“打开或关闭Windows Defender防火墙“。
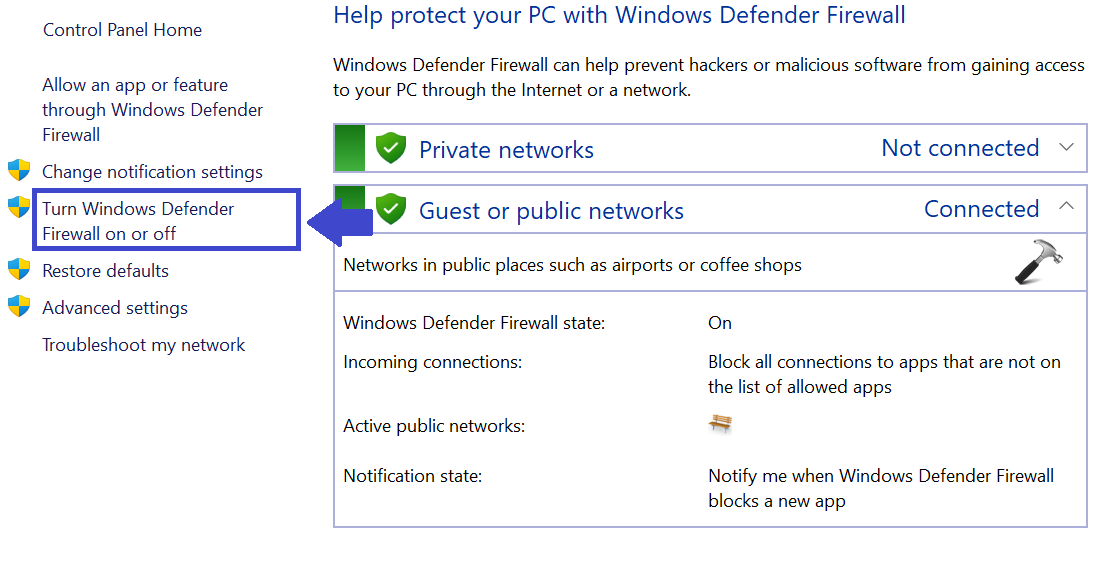
4。在专用网络设置下,选择“关闭Windows Defender防火墙(不建议)“。
在公共网络设置下,选择“关闭Windows Defender防火墙(不建议)“。
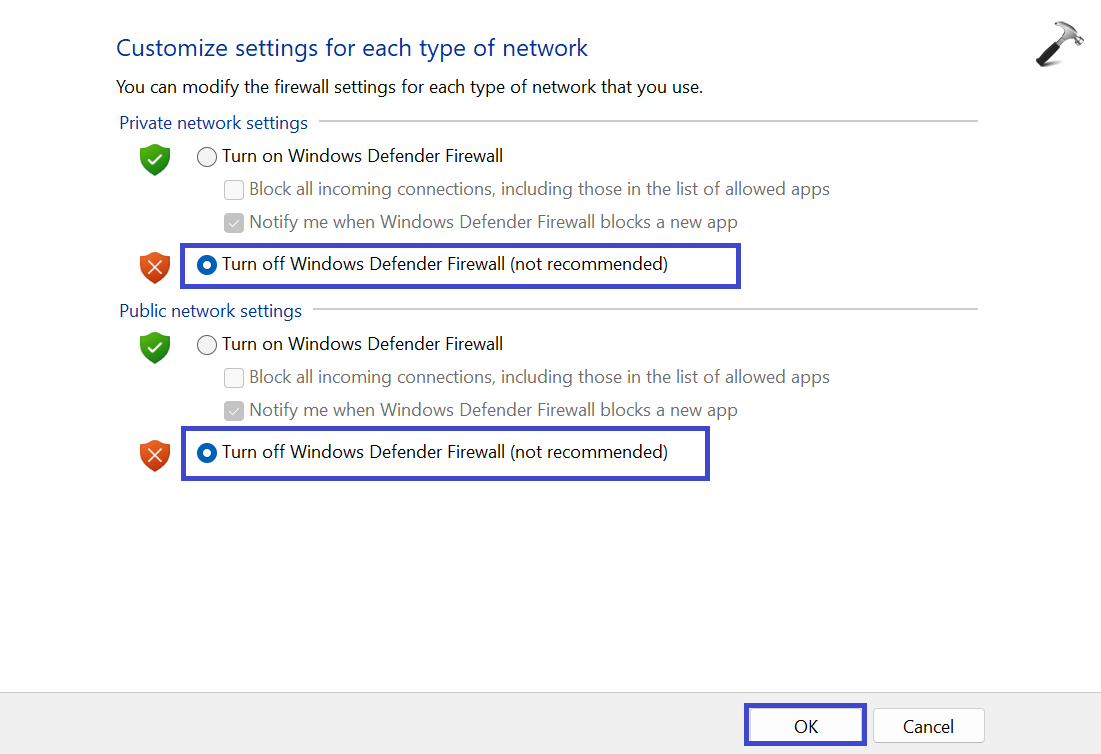
5。单击确定。
重新启动您的PC应用更改并验证是否启用DHCP。
禁用Windows防火墙后,您应该尝试再次连接到Wi-Fi网络。如果问题已解决,则可以再次启用Windows防火墙。
修复5:禁用代理
如果您使用的是代理服务器,则您的计算机将无法从DHCP服务器获得IP地址。为了解决此问题,您可以尝试禁用代理服务器。
要在Windows 11中禁用代理服务器,请按照以下步骤:
1。通过按Windows键 + I打开设置应用。
2。转到“网络和互联网”然后选择“代理人“。
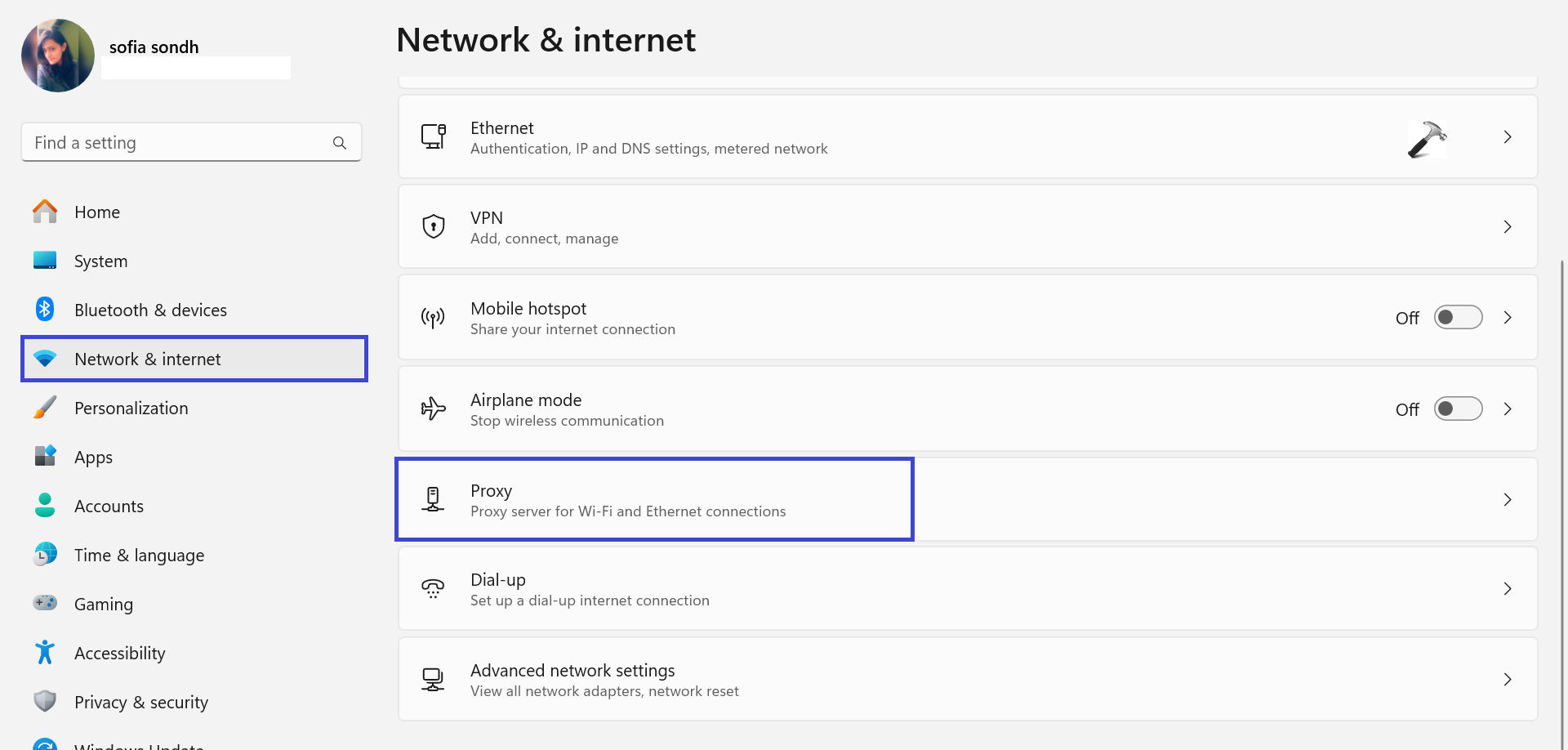
3。自动代理启动”部分,禁用切换的“自动检测设置“。
修复6:运行DHCP客户端服务
DHCP客户端服务是Windows服务,允许您的计算机从DHCP服务器获得IP地址。如果DHCP客户端服务未运行,则您的计算机将无法获得IP地址,并且将无法连接到Internet。
要启动DHCP客户端服务,请执行以下步骤:
1。打开搜索栏,键入“服务”,然后单击“服务“。
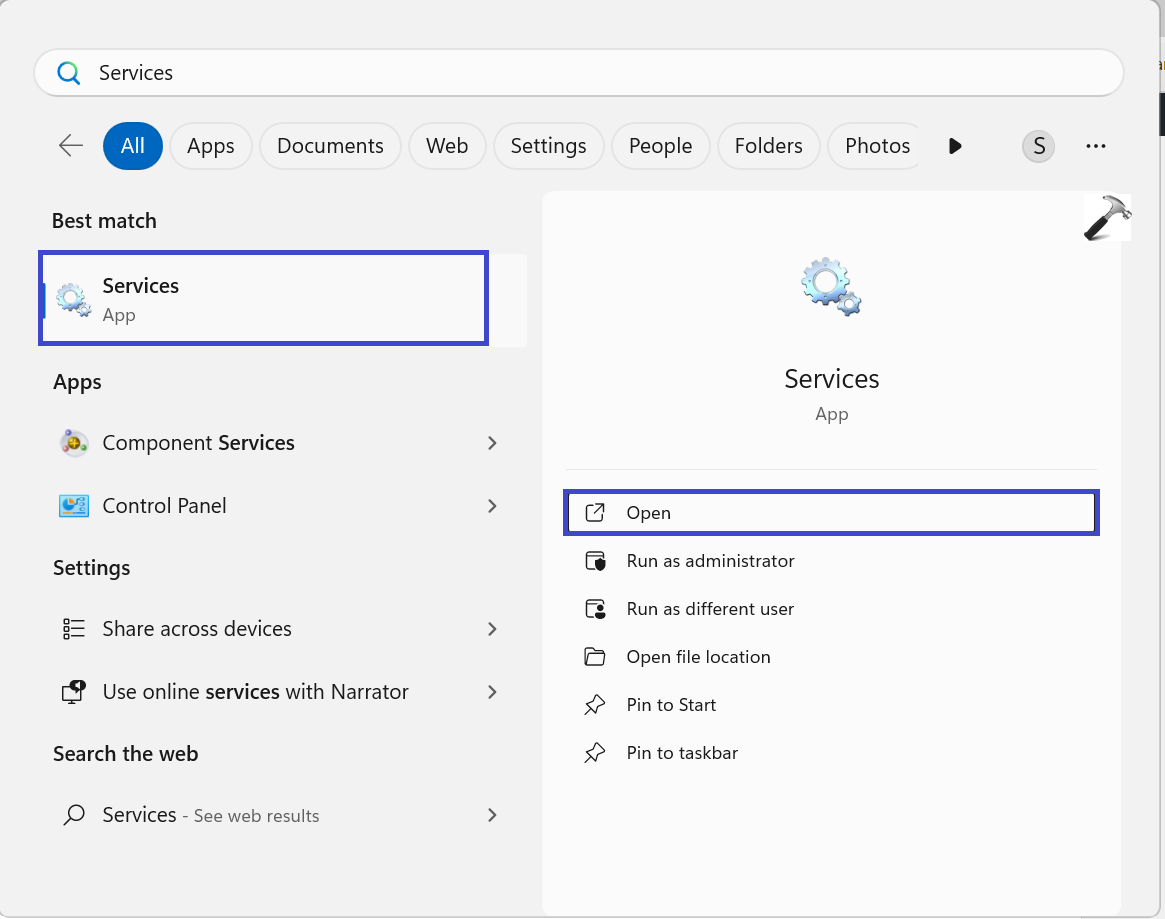
2。搜索“DHCP客户端“ 选项。
3。现在,右键单击该选项,然后选择“特性“。
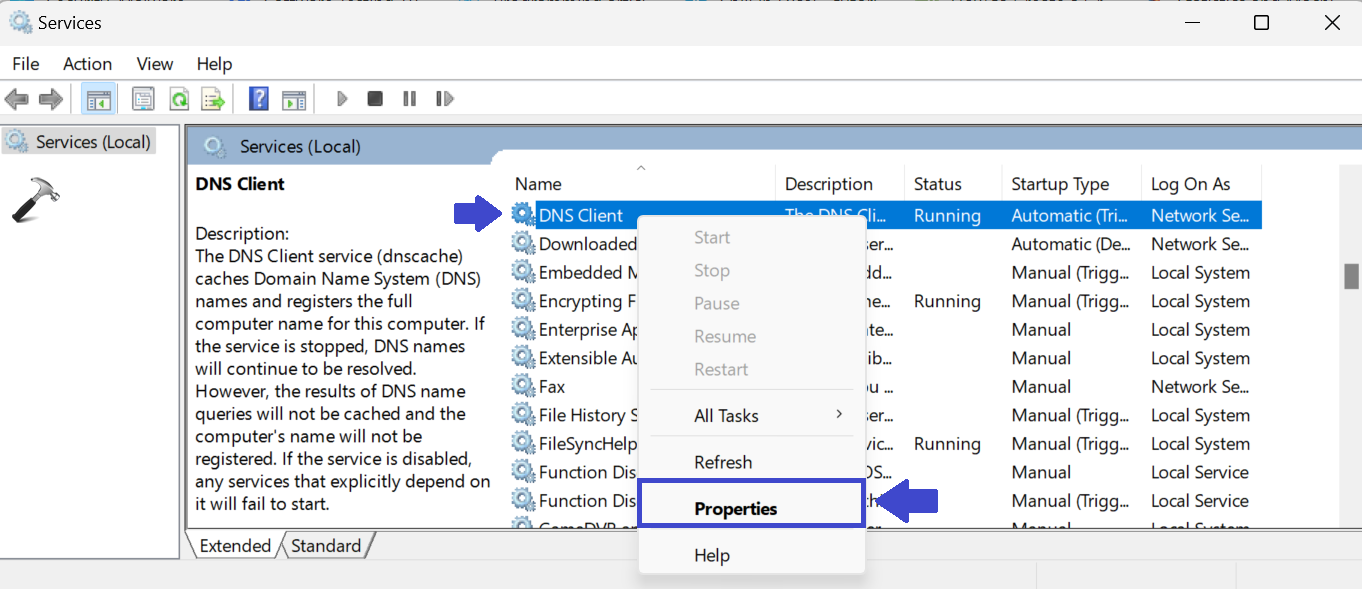
4。在这里,在“启动类型”,选择“自动的“ 选项。
5。之后,单击“开始“ 按钮。
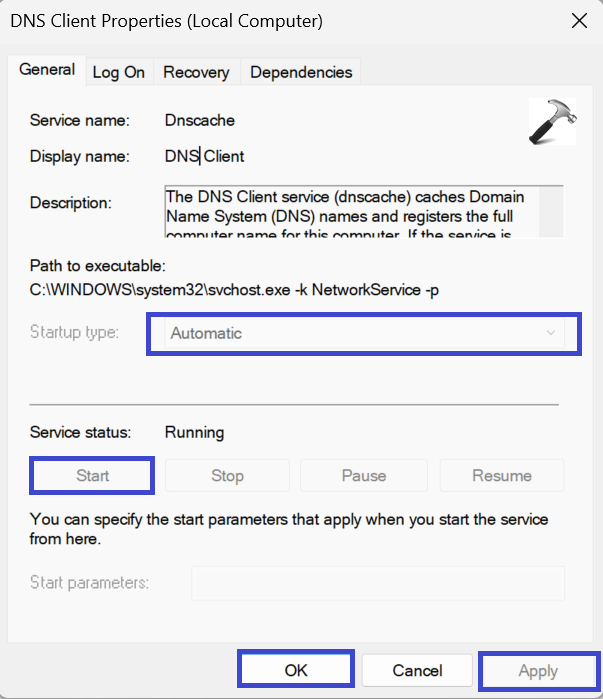
6。单击确定,然后申请。
如果DHCP客户端服务仍无法正常工作,则可以尝试重新启动计算机。
建议阅读:Synchron的BCI如何为ALS患者提供对Apple Vision Pro的心理控制
修复7:配置网络适配器设置
网络适配器设置是计算机网络适配器的配置设置。这些设置控制您的计算机如何连接到网络以及它如何使用网络。
如果未启用DHCP客户端服务,则可以尝试配置网络适配器设置以解决问题。
1。按Windows键 + R打开注册表。
2。将出现一个提示盒。类型 ”NCPA.CPL”然后按Enter。
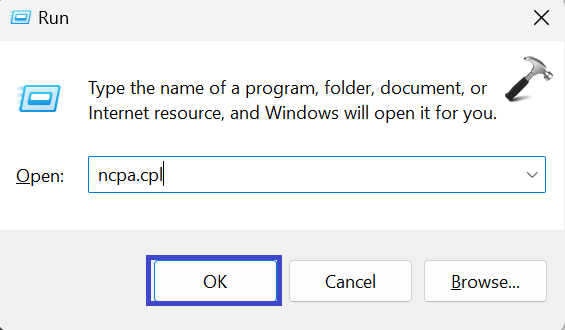
3。现在,右键单击“Wi-Fi适配器”然后选择“特性“。
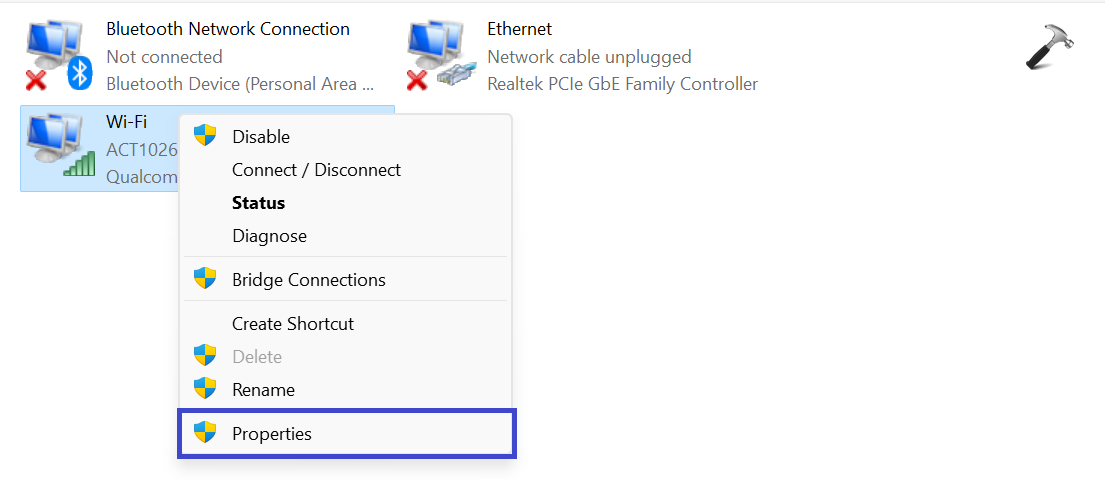
4。选择“Internet协议版本4(TCP/IPv4)”然后选择“特性“。
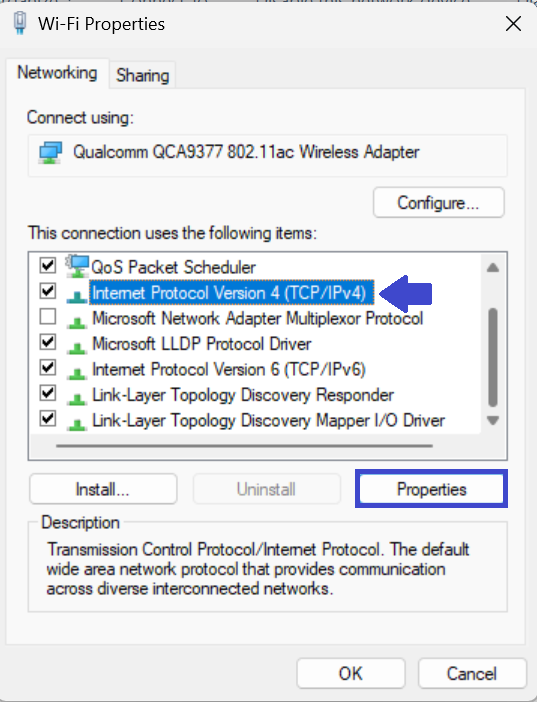
5。现在,选择“自动获取IP地址“ 和 ”自动获取DNS服务器地址“ 选项。
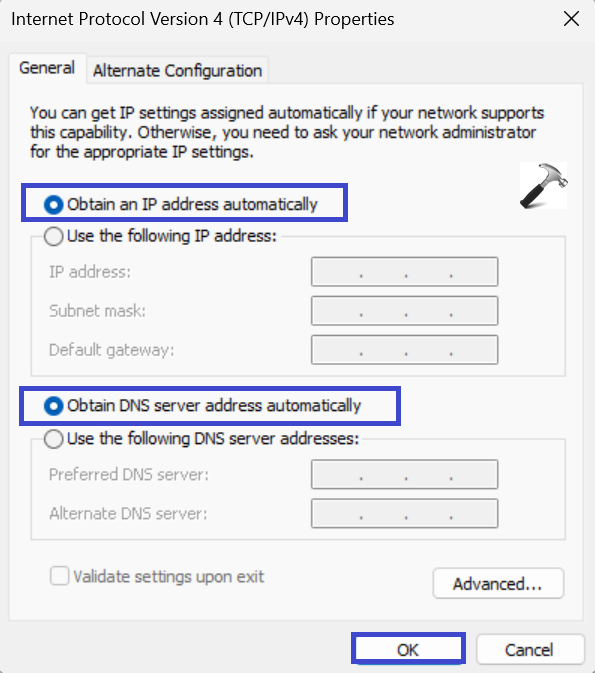
6。单击确定。
7。如果您的网络连接回复了协议,请确保您对“Internet协议版本6(TCP/IPv6)“。
配置网络适配器设置后,尝试再次连接到Wi-Fi网络。
修复8:重新启用网络适配器和DHCP服务
如果网络适配器或DHCP客户端服务未运行,则您的计算机将无法连接到Internet。为了解决此问题,您可以尝试重新启动网络适配器和DHCP客户端服务。
要重新启动Windows 11中的网络适配器和DHCP客户端服务,请执行以下步骤:
1。在这里,再次按下Windows键 + R并输入“ncpa.cpl”。
2。右键单击Wi-Fi适配器,然后单击“禁用“。
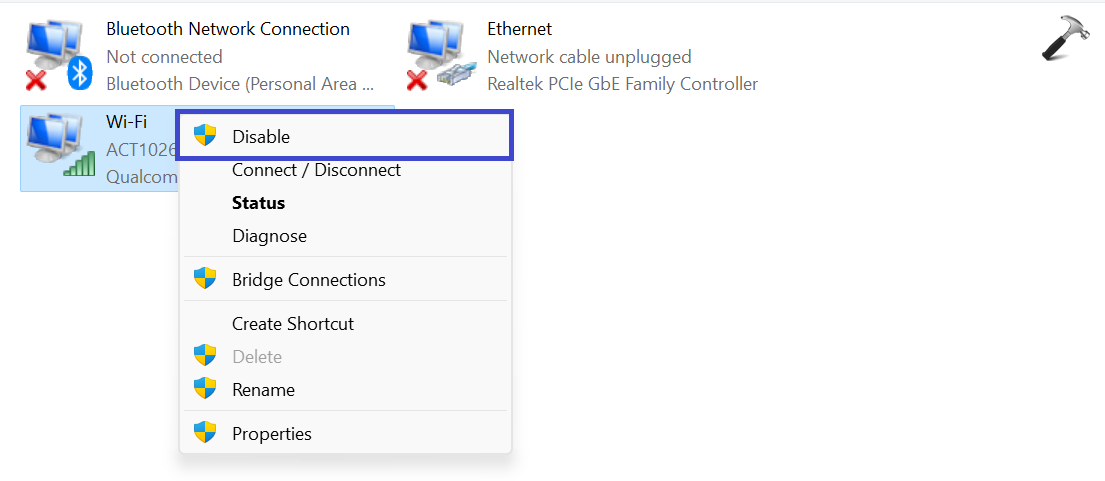
3。现在,打开“服务”窗口。只需搜索“服务”在搜索栏中。
4。从列表中寻找“DHCP客户端“ 选项。
5。右键单击选项,然后单击“”重新启动“。
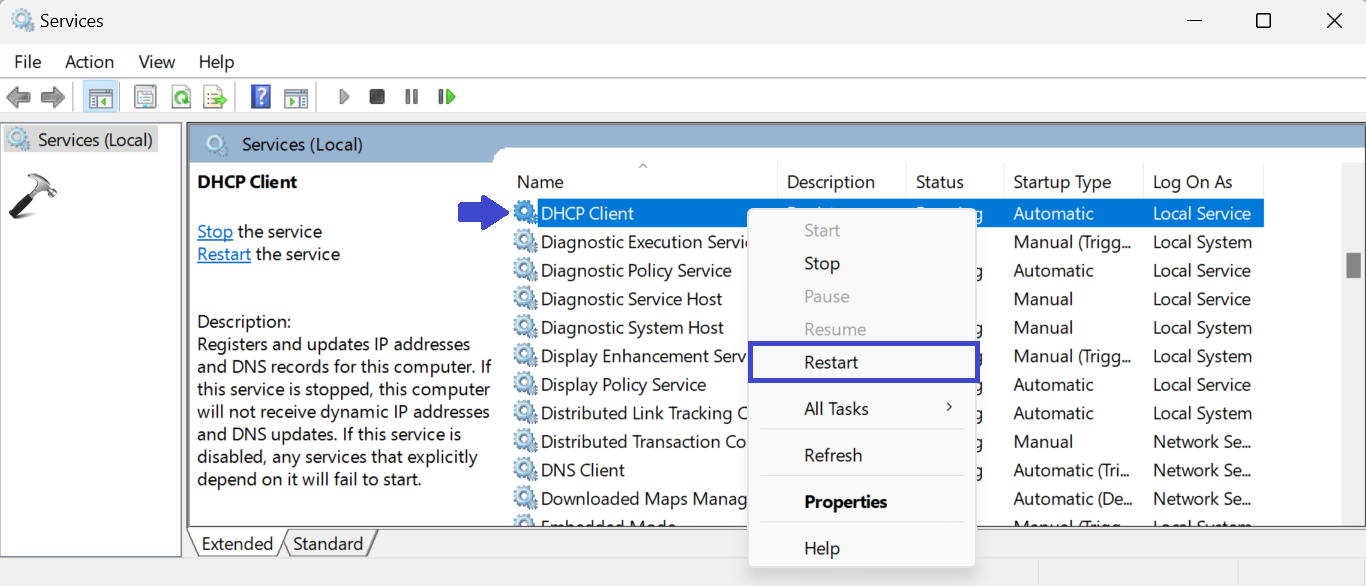
6。现在,再次返回网络连接。右键单击Wi-Fi适配器,然后单击“使能够“。
就是这样!
