一些用户报告说,他们的CHKDSK扫描被困在11%,12%,20%甚至100%的时间内,没有任何进展。这是RAW驱动器上的一个常见问题,或者如果硬盘文件系统损坏/损坏,驱动器高度分散或具有不良部门,也可能发生。
Windows中使用的典型CHKDSK命令
如果CHKDSK扫描被卡在Windows 11/10 PC上,请按照本指南进行故障排除方法。
方法1:碎片驱动器
1。单击“开始”按钮,键入”碎片环境”在搜索栏中,选择“碎片和优化驱动器从结果来看。
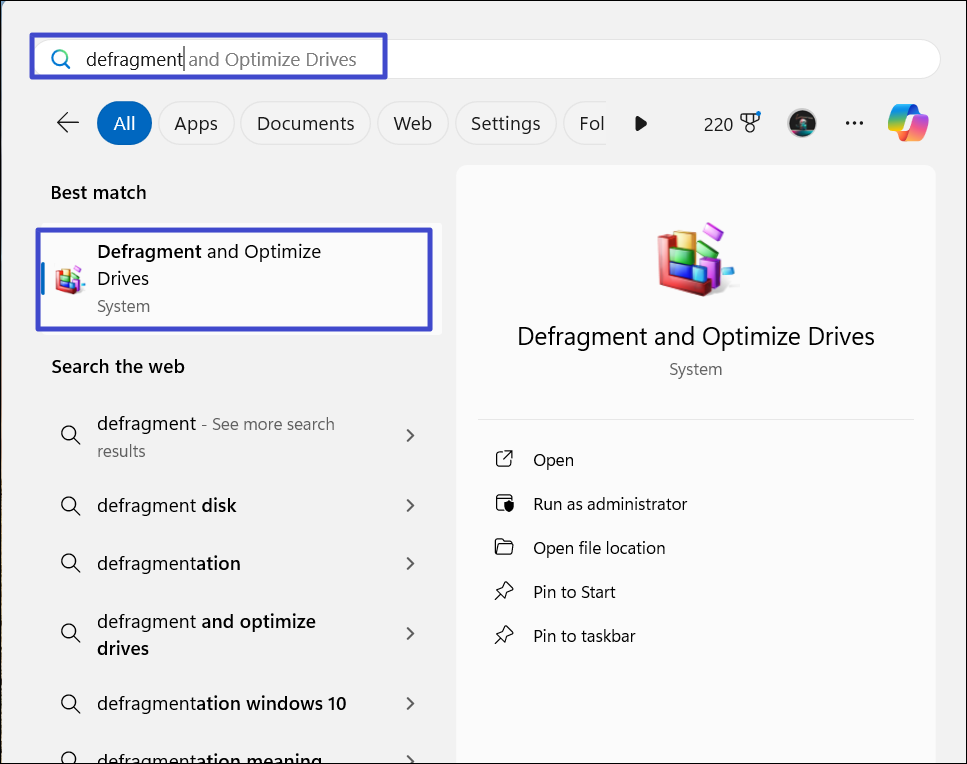
2。在“优化驱动器应用”窗口中,选择CHKDSK卡住的分区驱动器。
3。首先,单击“分析”要分析磁盘以分裂。然后,单击“优化”驱动器碎片。
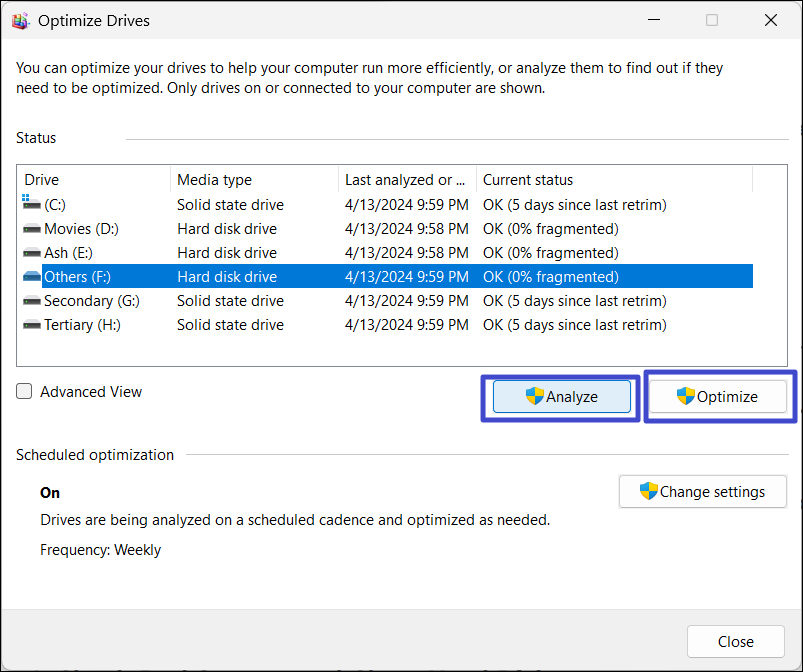
方法2:停止CHKDSK扫描
1。类型“命令提示”在Windows搜索中,然后选择“作为管理员运行“。
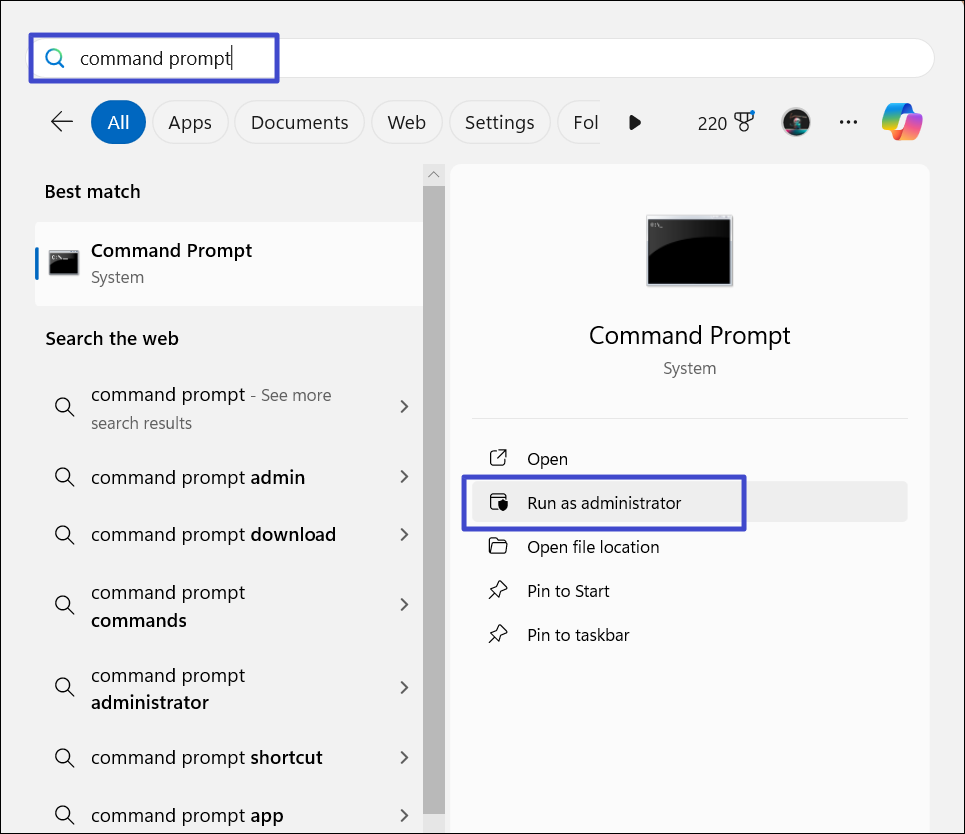
2。在命令提示符窗口中,键入“CHKNTFS/XC:”并点击输入。
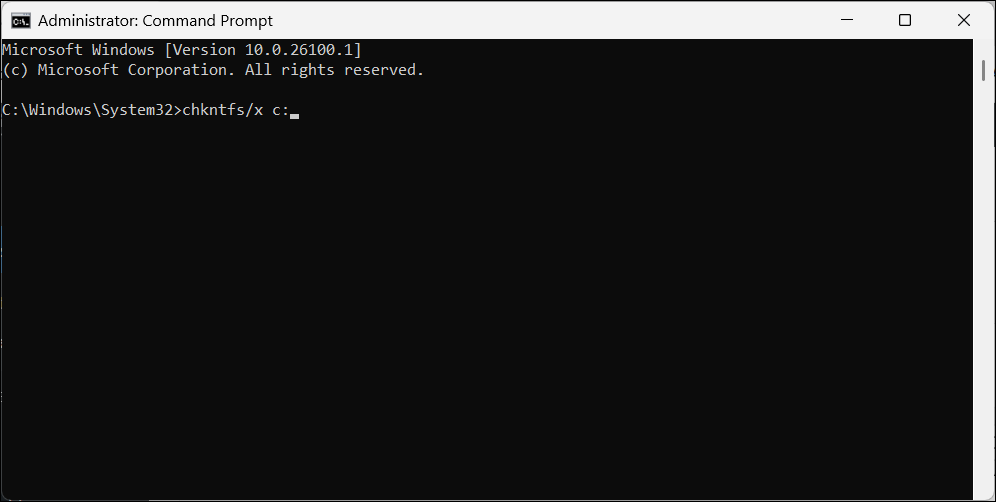
3。上面的命令将停止任何正在进行的CHKDSK操作。
方法3:停止CHKDSK作为计划的任务
在某些情况下,如果将CHKDSK设置为计划任务,则在Windows启动时可能会卡住。为了防止这种情况,您需要从计划的任务列表中删除CHDSK。
1。按Windows + S,输入“任务调度程序”,然后选择“任务调度程序“ 公用事业。
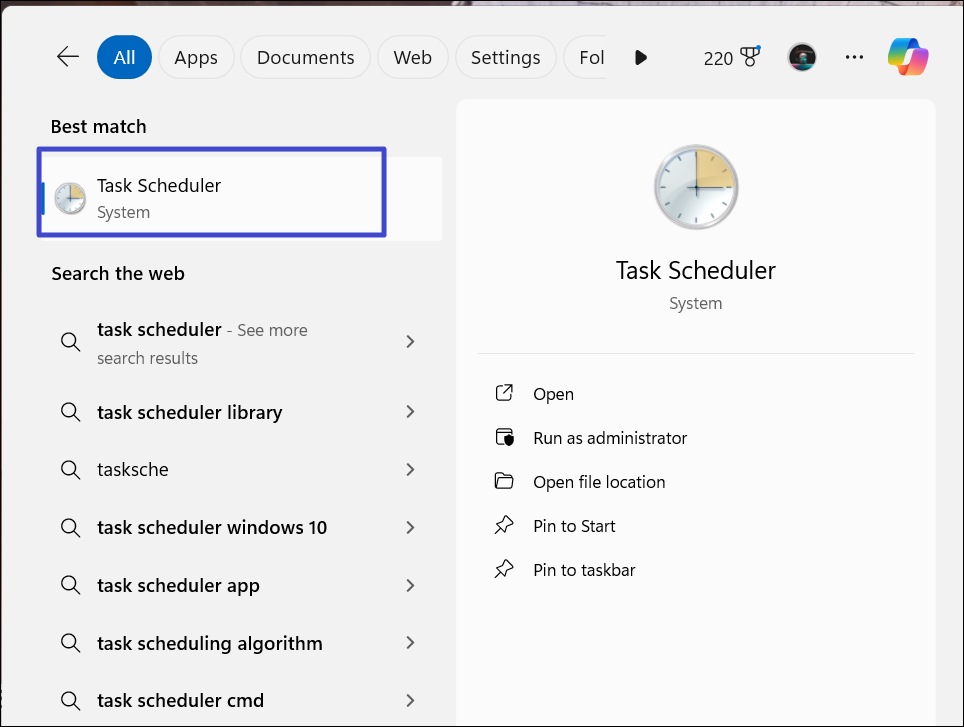
2。选择“任务调度程序库“在左边,然后扩展”微软“。
3。然后,在右窗格上找到CHKDSK命令。右键单击它,然后选择“删除“。
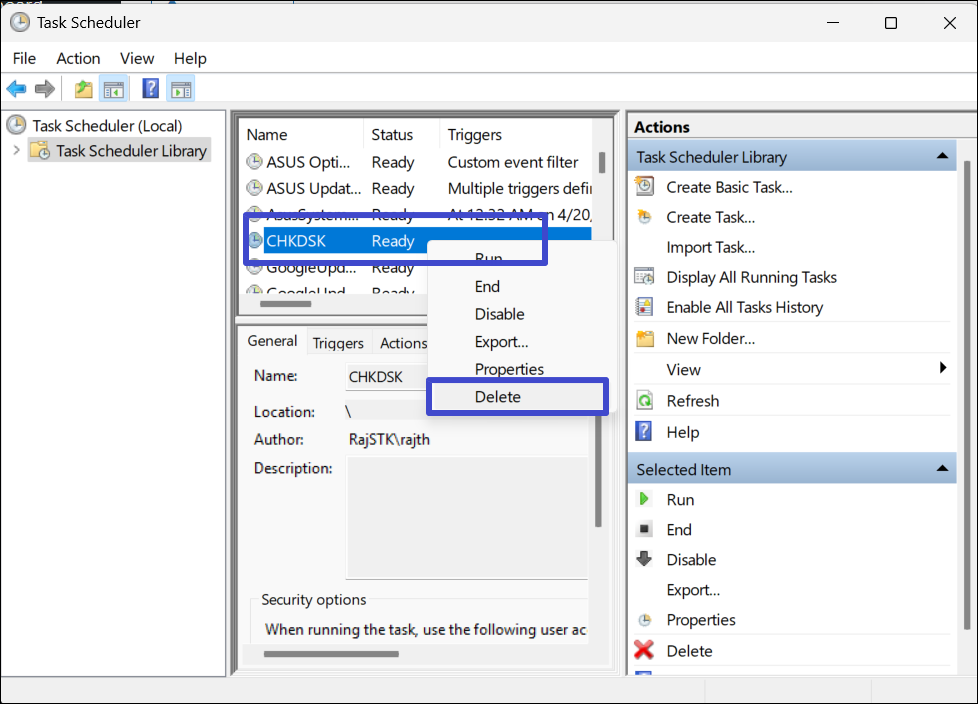
方法4:磁盘执行清理
1。类型“磁盘清理在Windows搜索中,然后选择最佳结果。
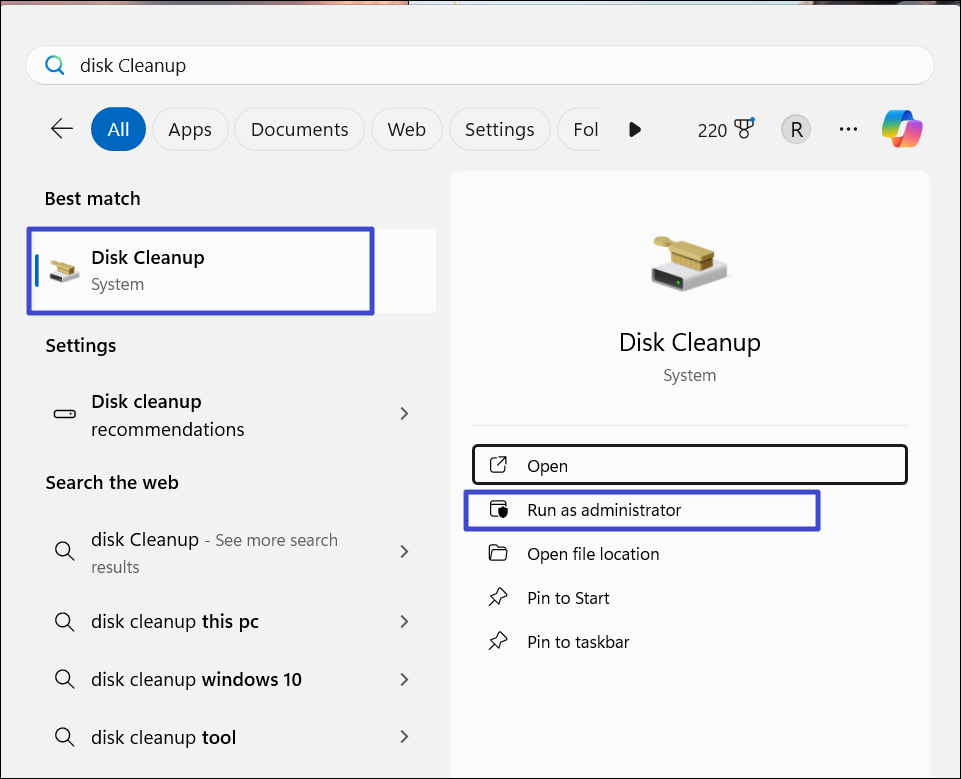
2。选择要清理的驱动器,然后单击“好的“。
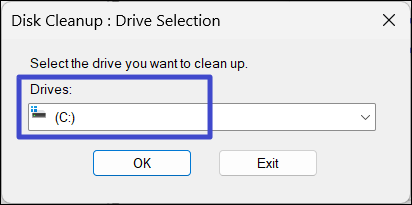
3。接下来,选择要删除的文件临时的互联网文件,,,,回收箱,,,,临时文件,等等,然后单击“好的“。
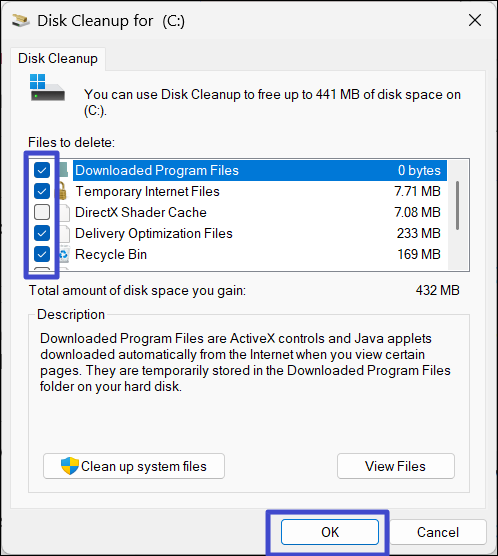
4。单击“”删除文件”确认。
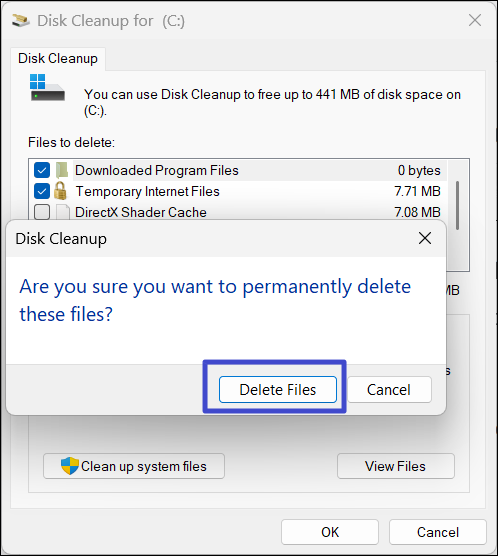
方法5:运行SFC并丢弃扫描
1。作为管理员打开命令提示。
2。在命令提示符窗口中,键入以下命令,然后点击Enter:
sfc /scannow
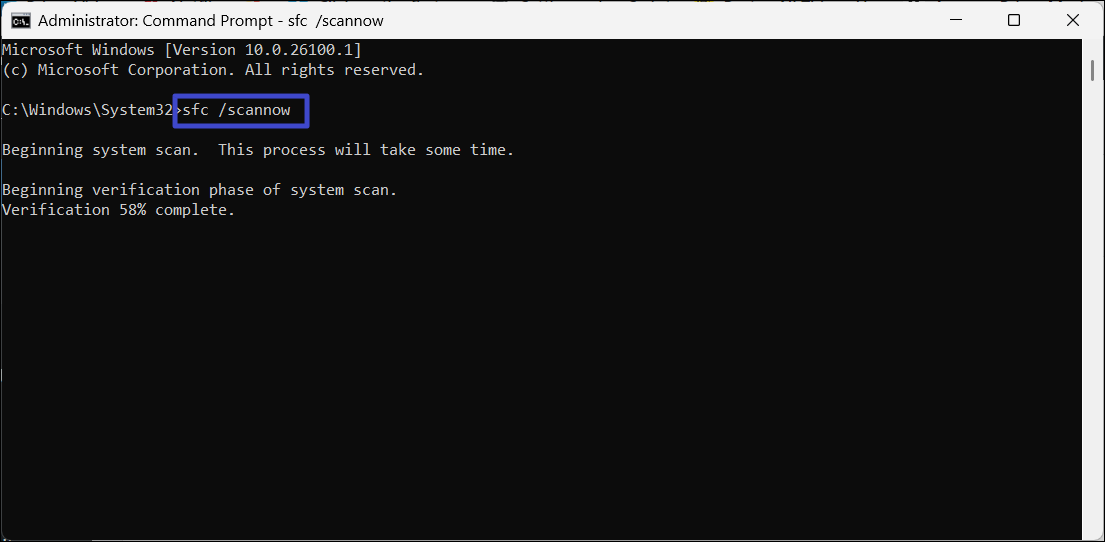
3。扫描完成后,您应该看到“ Windows Resource Protection没有发现任何违规的违规”消息。
参见:修复:CHKDSK总是在Windows 11/10的启动时运行
4。如果您看到任何其他消息,请运行以下命令来维修操作系统映像:
Dism /Online /Cleanup-Image /RestoreHealth
5。完成后,重新启动您的PC。
方法6:清洁窗户的启动
清洁启动窗户可以在Windows 11上解决许多问题,包括CHKDSK卡住问题。干净的靴子将暂时禁用可能干扰CHKDSK扫描的第三方程序,驱动器和服务。尝试在干净的引导中执行CHKDSK扫描,看看问题是否再次出现。如果它不能重新启用所有残疾服务并重新启动您的PC。
方法7:执行启动维修
如果清洁窗口无法解决问题,则可以尝试在PC上执行启动维修。启动维修是Windows 10/11中的内置恢复功能,可以查找并修复受损的系统文件。
方法8:让CHKDSK扫描运行其路线
有时,Chkdsk的扫描似乎仍在卡住,即使它仍在起作用。这并不一定意味着存在问题。在某些情况下,扫描甚至可以在系统重新启动后接收到它关闭的位置。
不幸的是,预测CHKDSK扫描的确切持续时间是不可能的,尤其是当您拥有大型硬盘驱动器时。对于大型硬盘驱动器(例如1TB),CHKDSK扫描可以持续五个小时或更长时间。随着更大的驱动器,扫描时间增加。
您应该让CHKDSK扫描运行其课程,并且问题本身可以解决。另外,将扫描运行过夜,以避免中断您的重要任务。
就是这样。
