在计算机故障排除中,很少有问题像遇到可引导USB驱动器的困难一样令人困惑。可启动USB驱动器是安装或故障排除Windows 11/10的重要工具。但是,遇到他们的问题可能会令人沮丧。在本指南中,我们将探讨常见原因,并提供快速的方法来修复可引导USB在Windows 11/10中不起作用以使您的USB驱动器无缝运行。
可引导USB(通用串行总线)是指包含操作系统安装文件的USB闪存驱动器或外部硬盘驱动器,并配置为能够启动计算机。创建可引导USB涉及将必要的系统文件传输到USB驱动器,使其成为安装或维修操作系统的便携式和高效工具。
可引导USB驱动器通常用于任务,例如安装操作系统的新副本,运行诊断或恢复不会从其内部驱动器启动的系统。他们提供了一种方便,灵活的方式来管理和维护计算机系统。
这是几个因素可能导致可引导USB正常运行的问题:
- USB驱动器上的不完整或损坏的安装文件。
- 错误的设置可能会阻止USB识别。
- 故障端口或使用错误的端口可能会导致连接问题。
- 身体损坏或内部问题可能会使USB驱动非功能。
- 使用不兼容的文件系统格式化。
- 安全软件的干扰可能会阻止USB驱动器。
- 计算机上的驱动程序不足或过时。
- 不正确的引导订单设置可以跳过USB驱动器。
- USB驱动器上缺少或损坏的引导扇区。
- 电源不足,特别是对于外部USB驱动器。
修复:可引导USB在Windows 11/10中不起作用
探索以下方法以解决问题时无法在Windows 11/10上工作时解决问题:
方法1:设置启动优先为USB驱动器
如果您的可启动USB无法正常工作,则可能是因为计算机未配置为识别它为引导设备。
如果您启用了Legacy启动,请按照以下步骤操作:
1。将可引导USB连接到您的计算机。
2。启动设备,然后按F2/F8访问BIOS。
更多阅读:如何修复可引导USB在Windows 11中不起作用的USB
3。导航到“引导选项”并选择USB作为第一个引导驱动器。
4。通过单击“保存更改”应用更改“。
现在,重新启动计算机以成功从USB驱动器启动。
方法2:将USB格式更改为FAT32
要解决可引导USB问题,请考虑通过以下步骤将USB格式更改为FAT32:
1。将USB驱动器连接到您的计算机。
2。打开文件资源管理器,右键单击USB驱动器,然后选择“格式“。
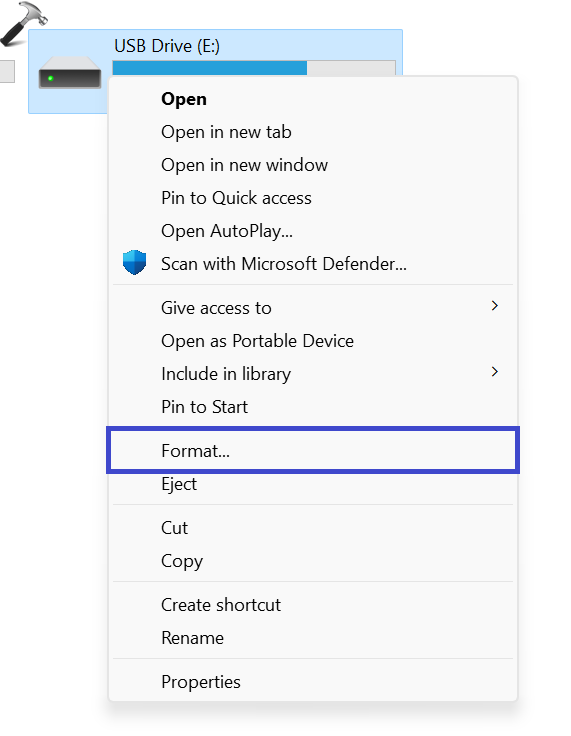
3。将文件系统设置为FAT32。确保“快速格式”选项,然后单击“开始。”
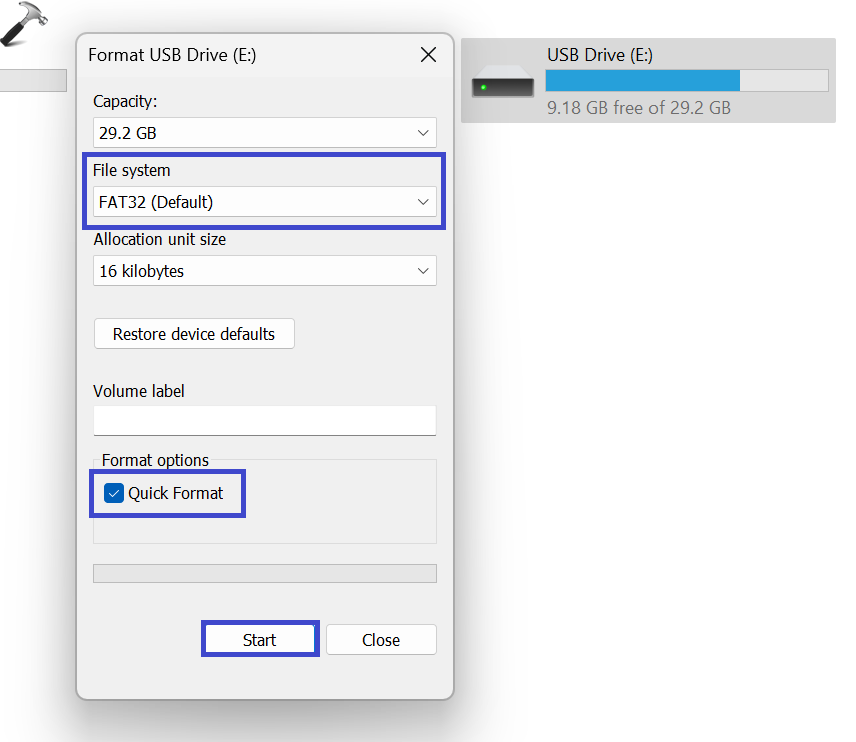
方法3:禁用安全启动控制并启用CSM或Legacy引导模式
Secure Boot是一项安全功能,旨在防止在系统启动过程中未经授权的固件和操作系统加载。禁用可能有必要从未经数字签名的某些设备或操作系统启动。
请按照以下步骤禁用安全引导控制:
1。将可引导USB连接到您的计算机。
2。现在,启动设备,然后按F2/F8访问BIOS。
3。定位“安全引导”然后选择“禁用。”
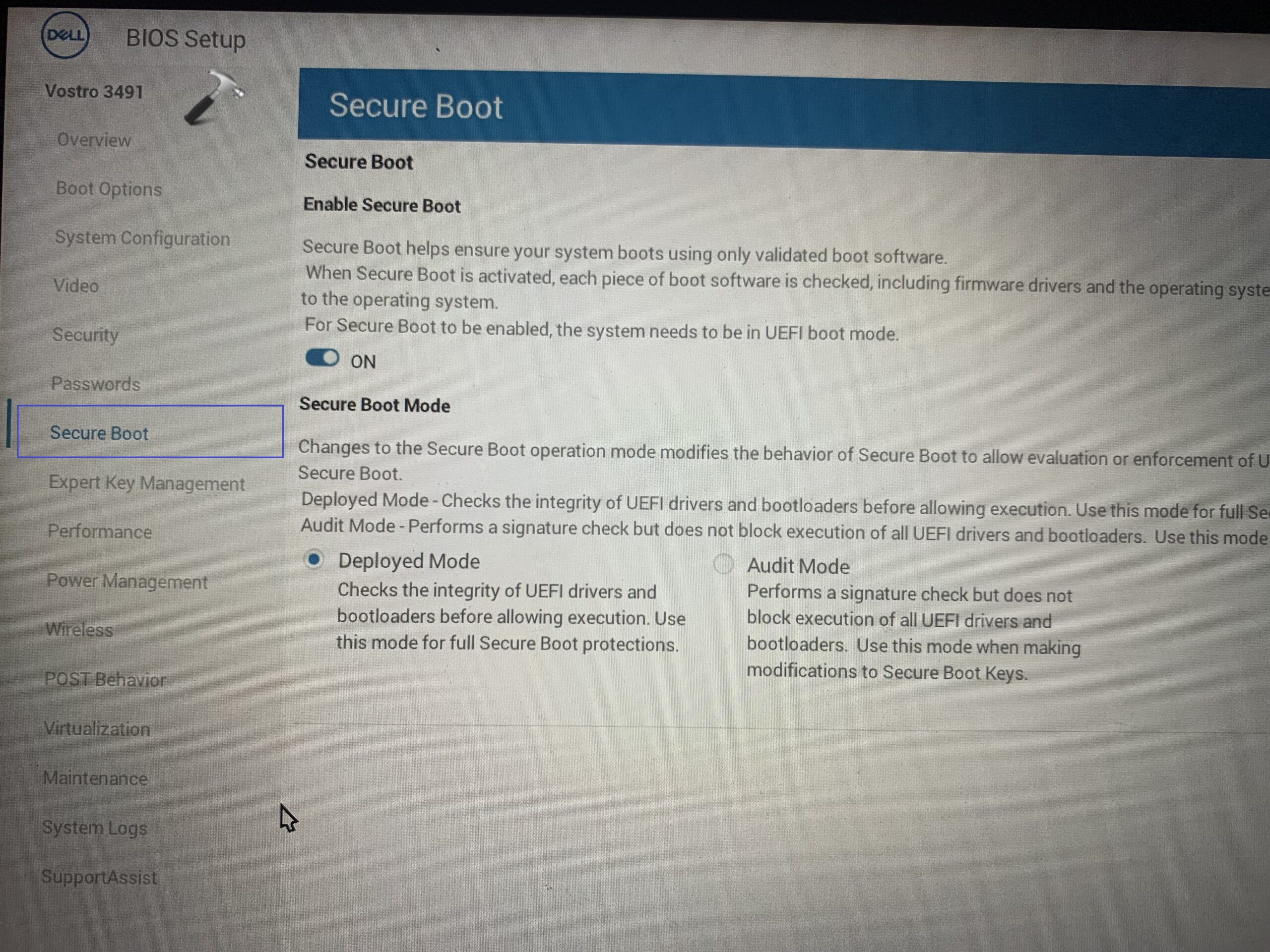
4。右键单击“引导”然后选择“启动CSM”将设置从禁用到启用。
5。单击“UEFI/BIOS启动模式”然后选择“遗产“。
方法4:使用Windows Media创建工具创建可引导USB
创建可引导USB涉及将操作系统或诊断工具安装到USB驱动器上,从而使其充当计算机的便携式启动设备。
有关可引导USB问题的有效分辨率,请按照以下步骤使用Windows Media Creation工具创建可引导USB:
1。下载Windows Media创建工具。
2。将USB驱动器连接到您的设备,然后双击以安装媒体创建工具。
点击接受。
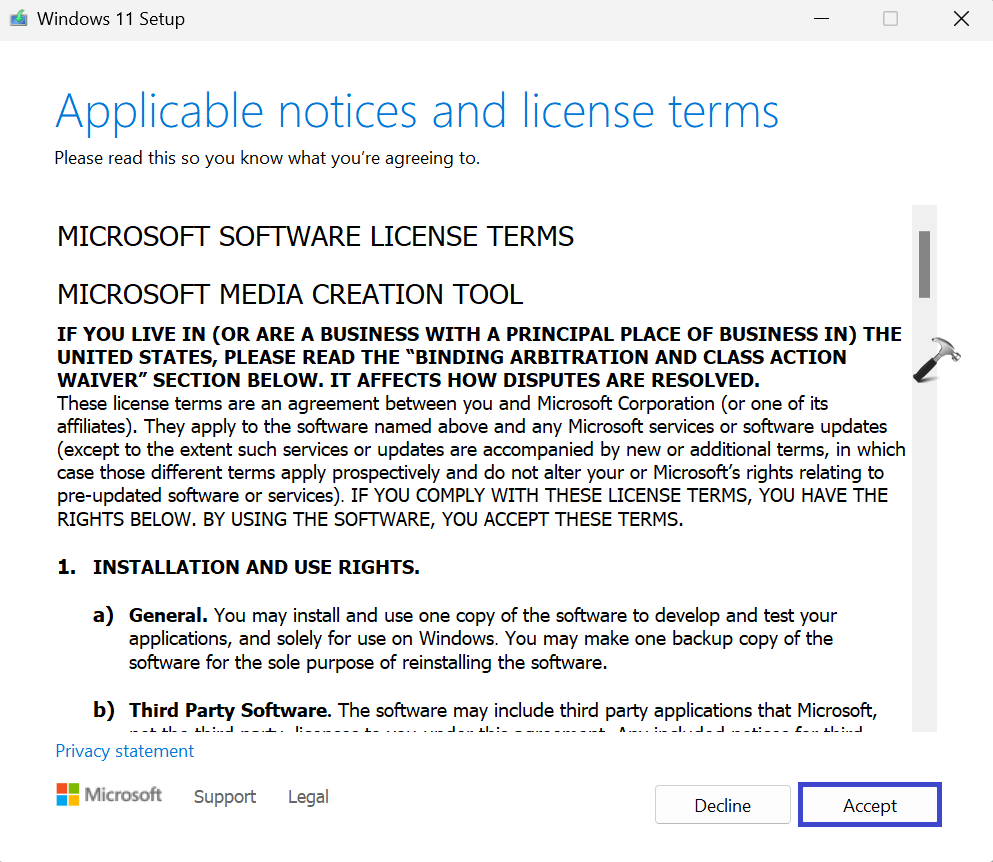
3。现在,选择语言和Windows版本。单击下一步。
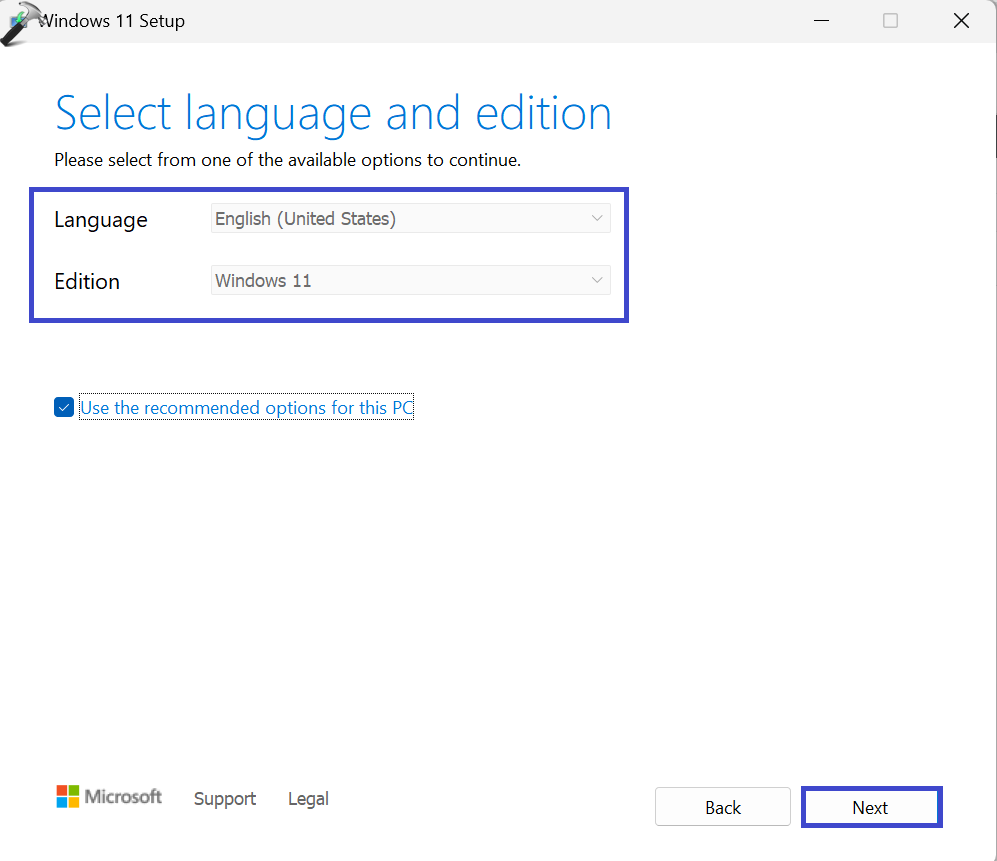
4。现在,选择“USB闪存驱动器”选项,然后单击下一步。
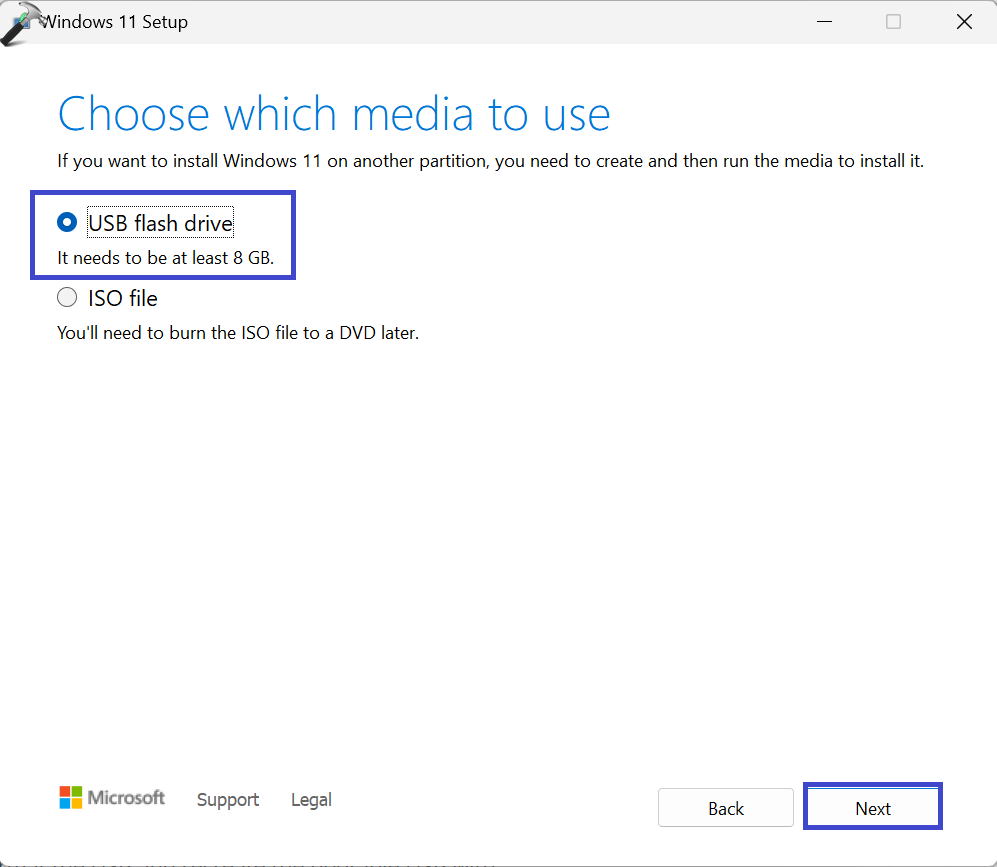
5。选择USB驱动器,然后单击下一步。
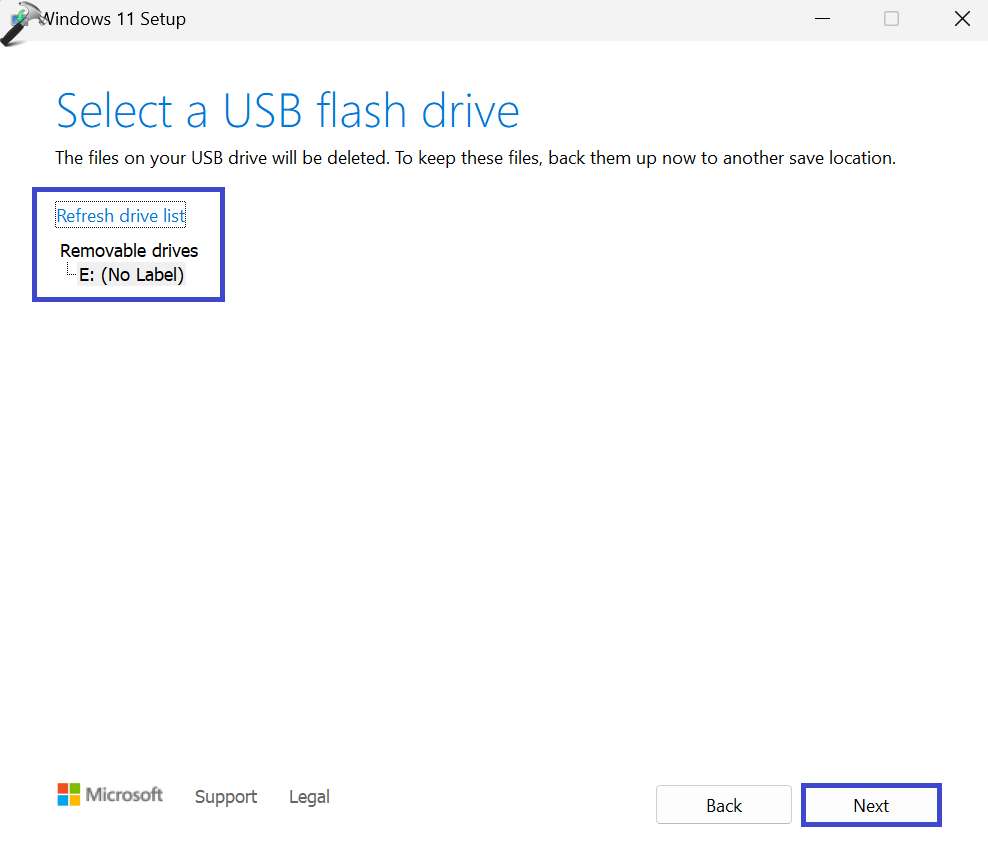
这会启动该过程,并根据USB驱动器的大小,将需要一些时间才能下载并创建可引导的USB闪存驱动器。
方法5:创建一个新的Windows可启动USB
如果您的可引导USB面临功能问题,则可能是由于初始创建不正确。为了解决这个问题,请重新格式化USB并通过遵循本指南。
就是这样!
