许多Windows用户发现,他们将PC更新为Windows 11后,他们的蓝牙不可用,或者无法正常工作。这是很普遍的情况。由于这个问题,用户发现所有蓝牙连接的设备,例如无线鼠标,键盘,扬声器,耳机,网络摄像头或其他设备都在新的Windows 11 PC中不起作用。我们介绍了六种不同的方法,您可以修复Windows 11 Update问题后无法工作的蓝牙。
现在,由于许多原因,包括蓝牙设备的问题,矛盾的程序,缺失的驾驶员或残疾人蓝牙支持服务或执行的一些不适当的操作。以下是您可以尝试对其进行补救的不同选择。
修复1:检查蓝牙设置
最简单的解决方案是检查在设置中是否禁用蓝牙。为此,
- 打开设置应用程序然后去网络和互联网。
- 在这里,去飞机模式。将其关闭并打开蓝牙。
- 其他方法是去蓝牙和设备在设置应用程序中,从此处打开蓝牙。
- 另一种方法是打开控制面板然后去硬件和声音>设备和打印机。
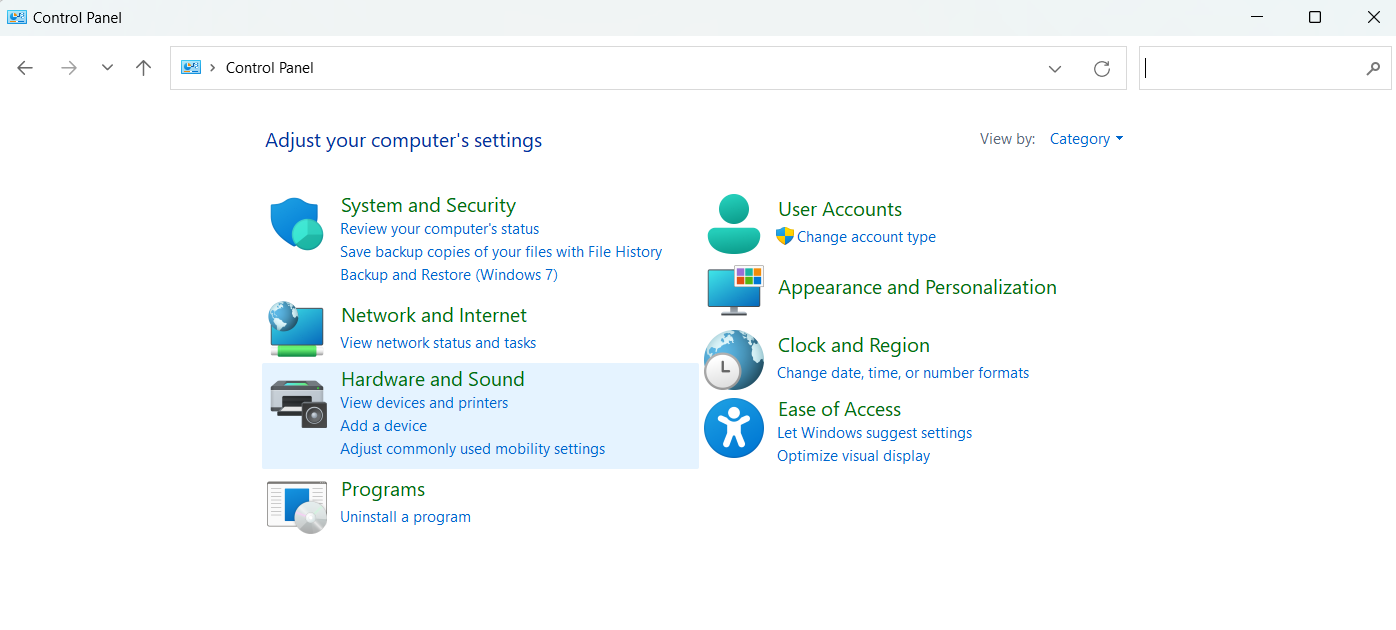
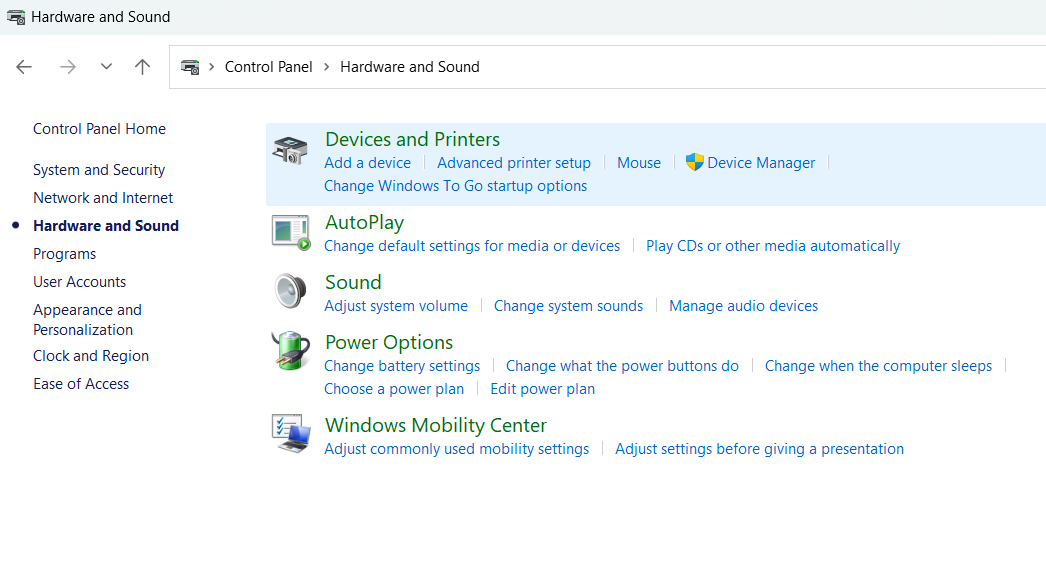
这将打开“设置应用程序”中的蓝牙和设备窗口,您可以从那里打开它。
修复2:在后台启用蓝牙支持服务
引起手头问题的最常见原因之一是蓝牙支持服务不在后台运行。您需要确保启用它。这是启用此服务的方式。
- 按win + r并搜索Services.MSC。
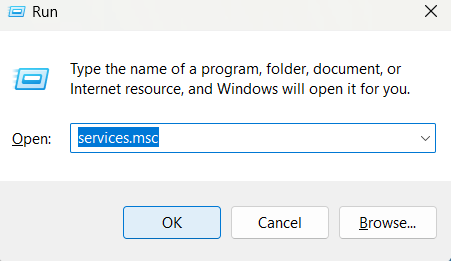
建议阅读:修复:在Windows 11/10中更新后缺少蓝牙
- 双击蓝牙支持服务。
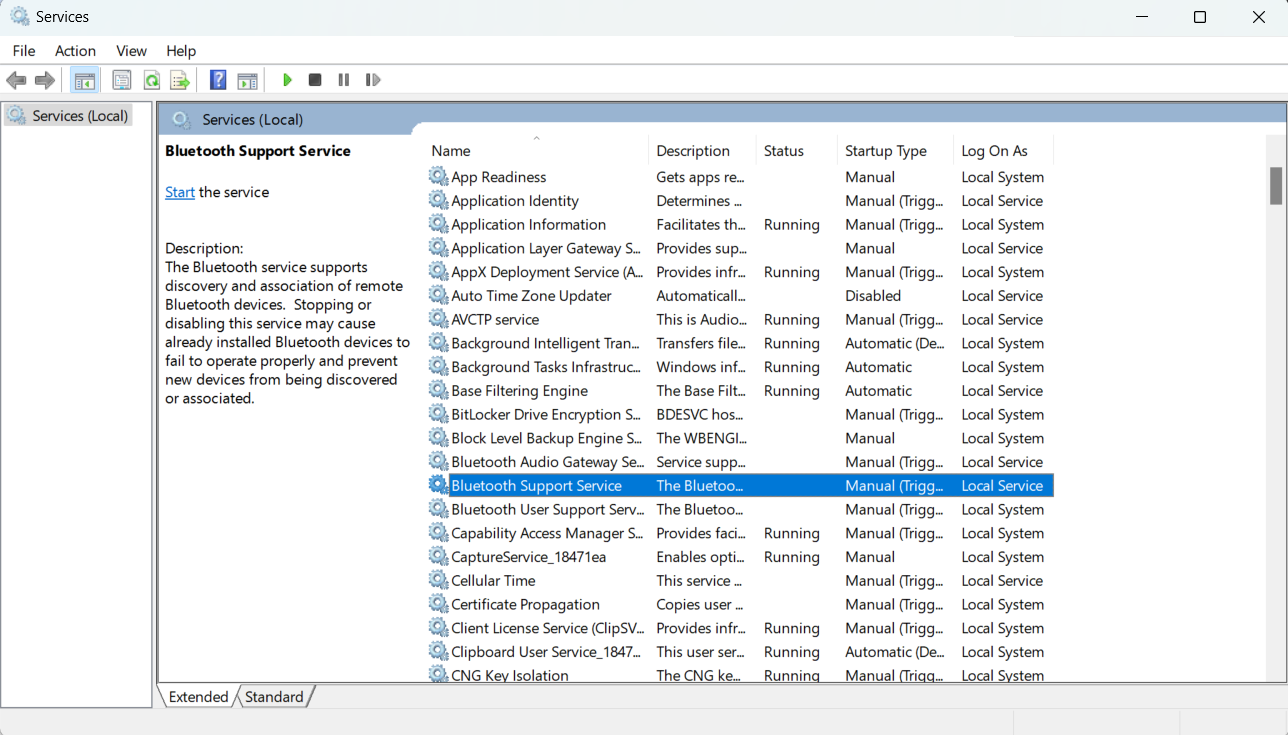
- 在打开的对话框中,转到一般的标签,然后单击开始,然后选择自动的从启动类型旁边的下拉菜单。

- 现在,转到“登录”选项卡。查看本地系统帐户并点击确定。
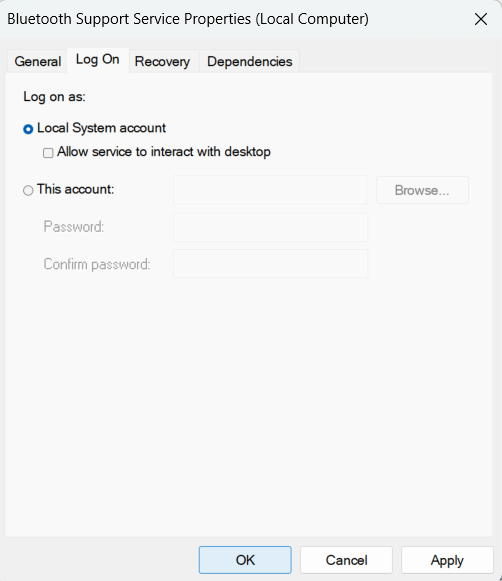
您只需要立即重新启动PC并检查问题是否已解决。
修复3:检查Windows 11的蓝牙设备的兼容性
可能是您的蓝牙设备可能与以前版本的Windows兼容而不是更新的Windows 11。如果您的蓝牙设备超过10岁或以上,则应考虑更新其硬件或购买新设备,以防系统甚至无法识别。
修复4:更新蓝牙驱动程序
一个可能的原因可能是不兼容,过时或缺失的蓝牙驱动程序。更新蓝牙驱动程序可以解决手头的问题。为此,
- 搜索装置经理在开始菜单中并打开它。
- 在这里,您需要选择一个类别来查看设备名称,在我们的情况下,这是蓝牙。然后,右键单击您要更新的设备,然后选择“更新驱动程序”。
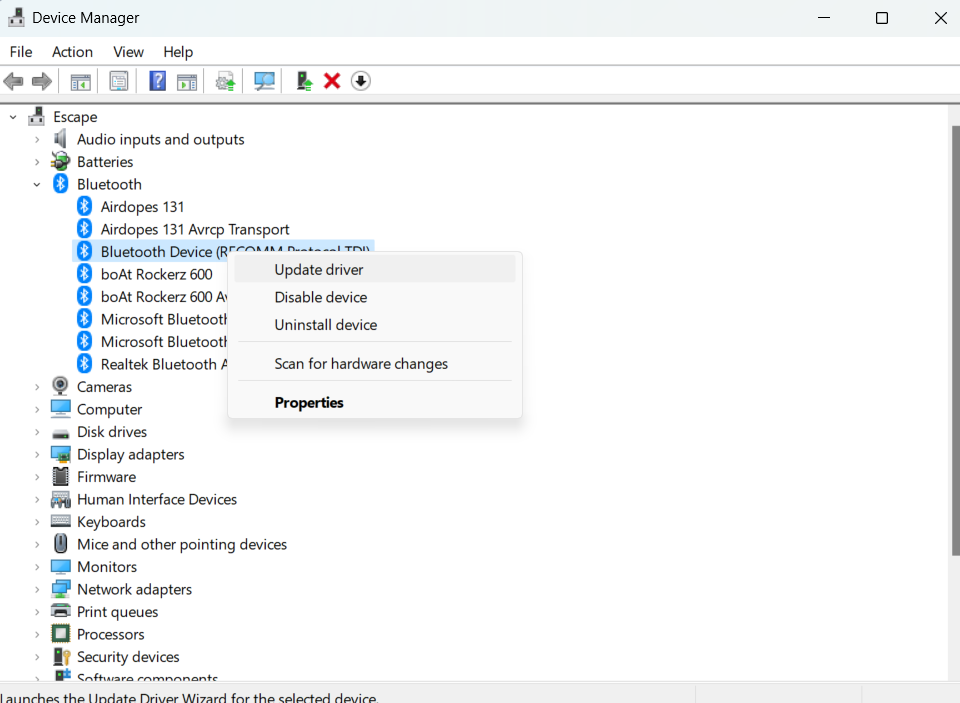
- 它将打开更新驱动程序向导。在这里,选择自动搜索驱动程序,然后选择“更新驱动程序”。
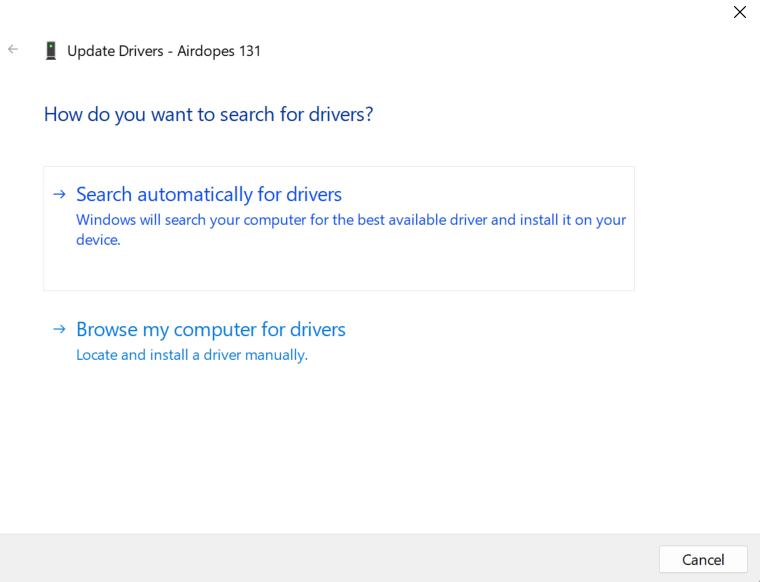
- 如果Windows找不到新驱动程序,则可以在设备制造商的网站上查找一个驱动程序,并按照其说明进行安装。
修复5:Windows 11之后通过还原系统更新后不起作用的蓝牙
更新后蓝牙设备不起作用时,还原系统是另一个可能的解决方案。为此,您将必须在Windows 11中创建系统还原点。
- 搜索创建一个还原点在开始菜单中并打开它。
- 去系统保护选项卡并选择创造..
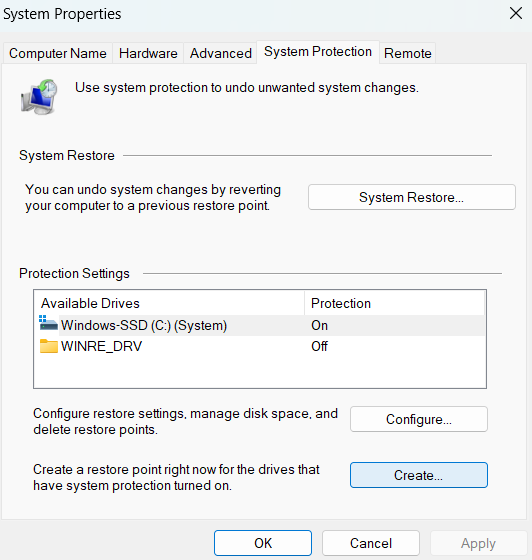
- 在下一个对话框中,为还原点输入描述,然后单击创建>确定。
修复6:清理矛盾的恶意软件或病毒
可能会有一些病毒,恶意软件或一些错误可能导致此问题。查看您最近在系统中安装的程序或软件,并卸载引起问题的程序。另一个选择是在安全模式下运行窗口,以清除负责麻烦的程序和软件。在安全模式下运行窗口:
- 打开设置应用程序,然后转到系统>恢复。

- 在恢复选项下,单击现在重新启动按钮您将在高级启动旁边看到

- PC重新启动后,它将显示一个屏幕以选择选项。在这里,选择故障排除>高级选项>启动设置>重新启动。您可能必须在此处输入BitLocker恢复密钥。
- 重新启动完成后,您将看到各种选项的列表。在这里按4(数字键)或F4(功能键)以安全模式启动PC。
另外,您可以考虑使用将问题排除问题的防病毒或反恶意软件。
就是这样,如果您的蓝牙不可用或Windows 11更新后无法正常工作,我们已经介绍了所有可能的修复程序。
