Windows 11中的空白或黑屏由于迫使操作系统关闭系统的错误而发生。当您更新任何软件,登录,硬件故障,过时的驱动程序或在系统上工作时的任何时间时,都会发生这种情况。如下所示,有多种方法可以修复Windows 11中的空白或黑色屏幕:
修复1:Windows 11中的空白或黑屏,通过优化您的启动应用程序
通过禁用系统的一些启动选项,这是Windows 11中简单的方法之一。您可以使用AVG Tuneup禁用所有不必要的应用程序。
修复2:Windows 11中的空白或黑屏,通过检查系统,电线和所有连接
要修复Windows 11中的空白或黑屏,请检查所有电缆和连接。尝试删除并重新连接视频电缆,例如VGA,HDMI和DVI。有时插头和拔下拔下的可能会导致电缆的磨损。因此,用新的电缆替换。另外,您的显示/屏幕可能会出现问题。尝试替换显示器或从当前监视器转移到电视并检查问题。
修复3:断开所有不太重要的配件
如果您的Windows 11屏幕在启动时为空白或黑色,请拔下所有外部硬盘驱动器,Wi-Fi连接或USB连接。仅让键盘,监视器和鼠标保持连接,然后重新启动系统。
修复4:回滚或更新驱动程序
故障驱动程序可能是Windows 11中空白或黑屏的原因之一。通过以下步骤解决此问题:
去开始菜单,单击装置经理。
在设备管理器窗口中,转到显示适配器然后单击NVIDIA GEFORCE GTX 1650。接下来,单击回滚驱动程序。点击是的。
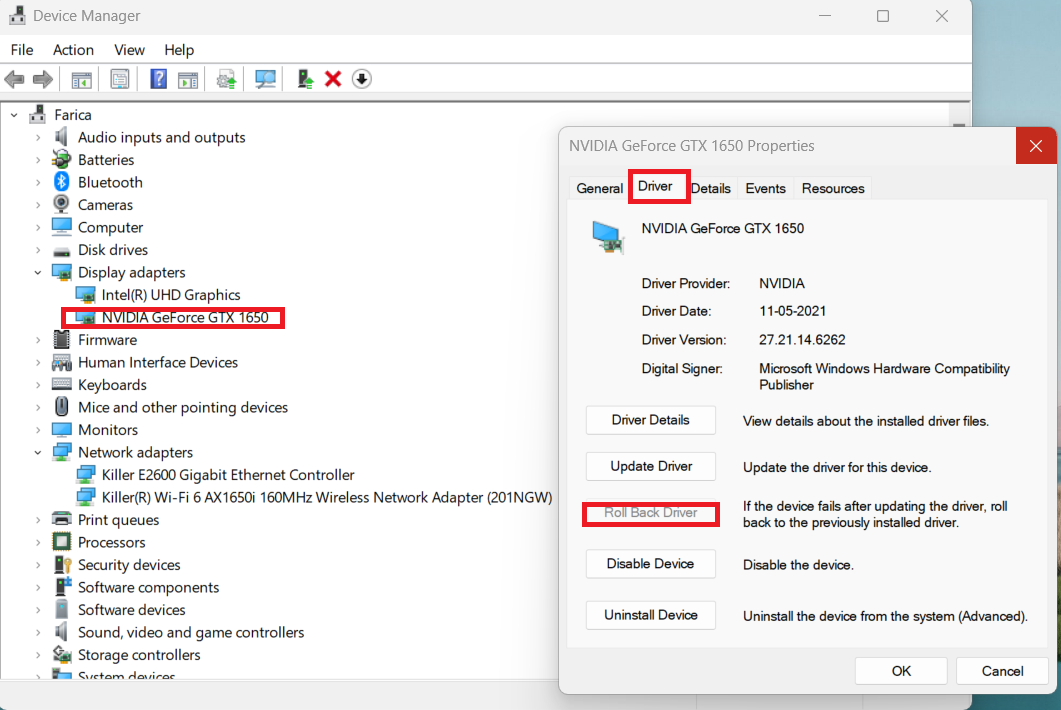
修复5:启动窗户维修
当屏幕启动时屏幕空白时,请多次重新启动PC。当您进行此自动修理屏幕时,将自动启动。点击重新启动。
有关的:如何修复Windows安全性在Windows 11,10中显示空白屏幕
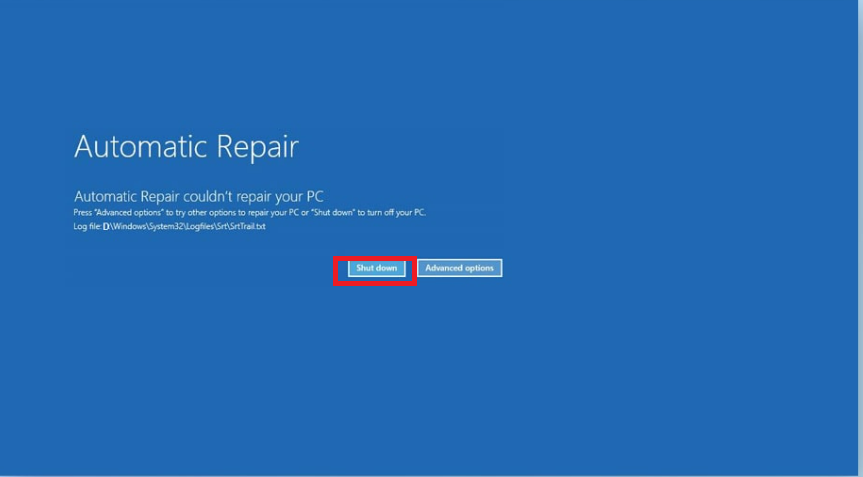
如果问题仍然存在,请单击高级选项。然后选择系统还原。
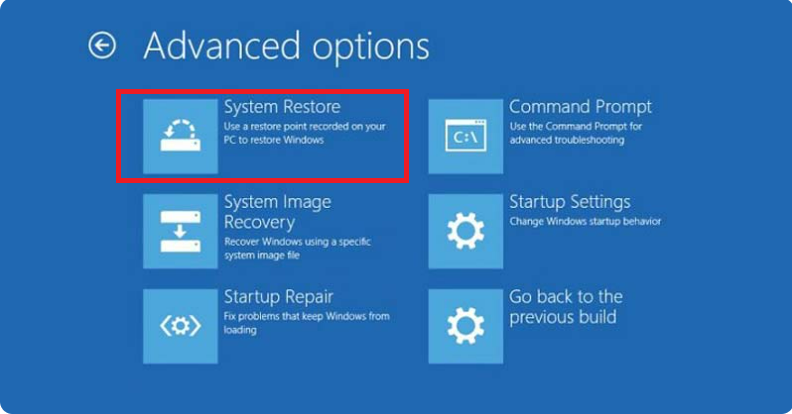
恢复系统后,选择系统上次正常工作的日期。
修复6:以安全模式引导
按照启动窗口维修的上述步骤操作。在高级选项中,单击启动设置。
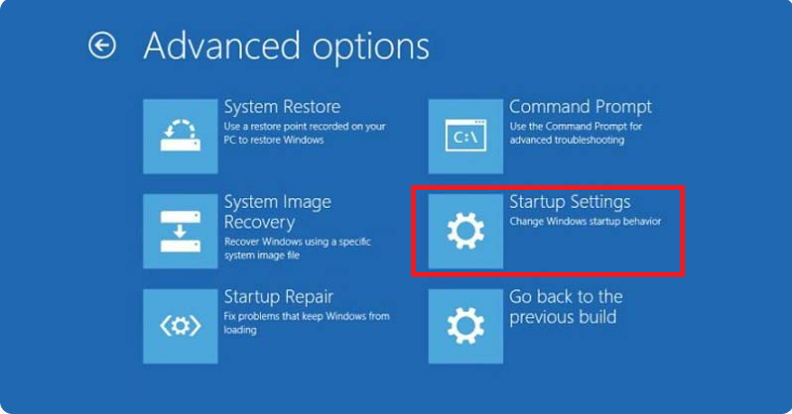
点击重新启动然后单击通过网络启用安全模式通过按下5在键盘上。
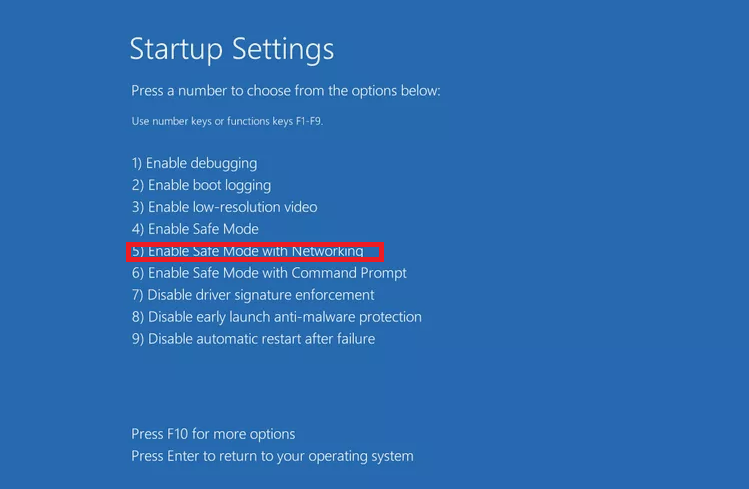
现在,Windows将以安全的模式开始,您可以卸载图形驱动程序,音频和视频驱动程序等应用程序等。 Goto任务管理器,然后单击启动应用程序,然后选择应用程序,然后选择禁用通过右键单击该应用程序,选项。
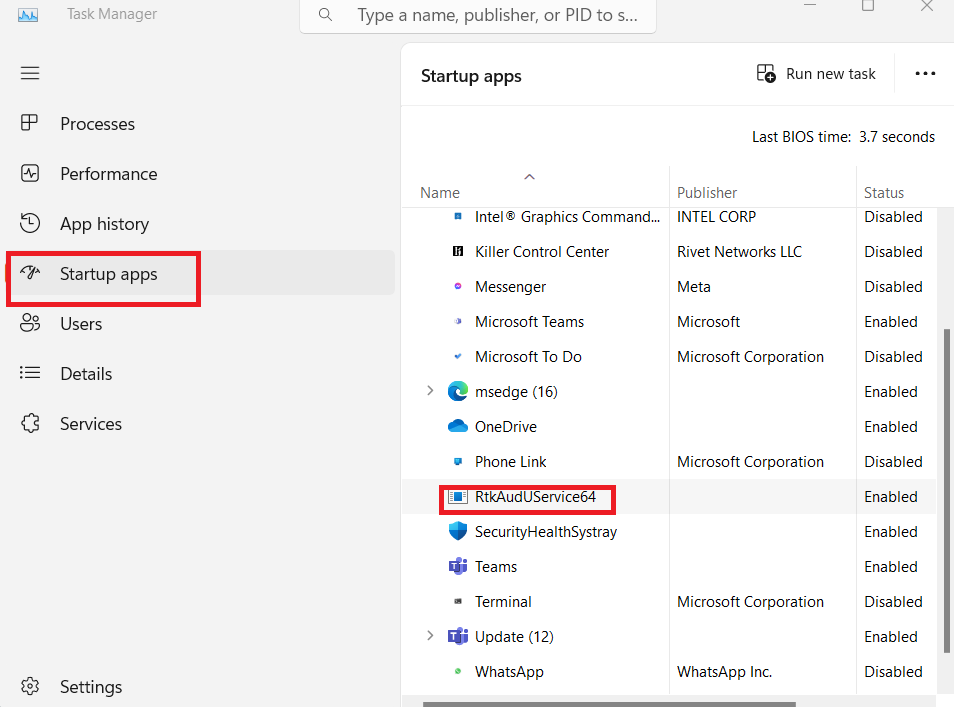
接下来,正常重新启动系统。如果已解决了黑屏问题,请启用所有选项,您一次禁用一个选项,并在启用每个应用程序后重新启动系统。
希望这很有帮助!
