默认情况下,Windows 11具有密码保护共享。此功能允许用户与系统上有帐户的人共享文件。启用此功能后,只有帐户持有人才能访问共享文件,文件夹,打印机甚至公共文件夹。这就是为什么它是一项出色的安全功能。那么,如何在Windows 11上启用或禁用密码保护分享?好吧,本指南是答案。
在Windows 11中,默认情况下启用了此功能。但是,如果您希望任何人在同一网络上访问共享资源和文件夹,则可以关闭此功能。在这篇文章中,您将学习如何在Windows 11中打开或关闭密码保护共享。
方法1:使用控制面板
笔记:此方法不适用于Windows 11构建22509.1011或更高版本。
1。首先,打开控制面板在您的系统上。接下来,选择网络和互联网。
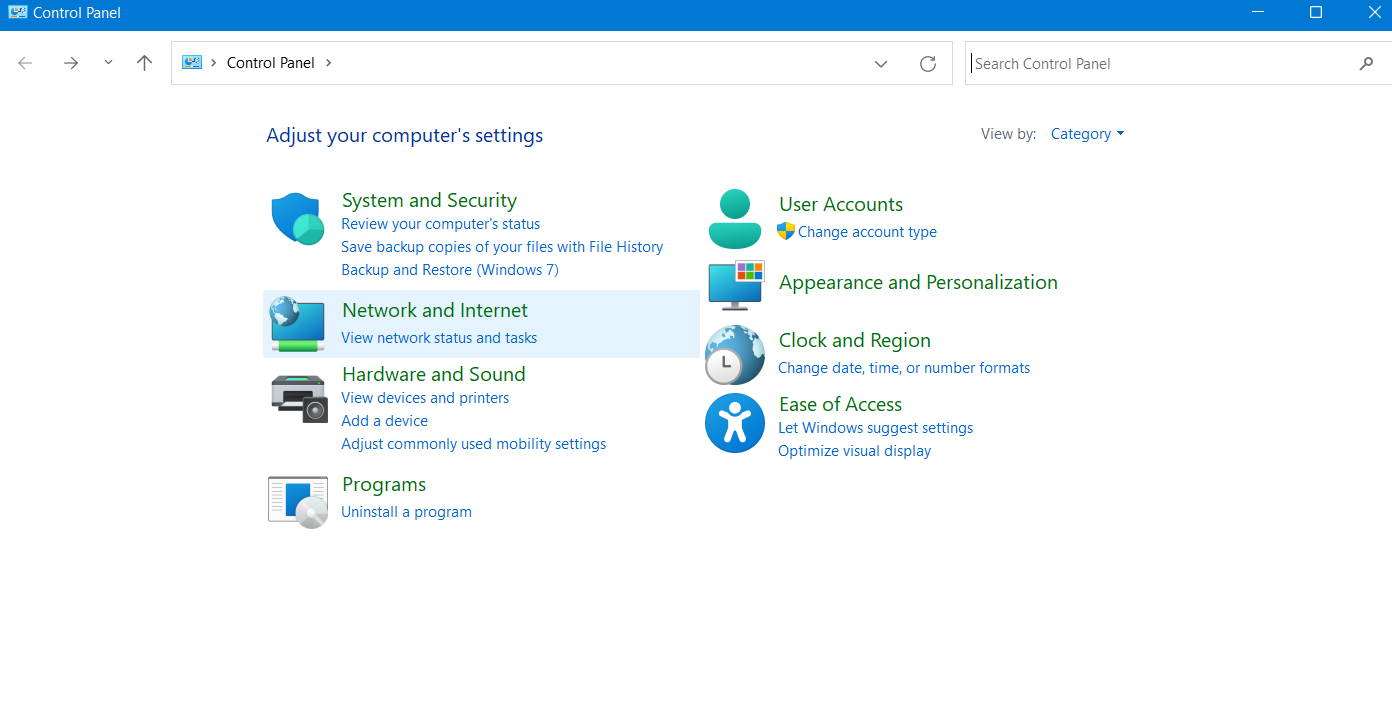
2。之后,去网络和共享中心。
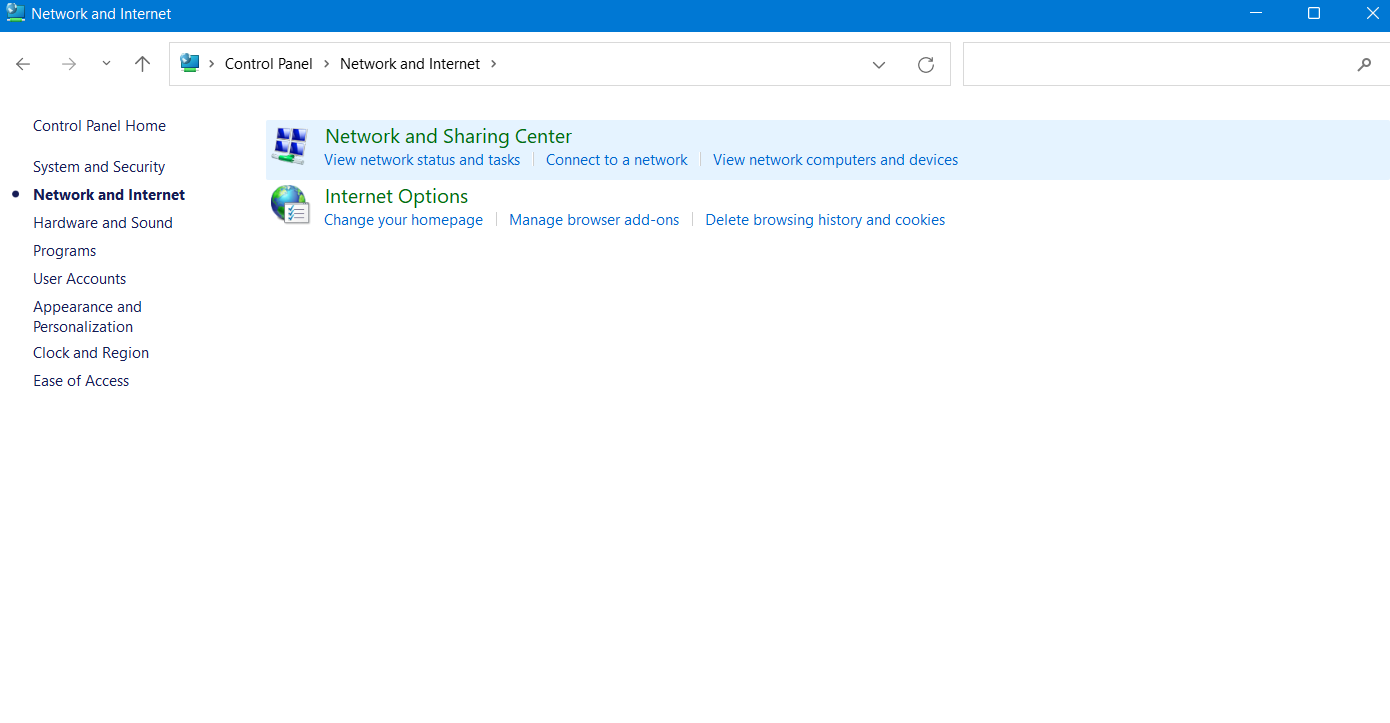
3.到达那里,选择更改高级共享设置从左窗格。
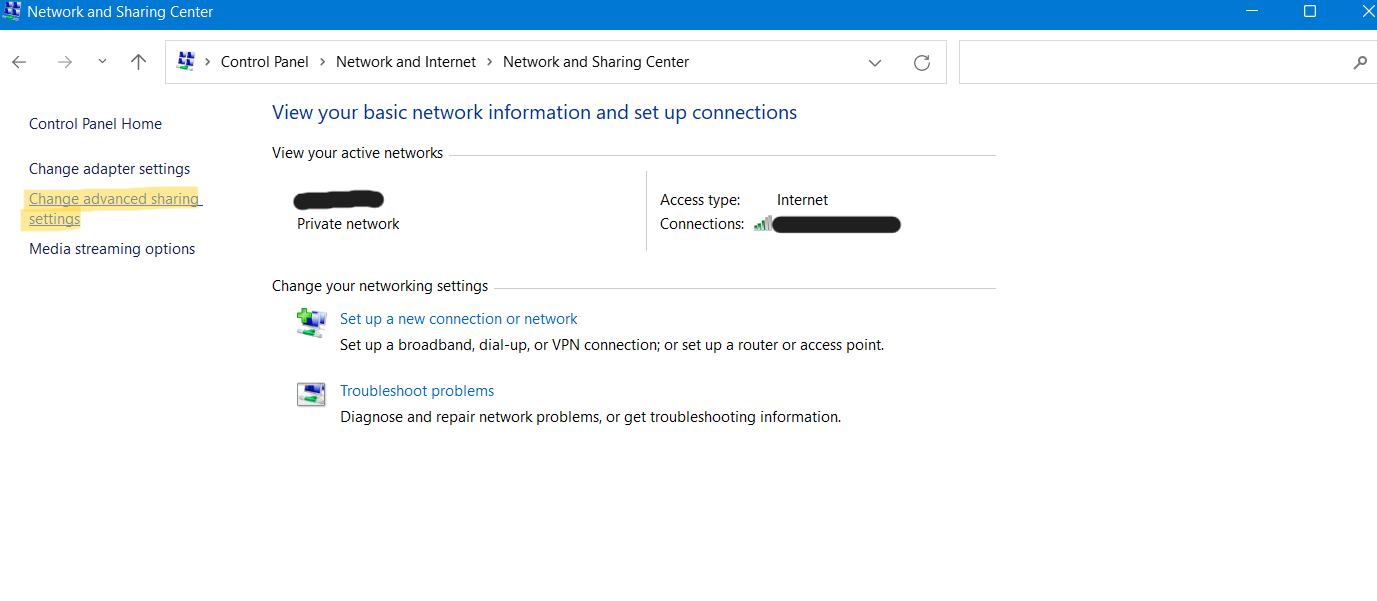
4。现在,扩展所有网络然后去密码保护共享部分。从那里单击关闭密码保护共享禁用该功能。选择后,单击保存更改。
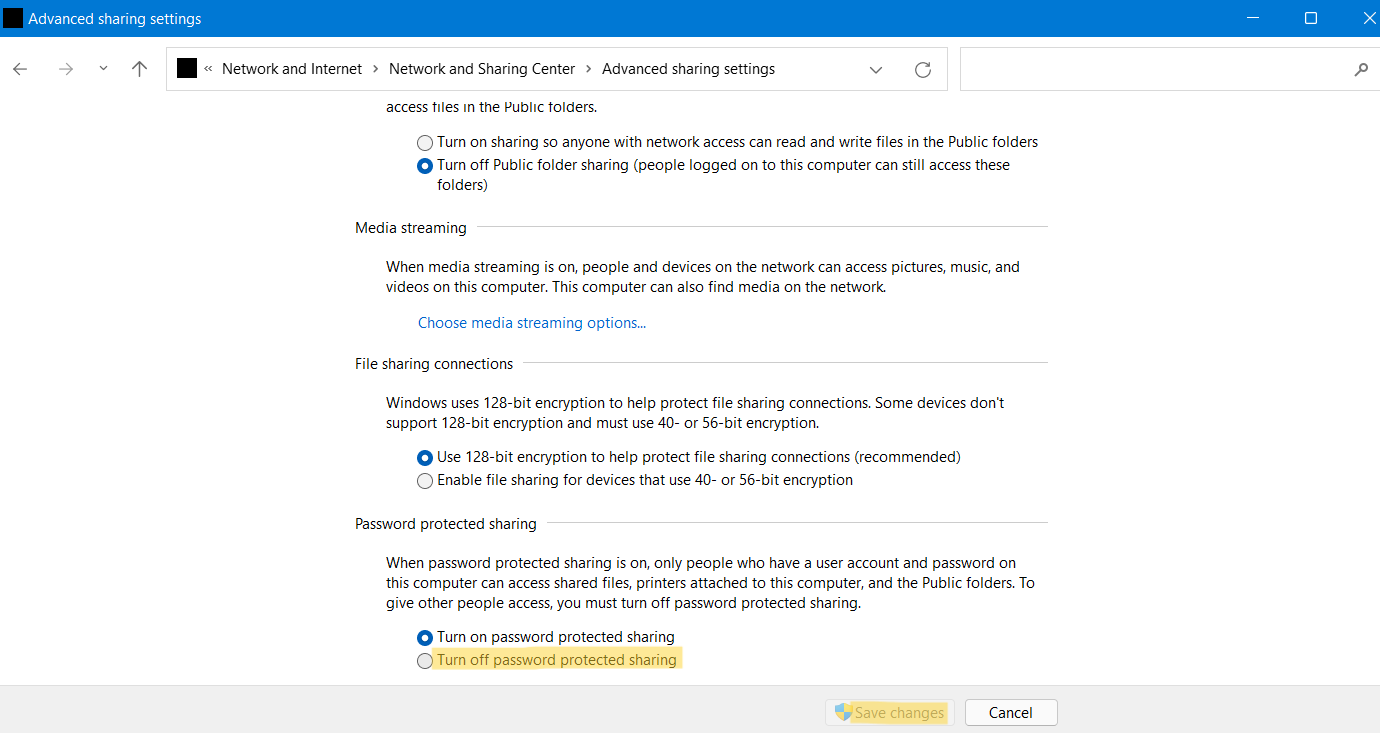
重新启动Windows系统后,将成功禁用密码保护的共享功能。
方法2:使用设置应用程序
 笔记:此方法仅在Windows 11构建22509.1011或更高版本中起作用。
笔记:此方法仅在Windows 11构建22509.1011或更高版本中起作用。
- 按Windows + X键并选择设置。
- 去网络和互联网>高级网络设置>高级共享设置。
- 扩展所有网络。打开或关闭密码保护共享选项,分别启用或禁用密码保护共享功能。
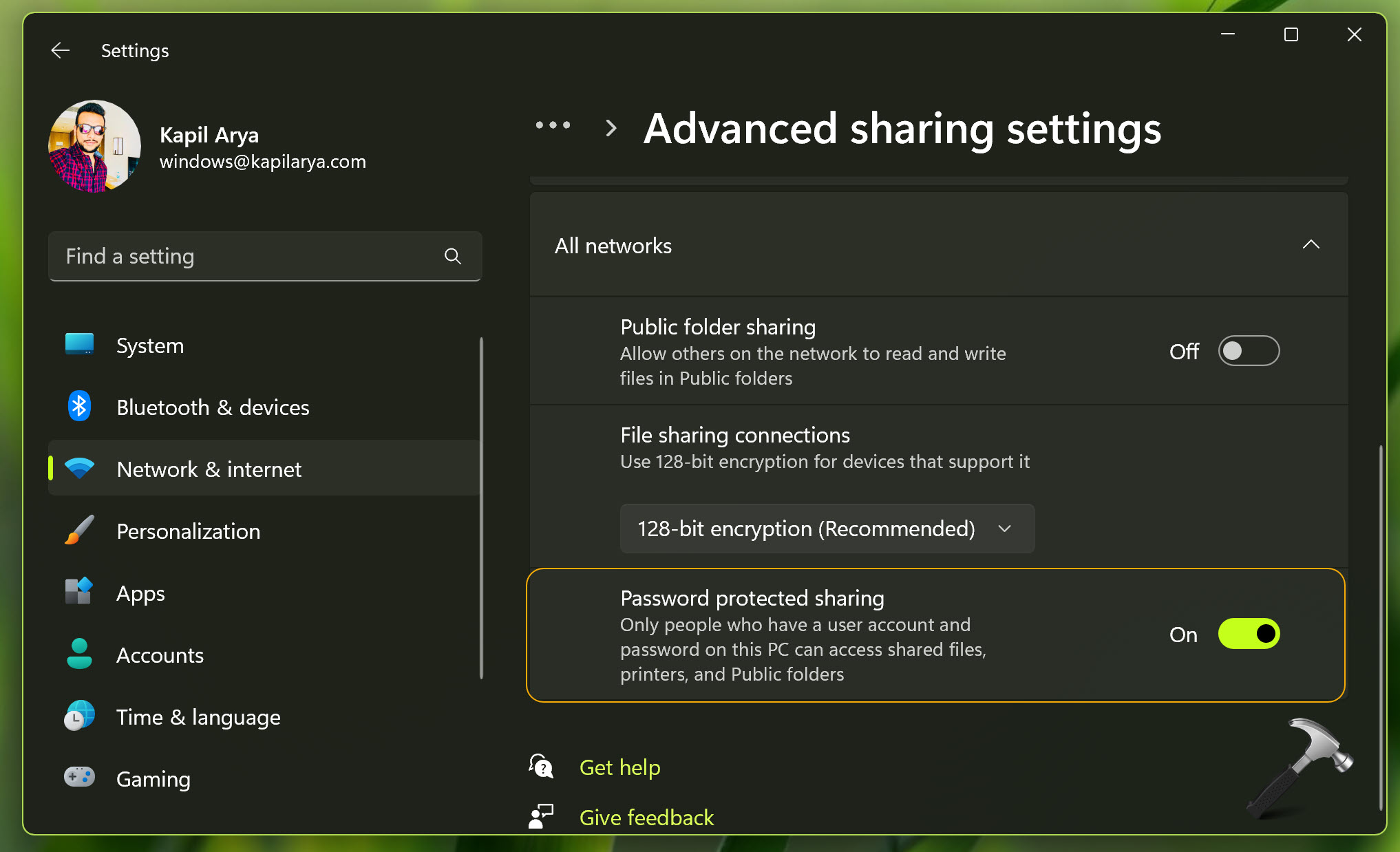
方法3:使用命令提示
1。首先,打开命令提示并将其作为行政人员通过开始。
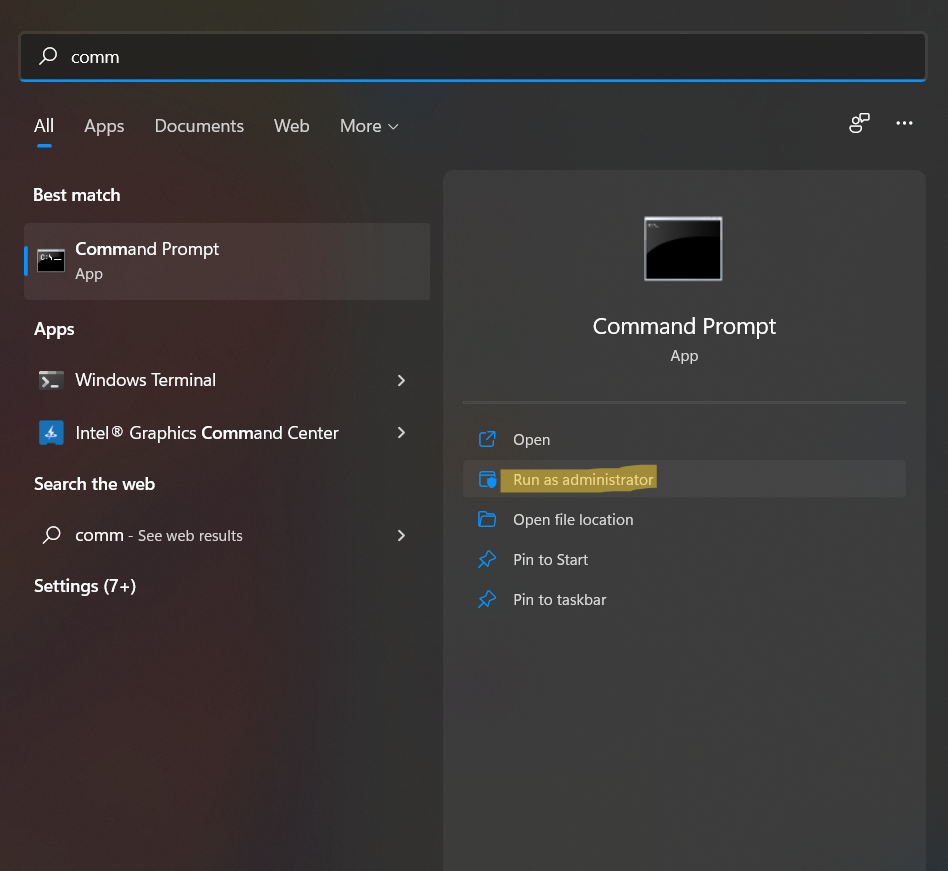
2。之后,输入网络用户来宾 *
3。接下来,在询问密码时,将其留空并命中进入。
4。同样,要求确认密码,不要写任何东西,然后按进入。
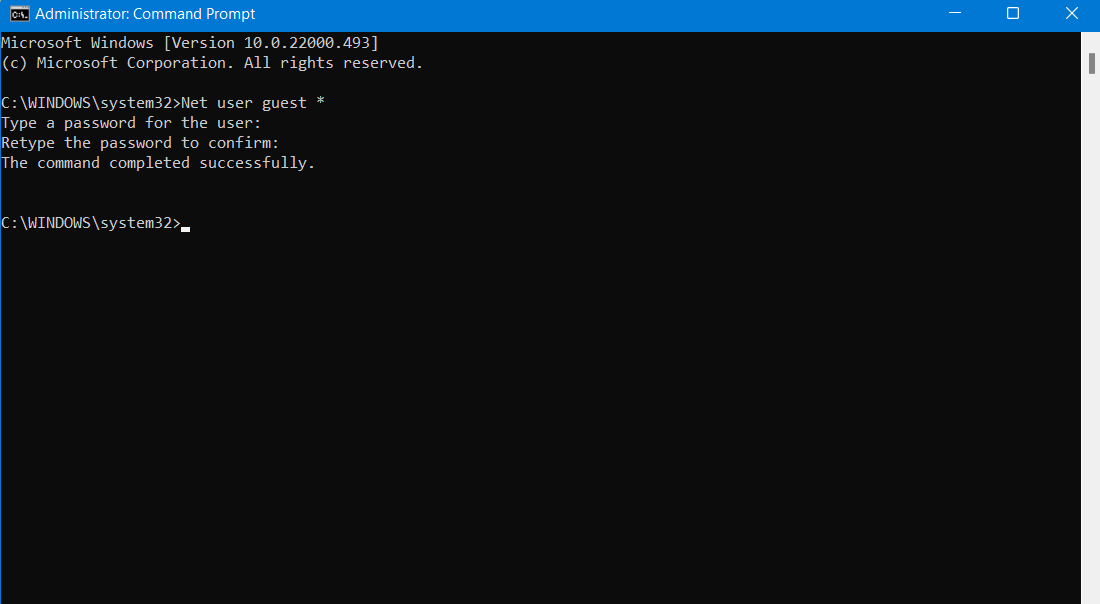
5。完成后,检查是否禁用密码保护共享功能。
因此,这是在Windows 11中关闭密码保护共享的两种不同方法。默认情况下,此功能仍启用。如果您想禁用它,请尝试本文中提到的方法。如果您想再次启用它,只需恢复所做的更改即可。
