在Windows 11中,Microsoft Defender Antivirus阻止了PUA文件。此外,它限制了他们在系统上下载,安装,移动或运行。 PUA或潜在不必要的应用不是恶意软件。但是,此类文件可能会使用您的系统进行隐式计算,以显示您可能不喜欢的S或其他内容。这些文件还可以使您的系统运行缓慢,显示意外S或安装烦人甚至有害软件。因此,如何在Windows 11中启用/禁用Microsoft Defender PUA保护。
在这篇文章中,学习开启或关闭Microsoft Defender PUA保护的不同方法。
在Windows 11中启用/禁用Microsoft Defender PUA Protection 11
方法1 - 使用Microsoft Edge
1。打开Microsoft Edge然后单击三个点菜单(设置以及更多)图标。之后,单击设置。
2。接下来,单击隐私,搜索和服务出现在左侧。在“安全性”选项卡下,打开阻止潜在不必要的应用启用PUA保护。
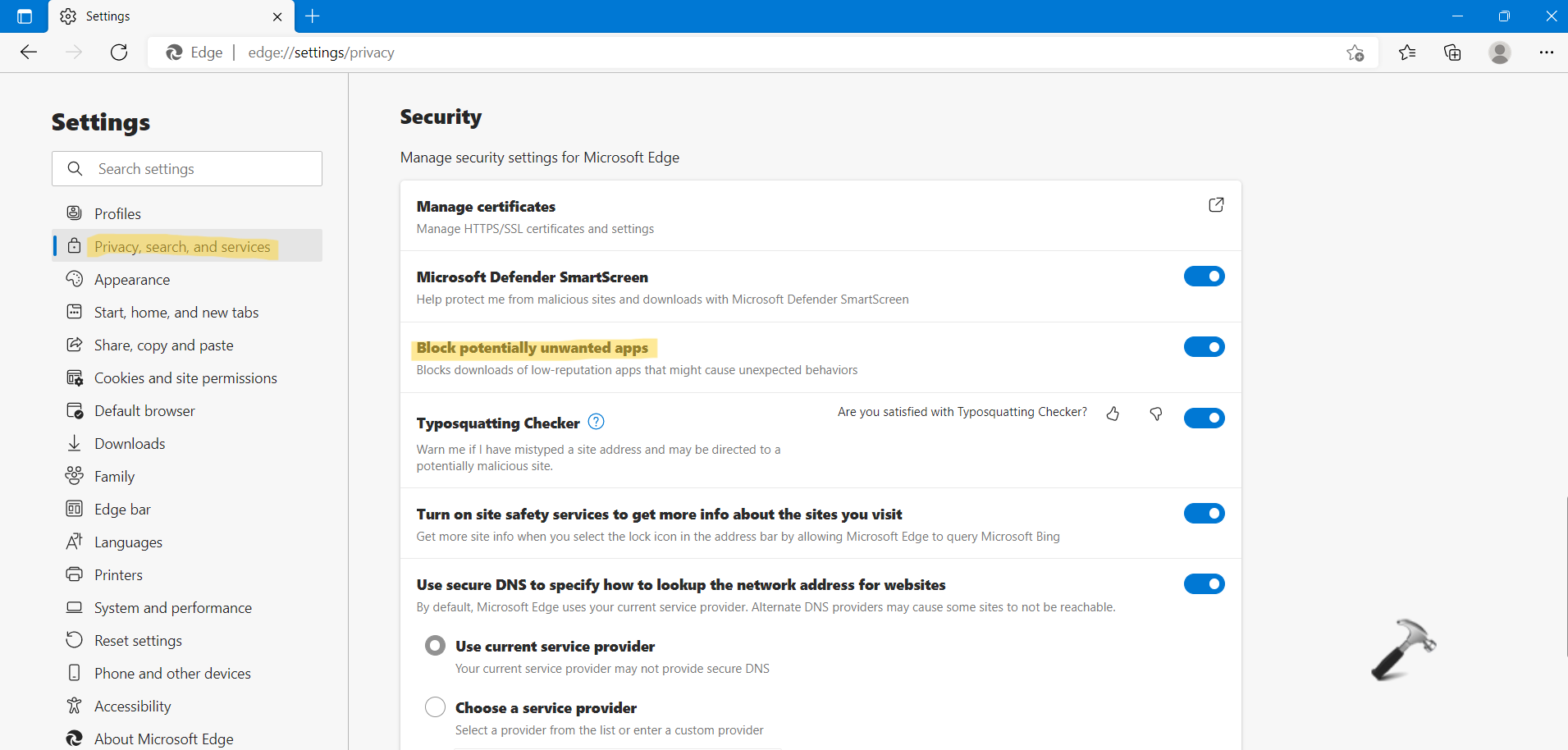
3。否则,通过关闭来禁用此功能阻止潜在不必要的应用。
另请阅读:为Microsoft Defender启用云覆盖的保护
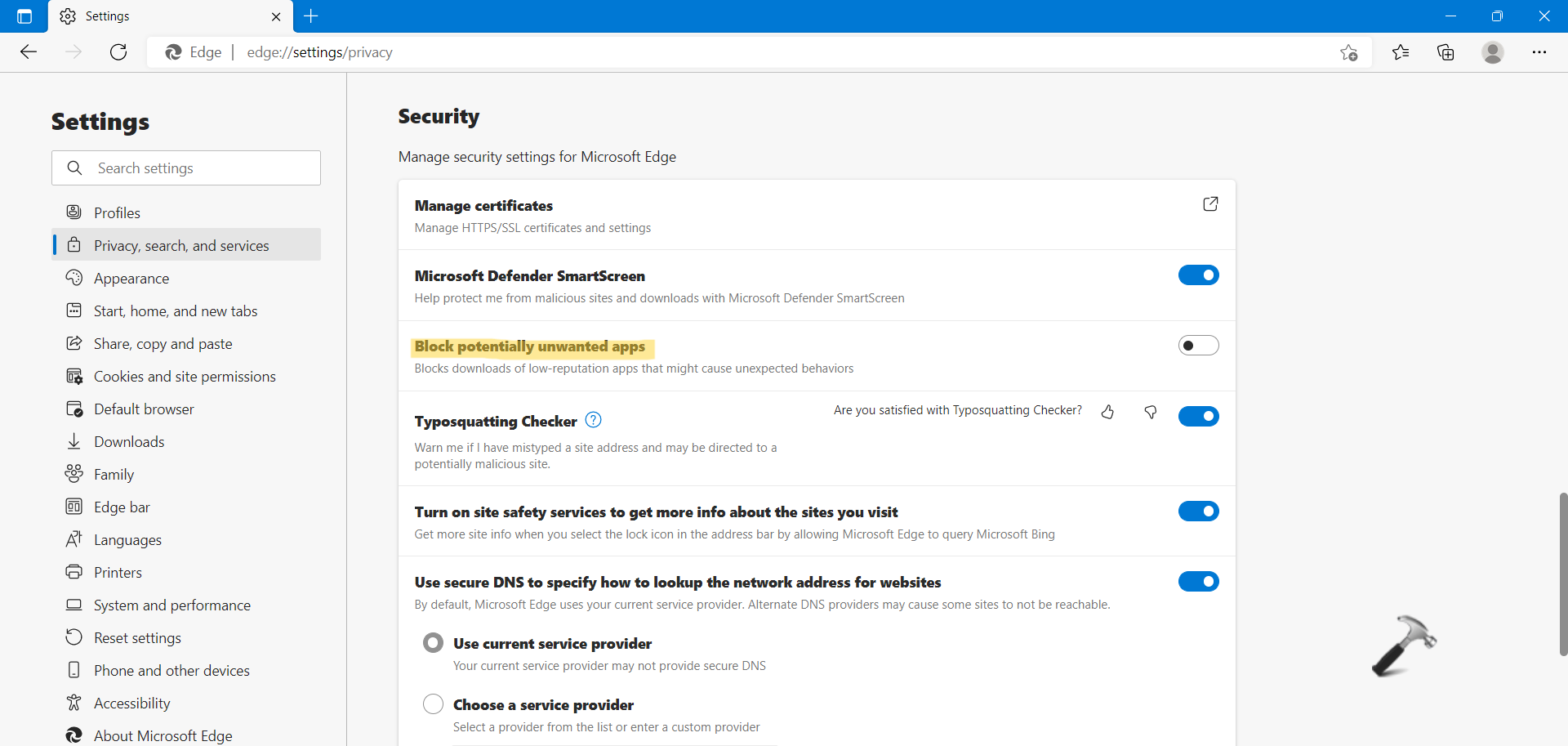
4。关闭Microsoft Edge。
方法2 - 使用Windows安全性
1。打开Windows安全然后去应用程序和浏览器控件。
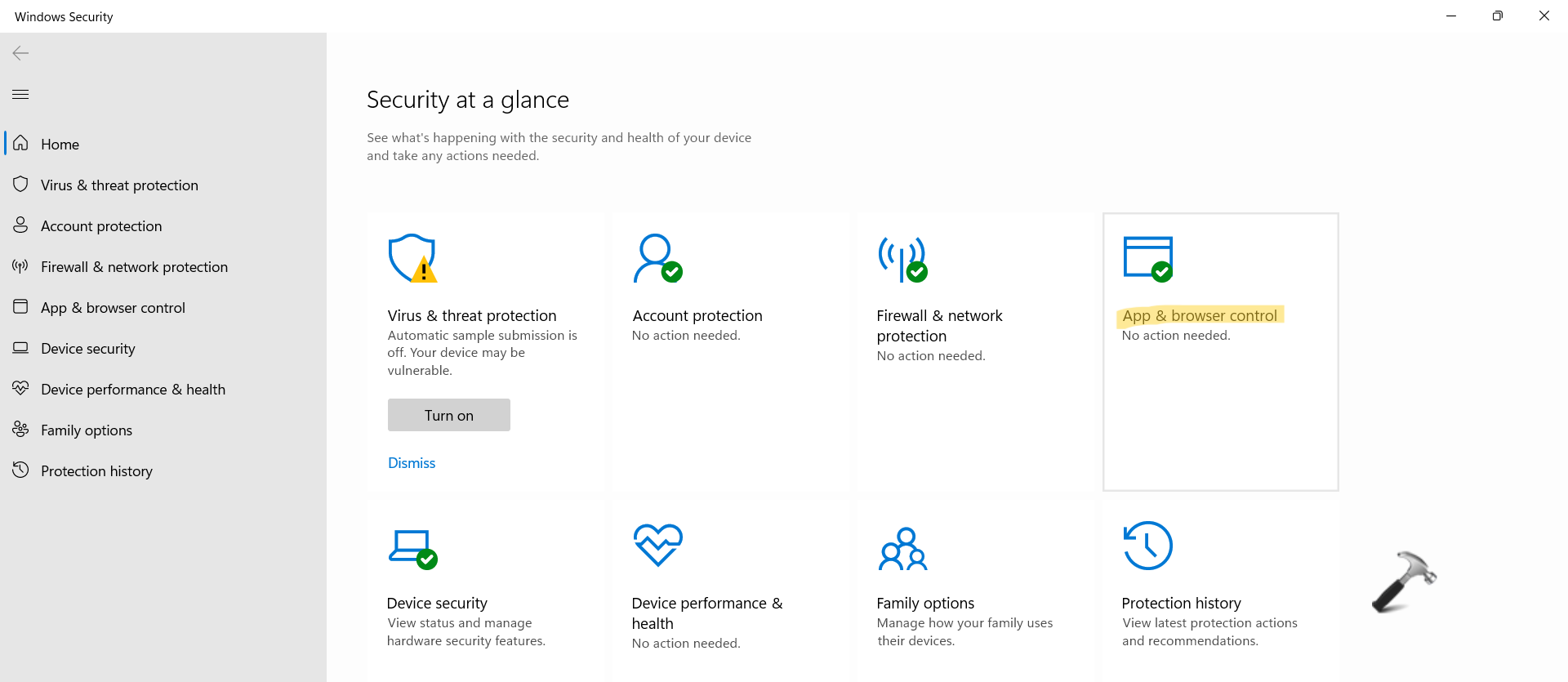
2。之后,单击基于声誉的保护设置。
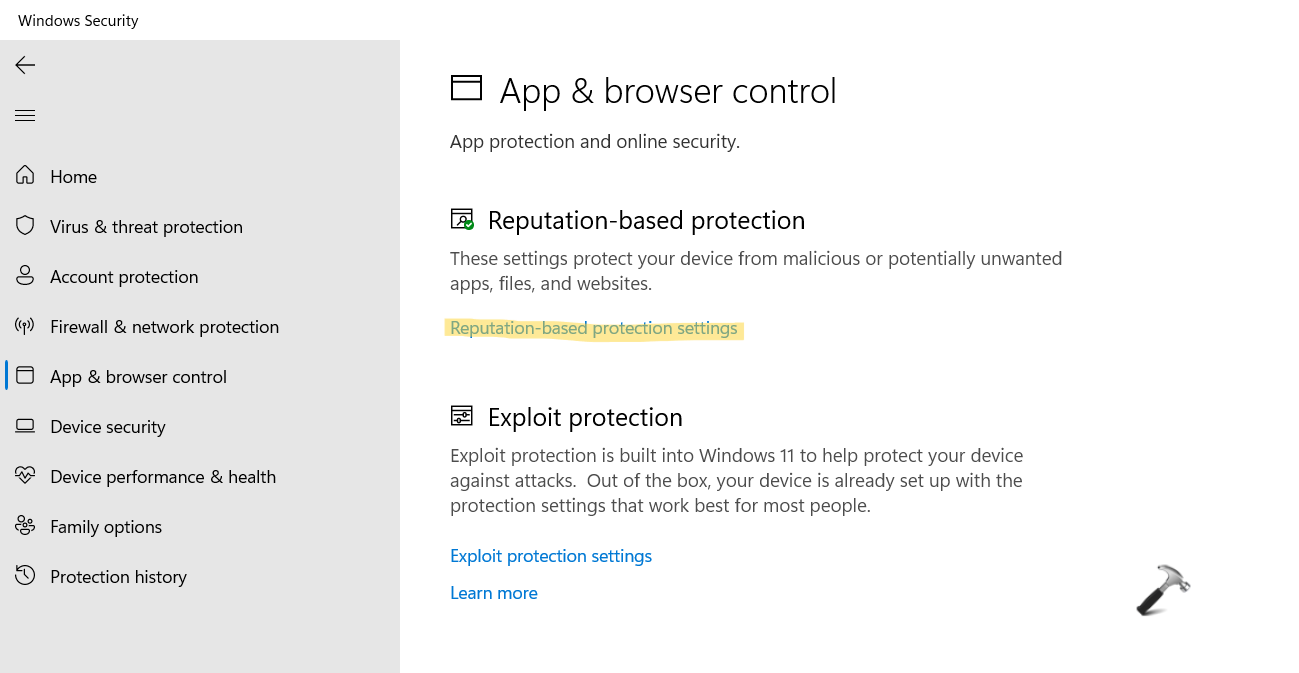
3。现在,打开潜在不需要的应用程序阻塞。另外,打开块应用程序也块下载。
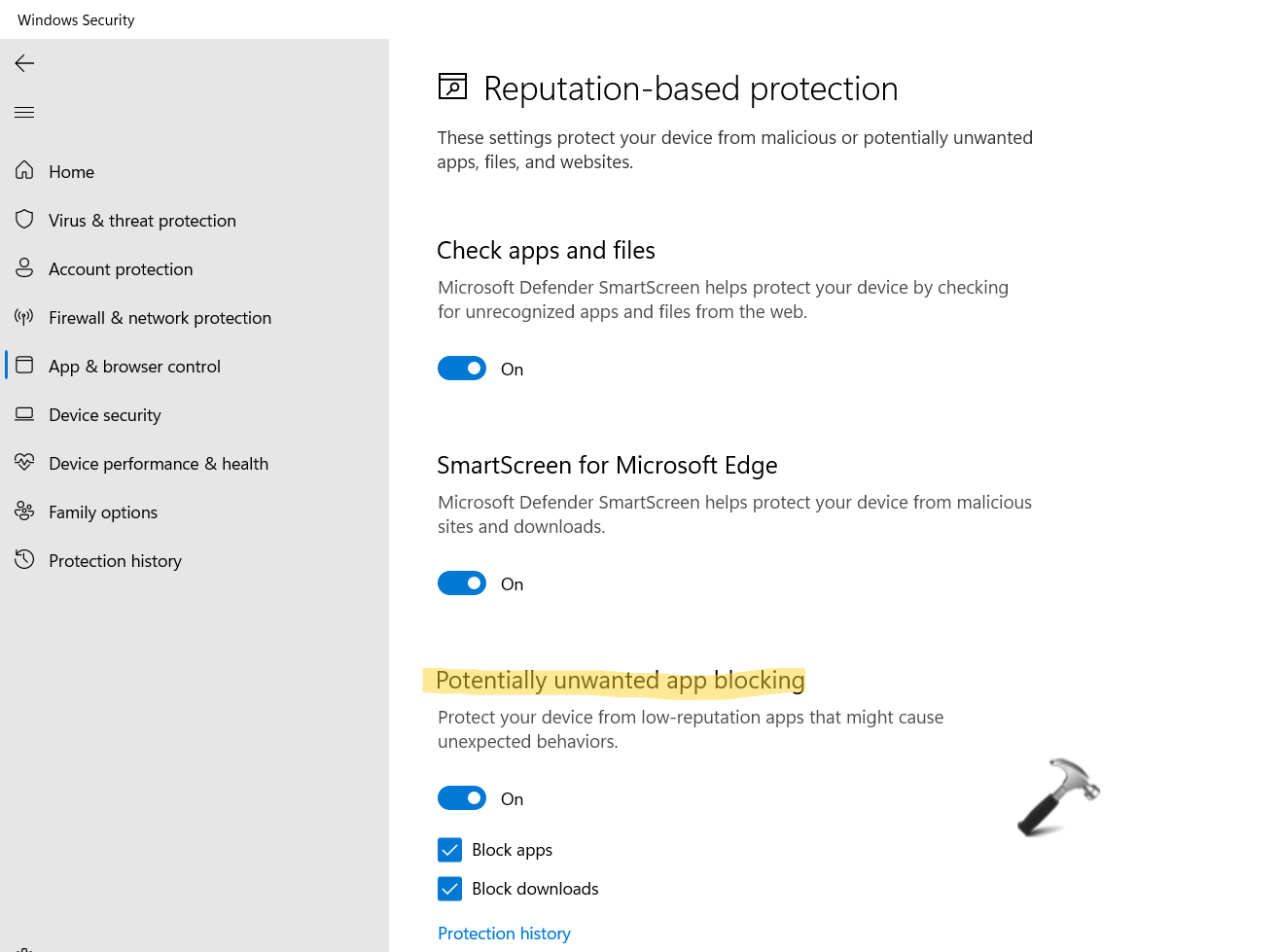
否则,通过将功能关闭来禁用该功能。
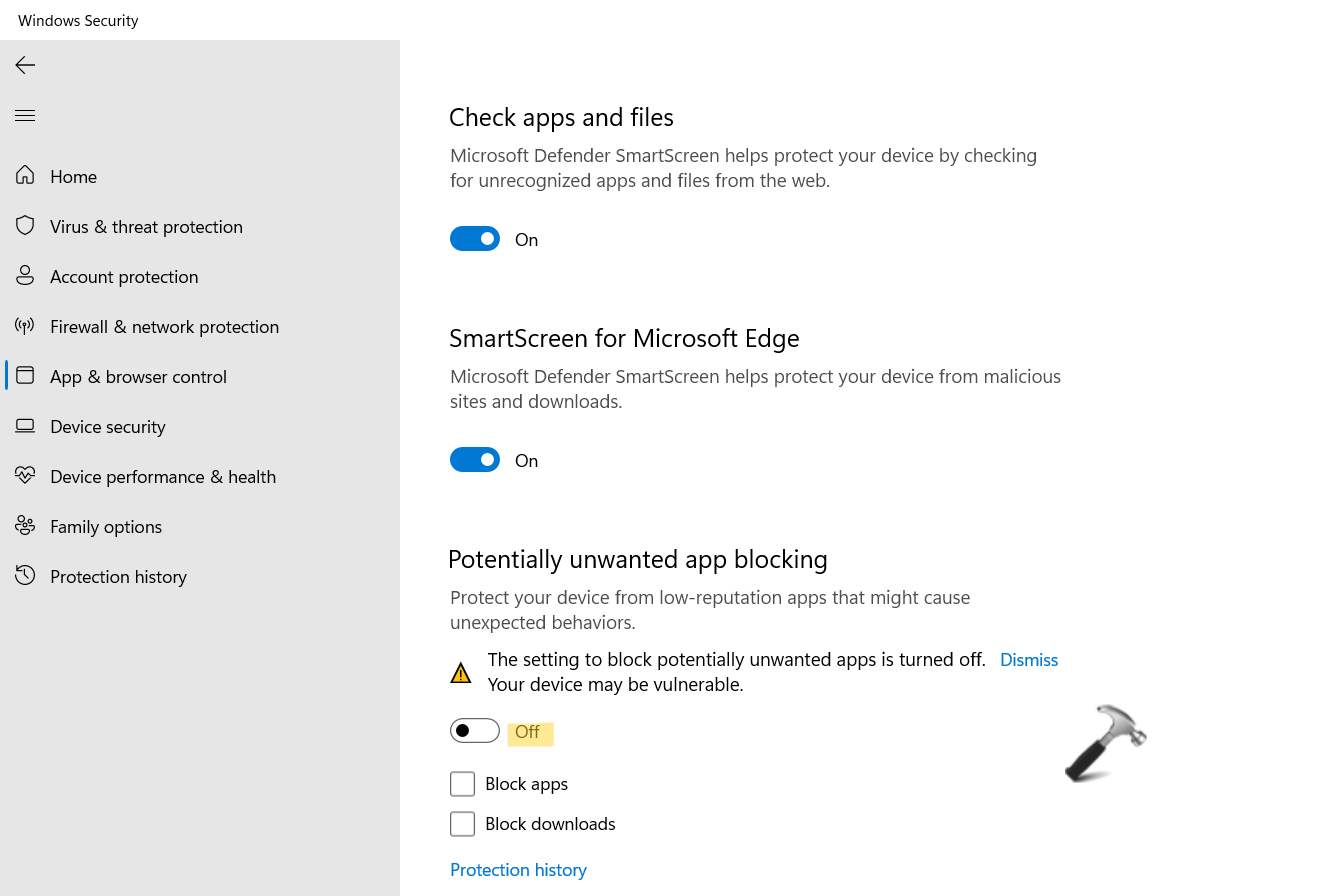
4。关闭Windows安全性。
方法3 - 使用Windows PowerShell
1。打开高架Windows PowerShell。
2。要启用PUA保护,请执行以下命令:
Set-MpPreference -PUAProtection Enabled
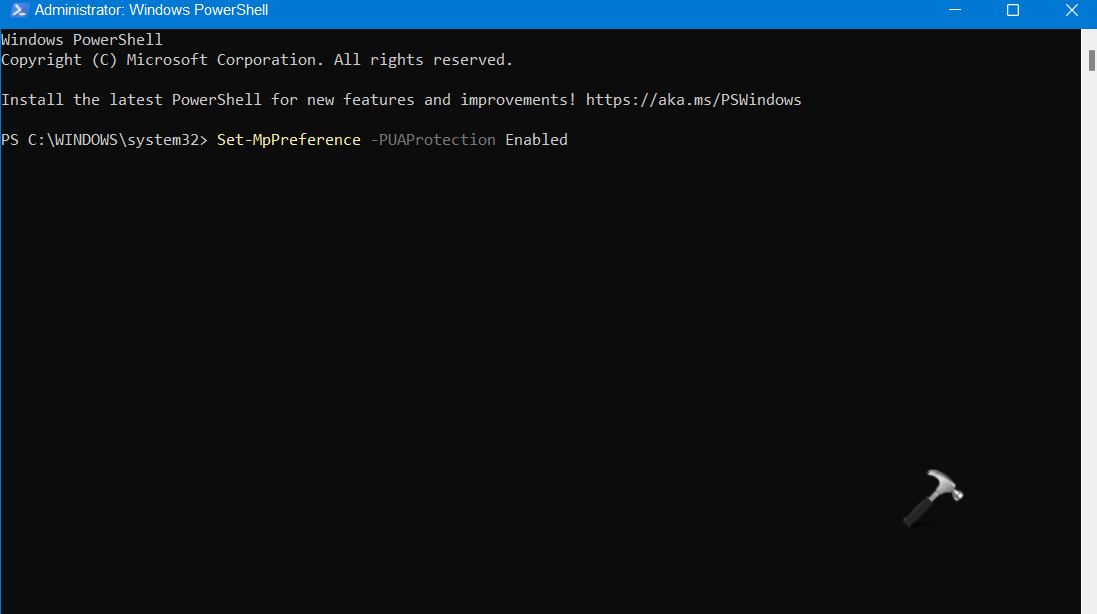
3。要禁用PUA保护,请执行以下命令:
Set-MpPreference -PUAProtection Disabled
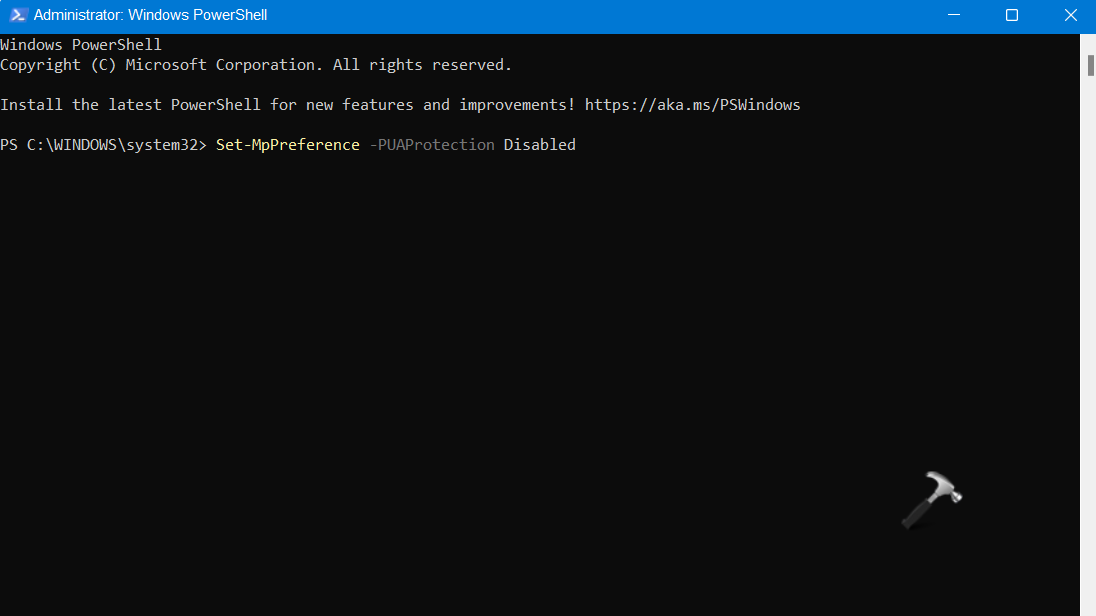
4。关闭Windows PowerShell
方法4 - 使用注册表编辑器
1。首先,您需要打开跑步对话框。为此,按Windows + R键在键盘上同时。打开后,输入登记在打开的运行对话框中注册表编辑。
2。之后,导航到以下位置:
HKEY_LOCAL_MACHINESOFTWAREPoliciesMicrosoftWindows Defender
3。到达那里,双击puaprotoctionreg_dword并将其价值数据更改为1启用Microsoft Defender PUA保护。
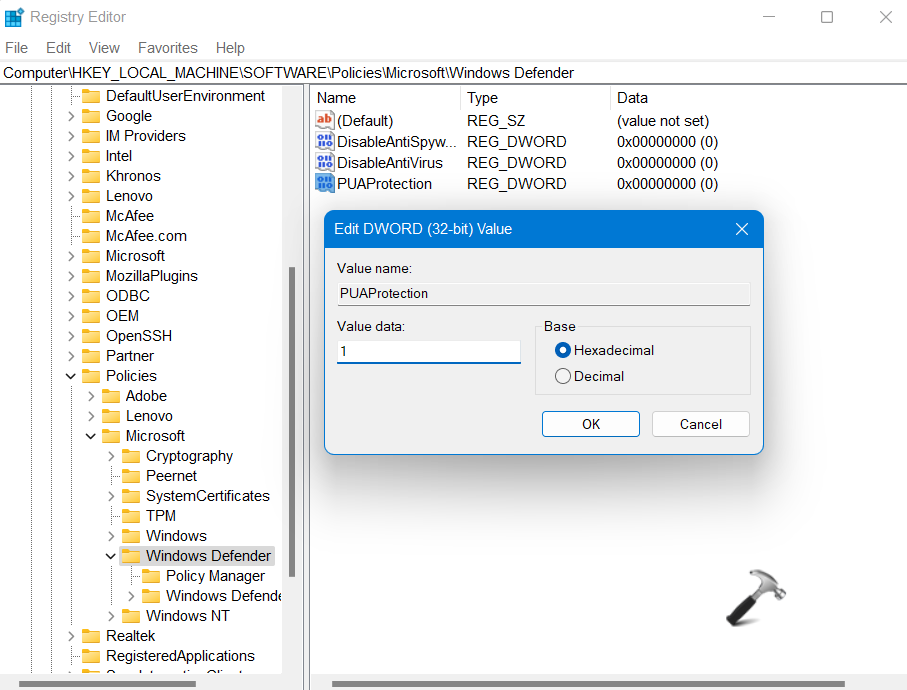
4。要禁用此功能,请双击puaprotoctionreg_dword并将其价值数据更改为0。
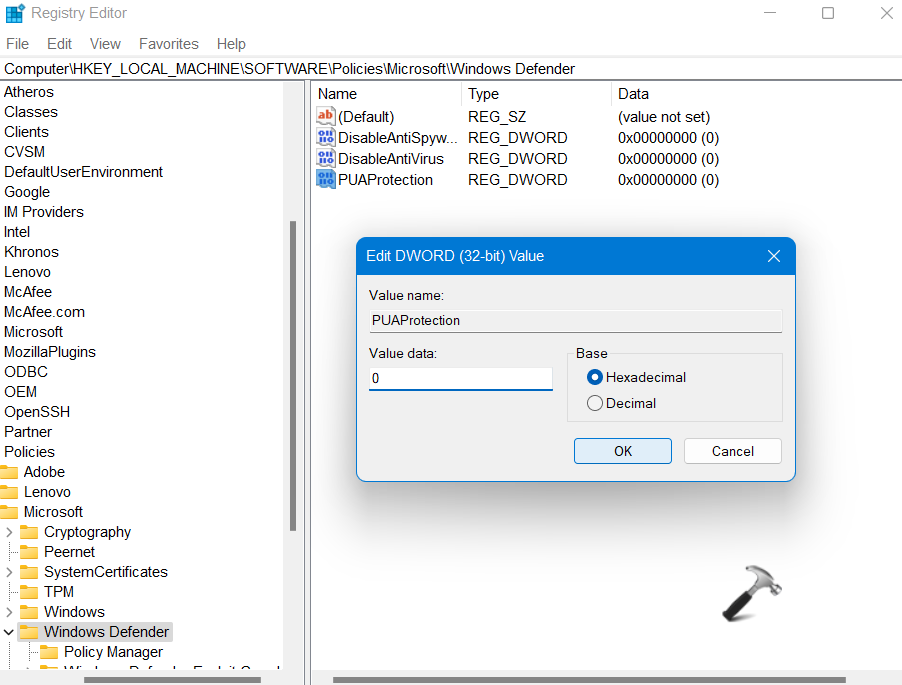
5。最后,关闭注册表编辑。
因此,这些是在Windows 11中启用/禁用Microsoft Defender PUA保护的一些不同方法。
如何在Windows 10中配置Windows Security的篡改保护。
