您是否正在努力与杜比Atmos不在Windows 11设备上工作?这是许多用户面临的常见问题。通常,问题可能是由于对扬声器或过时的驱动程序的非排他性控制。但是,好消息是您可以通过快速故障排除提示来解决此问题。继续阅读
让我们发现一些在Windows 11中解决杜比大气问题的智能策略
修复#1:尝试声音故障排除器
您可以使用专用的声音故障排除器来分析和修复在Windows 11中不起作用的Dolby Atmos。请按照下面共享的步骤完成相同的操作:
1:在您的任务栏上搜索扬声器图标。
2:单击“故障排除声音问题”
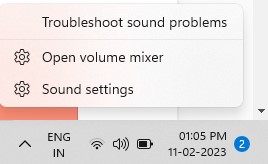
3:故障排除将自动诊断出该问题。此后,建议解决方案。
要测试问题是否已解决,请播放Dolby Atmos内容。
修复#2:设置独家控制
您知道您可以使用耳机或扬声器播放Dolby Atmos的声音独家吗?它将帮助您解决在Windows 11问题中不起作用的Dolby Atmos。
1:要打开声音面板,请按“ Win+R”,它将迅速启动运行框。
2:键入“ mmsys.cpl”,然后单击“确定”
建议阅读:在Windows 11中修复Dolby Atmos的最佳方法

3:声音面板会在您的屏幕上反射。转到“播放”选项卡。
4:所有耳机和扬声器设备的列表将显示在您的屏幕上。右键单击用于流式杜比大气含量的耳机。选择“属性”
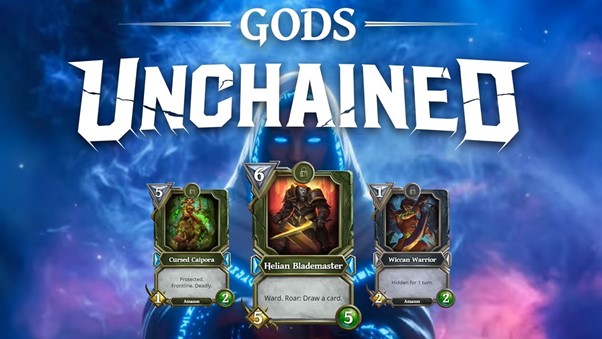
5:移至“高级”部分。您会发现“独家模式”
6:在“独家模式”中检查两个反射的选项卡
7:巡航到“空间声音”选项卡。
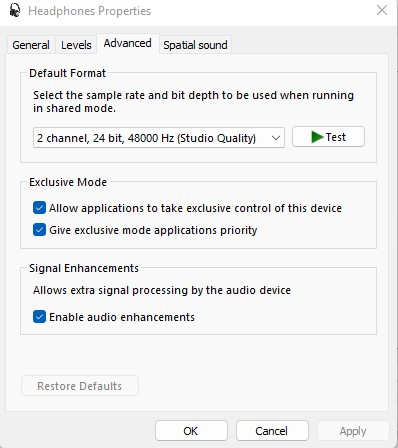
8:“空间声音格式”部分将显示在您的屏幕上。从下拉菜单中,单击“耳机的Dolby Atmos”。
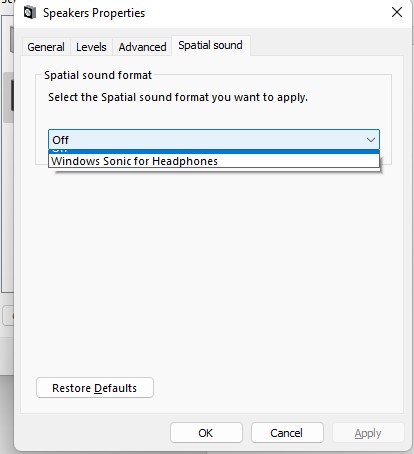
9:单击“应用”,然后单击“确定”。
尝试使用您的Dolby Atmos扬声器或耳机检查问题是否已解决。如果问题仍然存在,请移至下一个修复程序。
修复#3:更新声音驱动程序
有时,过时的驾驶员可能是造成问题的原因。因此,按照以下共享的步骤更新声音驱动程序:
1:按“ Win + X”以获取上下文菜单。
2:单击“设备管理器”。

3:扩展“声音,视频和游戏控制器”以找到多个适配器。
4:右键单击声卡上。然后,点击“更新的驱动程序”。
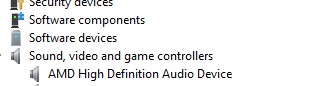
5:选择“自动搜索驱动程序”。

Windows将安装驱动程序。如果已经安装了最新的驱动程序,则一条消息:“该设备的最佳驱动程序已经安装。” 会在您的屏幕上反思。
结尾
尝试上面提到的快速修复,以享受杜比原子声音。当然,它们轻松且轻松。
